Plans prenant en charge cette fonctionnalité : Professional Business Enterprise
Les articles sont la base d'une base de connaissances. Leur gestion efficace garantit que votre documentation reste organisée, conviviale et à jour. Document360 offre une gamme d'options pour créer, modifier et organiser des articles afin de répondre à divers besoins.
Imaginez que vous gérez une grande base de connaissances avec plusieurs contributeurs et un large public. Vous avez besoin d'outils pour créer, modifier et organiser efficacement des articles tout en maintenant la cohérence et la précision. Document360 simplifie ce processus grâce à des méthodes intuitives de gestion des articles.
Création d'un article
L'élément constitutif le plus important d'une base de connaissances est l'information qu'elle contient. En tant qu'utilisateur de Document360, vous pouvez ajouter ces informations sous forme d'articles. Les articles sont généralement regroupés en catégories définies par l'utilisateur, en fonction des informations qu'ils contiennent.
Bien que vous puissiez créer des articles à partir d'un modèle ou importer un article d'une autre source, la création d'un article à partir de zéro est le processus de création d'article le plus courant.
NOTE
Limites souples de l'article par plan :
Professionnel : 5 000 articles/espace de travail
Activité : 5 000 articles/espace de travail
Entreprise : 10 000 articles/espace de travail
Pour une expérience optimale, nous vous recommandons de maintenir les articles dans ces limites souples. Si vous avez besoin d'une limite plus élevée, contactez support@document360.com.
Il existe cinq méthodes pour créer un article dans le portail de la base de connaissances :
Méthode 1 : Utilisation du Create bouton situé dans la barre de navigation supérieure
Méthode 2 : Utilisation de l'icône du volant d'inertie ()
Méthode 3 : Utilisation de l' More icône () dans le Categories & Articles volet
Méthode 4 : Utilisation du bouton Créer un article dans la catégorie Type de dossier/index
Méthode 5 : Utilisation du bouton Créer un article à partir de la page Vue d'ensemble
Pour créer un article à l'aide du Create bouton situé dans la barre de navigation supérieure :
Accédez à Documentation () dans la barre de navigation de gauche du portail de la base de connaissances.
Cliquez sur le Create menu déroulant et sélectionnez Article > Vierge.
La Create new article boîte de dialogue apparaîtra.
Entrez un titre pour le nouvel article.
Dans la liste déroulante Catégorie , choisissez la catégorie dans laquelle l'article doit être placé. Cela sera reflété sur votre site de base de connaissances une fois l'article publié.
NOTE
Lors de la création d'un article, cliquez sur + Créer une catégorie pour ajouter une nouvelle catégorie et y placer l'article.
Développez la section Avancé et sélectionnez votre type d'éditeur préféré : Éditeur WYSIWYG avancé ou Markdown.
NOTE
L'éditeur par défaut suivra l'éditeur sélectionné dans les paramètres généraux. Par exemple, si vous avez choisi l'éditeur WYSIWYG avancé dans les paramètres généraux, il sera sélectionné ici par défaut. Cependant, vous pouvez basculer entre Markdown et l'éditeur WYSIWYG avancé à tout moment.
Cliquez pour Create ajouter l'article.
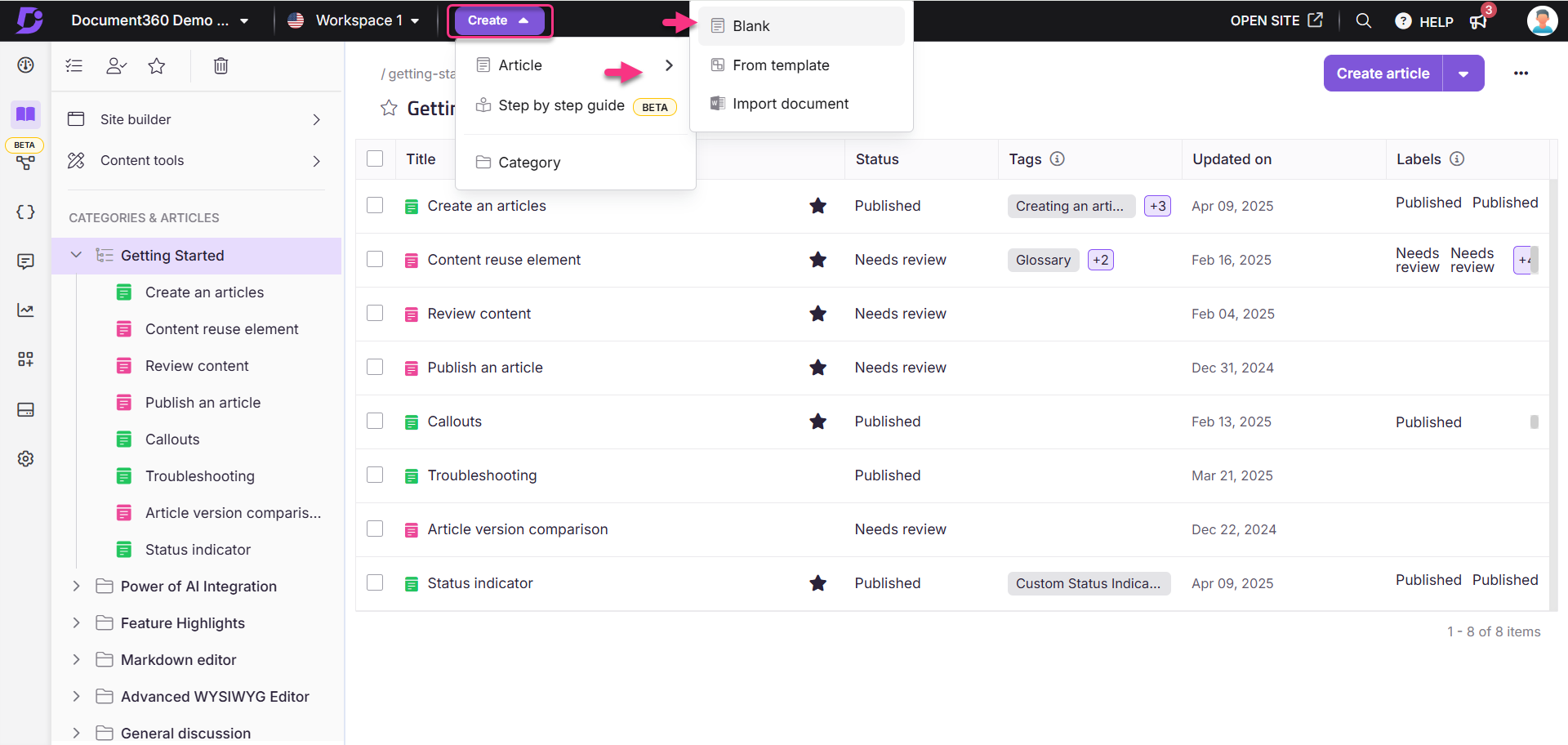
Pour créer un article à l'aide de l'icône Volant d' inertie () :
Accédez à Documentation () dans la barre de navigation de gauche du portail de la base de connaissances.
Passez la souris juste en dessous de l'article souhaité et cliquez sur l'icône Volant d' inertie ().
Cliquez sur Article > Vide.
La Create new article boîte de dialogue apparaîtra.
Entrez un titre pour le nouvel article.
Dans la liste déroulante Catégorie , choisissez la catégorie dans laquelle l'article doit être placé. Cela sera reflété sur votre site de base de connaissances une fois l'article publié.
NOTE
Lors de la création d'un article, cliquez sur + Créer une catégorie pour ajouter une nouvelle catégorie et y placer l'article.
Développez la section Avancé et sélectionnez votre type d'éditeur préféré : Éditeur WYSIWYG avancé ou Markdown.
NOTE
L'éditeur par défaut suivra l'éditeur sélectionné dans les paramètres généraux. Par exemple, si vous avez choisi l'éditeur WYSIWYG avancé dans les paramètres généraux, il sera sélectionné ici par défaut. Cependant, vous pouvez basculer entre Markdown et l'éditeur WYSIWYG avancé à tout moment.
Cliquez pour Create ajouter l'article.
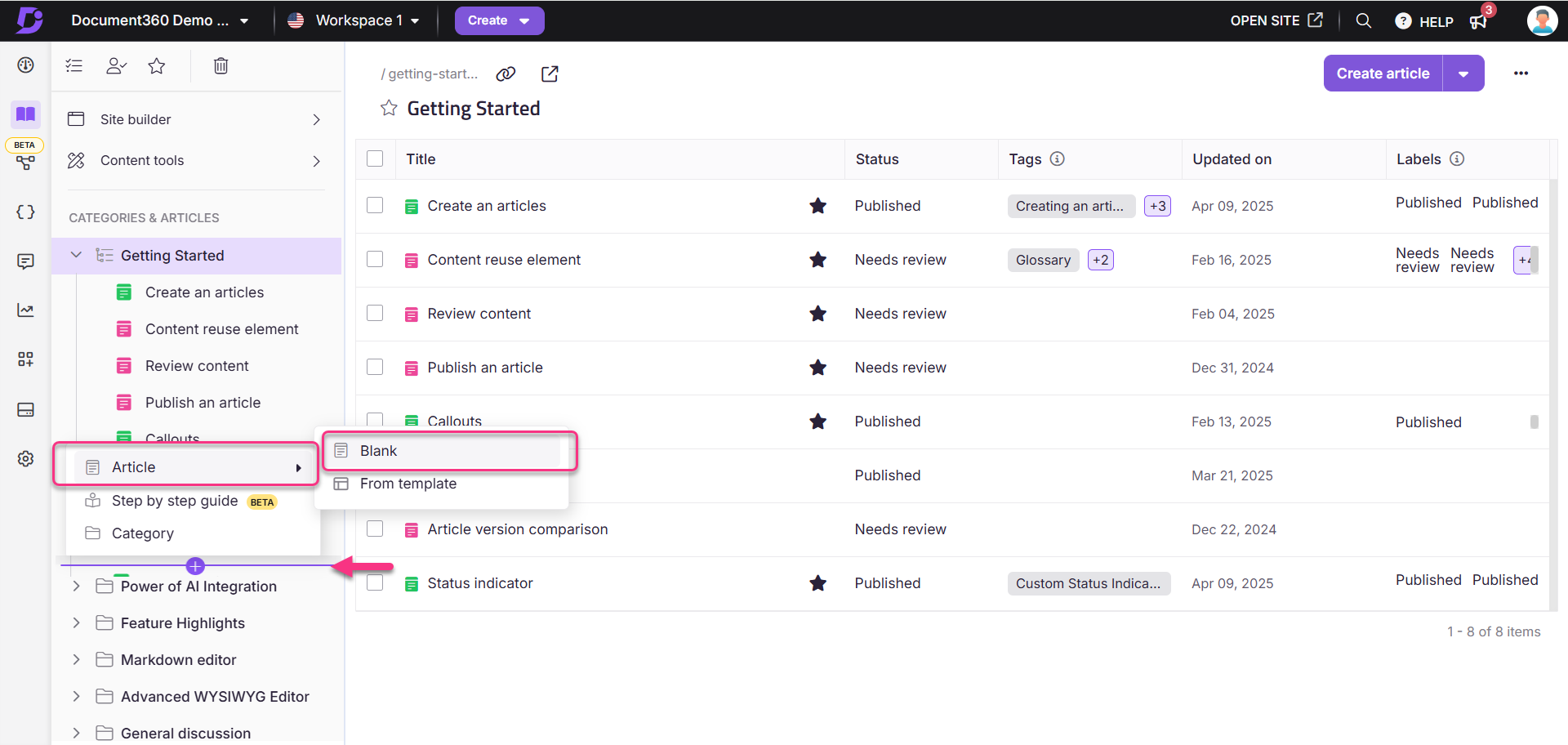
Pour créer un article à l'aide de l'icône Plus () dans le Categories & Articles volet :
Accédez à Documentation () dans la barre de navigation de gauche du portail de la base de connaissances.
Passez la souris sur la catégorie souhaitée dans le Categories & Articles volet, puis cliquez sur l' More icône ().
Cliquez sur Article et sélectionnez Vide.
La Create new article boîte de dialogue apparaîtra.
Entrez un titre pour le nouvel article.
Dans la liste déroulante Catégorie , choisissez la catégorie dans laquelle l'article doit être placé. Cela sera reflété sur votre site de base de connaissances une fois l'article publié.
NOTE
Lors de la création d'un article, cliquez sur + Créer une catégorie pour ajouter une nouvelle catégorie et y placer l'article.
Développez la section Avancé et sélectionnez votre type d'éditeur préféré : Éditeur WYSIWYG avancé ou Markdown.
NOTE
L'éditeur par défaut suivra l'éditeur sélectionné dans les paramètres généraux. Par exemple, si vous avez choisi l'éditeur WYSIWYG avancé dans les paramètres généraux, il sera sélectionné ici par défaut. Cependant, vous pouvez basculer entre Markdown et l'éditeur WYSIWYG avancé à tout moment.
Cliquez pour Create ajouter l'article.
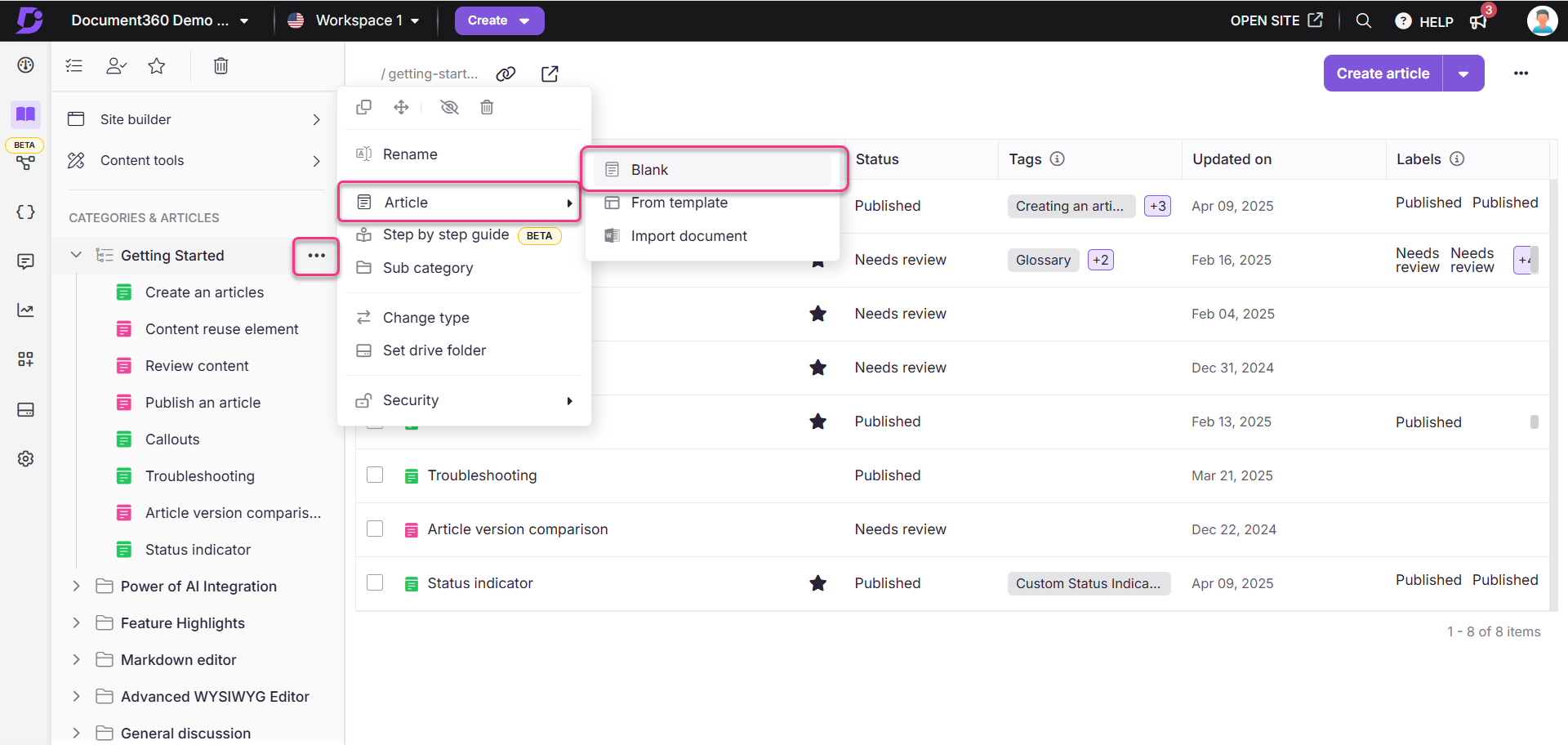
Pour créer un article à l'aide du bouton d' Create une catégorie de type Dossier/Index :
Accédez à Documentation () dans la barre de navigation de gauche du portail de la base de connaissances.
Cliquez sur la catégorie de type Dossier/Index souhaitée.
Cliquez sur Créer un article (sur le côté droit de la page de catégorie) ou cliquez sur le menu déroulant et sélectionnez Article > Vide.
La Create new article boîte de dialogue apparaîtra.
Entrez un titre pour le nouvel article.
Dans la liste déroulante Catégorie , choisissez la catégorie dans laquelle l'article doit être placé. Cela sera reflété sur votre site de base de connaissances une fois l'article publié.
NOTE
Lors de la création d'un article, cliquez sur + Créer une catégorie pour ajouter une nouvelle catégorie et y placer l'article.
Développez la section Avancé et sélectionnez votre type d'éditeur préféré : Éditeur WYSIWYG avancé ou Markdown.
NOTE
L'éditeur par défaut suivra l'éditeur sélectionné dans les paramètres généraux. Par exemple, si vous avez choisi l'éditeur WYSIWYG avancé dans les paramètres généraux, il sera sélectionné ici par défaut. Cependant, vous pouvez basculer entre Markdown et l'éditeur WYSIWYG avancé à tout moment.
Cliquez pour Create ajouter l'article.
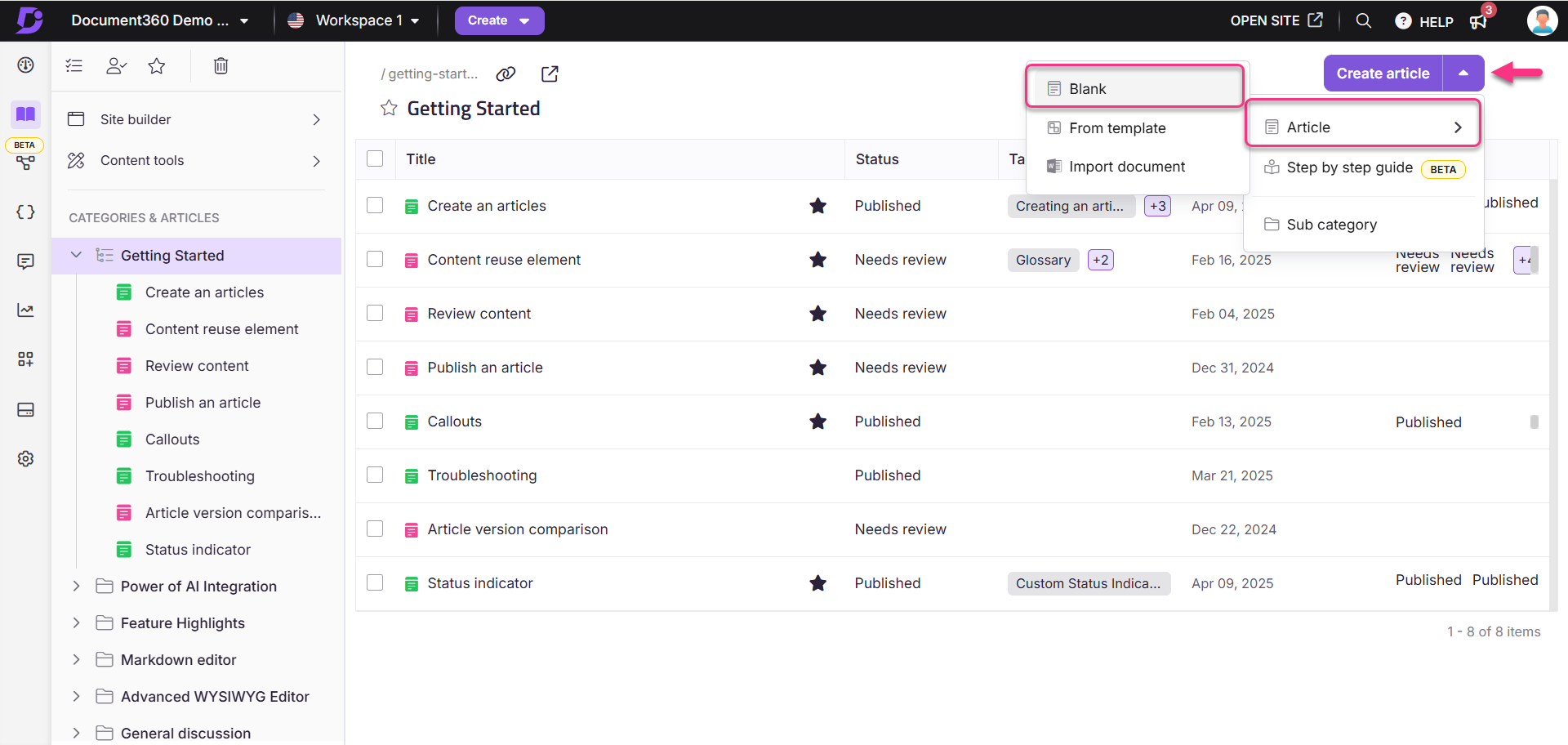
Pour créer un article à partir de la page Vue d'ensemble :
Accédez à la page Vue d'ensemble () dans le portail de votre base de connaissances.
Dans la section Document , cliquez sur Créer un article.
La Create new article boîte de dialogue apparaîtra.
Entrez un titre pour le nouvel article.
Dans la liste déroulante Catégorie , choisissez la catégorie dans laquelle l'article doit être placé. Cela sera reflété sur votre site de base de connaissances une fois que l'article sera publié.
NOTE
Lors de la création d'un article, cliquez sur + Créer une catégorie pour ajouter une nouvelle catégorie et y placer l'article.
Développez la section Avancé et sélectionnez votre type d'éditeur préféré : Éditeur WYSIWYG avancé ou Markdown.
NOTE
L'éditeur par défaut suivra l'éditeur sélectionné dans les paramètres généraux. Par exemple, si vous avez choisi l'éditeur WYSIWYG avancé dans les paramètres généraux, il sera sélectionné ici par défaut. Cependant, vous pouvez basculer entre Markdown et l'éditeur WYSIWYG avancé à tout moment.
Cliquez pour Create ajouter l'article.
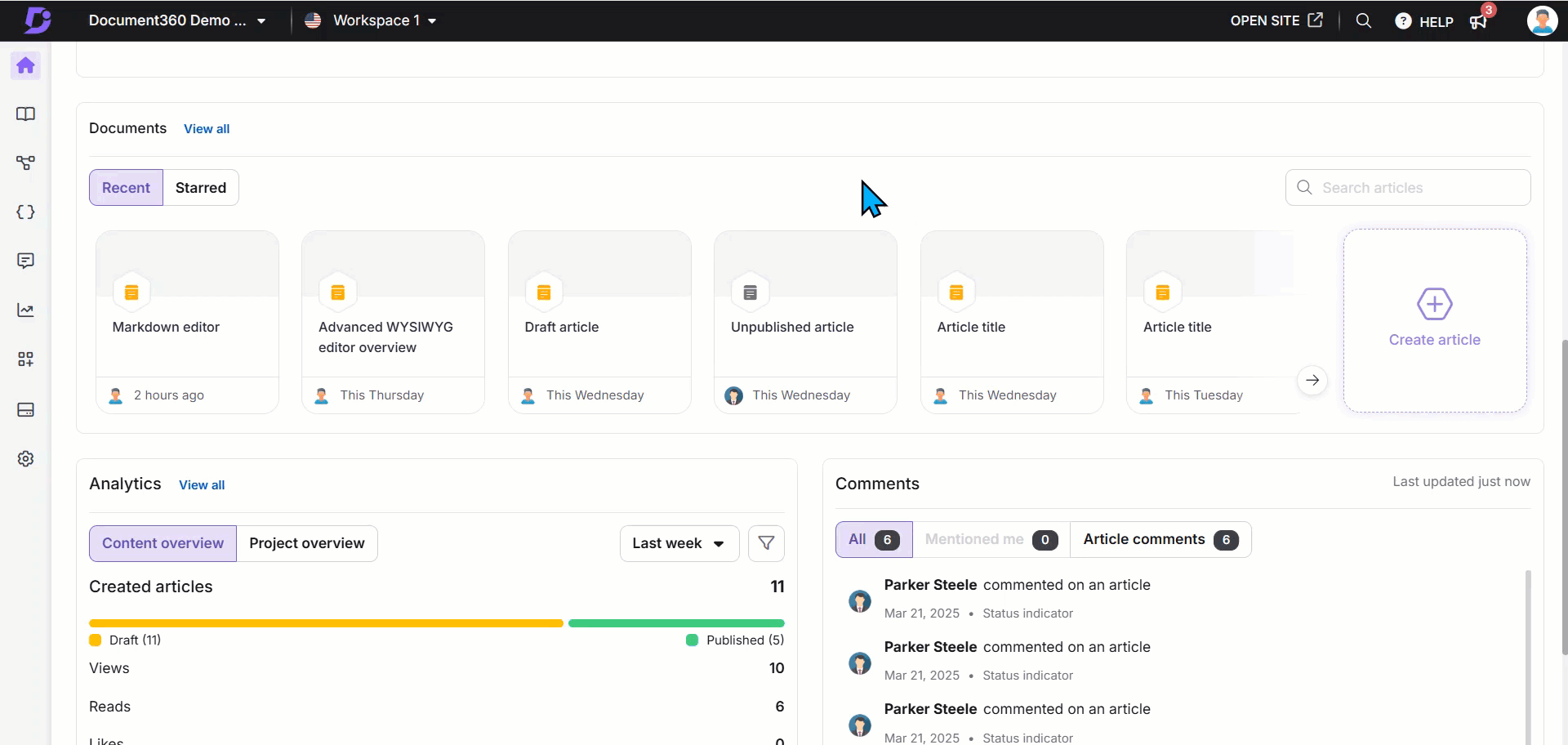
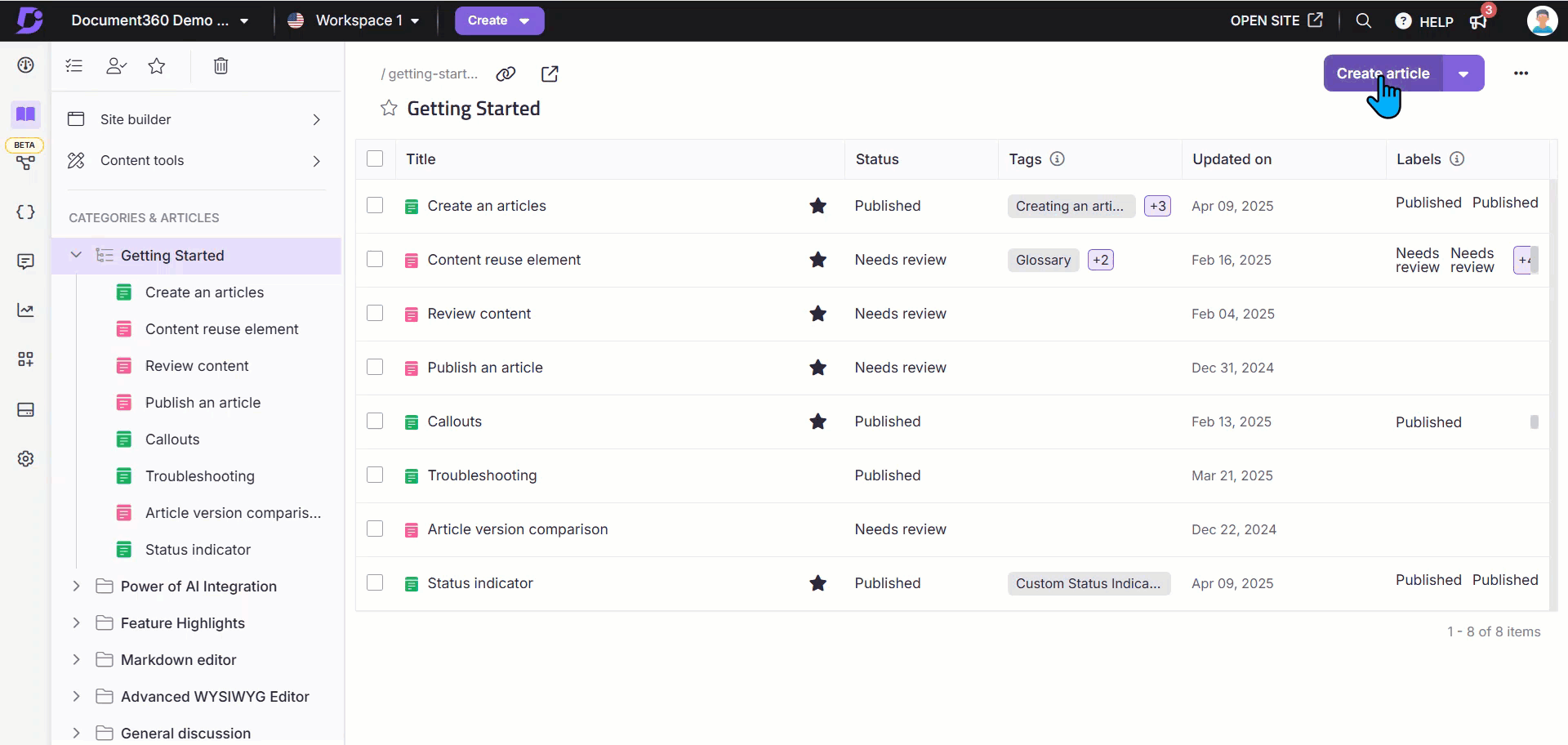
NOTE
Pour créer et rédiger un article à l'aide d'Eddy AI, reportez-vous à l'article sur AI writing agent.
Création d'un article à partir d'un modèle
Dans Document360, vous pouvez créer, enregistrer et réutiliser n'importe quel article comme modèle pour de futurs articles. Lorsque vous créez un nouvel article à l'aide d'un modèle, celui-ci importe automatiquement toutes les propriétés et la mise en forme prédéfinies, ce qui vous fait gagner du temps et garantit la cohérence de votre base de connaissances.
Imaginez que vous gériez une base de connaissances pour un produit logiciel avec un format de dépannage standard. Au lieu de recréer la même structure à chaque fois, vous pouvez utiliser un modèle enregistré pour maintenir la cohérence et réduire les efforts, ce qui vous permet de vous concentrer sur la personnalisation du contenu.
Vous pouvez créer un article à partir du modèle à l'aide de quatre méthodes :
Méthode 1 : Utilisation de l'icône du volant d'inertie ()
Méthode 2 : Utilisation de l' More option () dans le Categories & Articles volet
Méthode 3 : Utilisation du Create bouton de la barre de navigation supérieure
Méthode 4 : Utilisation de l'option Choisir un modèle
Utilisez l'icône Volant d' inertie () dans le Categories & Articles volet pour créer rapidement un article à partir d'un modèle :
Accédez à Documentation () dans la barre de navigation de gauche du portail de la base de connaissances.
Passez la souris juste en dessous de l'article souhaité dans le Categories & Articles volet et cliquez sur l'icône Volant d' inertie ().
Sélectionnez Article > À partir du modèle.
La Article from template boîte de dialogue apparaîtra.
Choisissez un modèle dans la liste et vous pouvez prévisualiser le contenu du modèle dans le volet de droite.
Entrez le nom de l'article souhaité dans le champ Titre et choisissez la catégorie appropriée dans le champ Emplacement .
Cliquez sur Utiliser ce modèle.
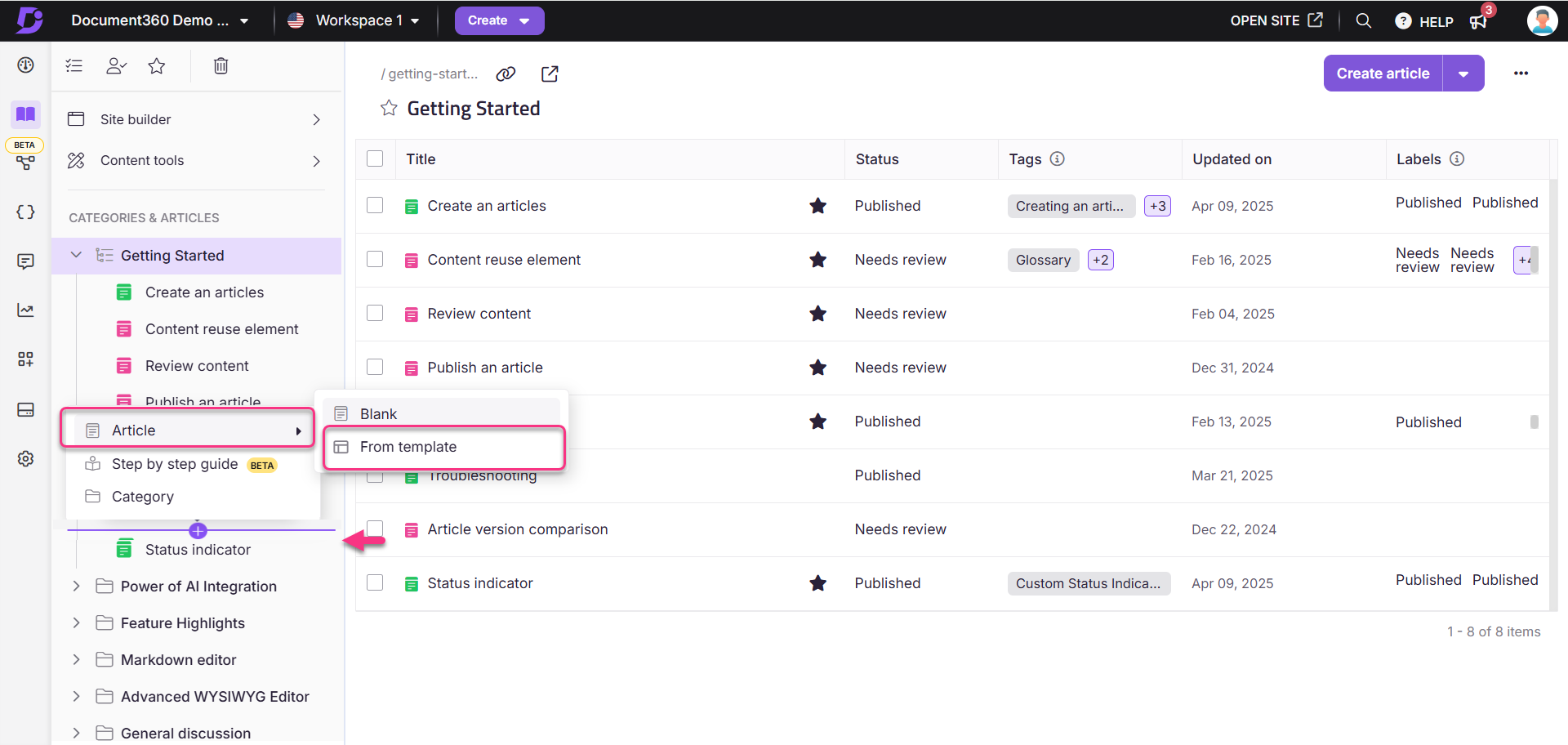
Utilisez l' More icône () dans une catégorie spécifique pour créer un article à partir d'un modèle :
Accédez à Documentation () dans la barre de navigation de gauche du portail de la base de connaissances.
Dans le Categories & Articles volet, passez la souris sur la catégorie souhaitée.
Click More () > Article > From template.
La Article from template boîte de dialogue apparaîtra.
Choisissez un modèle dans la liste et vous pouvez prévisualiser le contenu du modèle dans le volet de droite.
Entrez le nom de l'article souhaité dans le champ Titre et choisissez la catégorie appropriée dans le champ Emplacement .
Cliquez sur Utiliser ce modèle.
![]()
Pour créer un article à partir d'un modèle à l'aide du Create bouton situé dans la barre de navigation supérieure :
Accédez à Documentation () dans la barre de navigation de gauche du portail de la base de connaissances.
Cliquez sur le Create menu déroulant et sélectionnez Article > From template.
La Article from template boîte de dialogue apparaîtra.
Choisissez un modèle dans la liste et vous pouvez prévisualiser le contenu du modèle dans le volet de droite.
Entrez le nom de l'article souhaité dans le champ Titre et choisissez la catégorie appropriée dans le champ Emplacement .
Cliquez sur Utiliser ce modèle.
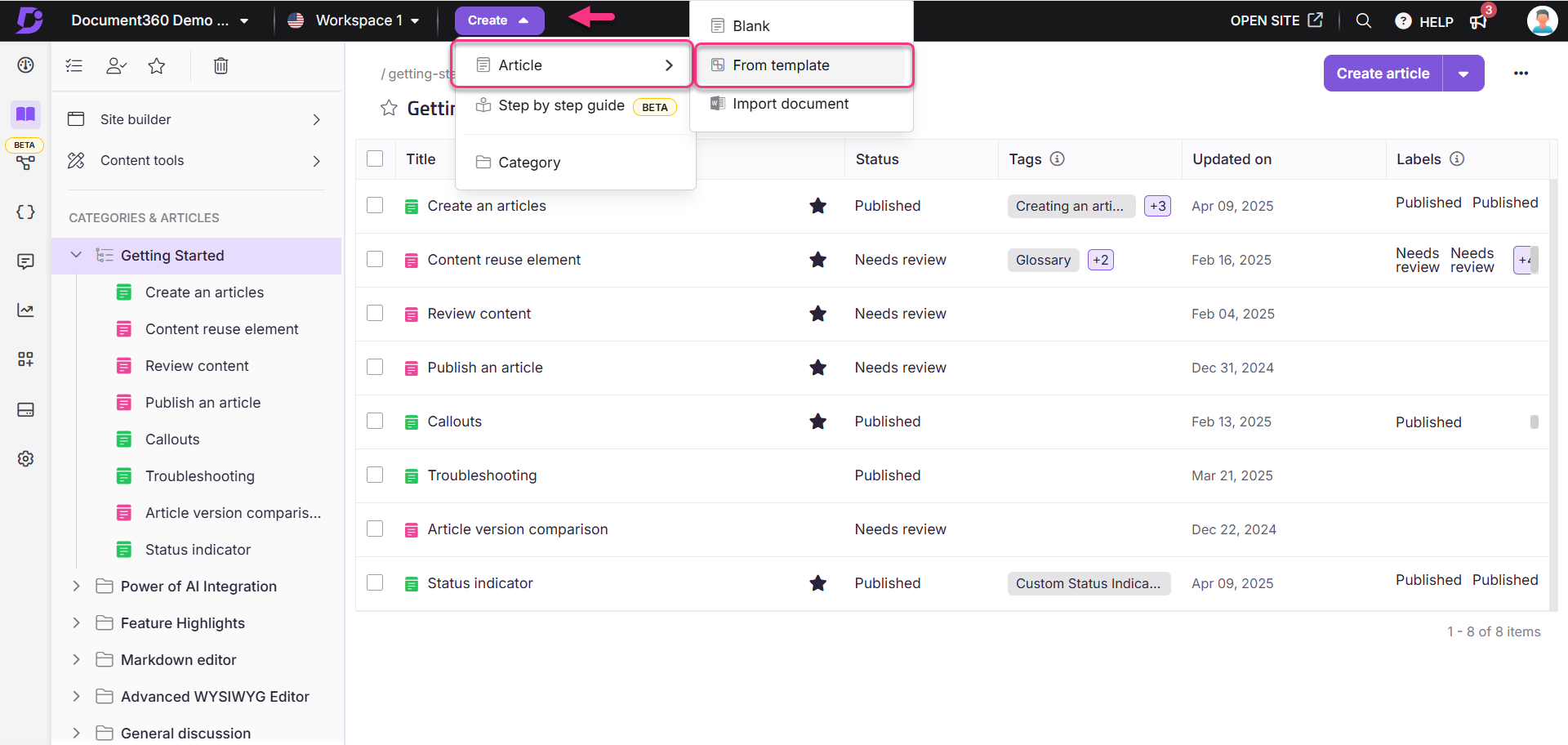
Commencez avec un article vide dans l'éditeur WYSIWYG avancé et choisissez un modèle pour structurer votre effort de contenu :
Accédez à l'article souhaité dans l'éditeur WYSIWYG avancé.
Si l'article est vide, l'option Choisir un modèle apparaîtra.
Cliquez sur Choisir un modèle.
La Article from template boîte de dialogue apparaîtra.
Sélectionnez un modèle dans la liste et prévisualisez son contenu dans le volet de droite.
Vous pouvez rechercher des modèles à l'aide du champ Nom du modèle .
Cliquez sur Utiliser ce modèle pour structurer votre article avec un contenu prédéfini.
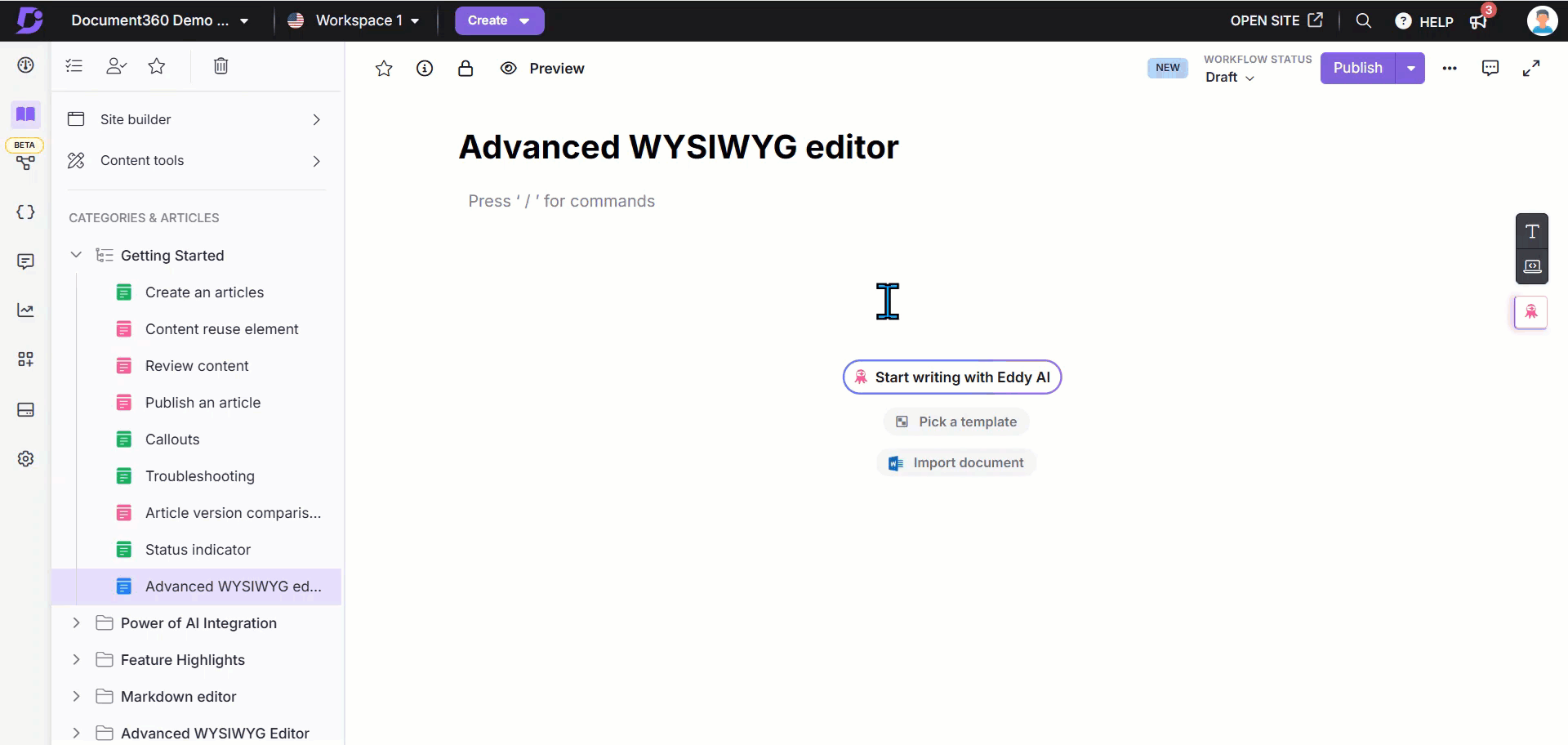
NOTE
Le nom et le slug de l'article seront automatiquement renseignés à l'aide du titre du modèle.
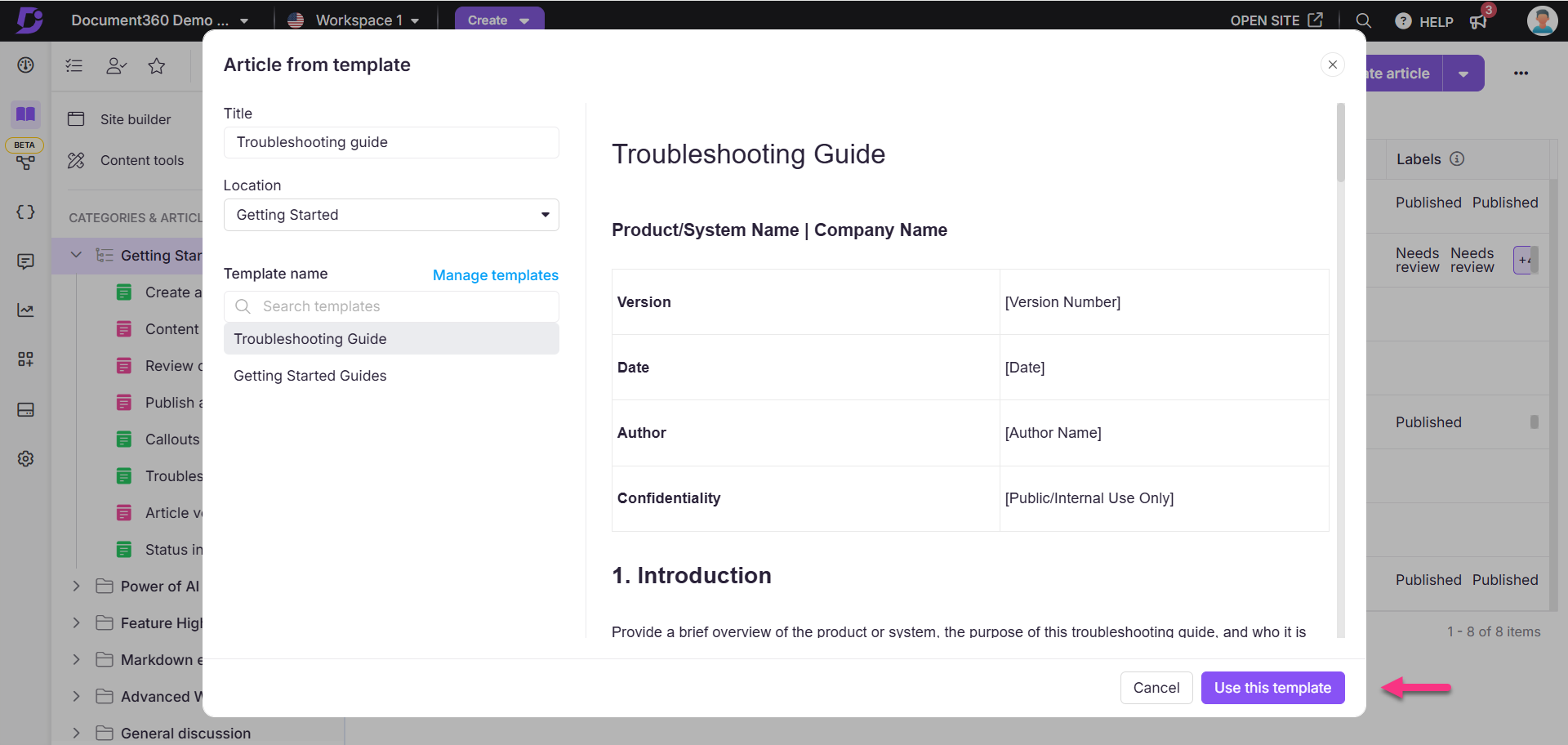
NOTE
Si vous souhaitez ajouter, gérer ou modifier un modèle existant, vous pouvez accéder à la page de présentation des modèles en cliquant sur Aller pour gérer les modèles au-dessus de la liste des modèles dans la Article from template boîte de dialogue.
Pour plus d'informations, consultez l'article sur Templates.
Modifier un article
La modification d'un article publié est essentielle pour maintenir un contenu à jour et précis dans votre base de connaissances. Lorsqu'un article est publié, les modifications suivantes se produisent :
Votre article apparaîtra sur votre Knowledge base site page pour les lecteurs.
Le statut de l'article passe de Brouillon à Publié dans le Knowledge base portal
Lorsque vous sélectionnez un article publié, vous remarquerez que l'éditeur n'affiche que la version en direct, et non le volet d'édition.
Pour modifier l'article publié :
Accédez à l'éditeur souhaité et cliquez sur le Edit bouton dans le coin supérieur droit.
Le statut de l'article en haut de l'éditeur passe à Brouillon.
Apportez les modifications nécessaires au contenu de l'article.
Une fois les modifications terminées, cliquez pour Publish republier l'article mis à jour sur votre site de base de connaissances.
Lorsque vous publiez un article modifié, la version mise à jour remplace automatiquement la version précédemment publiée dans votre base de connaissances.
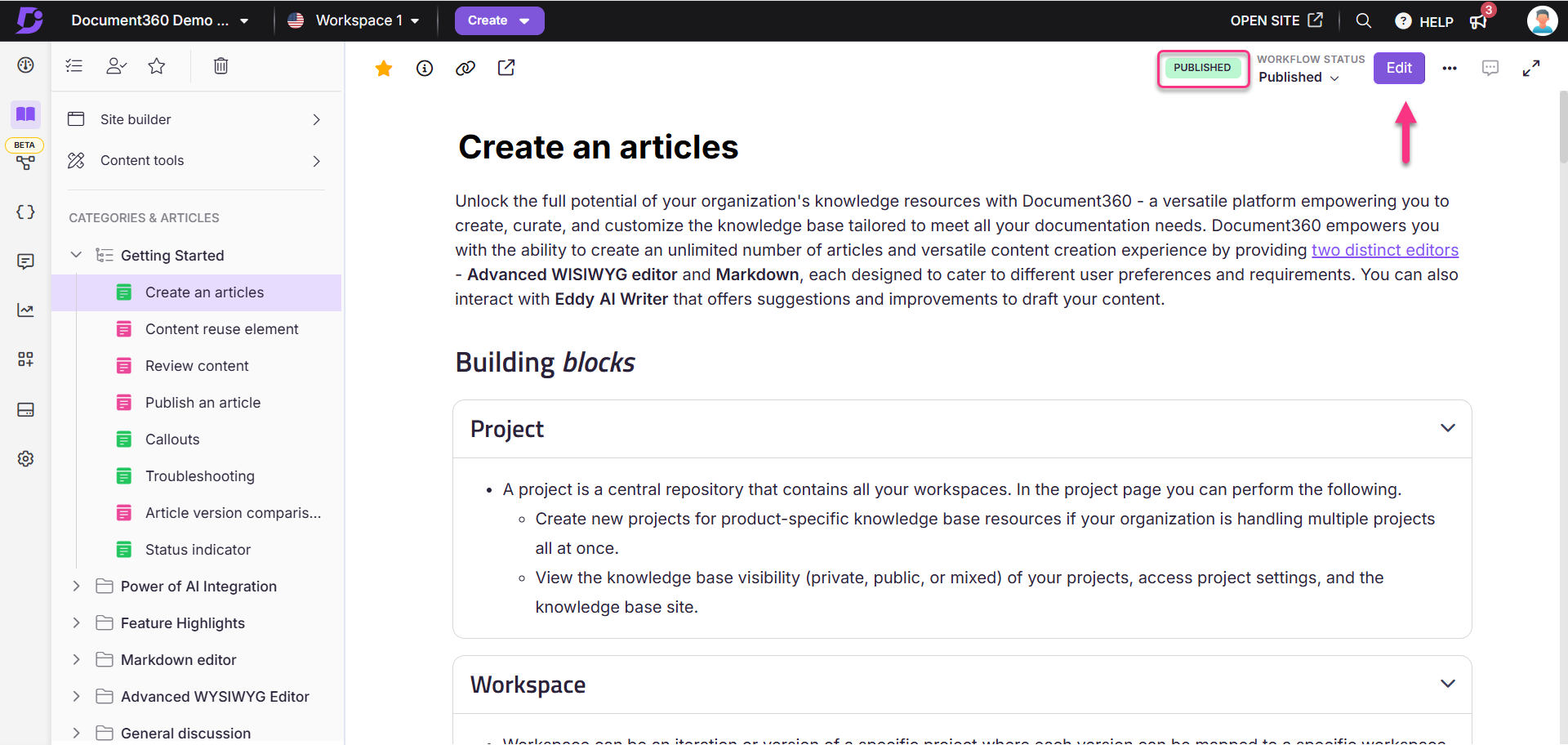
Vue Markdown d'un article publié
Si vous avez publié un article à l'aide de l'éditeur Markdown, vous pouvez afficher la mise en forme Markdown sans créer une nouvelle version de l'article.
Accédez à n'importe quel article publié dans l'éditeur Markdown.
Cliquer More () en haut à droite et sélectionnez View markdown.
Une fois cela fait, cliquez sur Close markdown.
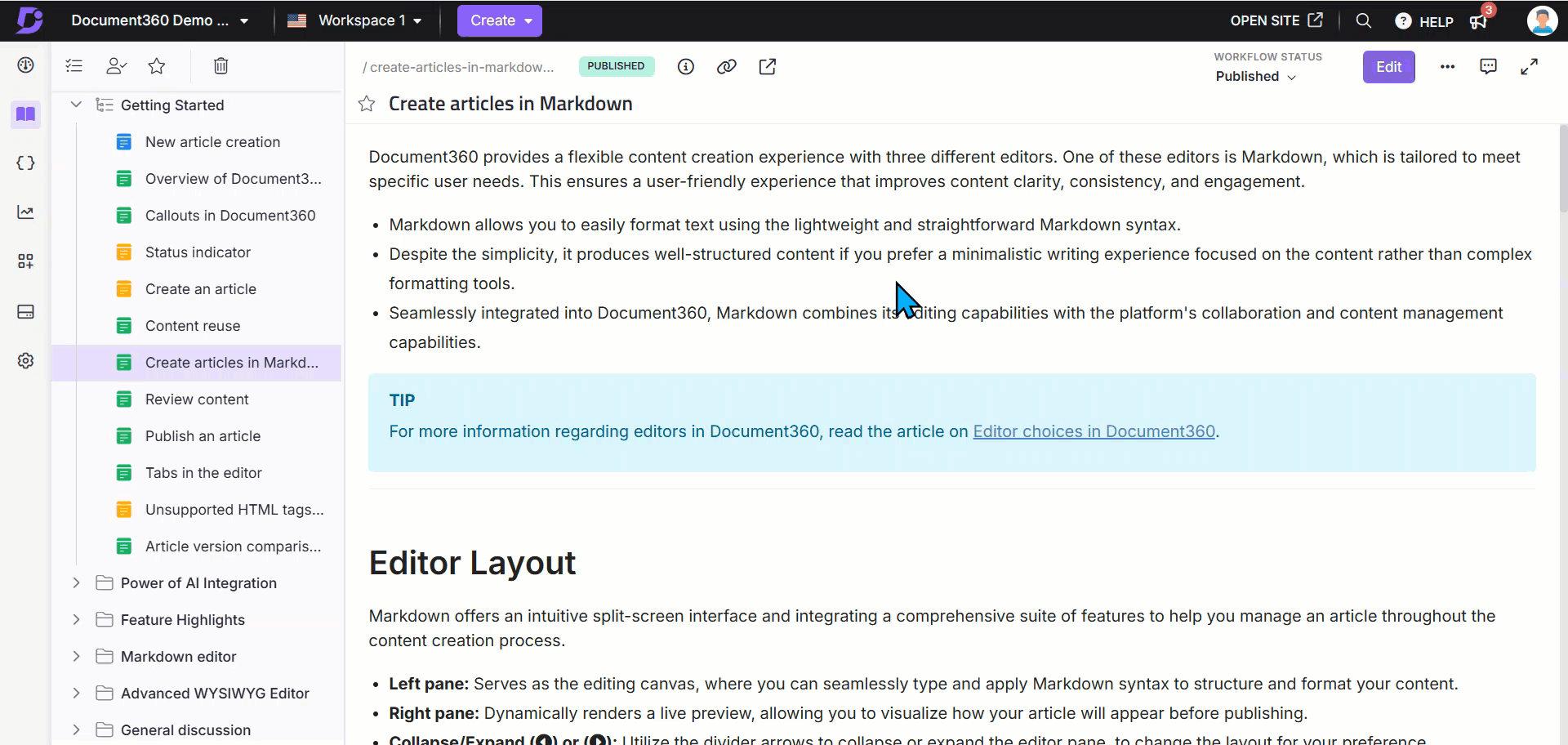
Verrouiller un article
Lorsque vous ou un autre membre de l'équipe modifiez activement un article, celui-ci est automatiquement verrouillé pour empêcher d'autres contributeurs d'apporter des modifications simultanées qui pourraient entraîner des conflits ou des écrasements de contenu.
Cette fonctionnalité est utile lorsque plusieurs membres de l'équipe collaborent sur un seul article. Une fois que vous avez terminé de modifier, vous pouvez déverrouiller l'article pour permettre à d'autres personnes d'apporter des modifications.
Un article est déverrouillé lorsque :
Il n'y a pas d'activité pendant 15 minutes.
Cliquez sur l'icône Verrouiller () et sélectionnez Déverrouiller.
Vous accédez à un autre article ou à une autre page du portail de la base de connaissances.
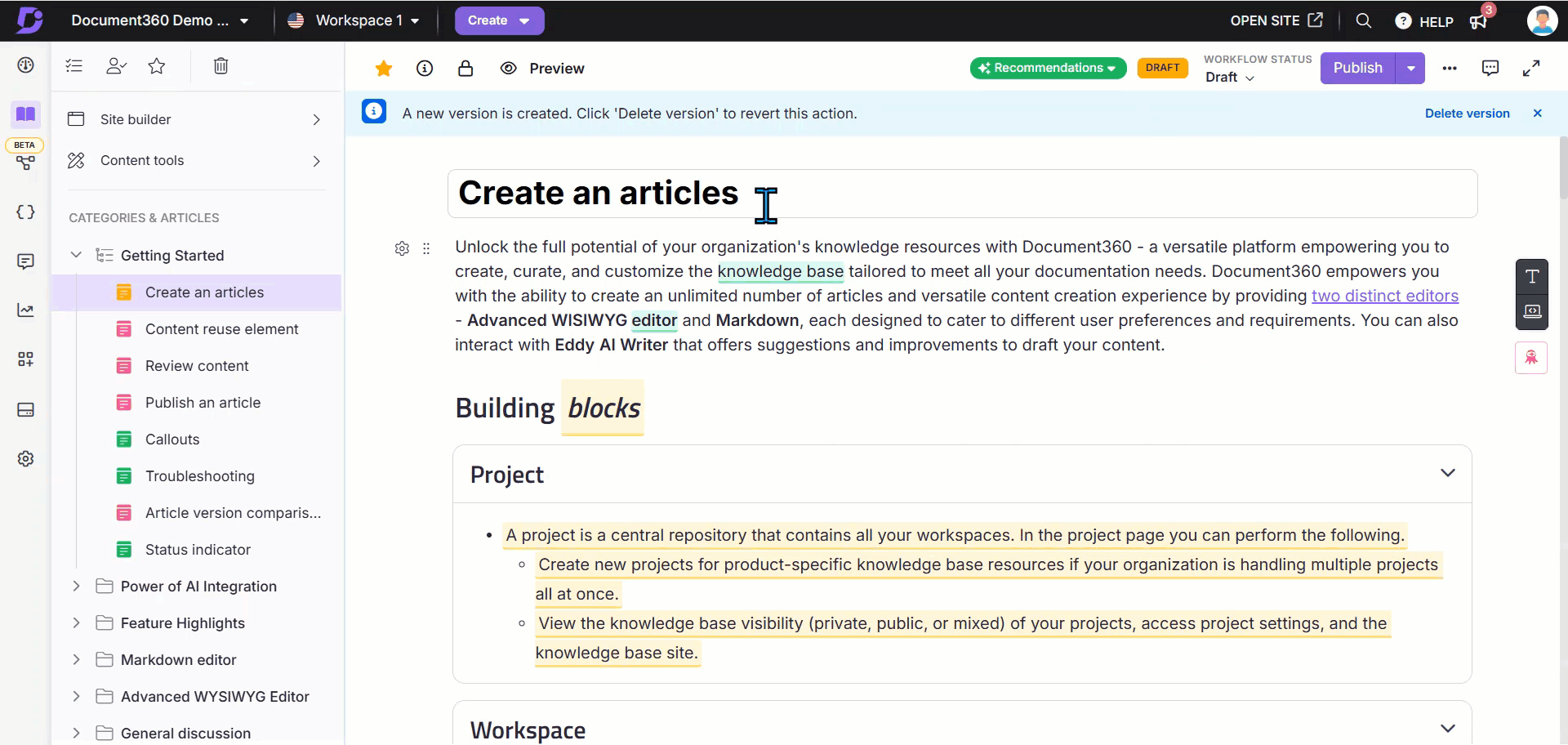
Supprimer un article
Il existe cinq façons de supprimer un article dans le portail de la base de connaissances :
Méthode 1 : Utilisation de l' More icône () dans le Categories & Articles volet.
Méthode 2 : Utilisation de l' More icône () dans l'article souhaité.
Méthode 3 : Supprimer plusieurs articles dans la catégorie Dossier/Index .
Méthode 4 : Suppression d'un article spécifique dans la catégorie Dossier/Index .
Méthode 5 : Supprimer plusieurs articles dans la All articles section ().
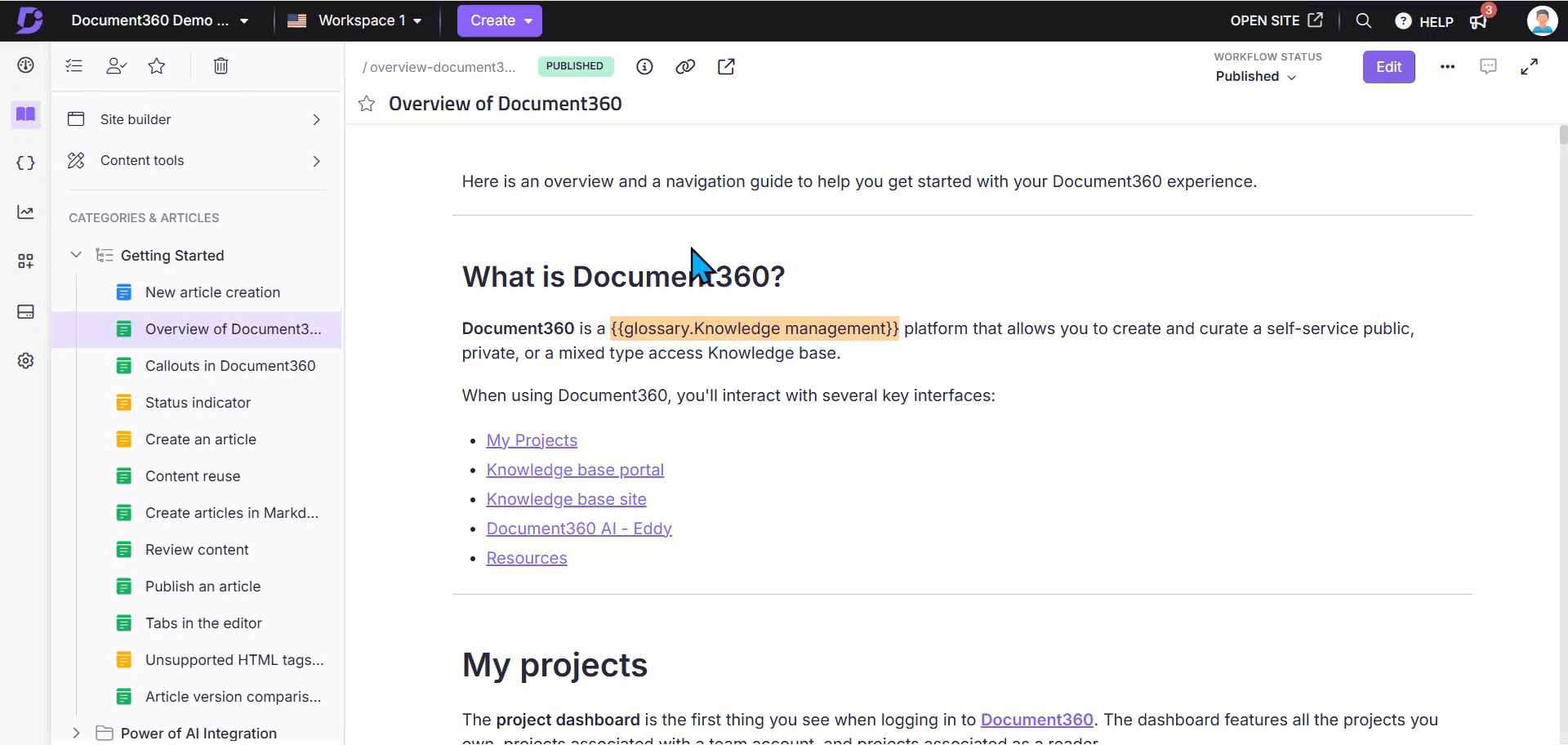
Pour supprimer un article spécifique de la Categories & Articles section :
Accédez à Documentation () dans la barre de navigation de gauche du portail de la base de connaissances.
Passez la souris sur l'article souhaité dans le Categories & Articles volet.
Cliquez sur l' More icône () et sélectionnez Delete ().
Cliquez dans Yes la boîte de Delete confirmation dialogue.
Pour supprimer un article lors de sa modification :
Dans l'article de votre choix, cliquez sur l' More icône () et sélectionnez Delete ().
Cliquez dans Yes la boîte de Delete confirmation dialogue.
Pour supprimer plusieurs articles dans une catégorie de dossier/index spécifique :
Accédez à Documentation () dans la barre de navigation de gauche du portail de la base de connaissances.
Accédez à la catégorie Dossier/Index souhaitée.
Cochez les cases des articles appropriés.
Cliquez sur Delete ().
Cliquez dans Yes la boîte de Delete confirmation dialogue.
Pour supprimer un article spécifique dans une catégorie de dossier/index spécifique :
Accédez à Documentation () dans la barre de navigation de gauche du portail de la base de connaissances.
Accédez à la catégorie Dossier/Index souhaitée.
Passez la souris sur l'article souhaité, cliquez sur l' More icône (), puis sélectionnez Delete ().
Cliquez dans Yes la boîte de Delete confirmation dialogue.
Pour supprimer plusieurs articles dans la section Tous les articles () :
Accédez à Documentation () > All articles () en haut du Categories & Articles volet.
La All articles page apparaîtra. Si nécessaire, utilisez les filter options pour affiner les articles.
Sélectionnez les articles souhaités et sélectionnez Delete ().
Cliquez dans Yes la boîte de Delete confirmation dialogue.
NOTE
Pour plus d'informations, consultez l'article sur All articles.
Masquer et afficher un article
Dans Document360, vous pouvez masquer un article dans l'éditeur de documentation pour restreindre l'accès aux seuls comptes d'équipe. Les articles masqués sont signalés par un barré dans le portail de la base de connaissances.
Par exemple, si vous souhaitez que votre équipe de vente accède à un article contenant des détails sur les prix, mais que vous ne souhaitez pas que cet article soit visible par les clients, vous pouvez le masquer afin qu'il n'apparaisse pas dans votre documentation publique.
Il existe quatre façons de masquer ou d'afficher un article dans le portail de la base de connaissances :
Méthode 1 : Utilisation de l' More icône () dans le Categories & Articles volet.
Méthode 2 : Masquer/afficher plusieurs articles dans la catégorie Dossier/Index .
Méthode 3 : Masquer/Afficher un article spécifique dans la catégorie Dossier/Index .
Méthode 4 : Masquer/afficher plusieurs articles dans la All articles section ().
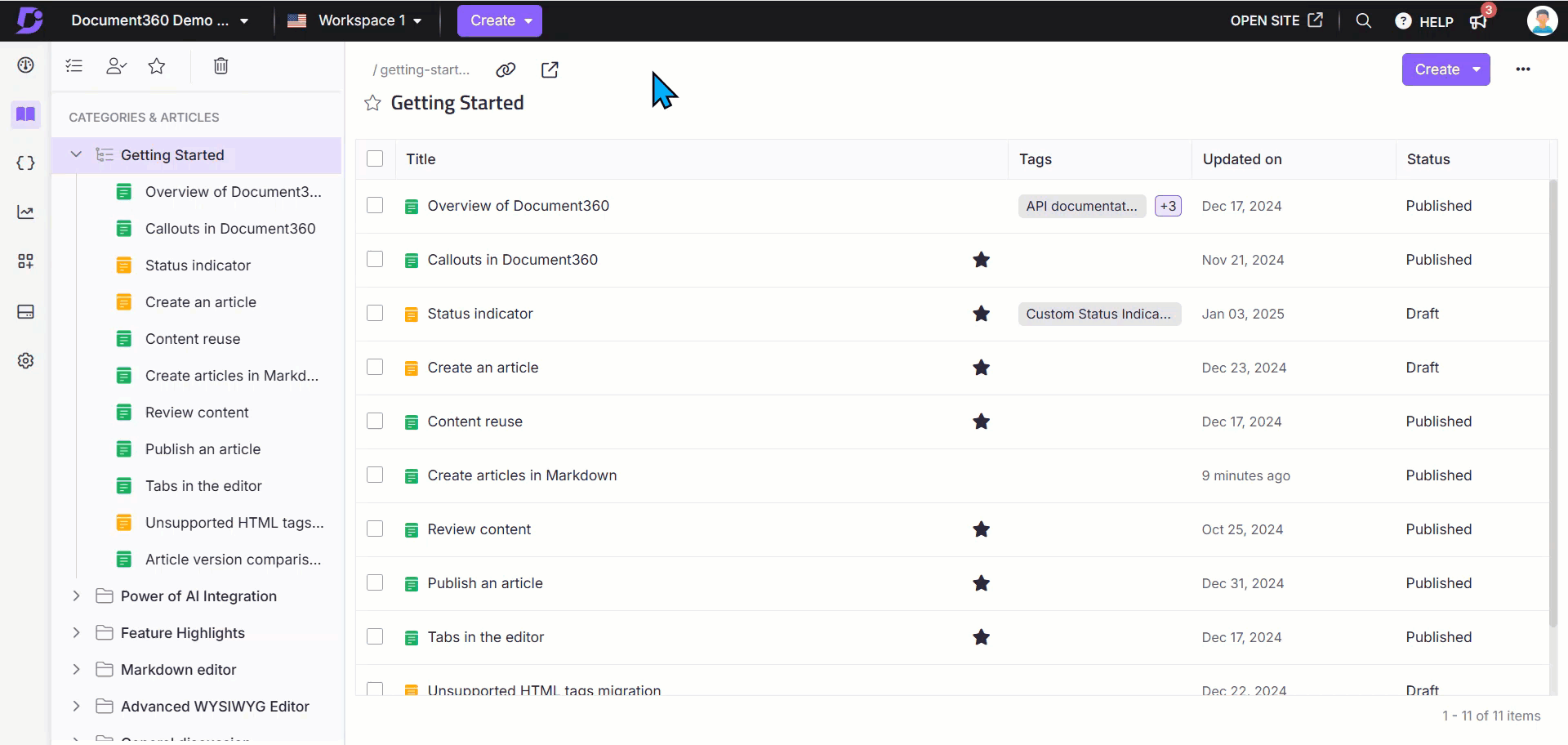
Pour masquer/afficher une catégorie spécifique de la Categories & Articles section :
Accédez à Documentation () dans la barre de navigation de gauche du portail de la base de connaissances.
Passez la souris sur la catégorie souhaitée dans le Categories & Articles volet.
Cliquez sur l' More icône () et sélectionnez Masquer ().
Pour afficher, cliquez sur l'icône Afficher ().
Pour masquer/afficher plusieurs articles dans une catégorie de dossier/index spécifique :
Accédez à Documentation () dans la barre de navigation de gauche du portail de la base de connaissances.
Accédez à la catégorie Dossier/Index souhaitée.
Cochez les cases des articles appropriés.
Cliquez sur Hide ().
Pour afficher, cliquez sur l' Unhide icône ().
Pour masquer/afficher un article spécifique dans une catégorie de dossier/index spécifique :
Accédez à Documentation () dans la barre de navigation de gauche du portail de la base de connaissances.
Accédez à la catégorie Dossier/Index souhaitée.
Passez la souris sur l'article souhaité.
Cliquez sur l' More icône () et sélectionnez Hide ().
Pour afficher, cliquez sur l' Unhide icône ().
Pour masquer plusieurs articles dans la section Tous les articles () :
Accédez à Documentation () > All articles () en haut du Categories & Articles volet.
La All articles page apparaîtra. Si nécessaire, utilisez les filter options pour affiner les articles.
Sélectionnez les articles souhaités et cliquez sur Hide ().
Pour afficher, cliquez sur l'icône Afficher ().
NOTE
Pour plus d'informations, consultez l'article sur All articles.
Renommer un article
Pour renommer un article, suivez les étapes ci-dessous :
Accédez à Documentation () dans la barre de navigation de gauche du portail de la base de connaissances.
Accédez à l'article souhaité et cliquez sur le nom de l'article pour le modifier :
Dans l'éditeur WYSIWYG avancé , le nom de l'article apparaît en haut du contenu de l'article.
Dans les éditeurs Markdown et WYSIWYG , le nom de l'article apparaît dans l'en-tête de l'article
Vous pouvez également passer la souris sur l'article souhaité dans le Categories & Articles volet, cliquer sur l'icône Plus (), puis sélectionner Renommer.
Entrez le nouveau nom de l'article.
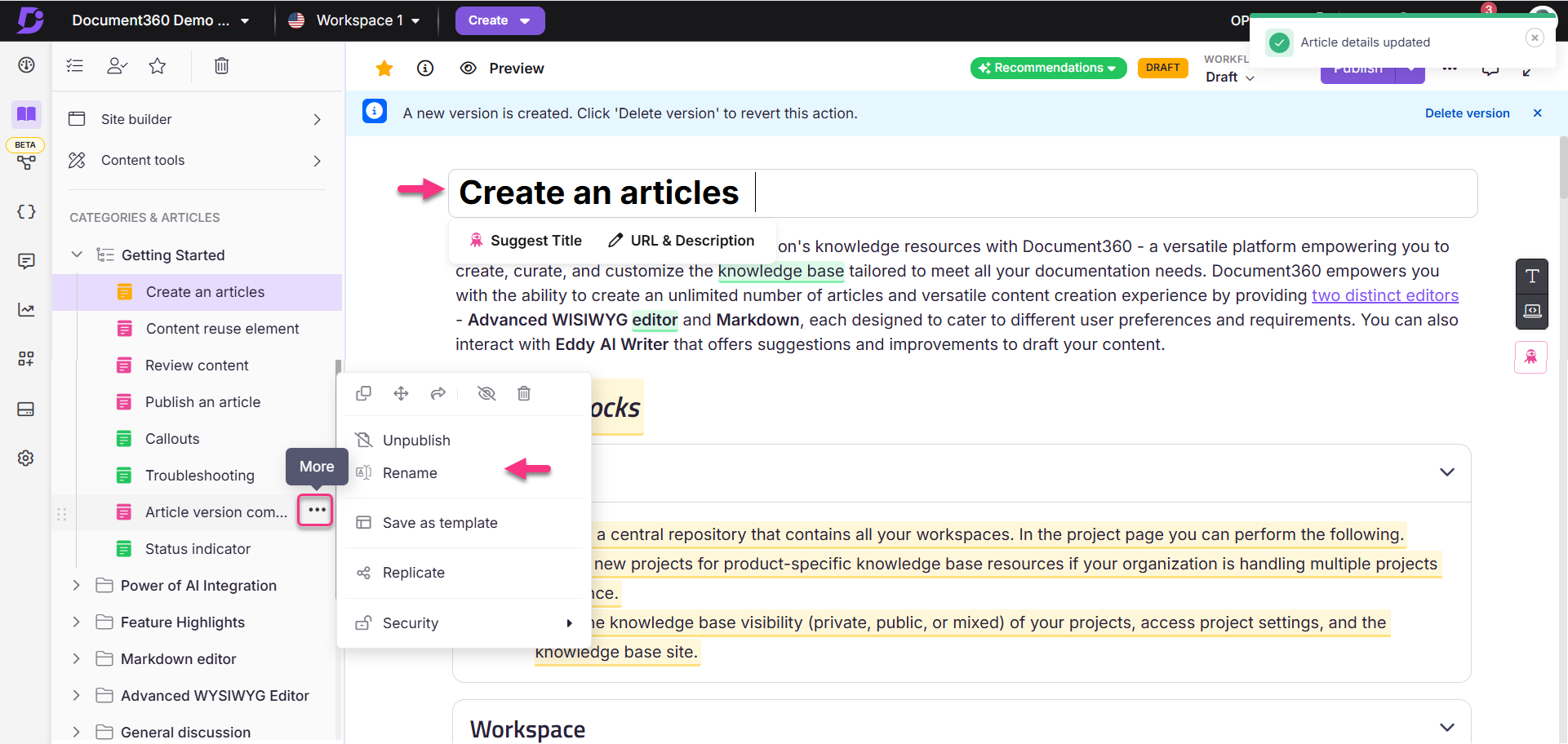
Déplacer un article
Vous pouvez déplacer un article entre les espaces de travail. Il existe cinq façons de déplacer un article dans le portail de la base de connaissances :
Méthode 1 : Utilisation de l'icône glisser-déposer () dans le Categories & Articles volet.
Méthode 2 : Utilisation de l' More icône () dans le Categories & Articles volet.
Méthode 3 : Déplacer plusieurs articles dans la catégorie Dossier/Index .
Méthode 4 : Déplacer un article spécifique dans la catégorie Dossier/Index .
Méthode 5 : Déplacer plusieurs articles dans la All articles section ().
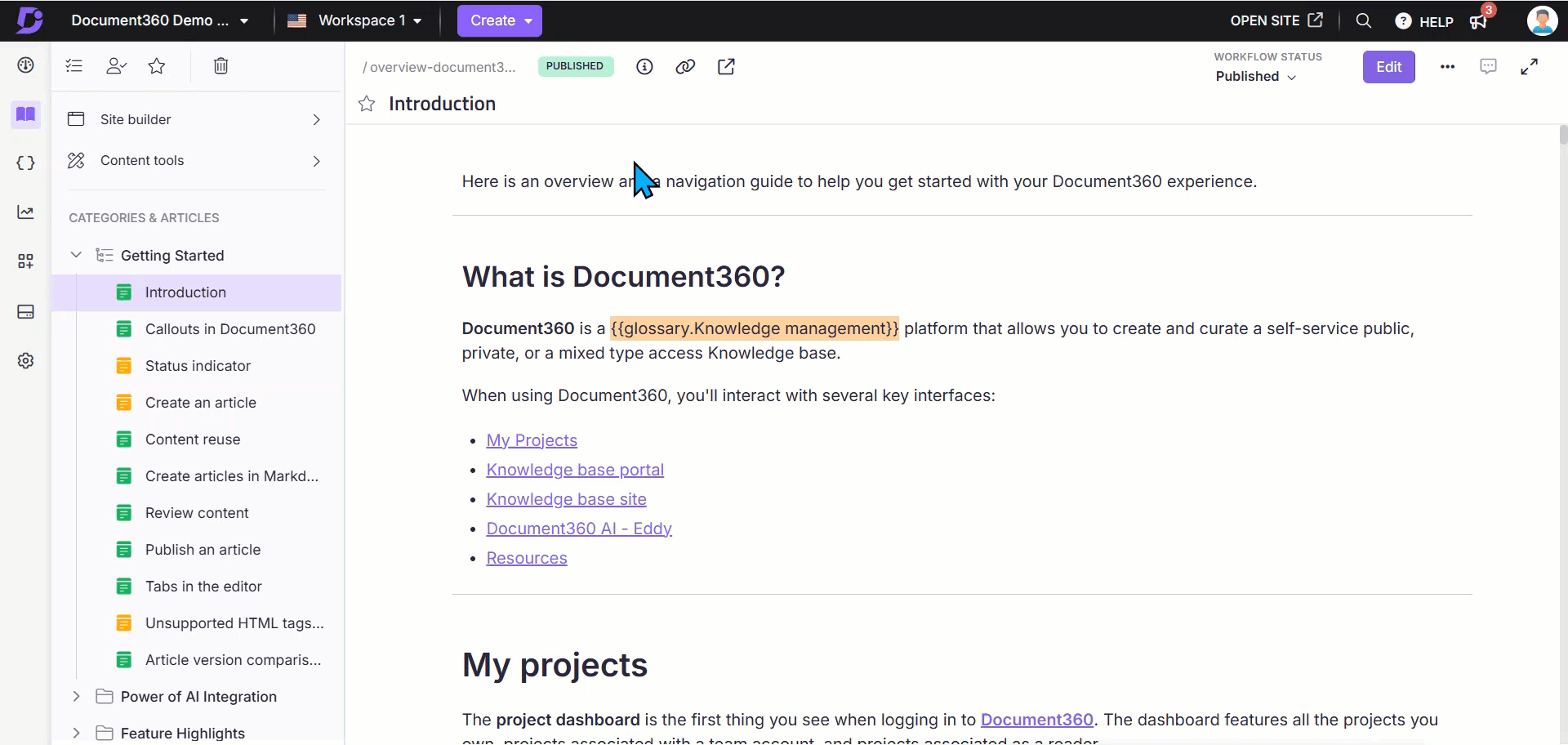
Pour déplacer un article à l'aide de l'icône glisser-déposer () dans le Categories & Articles volet :
Accédez à Documentation () dans la barre de navigation de gauche du portail de la base de connaissances.
Passez la souris sur la catégorie souhaitée.
L'icône glisser-déposer () apparaîtra.
Maintenez la catégorie enfoncée et faites-la glisser vers l'emplacement approprié.
À partir du Categories & Articles volet, vous pouvez déplacer un article à l'intérieur ou entre les espaces de travail :
Accédez à Documentation () dans la barre de navigation de gauche du portail de la base de connaissances.
Passez la souris sur l'article souhaité dans le volet de navigation de gauche.
L More'icône () apparaîtra.
Cliquez sur l' Moreicône () et sélectionnez l' Move icône ().
Dans le panneau Déplacer l'article , procédez comme suit :
Espace: Sélectionnez l'espace de travail souhaité dans la liste déroulante.
Catégorie: Sélectionnez une catégorie existante dans l'espace de travail sélectionné.
Mise à jour automatique des liens référencés : Cochez cette case pour vous assurer que les liens dans le contenu de l'article sont mis à jour en fonction de l'espace de travail/catégorie de destination.
Cliquez sur Move.
Pour déplacer plusieurs articles au sein d'une catégorie de dossier/index spécifique :
Accédez à Documentation () dans la barre de navigation de gauche du portail de la base de connaissances.
Accédez à la catégorie Dossier/Index souhaitée.
Cochez les cases des articles appropriés.
Cliquez sur l' Move icône ().
Dans le panneau Déplacer l'article , procédez comme suit :
Espace: Sélectionnez l'espace de travail souhaité dans la liste déroulante.
Catégorie: Sélectionnez une catégorie existante dans l'espace de travail sélectionné.
Mise à jour automatique des liens référencés : Cochez cette case pour vous assurer que les liens dans le contenu de l'article sont mis à jour en fonction de l'espace de travail/catégorie de destination.
Cliquez sur Move.
Pour déplacer un article spécifique dans une catégorie de dossier/index spécifique :
Accédez à Documentation () dans la barre de navigation de gauche du portail de la base de connaissances.
Allez dans la catégorie Dossier/Index de votre choix et passez la souris sur l'article souhaité.
L More 'icône () apparaîtra.
Cliquez sur l'icône (), puis sur l'Move icône ().More
Dans la boîte de dialogue Déplacer l'article , procédez comme suit :
Espace: Sélectionnez l'espace de travail souhaité dans la liste déroulante.
Catégorie: Sélectionnez une catégorie existante dans l'espace de travail sélectionné.
Mise à jour automatique des liens référencés : Cochez cette case pour vous assurer que les liens dans le contenu de l'article sont mis à jour en fonction de l'espace de travail/catégorie de destination.
Cliquez sur Move.
Pour déplacer plusieurs articles dans la All articles section () :
Accédez à Documentation () > All articles () en haut du Categories & Articles volet.
La All articles page apparaîtra. Si nécessaire, utilisez les filter options pour affiner les articles.
Sélectionnez les articles souhaités et cliquez sur l' Moveicône to().
Dans le panneau Déplacer l'article , procédez comme suit :
Espace: Sélectionnez l'espace de travail souhaité dans la liste déroulante.
Catégorie: Sélectionnez une catégorie existante dans l'espace de travail sélectionné.
Mise à jour automatique des liens référencés : Cochez cette case pour vous assurer que les liens dans le contenu de l'article sont mis à jour en fonction de l'espace de travail/catégorie de destination.
Cliquez sur Move.
NOTE
Lors du déplacement d'articles, des restrictions de sécurité seront appliquées en fonction des espaces de travail et des catégories de destination.
Répliquer un article
La fonctionnalité Répliquer l'article vous permet d'afficher un seul article dans plusieurs catégories et espaces de travail. La réplication des articles simplifie l'organisation et l'accessibilité du contenu, améliore l'expérience utilisateur et améliore la gestion de la base de connaissances.
Vous pouvez répliquer un article de trois manières :
Méthode 1 : Réplication à partir de la catégorie Dossier/Index
Méthode 2 : réplication à partir du Categories & Articles volet
Méthode 3 : Réplication à partir de l'éditeur
Pour répliquer un article spécifique dans une catégorie Dossier/Index :
Accédez à Documentation () dans la barre de navigation de gauche du portail de la base de connaissances.
Allez dans la catégorie Dossier/Index souhaitée et passez la souris sur l'article.
Le More () apparaîtra.
Cliquer More () et sélectionnez Replicate ().
Dans la boîte de dialogue Répliquer l'article , procédez comme suit :
Espace: Sélectionnez l'espace de travail souhaité dans la liste déroulante.
Catégorie: Sélectionnez une catégorie existante dans l'espace de travail sélectionné.
Cliquer Replicate.
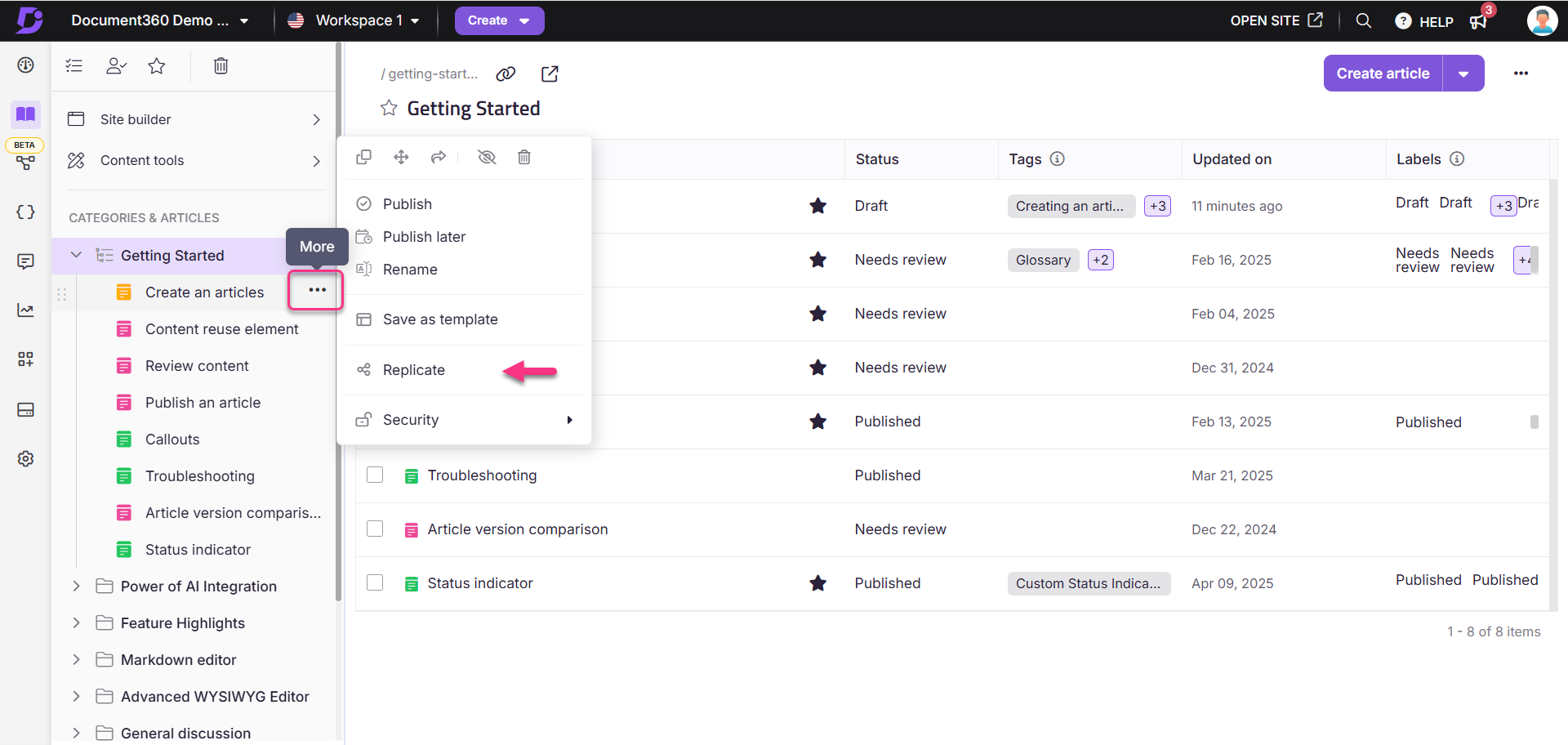
Pour répliquer un article de la page Categories & Articles section:
Accédez à Documentation () dans la barre de navigation de gauche du portail de la base de connaissances.
Passez la souris sur l'article souhaité dans le Categories & Articles vitre.
Cliquer More () et sélectionnez Replicate ().
Dans la boîte de dialogue Répliquer l'article , procédez comme suit :
Espace: Sélectionnez l'espace de travail souhaité dans la liste déroulante.
Catégorie: Sélectionnez une catégorie existante dans l'espace de travail sélectionné.
Cliquer Replicate.
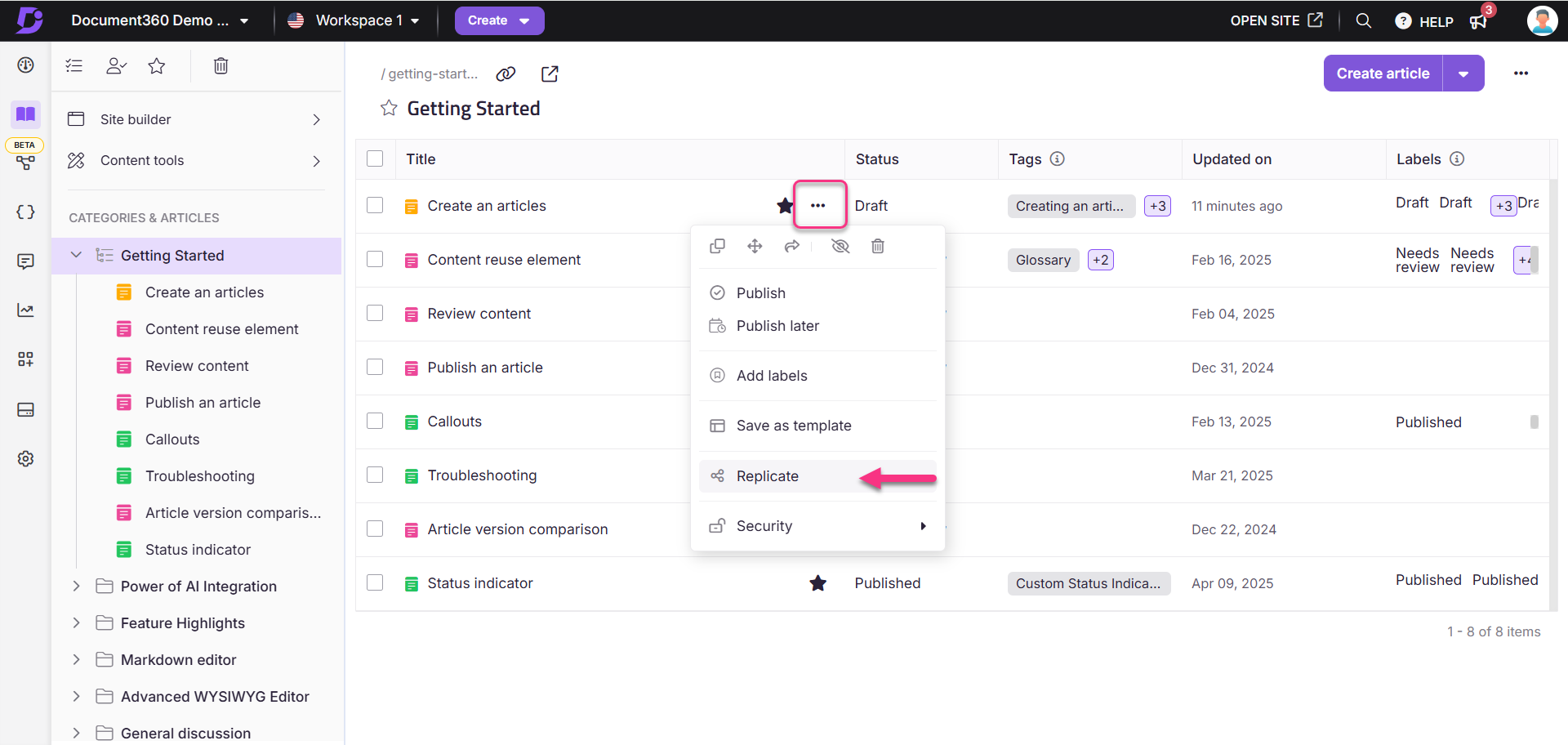
Pour reproduire un article de l'éditeur :
Accédez à l'article de votre choix dans le portail de la base de connaissances.
Cliquez sur l'icône More () en haut à droite et sélectionnez Replicate ().
Dans la boîte de dialogue Répliquer l'article , procédez comme suit :
Espace: Sélectionnez l'espace de travail souhaité dans la liste déroulante.
Catégorie: Sélectionnez une catégorie existante dans l'espace de travail sélectionné.
Cliquer Replicate.
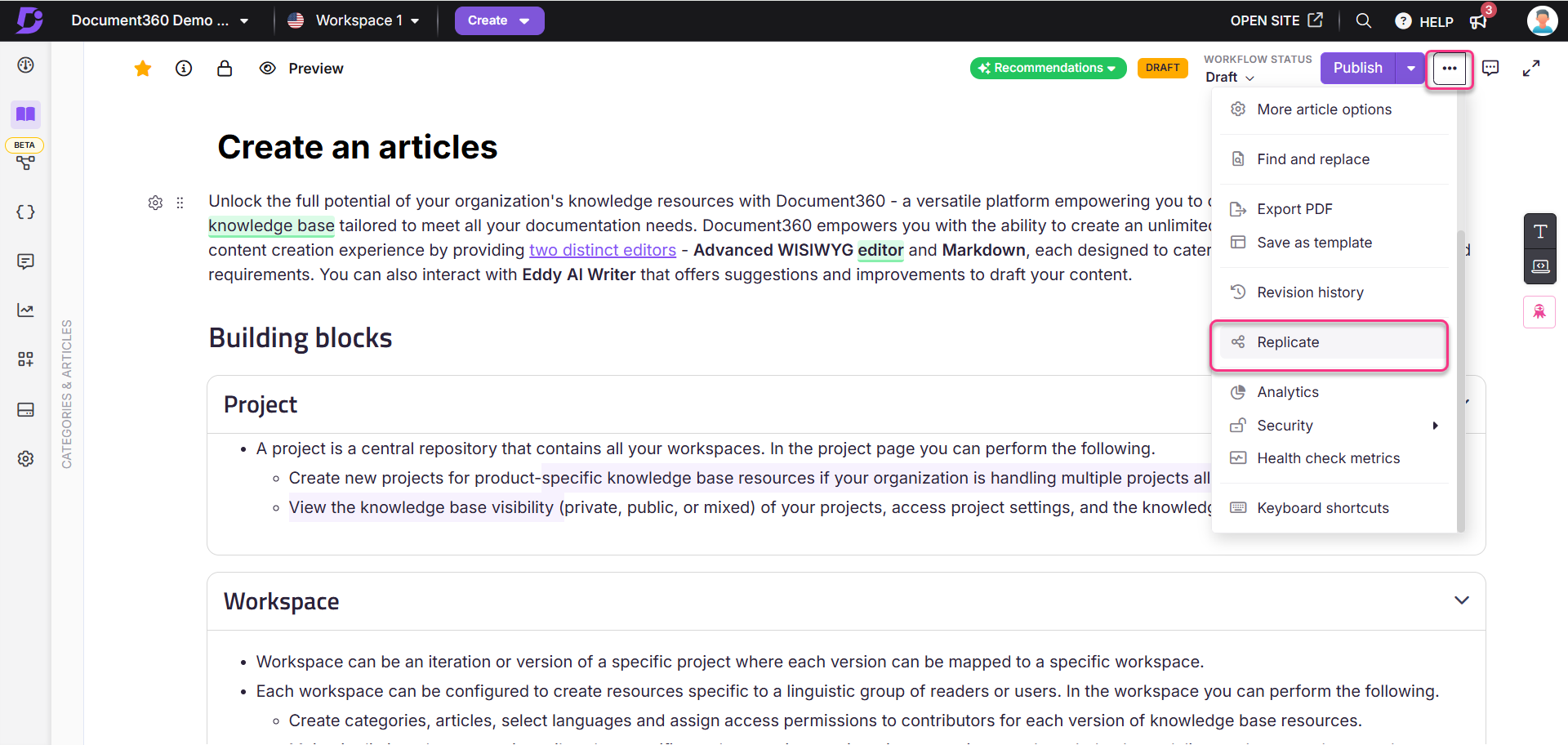

Clonage d'un article
Les articles clones sont des copies exactes du contenu créé en tant que nouveaux articles. Vous pouvez cloner des articles au sein d'un espace de travail ou entre eux.
Il existe deux méthodes pour cloner un article dans le portail de la base de connaissances :
Méthode 1 : Utilisation de l' More icône () dans le Categories & Articles volet.
Méthode 2 : Clonage d'un article spécifique dans une catégorie Dossier/Index .
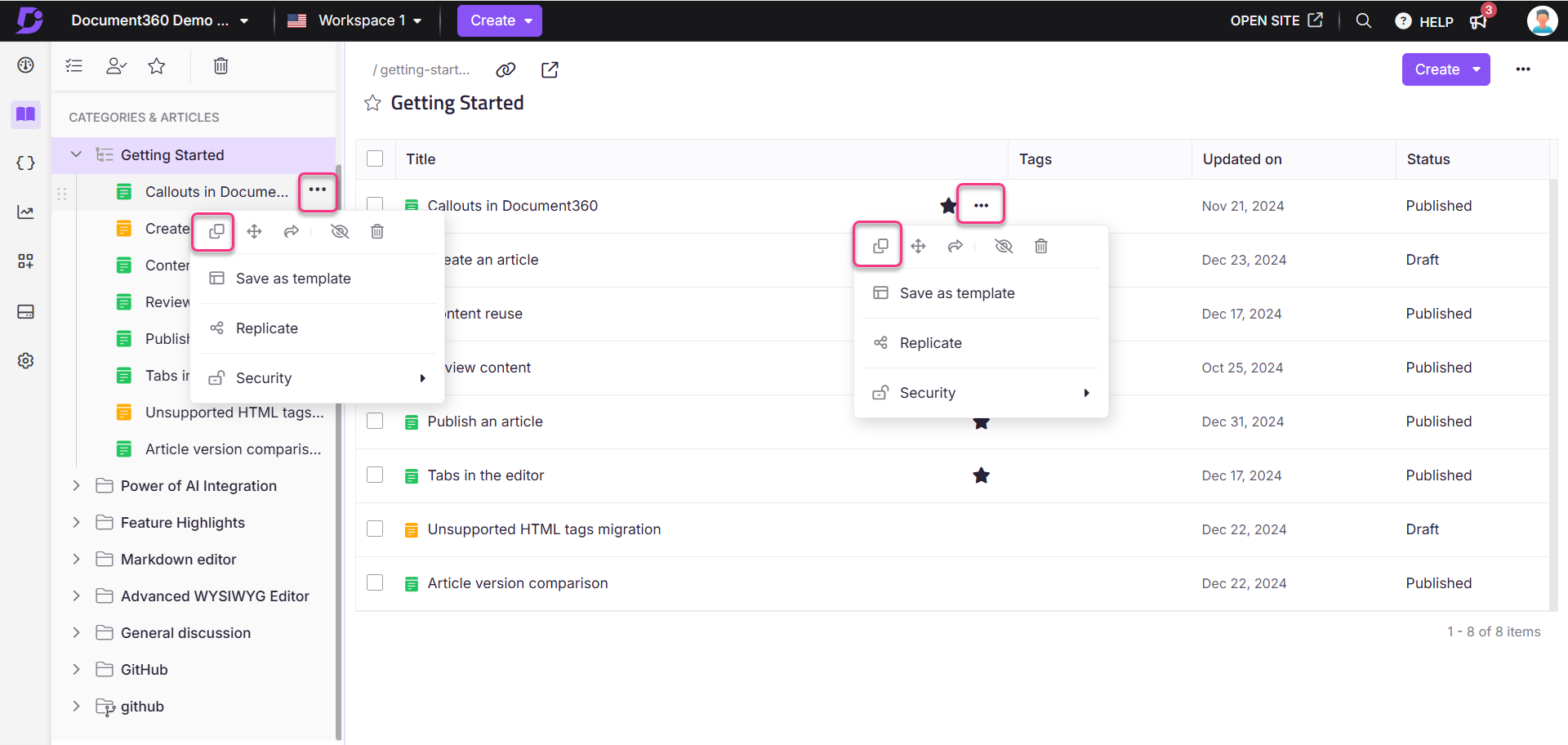
À partir du Categories & Articles volet, vous pouvez cloner un article dans ou entre les espaces de travail :
Accédez à Documentation () dans la barre de navigation de gauche du portail de la base de connaissances.
Passez la souris sur l'article souhaité dans le volet de navigation de gauche.
L More 'icône () apparaîtra.
Cliquez sur l' More icône () et sélectionnez l' Clone icône ().
Dans la boîte de dialogue Cloner l'article , procédez comme suit :
Nom : Entrez le nom de l'article de clonage.
Espace: Sélectionnez l'espace de travail souhaité dans la liste déroulante. Cliquez sur Réinitialiser pour l 'attribuer sous l'espace de travail principal.
Catégorie: Sélectionnez une catégorie existante dans l'espace de travail sélectionné.
Renvois : Sélectionnez Mettre à jour vers cloné si vous souhaitez que les liens hypertexte accèdent automatiquement à l'article cloné, qu'il se trouve dans le même espace de travail ou entre plusieurs espaces de travail. Sélectionnez Conserver l'original si vous préférez les liens hypertexte pour accéder à l'article d'origine. Si l'article lié par hyperlien n'est pas cloné et que vous choisissez Mettre à jour vers cloné qui est la sélection par défaut, le lien hypertexte pointera toujours vers la version d'origine de l'article.
Cliquez sur Clone.
Pour déplacer un article spécifique dans une catégorie de dossier/index spécifique :
Accédez à Documentation () dans la barre de navigation de gauche du portail de la base de connaissances.
Accédez à la catégorie Dossier/Index souhaitée.
Passez la souris sur l'article souhaité.
Cliquez sur l' More icône () et sélectionnez l' Clone icône ().
Dans la boîte de dialogue Cloner l'article , procédez comme suit :
Nom : Entrez le nom de l'article de clonage.
Espace: Sélectionnez l'espace de travail souhaité dans la liste déroulante. Cliquez sur Réinitialiser pour l 'attribuer sous l'espace de travail principal.
Catégorie: Sélectionnez une catégorie existante dans l'espace de travail sélectionné.
Renvois : Sélectionnez Mettre à jour vers cloné si vous souhaitez que les liens hypertexte accèdent automatiquement à l'article cloné, qu'il se trouve dans le même espace de travail ou entre plusieurs espaces de travail. Sélectionnez Conserver l'original si vous préférez les liens hypertexte pour accéder à l'article d'origine. Si l'article lié par hyperlien n'est pas cloné et que vous choisissez Mettre à jour vers cloné qui est la sélection par défaut, le lien hypertexte pointera toujours vers la version d'origine de l'article.
Cliquez sur Clone.
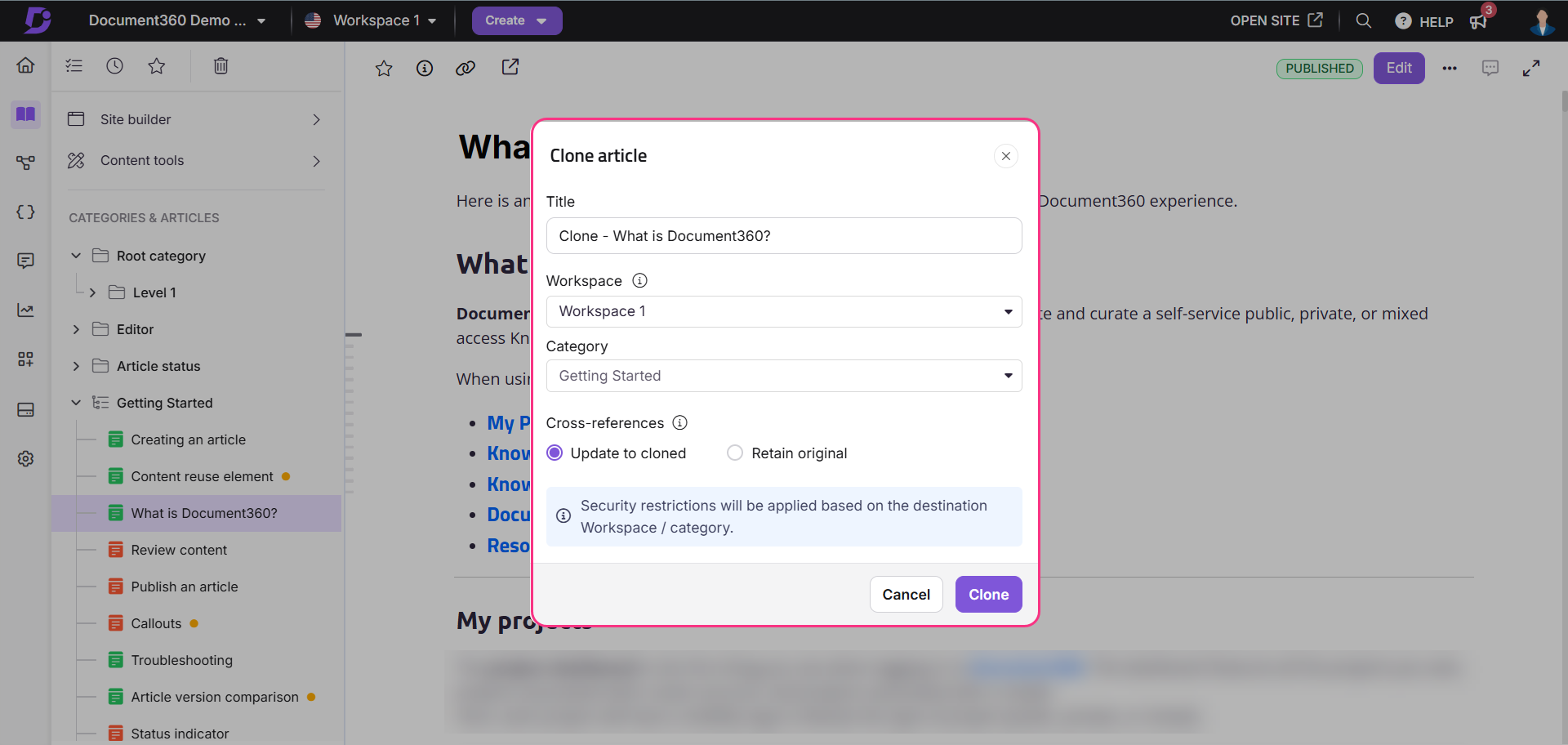
NOTE
Lors du déplacement d'articles, les restrictions de sécurité seront appliquées en fonction des espaces de travail et des catégories de destination.
Mettre un article en vedette
Si vous utilisez fréquemment certains articles dans votre documentation, vous pouvez les déplacer vers la section Favoris pour un accès rapide. Cette fonctionnalité fonctionne comme une liste de favoris et n'est disponible que dans le portail de la base de connaissances.
NOTE
Lorsque vous marquez les étoiles d'un article, toutes ses versions répliquées seront également marquées d'une étoile automatique.
Méthode 1 : De l'éditeur de l'article
Méthode 2 : À partir de la catégorie Dossier/Index
Vous pouvez mettre en vedette un article à partir de l'éditeur d'articles :
Accédez à l'article de votre choix dans le portail de la base de connaissances.
Cliquez sur l'icône Ajouter aux favoris () dans l'en-tête de l'article.
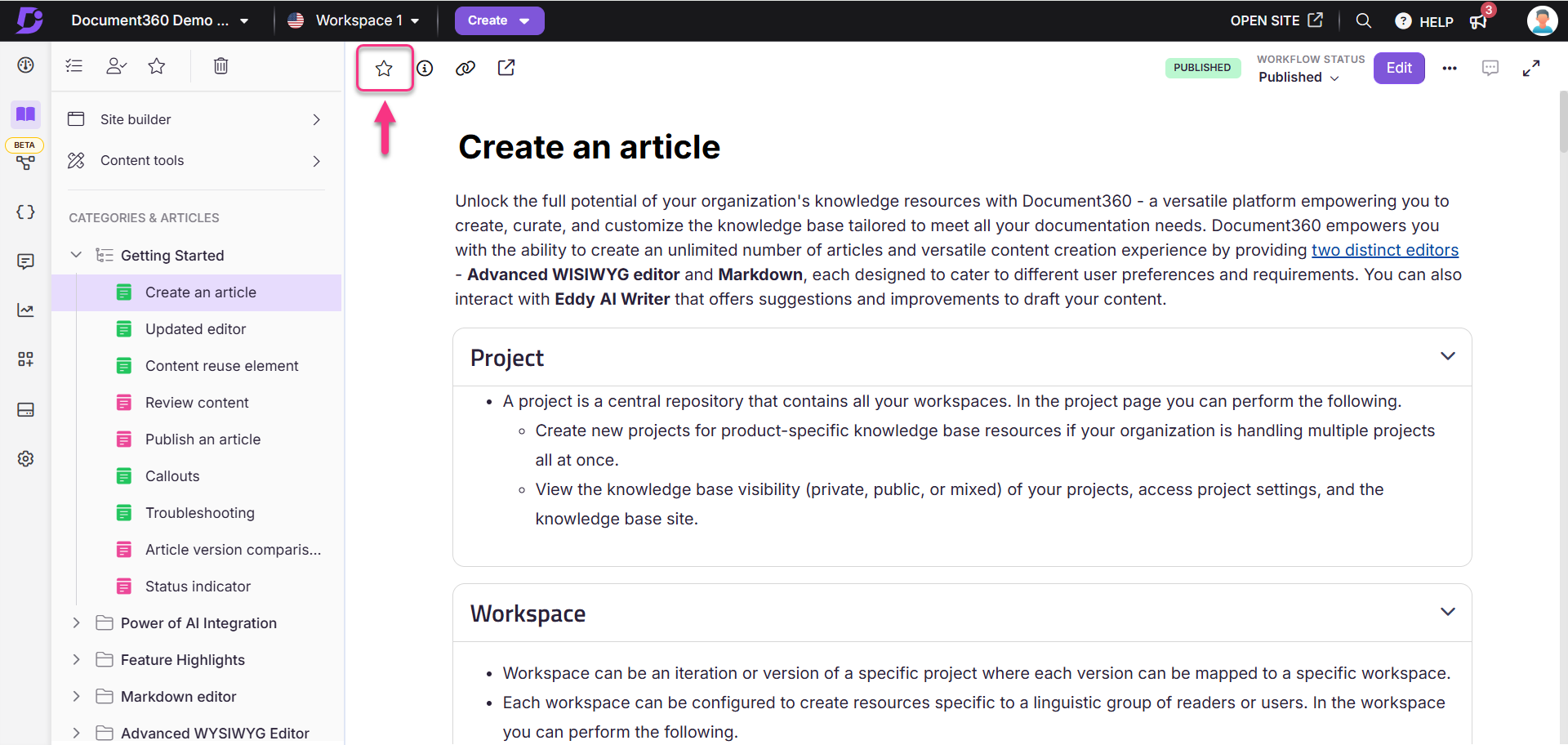
Vous pouvez mettre en vedette un article à partir des catégories Dossier/Index :
Passez la souris sur l'article répertorié dans une catégorie de type dossier ou index.
Cliquez sur l'icône Ajouter aux favoris () qui apparaît à côté du nom de l'article.

Accéder aux articles favoris
Pour afficher vos articles favoris :
Accédez à Documentation () dans la barre de navigation de gauche du portail de la base de connaissances.
Cliquez sur la section Favoris () dans le panneau de navigation secondaire gauche.
Pour supprimer un article de cette liste, sélectionnez-le et cliquez sur Supprimer des favoris en haut.
Vous pouvez également afficher vos articles favoris dans le Overview page pour un accès rapide.
Passez la souris sur l' icône dans la barre de navigation de gauche et sélectionnez Favoris ().
NOTE
Seules les catégories et les articles que vous mettez en vedette apparaîtront sur votre page Favoris , tandis que ceux qui ont été marqués d'une étoile avant septembre 2025 resteront visibles par tous les membres de l'équipe.
Pour plus d'informations, consultez l'article sur Starred page.
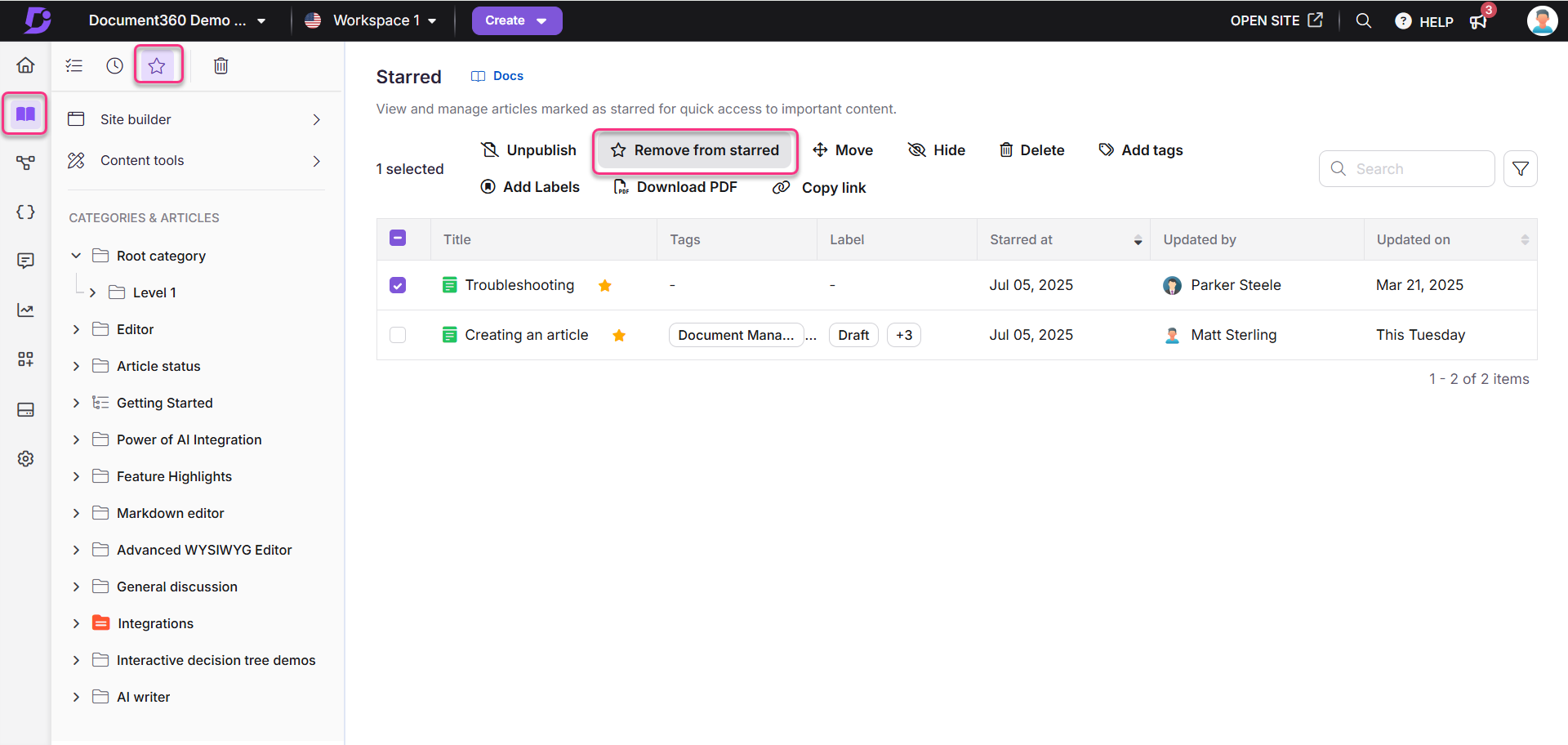
Dépannage
Limite d'articles atteinte
Erreur: documentation.categoriesAndArticles.maxArticlesCountReached et documentation.categoriesAndArticles.articleLimitExceedsPerCategory
Ces erreurs se produisent lorsque la limite d'articles d'une catégorie ou d'un projet a été dépassée. Cela se produit généralement dans les scénarios suivants :
Création d'un grand nombre d'articles au sein d'une catégorie ou d'un projet qui dépasse la limite autorisée.
Importation en masse d'un nombre important d'articles dans une catégorie.
Ajout d'une sous-catégorie de type de page dans une autre catégorie.
Étapes à suivre pour résoudre le problème
Vérifiez si l'erreur se produit dans toutes les catégories de votre espace de travail.
Dans Document360, le nombre maximum d'articles par catégorie et par projet dépend de votre plan.
Si votre espace de travail a dépassé sa limite, réduisez le nombre d'articles dans une catégorie ou mettez à niveau votre plan si nécessaire.
Si le problème persiste après avoir suivi ces étapes, veuillez contacter l’équipe d’assistance Document360 pour obtenir de l’aide supplémentaire : Contacter l’assistance Document360
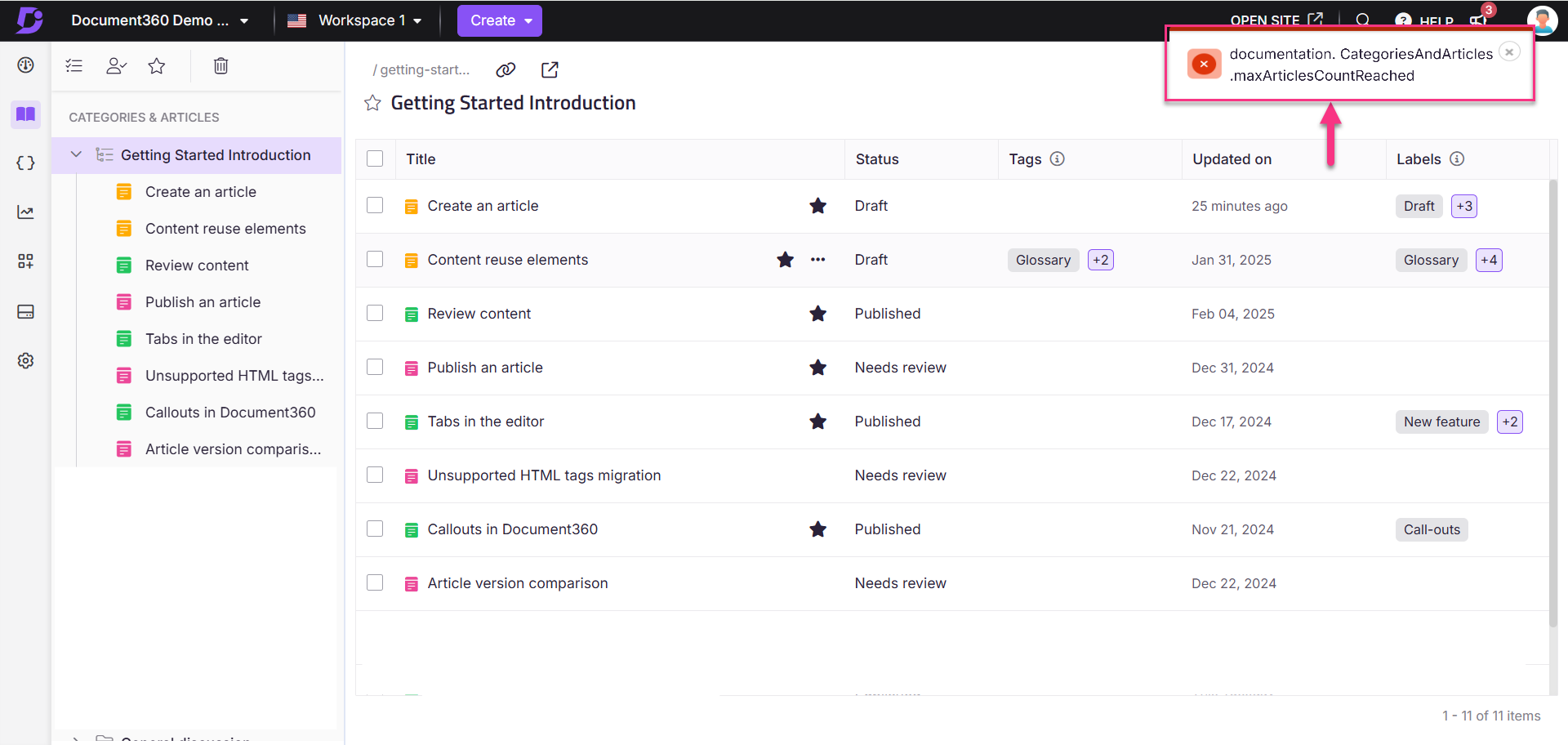
FAQ
Quelle est la limite de caractères pour les titres d'articles ?
La limite de caractères pour les titres d'articles est de 150 caractères, espaces compris. Les icônes et les caractères spéciaux suivants ne sont pas autorisés : $, %, *, {, }, ", < et >.
Quelles sont les bonnes pratiques pour créer un titre d'article et un slug d'URL ?
Lors de la création d'un titre d'article, n'oubliez pas que le slug de l'URL est dérivé du titre. Document360 sépare automatiquement les mots par des traits d'union et supprime les caractères spéciaux/ponctuation dans le slug. D'autres mises à jour du slug d'URL peuvent être effectuées ultérieurement.
Que se passe-t-il une fois que j'ai créé un nouvel article à partir d'un modèle ?
Votre article sera ajouté à la catégorie/sous-catégorie correspondante avec un indicateur d'état de nouvel article (point bleu clair).
Dois-je sauvegarder mon contenu fréquemment ?
Non, Document360 enregistre automatiquement votre contenu toutes les 5 secondes. Vous pouvez également enregistrer manuellement à l'aide de Ctrl+S (Windows) ou Cmd+S (Mac).
Que se passe-t-il après la publication d'un article ?
Une fois qu'un article est publié, il apparaît dans votre site de base de connaissances pour les lecteurs, et son statut passe de Brouillon à Publié dans le portail de la base de connaissances.
Comment puis-je identifier le statut de publication d'un article ?
Le statut de publication d'un article est indiqué par un point de couleur à côté du nom de l'article :
Point bleu clair : Un nouvel article qui n'est pas encore publié.
Point vert clair : L'article est publié.
Que se passe-t-il lorsque je publie un article modifié ?
Lorsque vous publiez un article modifié, la version modifiée remplace la version précédemment publiée dans votre base de connaissances.
Comment puis-je modifier un article publié ?
Pour modifier un article publié, cliquez sur le bouton Modifier en haut à droite de l'éditeur. Cela changera le statut de l'article en Brouillon, ce qui vous permettra d'apporter des modifications.
L'option « Modifier l'article » est-elle disponible pour tous les lecteurs du site de la base de connaissances ?
Non, l'option « Modifier l'article » n'est disponible que pour les comptes d'équipe connectés sur le site de la base de connaissances.
Pourquoi le changement de nom de l'article n'est-il pas reflété sur le site de la base de connaissances ?
Si l'article est à l'état Brouillon , la modification du nom de l'article n'est pas immédiatement répercutée sur le site. Le changement de nom de l'article ne sera reflété qu'après sa publication.
Si l'article a le statut Publié , la modification du nom de l'article sera immédiatement répercutée sur le site de la base de connaissances.
Que se passe-t-il lorsqu'un article est verrouillé parce qu'un utilisateur le modifie, et comment peut-il être publié ?
Dans Document360, lorsqu'un utilisateur commence à modifier un article, celui-ci est verrouillé, ce qui empêche les autres d'y apporter des modifications. Ce verrou est automatiquement libéré 15 minutes après que l'utilisateur a cessé de modifier, moment auquel l'article devient disponible pour que d'autres utilisateurs puissent le modifier.
Si vous devez le déverrouiller avant cette heure, l'utilisateur qui modifie l'article peut cliquer manuellement sur l'icône Déverrouiller () en haut de l'article, près de l'aperçu.
Que dois-je faire si je ne peux pas accéder à un article ou voir les mises à jour récentes ?
Si vous rencontrez des difficultés pour accéder à un article ou afficher les mises à jour récentes, essayez les étapes suivantes :
Actualisez la page.
Assurez-vous que le titre ou le lien de l'article est correct.
Effacez le cache et les cookies de votre navigateur, puis réessayez.
Si l'article a été récemment publié ou mis à jour, attendez quelques instants pour que les modifications se reflètent.
Si le problème persiste après avoir suivi ces étapes, veuillez contacter l'équipe d'assistance de Document360 pour obtenir de l'aide supplémentaire : Contact Document360 Support
Pourquoi est-ce que je reçois des erreurs 404 lorsque j'essaie d'accéder à des articles autres que la page d'accueil ou le premier article ? Comment puis-je le résoudre ?
Ce problème se produit généralement en raison d'une configuration incorrecte du slug ou de modifications du nom de dossier dans la page d'hébergement du sous-dossier. Suivez ces étapes pour résoudre le problème :
Vérifier les slugs d'articles : assurez-vous que les slugs de vos articles sont correctement configurés. Par exemple, le premier article peut se charger à l'aide du slug /docs, mais d'autres articles peuvent nécessiter un slug différent, tel que /help. Dans ce cas, assurez-vous que toutes les limaces sont cohérentes.
Vérifiez les paramètres du sous-dossier : accédez à la page d'hébergement du sous-dossier et vérifiez si le
/docsdossier a été renommé ou modifié. S'il a été renommé, mettez-le à jour pourdocsmaintenir la cohérence.Tester l'accès : après avoir corrigé le nom du dossier, essayez à nouveau d'accéder aux articles pour confirmer que le problème est résolu.
Videz le cache et effectuez une actualisation matérielle :
un. Cliquez avec le bouton droit n'importe où sur la page et sélectionnez Inspecter pour ouvrir le menu des outils de développement.
b. Cliquez avec le bouton droit de la souris sur le bouton de recharge du navigateur et choisissez Hard reload (Rechargement matériel) ou Empty cache and Hard reload (Rechargement dur).
Si le problème persiste après avoir suivi ces étapes, veuillez contacter l’équipe d’assistance Document360 pour obtenir de l’aide supplémentaire : Contacter l’assistance Document360
Fournissez les détails suivants :
Captures d'écran ou enregistrements vidéo de la page d'hébergement du sous-dossier.
Informations sur les modifications récentes apportées à votre site Web ou aux paramètres du système.
Un fichier CSV exporté à partir de la fonctionnalité de règle de redirection d'article.
Puis-je déplacer des articles d'un projet à un autre ?
La fonctionnalité de déplacement intégrée permettant de déplacer des articles d'un projet à un autre n'est actuellement pas disponible. Pour contourner ce problème, lors du transfert de plusieurs articles, utilisez la fonction d'exportation pour enregistrer les articles ainsi que tous les fichiers multimédias du projet d'origine, puis importez-les dans le nouveau projet. Vous pouvez également copier et coller manuellement le contenu des articles d'un projet à un autre. Il est recommandé de télécharger des images de l'article d'origine sur le lecteur du nouveau projet, puis de les insérer dans le nouvel article.
Qu'advient-il des liens et des références d'un article lorsqu'il est déplacé vers une nouvelle catégorie ou un nouvel espace de travail ?
Lorsque vous déplacez un article vers une nouvelle catégorie ou un nouvel espace de travail, tous les liens internes et références de l'article sont automatiquement mis à jour pour refléter le nouvel emplacement. Cela garantit que tous les liens et références restent fonctionnels.
Existe-t-il des restrictions de sécurité lors du déplacement d'articles entre les espaces de travail ?
Oui, des restrictions de sécurité s'appliqueront en fonction de l'espace de travail et de la catégorie de destination. Assurez-vous que vous disposez des autorisations appropriées pour déplacer des articles vers l'espace de travail et la catégorie cibles.
Puis-je cloner et répliquer des articles dans différents espaces de travail ?
Oui, vous pouvez cloner et répliquer des articles dans ou entre les espaces de travail.
Que se passe-t-il si je supprime l'article source d'un article répliqué ?
Si l'article source est supprimé, les articles répliqués seront également retirés de leurs catégories respectives.
Y a-t-il une limite au nombre de fois qu'un article peut être répliqué ou cloné ?
Document360 ne limite pas le nombre de fois que vous pouvez répliquer ou cloner des articles, ce qui permet une certaine flexibilité dans la gestion du contenu.
Qu'est-ce qu'un article caché ?
Un article masqué ne sera pas répertorié dans le site de la base de connaissances et ne sera pas accessible via le lien direct, mais apparaîtra dans le portail de la base de connaissances pour un usage interne.
Comment puis-je masquer un seul article ?
Pour masquer un seul article, accédez à Documentation () dans le portail de la base de connaissances, passez la souris sur l'article souhaité, cliquez sur l'icône Plus () et sélectionnez Masquer.
Puis-je masquer plusieurs articles à la fois ?
Oui, vous pouvez masquer plusieurs articles à la fois en accédant à la section Tous les articles () dans la documentation (), en sélectionnant les articles souhaités et en cliquant sur l'option Masquer en haut du volet.
Les articles masqués apparaîtront-ils dans les résultats de recherche ?
Non, les articles masqués sont exclus des résultats de recherche.
Comment puis-je masquer un article du site de la base de connaissances tout en autorisant l'accès via son URL ?
Pour masquer un article tout en conservant l'accès via son URL, procédez comme suit :
Naviguez jusqu'à () > Knowledge base site > Customize site.
Cliquez sur CSS et JavaScript personnalisés.
Collez le code suivant dans l'onglet JavaScript :
$(document).ready(function() {
$('a[href="SLUG NAME"]').parent().css({"display": "none"});
$('a[href="SLUG NAME"]').parent().css({"display": "none"});
});Cliquez sur Enregistrer.
Comment restaurer mes articles supprimés ?
Vous pouvez restaurer vos articles supprimés à partir de la corbeille. Les articles supprimés resteront dans la corbeille pendant 30 jours. Pour plus d'informations, consultez l'article sur Recycle bin.
Peut-on archiver des articles dans Document360 ?
Document360 ne dispose actuellement pas d'une fonction d'archivage intégrée. Cependant, il existe quelques solutions de contournement efficaces pour vous aider à gérer et à stocker des articles plus anciens ou cachés :
1. Créez une catégorie « Archives »
Vous pouvez créer une catégorie nommée Archive et y déplacer tous les articles masqués ou obsolètes. Pour la garder hors de la vue du public, vous pouvez masquer l'intégralité de la catégorie. De cette façon, le contenu reste organisé et accessible en interne.
2. Utilisez un espace de travail privé
Créez un espace de travail privé distinct et clonez-y ou déplacez les articles cachés. Cet espace de travail peut servir d'archive interne dédiée.
3. Exporter les articles
Exportez les articles cachés au format PDF ou HTML et stockez-les en externe pour référence future.
Puis-je imbriquer un article sous un autre article ?
Non, un article ne peut pas être imbriqué ou créé sous un autre article. Un article ne peut être imbriqué que sous un category (Folder, Index, Page)fichier .
Puis-je changer un article en catégorie ?
Non, le type d'un article ne peut pas être modifié une fois qu'il a été créé. Si vous devez convertir un article en catégorie, vous devrez créer une nouvelle catégorie de page et copier-coller le contenu de l'article dans celle-ci.