Planos que suportam a personalização do site da base de conhecimento
Planos que suportam este recurso: Professional Business Enterprise
Em seu projeto do Document360, você pode gerenciar o design e a personalização do site da base de dados de conhecimento a partir do recurso unificado Personalizar site . Personalizar a aparência e a funcionalidade de sua base de conhecimento é crucial para criar uma experiência perfeita para seus usuários. O recurso Personalizar site do Document360 permite que você personalize seu site de base de conhecimento para se alinhar à identidade da sua marca e às preferências do usuário. Seja selecionando temas, ajustando cores ou personalizando layouts, essas opções de personalização permitem que você crie um site que não seja apenas visualmente atraente, mas também acessível e fácil de usar.
Imagine gerenciar a documentação de suporte de um produto SaaS. Com o site Personalizar, você pode combinar as cores e o logotipo da sua marca, garantir a acessibilidade usando contraste automático de cores e personalizar layouts para melhor navegação.
Para sua informação (FYI)
Esse aprimoramento está disponível no site da Base de Dados de Conhecimento 2.0. Para migrar do site KB 1.0 para o site KB 2.0, leia o artigo sobre KB site 2.0 migration.
NOTA
Personalizar site é uma configuração no nível do projeto. As mudanças refletirão em todo o projeto.
Assista: Como personalizar seu site da base de conhecimento
Personalização básica do site
Para executar a personalização básica:
Navegue até Configurações ()> Site da base de conhecimento > Personalizar site no Knowledge base portal.
A página contém todas as configurações básicas de design do site.
Você pode escolher uma das três opções para definir o tema do seu site da base de dados de conhecimento no campo Tema do site :
Luz e Escuridão
Apenas luz
Apenas escuro
Na seção Branding , você pode escolher um logotipo e um favicon. Além disso, você pode definir um link de redirecionamento personalizado para o logotipo. Quando um usuário clica no logotipo no site da base de conhecimento, ele é redirecionado para o link especificado, como o site da empresa ou uma página de destino específica.
NOTA
Os clientes que já têm um logotipo e um favicon personalizados não serão afetados até que naveguem até as configurações Personalizar site e salvem as alterações.
Na seção Cores, marque a caixa de seleção Definir automaticamente o contraste de cores para atender aos padrões WCAG para aplicar automaticamente as cores baseadas na sua marca aos elementos do site.
NOTA
Para mais informações, leia o artigo sobre Web Content Accessibility Guidelines (WCAG).
Na seção Cor da marca , você pode escolher uma cor primária para CTAs, estados de seleção e muito mais.
Na seção Cor do hiperlink , você pode personalizar a cor dos hiperlinks em sua base de conhecimento para aprimorar a experiência do usuário. Nesta opção, você pode escolher entre as três opções de rádio:
Use o padrão da indústria: Aplica uma cor de hiperlink comumente usada
Usar cor da marca: Aplica a mesma cor que você escolheu da cor da marca
Use uma cor diferente: permite selecionar as cores padrão, instantâneas e visitadas para hiperlinks.
NOTA
Se você escolheu a opção Definir automaticamente o contraste de cores para atender aos padrões WCAG, as cores claras e escuras do tema serão definidas automaticamente. Caso contrário, você precisará definir manualmente as cores para cada tema.
Na seção Fontes , você pode alterar as fontes do conteúdo da sua base de conhecimento a qualquer momento.
Haverá duas subseções:
Emparelhamento de fontes de artigos: Esta fonte será aplicada a todos os títulos e conteúdos de seus artigos.
Clique em Tem uma combinação de fontes específica em mente? para selecionar mais opções de fontes. Ao clicar nele, você pode escolher a fonte para títulos e conteúdos.
Fonte do site: selecione a fonte na lista suspensa. Isso será aplicado em todo o seu site da base de conhecimento. Ele inclui o painel de navegação esquerdo (categorias, subcategorias, títulos de artigos) e as navegações para o cabeçalho, rodapé, navegações secundárias e controles.
NOTA
A fonte escolhida será utilizada no site da base de conhecimento e no editor. Isso aumentará a capacidade do usuário de visualizar a aparência do artigo durante sua criação.
Na seção Estilo , você pode escolher o estilo dos botões e elementos do formulário. As três opções disponíveis são:
Arredondado
Afiado
Bolha
Na seção Layout do site , você encontrará duas opções:
Largura total: A largura total estenderá seu conteúdo até as bordas de um plano do navegador.
Centro: o layout central se ajustará mais ao seu conteúdo no centro de um plano do navegador.
Feito isso, clique em Salvar.
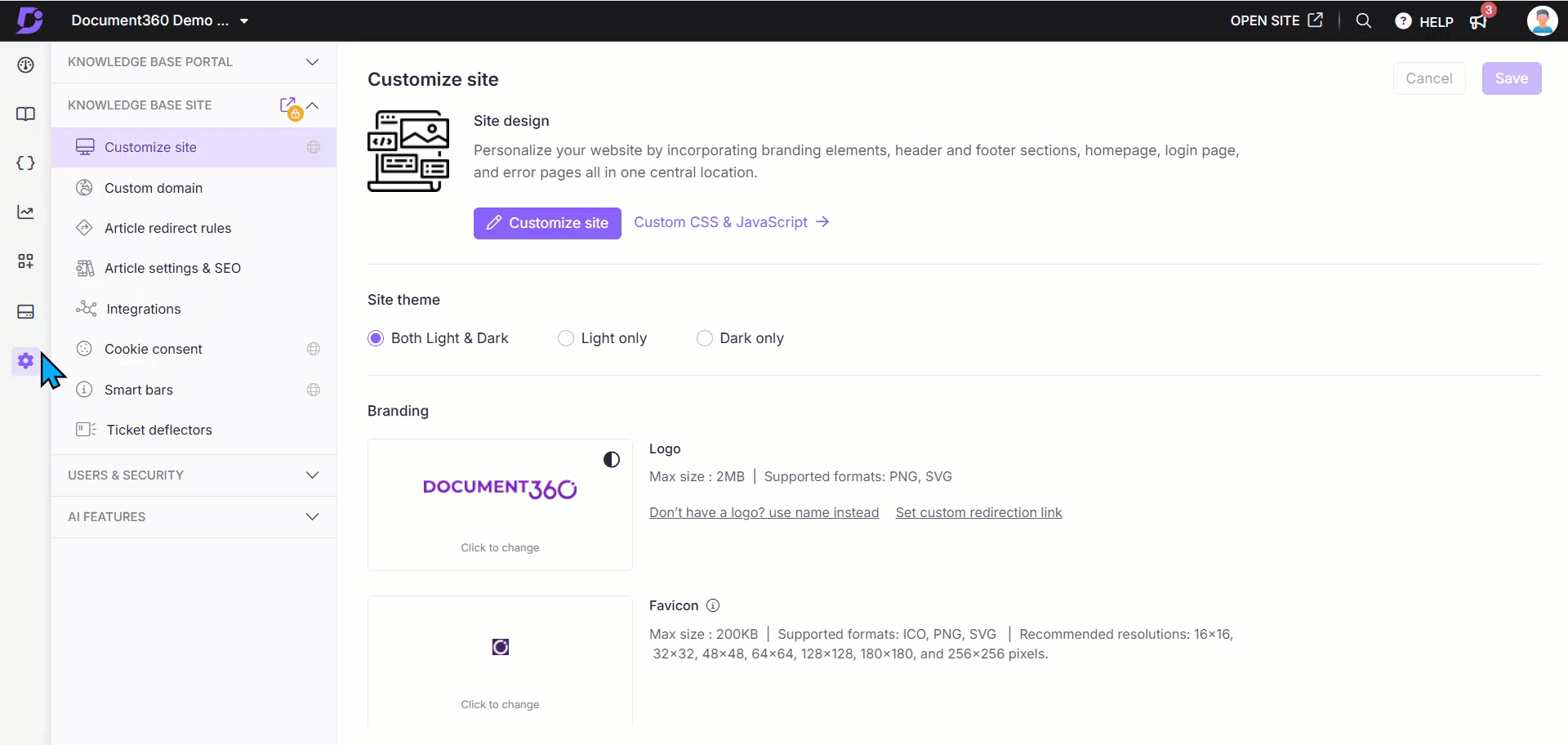
Personalização avançada do site
Personalize seu site incorporando elementos de marca, seções de cabeçalho e rodapé, página inicial, página de login e páginas de erro em um local central.
Navegue até Configurações ()> Site da base de conhecimento > Personalizar site no Knowledge base portal.
A página contém todas as configurações básicas de design do site.
Clique em Personalizar site.
Nesta seção, você pode configurar os seguintes elementos do site:
Site header & footer: Personalize o Header, footer, etc.,
Main pages: Personalizar as páginas Início, Documentação e Login
Error pages: Personalize as páginas 404 page, Access denied, Unauthorizede IP restrictions
Custom CSS / JavaScript: Adicione estilo avançado ou interatividade ao seu site.
As alterações aplicadas na seção esquerda podem ser visualizadas no plano direito. Para editar um elemento específico, clique no item desejado no plano de visualização. As configurações correspondentes aparecerão no painel esquerdo.
Use o menu suspenso para escolher as diferentes páginas.
A nova interface para o construtor de página inicial fornece navegação e personalização mais fáceis para cada seção da página inicial.
Clique em Visualizar para ver como suas alterações serão exibidas no site da base de conhecimento.
Clique em Salvar para salvar suas alterações sem aplicá-las imediatamente.
CliquePublicar para tornar suas alterações recentes visíveis para os leitores.
Clique no íconeMais () e selecione Redefinir para a versão publicada para descartar todas as personalizações salvas e não salvas e reverter para a última versão publicada.
NOTA
O recurso Redefinir para a versão publicada está disponível apenas para novos projetos do site da base de dados de conhecimento 2.0 criados após 29 de março de 2025.
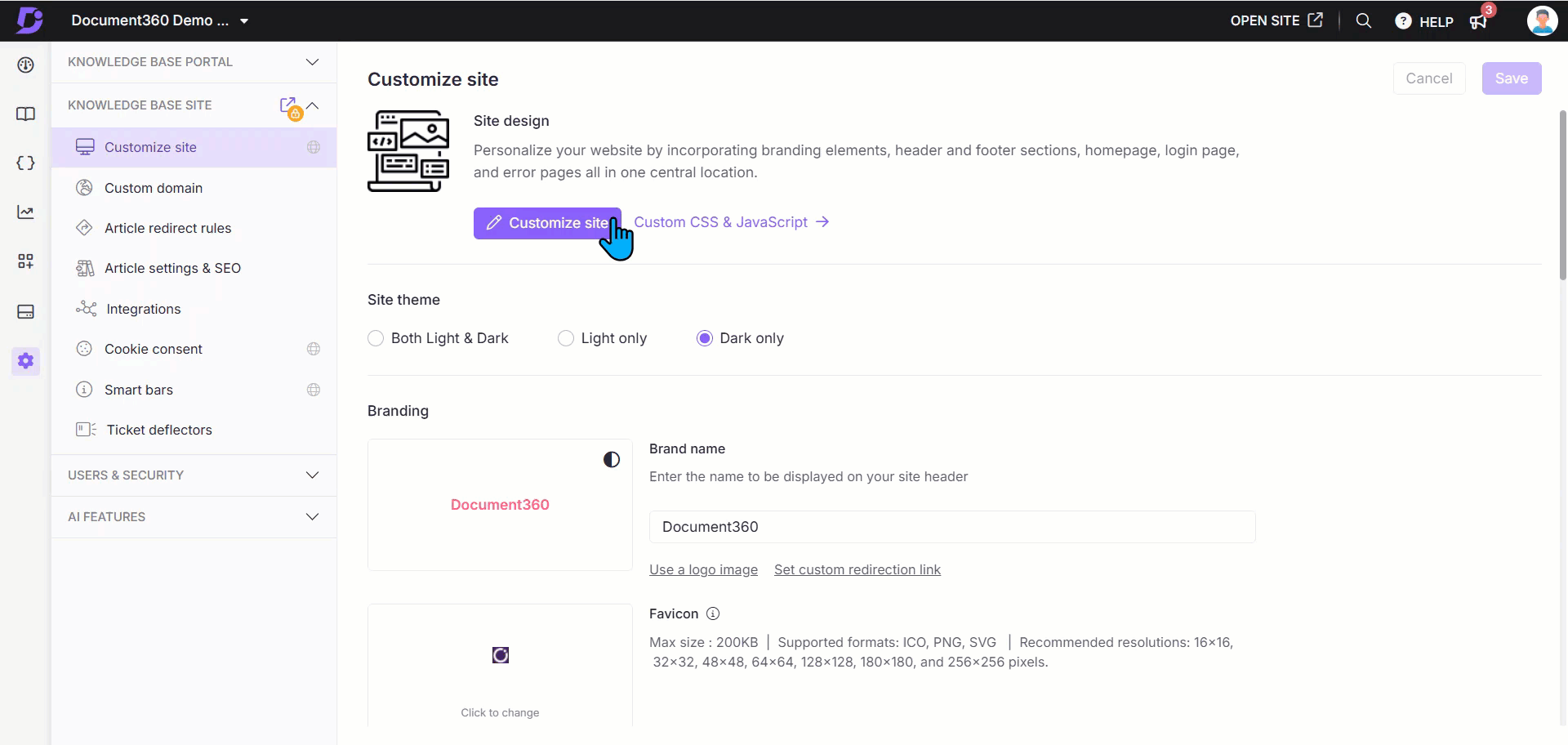
Perguntas frequentes
Como altero o tema do site?
Você pode alterar o tema do site da base de conhecimento seguindo as etapas abaixo:
Navegue até Configurações () > Site da base de conhecimento> Personalizar site no portal da base de conhecimento.
Na seção Tema do site , você pode escolher entre três opções:
Luz e Escuridão
Apenas luz
Apenas escuro
Como faço para alterar os favicons?
Favicon (abreviação de ícone favorito) é um pequeno ícone, geralmente de 16x16 pixels, usado por navegadores da web para identificar seu site. O favicon aparece na guia do navegador do site, na lista de favoritos e na lista do histórico de navegação.
Navegue até Configurações () > Site da base de conhecimento > Personalizar site no portal da base de conhecimento.
Na seção Branding , passe o mouse sobre o favicon padrão e clique Clique para alterar em Favigon.
Agora, você pode adicionar um Favicon em uma das duas opções disponíveis:
Usando um URL: Cole o URL da imagem de qualquer fonte externa e clique em Inserir.
Carregar uma imagem: Escolha seu arquivo na unidade ou Carregue uma imagem do armazenamento local do computador e clique em Inserir.
Clique Salvar.
DICA PRO
Sempre use uma imagem com dimensões minimalistas e quadradas (em pixels).
Como prática recomendada, certifique-se de que seu favicon tenha o tamanho de 48 x 48 pixels para uma renderização ideal em todas as plataformas.
Por que o favicon adicionado não é renderizado no site da base de conhecimento?
Esse problema pode ser enfrentado quando o favicon adicionado não atende aos critérios especificados, incluindo tamanho e formato. Faça as alterações necessárias no favicon ou tente recarregá-lo em seu site da base de conhecimento.
Como faço para alterar o logotipo do site?
Substitua o logotipo padrão exibido no canto superior esquerdo da base de conhecimento carregando o logotipo desejado.
Navegue até Configurações () > Site da base de conhecimento> Personalizar site no portal da base de conhecimento.
Na seção Branding , passe o mouse sobre o logotipo padrão e clique em Clique para alterar.
Agora, você pode adicionar um Favicon em uma das duas opções disponíveis:
Usando um URL: Cole o URL da imagem de qualquer fonte externa e clique em Inserir.
Carregar uma imagem: Escolha seu arquivo no Drive ou Carregue uma imagem do armazenamento local do computador e clique em Inserir.
Feito isso, clique em Salvar.
Como adiciono texto como logotipo?
Você pode adicionar um texto como logotipo substituindo o logotipo padrão exibido no canto superior esquerdo da base de conhecimento.
Navegue até Configurações () > Site da base de conhecimento > Personalizar site no portal da base de conhecimento.
Na seção Identidade visual , clique em Não tem um logotipo? Em vez disso, use o nome.
Insira o texto desejado no campo de entrada.
Por exemplo, você pode adicionar o nome ou slogan de uma empresa em vez de uma imagem de logotipo.
Clique Salvar.
NOTA
Você pode adicionar até 30 caracteres para o texto do logotipo.
O tamanho máximo de um logotipo é:
Altura - 40 px
Largura - 270 px
Quando você carrega um logotipo com um tamanho maior, o tamanho do logotipo é reduzido e mantido dentro do tamanho máximo.Por exemplo, o upload de um logotipo com um tamanho de 500x1000 px (altura x largura) será reduzido para 40x80 px.
Como adiciono o URL do logotipo personalizado?
Adicione um URL de clickthrough ao seu logotipo com o URL do logotipo. Um usuário clica no logotipo e redireciona para o link fornecido.
Navegue até Configurações () > Site da base de conhecimento> Personalizar site no portal da base de conhecimento.
Adicione o URL desejado no campo URL do logotipo.
Clique em Salvar.
NOTA
Se você não adicionar um URL de logotipo e um usuário clicar no logotipo, ele será redirecionado para a página inicial da Base de conhecimento.
O URL do logotipo personalizado é um campo opcional.
Como faço para definir um logotipo diferente para temas diferentes?
Se você estiver usando um projeto do site da base de conhecimento 2.0, poderá adicionar código personalizado para definir logotipos diferentes para temas claros e escuros.
Navegue até Configurações () > site da base de conhecimento > Personalizar site > CSS e JavaScript personalizados no portal da base de conhecimento.
No painel de navegação esquerdo, clique na guia CSS e cole o seguinte snippet de CSS:
.brand-logo img {
content: url('Paste the Light mode logo URL here');
}
/* Override logo image when the theme is set to "dark" */
html[data-bs-theme="dark"] .brand-logo img {
content: url('Paste the Dark mode logo URL here');
}Como escolher a cor da marca?
Para escolher a cor da marca desejada para o seu site da base de conhecimento, siga as etapas abaixo:
Navegue até Configurações () > Site da base de conhecimento> Personalizar site no portal da base de conhecimento.
Em Cores, você pode escolher a cor da marca . Isso será usado como uma cor primária para CTAs, estados de seleção e muito mais.
NOTA
Se você escolheu a opção Definir automaticamente o contraste de cores para atender aos padrões WCAG, as cores claras e escuras do tema serão definidas automaticamente. Caso contrário, você precisará definir manualmente as cores para cada tema.
Feito isso, clique em Salvar.
Como escolho a família de fontes no site personalizado?
Para alterar as fontes da sua base de conhecimento, siga as etapas abaixo:
Navegue até Configurações () > Site da base de conhecimento > Personalizar site no portal da base de conhecimento.
Na seção Fontes , haverá duas seções: Análise de fontes do artigo e Fonte do site.
Emparelhamento de fontes de artigos: Esta fonte será aplicada a todos os títulos e conteúdos de seus artigos.
NOTA
Clique em Tem uma combinação de fontes específica em mente?, para selecionar mais opções de fontes. Ao clicar nele, você pode escolher a fonte para títulos e conteúdo.
Fonte do site: selecione a fonte na lista suspensa. Isso será aplicado em todo o site da base de conhecimento. Inclui o painel de navegação esquerdo (categorias, subcategorias, títulos de artigos) e as Navegações (cabeçalho, rodapé, navegações secundárias, controles).
Selecione a fonte desejada e clique em Salvar.
NOTA
O Document360 fornece uma lista de fontes comuns usadas na documentação. No entanto, você pode configurar a fonte desejada na base de conhecimento. Para mais informações, leia o artigo sobre How to configure a custom font in the knowledge base?
Como altero o estilo de parágrafo padrão?
Atualmente, não há opção direta para alterar o estilo de parágrafo padrão. No entanto, você pode alterar a fonte padrão do artigo no editor do Document360.
Para definir a fonte padrão para seus artigos:
Navegue até Configurações () > Site da base de conhecimento > Personalizar site no portal da base de conhecimento.
Na seção Fontes , escolha o par de fontes desejado no bloco Emparelhamento de fontes do artigo . Essa fonte aparecerá nos artigos da base de conhecimento.
Por exemplo, se você redigir conteúdo no
Verdanaportal da Base de conhecimento, mas selecionarUbuntu + Open Sansno Emparelhamento de fontes do artigo, no site da Base de conhecimento, o título do artigo aparecerá emUbuntue o conteúdo do artigo estará emOpen Sans.
NOTA
Você também pode selecionar sua fonte personalizada para seus artigos. Para mais informações, leia o artigo sobre How to configure a custom font in the knowledge base?
Para alterar o estilo de parágrafo de artigos individuais:
Abra o artigo desejado no editor WYSIWYG avançado e selecione o texto.
Clique em Formatar e escolha um estilo de fonte na seção Tipografia .
Como altero os estilos dos botões?
Para alterar os estilos de botão do seu site da base de conhecimento, siga as etapas abaixo:
Navegue até Configurações () > Site da base de conhecimento> Personalizar site no portal da base de conhecimento.
Na seção Estilo , você pode selecionar o estilo do botão nas opções como arredondado, nítido e bolha.
Como altero o layout do site em personalizar site?
Para alterar o layout do site em personalizar site, siga as etapas abaixo:
Navegue até Configurações () > Site da base de conhecimento > Personalizar site no portal da base de conhecimento.
Em Layout, você pode encontrar a largura total e o centro.
Largura total: A largura total estenderá seu conteúdo até as bordas de um plano do navegador.
Centro: o layout central se ajustará mais ao seu conteúdo no centro de um plano do navegador.
Clique Salvar.
Como faço para definir a fonte padrão para meus artigos no site da base de conhecimento?
Para definir a fonte padrão para seus artigos:
Navegue até Configurações () > Site da base de conhecimento> Personalizar site no portal da base de conhecimento.
Na seção Fontes , escolha o par de fontes desejado no bloco Emparelhamento de fontes do artigo . Essa fonte aparecerá nos artigos da base de conhecimento.
Por exemplo, se você redigir conteúdo no
Verdanaportal da Base de conhecimento, mas selecionarUbuntu + Open Sansno Emparelhamento de fontes do artigo, no site da Base de conhecimento, o título do artigo aparecerá emUbuntue o conteúdo do artigo estará emOpen Sans.
NOTA
Você também pode selecionar sua fonte personalizada para seus artigos. Para mais informações, leia o artigo sobre How to configure a custom font in the knowledge base?