Planos que suportam este recurso: Professional Business Enterprise
O site da base de dados de conhecimento 2.0 apresenta uma experiência aprimorada para acessar artigos e informações de navegação. Com uma interface de usuário aprimorada, melhor funcionalidade de pesquisa usando IA e organização de conteúdo simplificada, os usuários podem encontrar rapidamente artigos relevantes e solucionar problemas com eficiência. Novos recursos, como atualizações em tempo real e elementos interativos, facilitam a navegação e o envolvimento com o conteúdo. O site da base de conhecimento garante uma experiência de compartilhamento de conhecimento mais intuitiva e eficiente para todos os usuários.
Para sua informação (FYI)
O suporte do KB Site 1.0 termina em dezembro de 2025. Atualize para o KB Site 2.0 para acessar novos recursos, segurança aprimorada e conformidade total com WCAG 2.1 AA. Nossa equipe cuidará de toda a migração para você, não exigindo nenhum esforço de sua parte. Para obter mais informações, leia o artigo sobre KB site 2.0 migration.
Recursos exclusivos do site da base de conhecimento 2.0
Característica | Descrição |
|---|---|
Baixe artigos e categorias em PDF | Os leitores logados podem bulk download articles usar artigos e categorias selecionados como arquivos PDF do site da base de conhecimento em projetos privados, tornando o acesso off-line mais fácil e rápido. |
Compartilhar links privados para artigos | Gerar shareable, private links para permitir que usuários externos, como revisores, colaboradores ou partes interessadas, visualizem artigos sem precisar acessar sua base de dados de conhecimento. Regenere links a qualquer momento para controle de acesso seguro. |
Siga artigos e categorias | Os leitores podem subscribe acessar atualizações para artigos ou categorias específicas e receber notificações por e-mail sobre alterações, disponíveis para projetos públicos e privados. |
Confirmações de leitura aprimoradas | Configure regras dinâmicas com read acknowledgments base no espaço de trabalho, categoria ou função do usuário. Realize operações em massa e gerencie a conformidade com eficiência. |
Nomes de exibição de workspace localizados | Personalize seu workspace nome por idioma para sites de base de dados de conhecimento multilíngues, fornecendo uma experiência nativa para os usuários com base em sua seleção de idioma. |
Suporte a Eddy AI e chatbot conversacional | O Eddy AI mantém conversation o contexto, permitindo que os usuários façam perguntas de acompanhamento e forneça respostas mais precisas em vários idiomas com base em consultas e respostas anteriores. Esta atualização também está disponível no Eddy AI chatbot. |
Análise aprimorada para Eddy AI | Aprofunde-se insights nas interações do usuário com o Eddy AI. Filtre conversas por tópico, feedback ou status de resposta. Use a nova tabela de conversas para identificar tendências entre idiomas e espaços de trabalho. |
Blocos de conteúdo condicional | Control visibility de conteúdo com base no país, IP, data, tipo de dispositivo ou grupo de leitores, aprimorando a personalização sem duplicar artigos. |
Ouça os artigos | Os usuários podem ouvir o conteúdo do artigo usando o recurso, melhorando a acessibilidade e permitindo a Listen (read out loud) multitarefa. |
Aprimoramento da pesquisa global | Search em todos os workspaces, incluindo workspaces de API. Alterne entre visualizações globais e individuais do espaço de trabalho com filtros inteligentes e resultados unificados. |
Redefinir personalizações do site para a versão publicada | Descarte todos os não publicados site customizations e reverta a visualização para a versão publicada mais recente para remover rapidamente as alterações em uma etapa. |
Visão geral abrangente do site da base de conhecimento 2.0
A imagem a seguir ilustra a seção Cabeçalho (1), Painel de navegação esquerdo (2), Seção Artigo (3) e Painel do lado direito (4) no site da Base de Dados de Conhecimento.
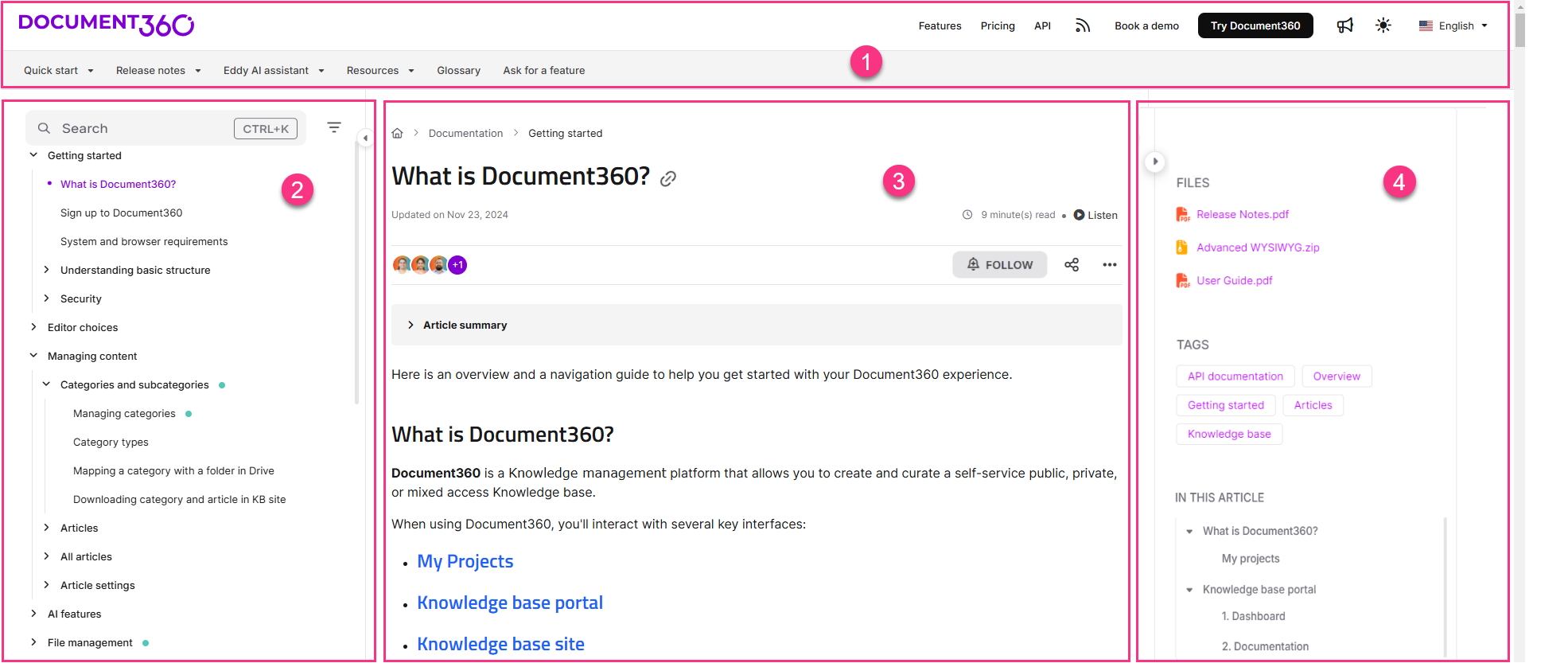
1. Seção de cabeçalho
.png)
Imagem do logotipo: Exibe o elemento/logotipo da marca da sua organização. Clicar nele leva você à página inicial da documentação.
Área de trabalho:
Use a lista suspensa para navegar pelos diferentes espaços de trabalho disponíveis na base de conhecimento.
Clique no espaço de trabalho de documentação da API para navegar até a página inicial da documentação da API.
Navegação primária: Personalize a navegação principal para ajudá-lo a navegar para páginas diferentes da sua página inicial ou do site da base de conhecimento.
Ícone de anúncio (): a página "Novidades" exibe uma lista de artigos publicados recentemente (novos e bifurcados) na área de trabalho selecionada.
Agradecimento necessário (): Esta página exibe a lista de artigos de reconhecimento necessários/reconhecidos.
Tema: Alterne entre temas do sistema, claros e escuros no site da base de conhecimento.
Por padrão, o tema claro será definido como o tema do sistema.Idioma: Selecione o idioma desejado na lista disponível para ler os artigos.
NOTA
Se apenas um idioma estiver configurado para um espaço de trabalho, a lista suspensa de idiomas não aparecerá no site da base de conhecimento.
Navegação secundária: Personalize a navegação secundária para ajudá-lo a navegar para páginas diferentes da sua home page ou site da base de dados de conhecimento.
2. Painel de navegação esquerdo
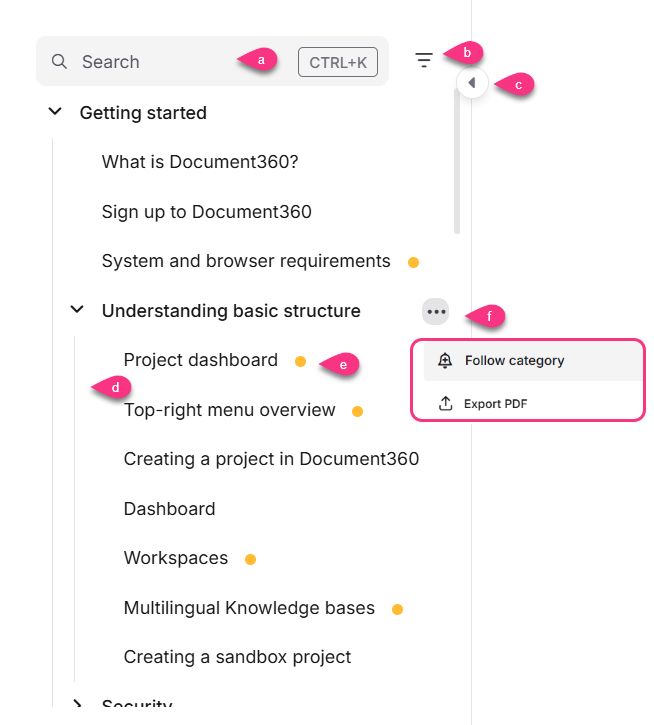
Barra de pesquisa: Acesse a função de pesquisa clicando aqui ou usando o atalho Ctrl + K (Command + K no Mac). Pesquise os artigos desejados na base de conhecimento ou use a pesquisa Eddy AI para obter informações. Para saber mais informações, leia os artigos sobre Search.
Filtro de categoria/artigo: Use este filtro para pesquisar uma categoria específica ou nome de artigo.
Ocultar menu de navegação: Clique para ocultar o painel de navegação esquerdo para uma visão mais ampla do artigo.
Visualização em árvore: Visualize a hierarquia de categorias e artigos em uma estrutura de árvore clara.
Status do artigo: Este pequeno emblema colorido representa o status do artigo (novo, atualizado, personalizado). Para obter mais informações, leia o artigo sobre Article status.
Menu de contexto: Para usuários de projetos privados e mistos, passe o mouse sobre o menu de contexto para exibir duas opções:
Seguir categoria/artigo: Clique para receber notificações sempre que novos artigos forem publicados ou os existentes forem atualizados. Isso está disponível apenas em projetos privados e mistos. Para obter mais informações, leia o artigo sobre Follow articles and categories.
Exportar PDF: Exporte um artigo, guia passo a passo ou categoria como PDF.
3. Seção do artigo
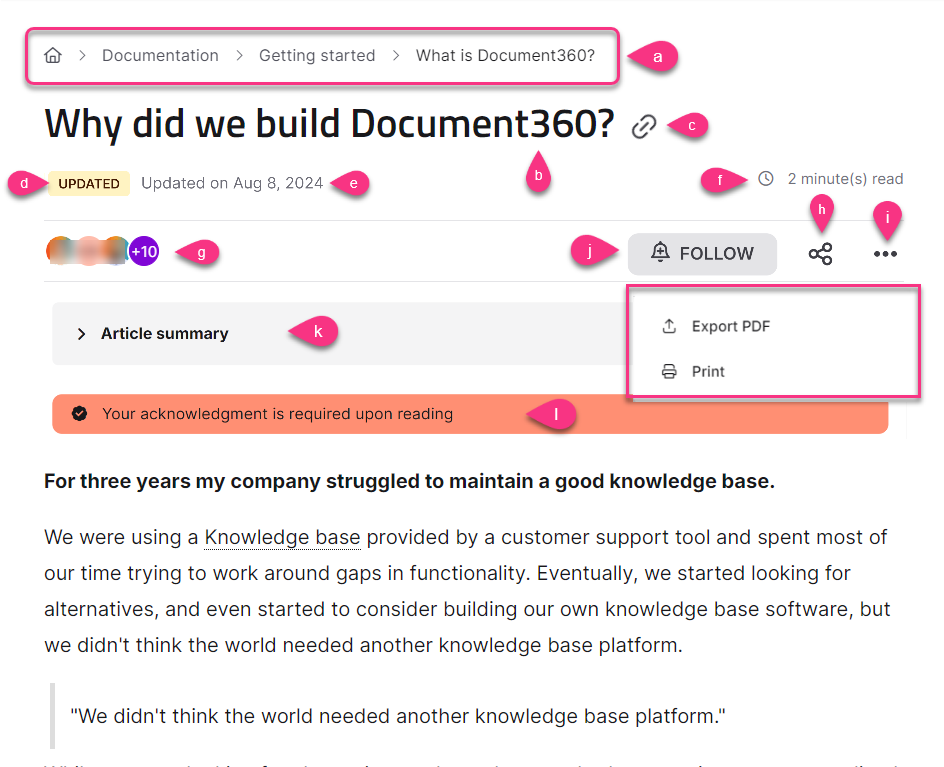
Farinha de rosca: Navegue de volta para a categoria e subcategoria do artigo.
Título do artigo: Exibe o título do artigo.
Link de cópia: Clique para copiar o URL do artigo para a área de transferência.
Selo de status: Exibe o status dos artigos (novos, atualizados, personalizados).
Data do artigo: Veja a data de publicação ou atualização do artigo.
Tempo de leitura: Veja o tempo médio estimado que levaria para ler o artigo com base na contagem de palavras.
Contribuintes: Veja a lista de colaboradores que trabalharam neste artigo.
Compartilhar ícone: Compartilhe o artigo via Twitter, LinkedIn, Facebook ou e-mail.
Mais opções de compartilhamento: Clique Export PDF para baixar um ou mais artigos, guias passo a passo ou categorias de páginas em PDF. Como alternativa, clique em Imprimir para imprimir o artigo ou exportá-lo como PDF. As opções disponíveis dependem das configurações de impressão do seu navegador.
Acompanhe: Clique aqui para acompanhar os artigos. Esse recurso está disponível para contas de leitores.
Sumário do artigo: Clique para ver o resumo do artigo gerado pela Eddy AI.
Confirmação necessária: role até o final do artigo e confirme o artigo.
4. Imagem
Quando você clica em uma imagem no site da base de conhecimento, a imagem é aberta em um visualizador de imagens.
Texto do título: Exibe a legenda da imagem, se houver.
Abrir link: para abrir o URL da imagem, se disponível.
Diminuir o zoom (): Para diminuir o zoom ou minimizar a imagem.
Aumentar o zoom (): Para ampliar ou ampliar a imagem.
Download (): Para baixar a imagem para o armazenamento local.
Fechar (X): Para fechar a imagem.
Avançar (): para passar para a próxima imagem.
Previous (): Para mover para a imagem anterior.
Segure e arraste a imagem para movê-la para qualquer lugar da tela. A imagem fecha quando você clica em qualquer lugar da tela fora da imagem.
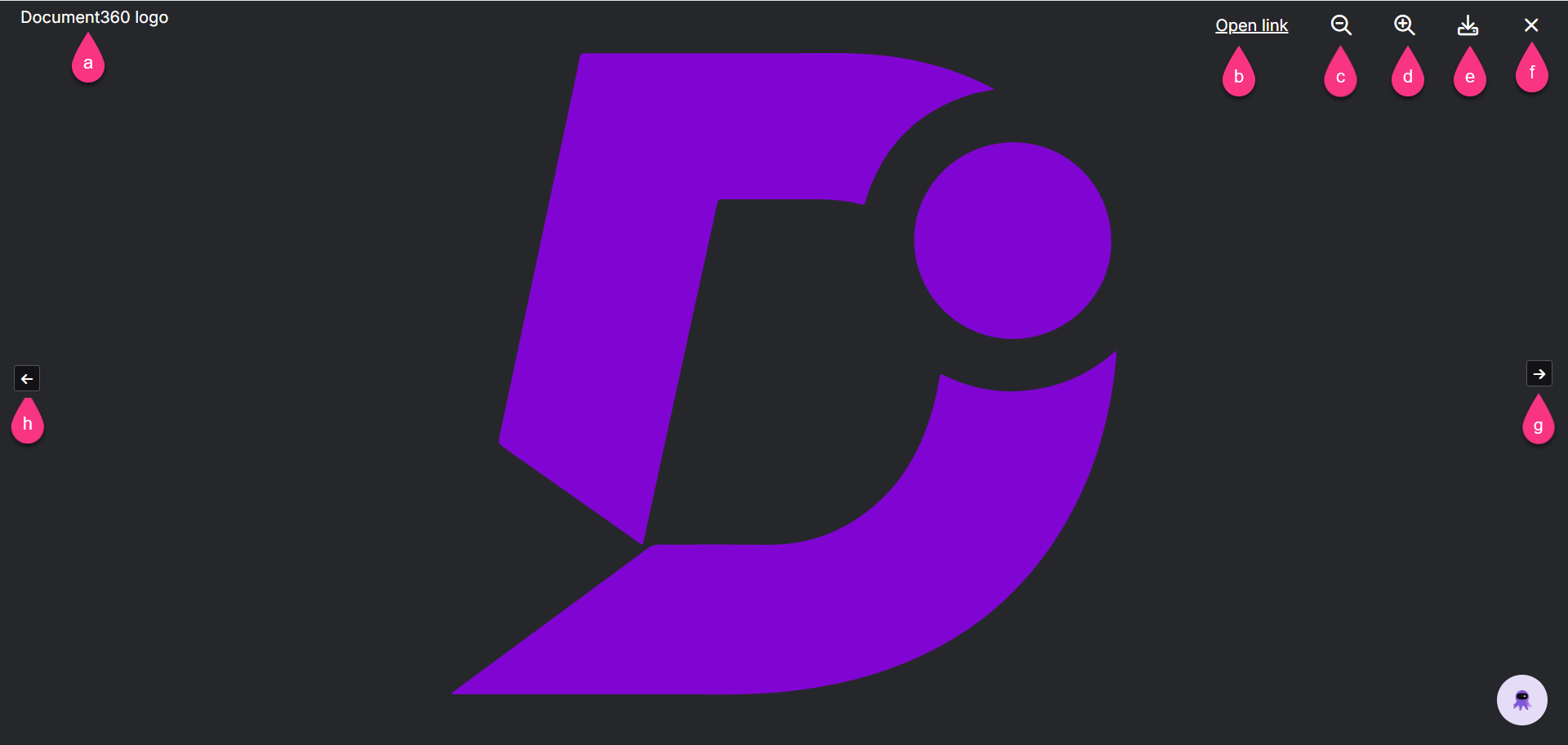
5. Painel do lado direito
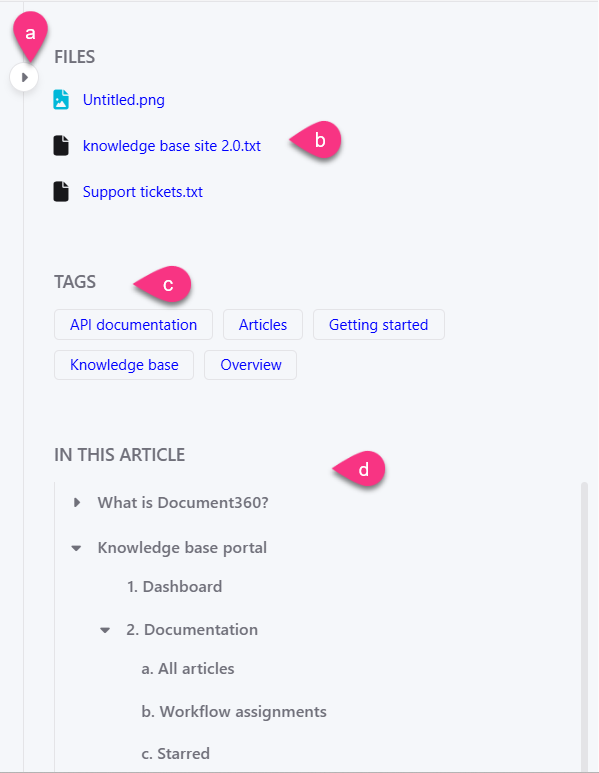
Ocultar menu de navegação: Clique para ocultar o painel do lado direito para uma visão mais ampla do artigo.
Limas: Visualize os anexos associados ao artigo.
Tags: Veja a lista de tags associadas ao artigo.
Neste artigo (anteriormente "Índice"): Veja a lista de títulos dentro do artigo. Esta seção possui uma rolagem dedicada, permitindo fácil navegação por longas listas de títulos. Ao acessar um artigo, esta seção será expandida automaticamente, garantindo que todos os títulos sejam visíveis sem interação manual.
6. Rodapé do artigo

Feedback sobre o artigo: Clique em Sim ou Não e insira seus comentários para o artigo.
Artigo anterior e próximo: Navegue até os artigos anteriores e seguintes da categoria.
Artigos relacionados: Veja uma lista de artigos relacionados associados.
Localizar ou personalizar o texto padrão da interface do usuário no site da base de dados de conhecimento
Você pode localizar ou personalizar o texto padrão da interface do usuário exibido no site da base de dados de conhecimento usando o recurso Variáveis de localização . Isso permite que você traduza rótulos gerados pelo sistema para outros idiomas ou modifique-os em inglês.
Para atualizar o texto da interface do usuário:
Navegue até Configurações () na barra de navegação esquerda.
No painel de navegação esquerdo, navegue até Portal da base de conhecimento > Localização e espaços de trabalho.
Na guia Variáveis de localização , expanda a categoria relevante para exibir e editar os campos de texto disponíveis.
Faça as alterações e clique em Salvar.
NOTA
Por padrão, o sistema localiza variáveis para o respectivo idioma.
Solucionando problemas
Problemas de acesso e disponibilidade
Esta seção fornece diretrizes passo a passo para enfrentar desafios comuns que você pode encontrar ao gerenciar ou acessar seu site da base de dados de conhecimento. De problemas de acessibilidade do site a erros de configuração, cada solução é adaptada para ajudá-lo a identificar e resolver rapidamente possíveis obstáculos.
O site não carrega após inserir o URL
Se um site não estiver acessível quando você inserir um URL, as possíveis causas podem ser entrada incorreta de URL, problemas de cache do navegador, interferência de VPN, problemas de rede, tempo de inatividade do servidor, navegadores desatualizados ou configurações incorretas de data e hora do sistema.
Etapas para resolver:
Certifique-se de que o URL do site foi inserido corretamente.
Recarregue a página.
Limpe o cache do navegador:
Clique com o botão direito do mouse em qualquer lugar da página e selecione Inspecionar para abrir o menu de ferramentas do desenvolvedor.
Clique com o botão direito do mouse no botão de recarregamento do navegador e escolha Recarregamento forçado ou Esvaziar cache e Recarregamento forçado.
Verifique se uma VPN está ativa no seu dispositivo. Se estiver, desligue a VPN e tente acessar o site novamente.
Certifique-se de que a data, a hora e o fuso horário do seu sistema estejam definidos corretamente.
Se o problema persistir após essas etapas, considere entrar em contato com a equipe de suporte para obter mais assistência.
Problemas de conexão segura no site da base de dados de conhecimento
Erro:
Este site não pode fornecer uma conexão segura
Sua conexão não é privada
A conexão para este site não é segura
Etapas para resolver:
Verifique o registro CAA no DNS:
Verifique se um registro CAA (Autorização da Autoridade de Certificação) foi adicionado aos registros DNS do seu site da base de dados de conhecimento.
Se nenhum registro CAA for encontrado, inspecione o certificado SSL usado para o site. Para obter orientação, consulte as etapas no vídeo fornecido.
Atualize o registro CAA:
Adicione o registro CAA correspondente ao seu DNS com base no provedor de certificado SSL.
Por exemplo, se o provedor de certificados for Let's Encrypt, adicione o segundo registro CAA conforme especificado nas instruções. Da mesma forma, verifique se o registro CAA correto foi adicionado para o tipo de certificado.
Referência para registros CAA:
Saiba mais sobre os registros CAA e sua importância revisando o seguinte artigo:
CAA Record and Why It Is Needed (SSL-Related).
Entre em contato com o provedor de DNS:
Se o problema persistir durante a configuração do domínio personalizado, entre em contato com seu provedor de DNS para confirmar se há algum problema adicional.
Se o problema persistir após seguir essas etapas, entre em contato com a equipe de suporte do Document360 para obter mais assistência: Entre em contato com o suporte do Document360
504 Tempo limite do gateway ao acessar o site
Erro: 504 tempo limite do gateway
Se ocorrer um erro 504 ao acessar o site, um possível motivo pode ser a configuração da subpasta.
Etapas para resolver:
Verifique as alterações recentes na configuração do servidor web:
Revise os blocos de localização ou arquivos de configuração no servidor Web para quaisquer alterações recentes.
Se forem identificadas alterações, reverta-as para o estado anterior.
Verifique a configuração da subpasta:
Uma alteração no slug da subpasta na configuração da subpasta pode causar o problema.
Reverta todas as alterações recentes na configuração da subpasta para resolver o problema.
Para obter mais referências sobre a configuração de subpastas, consulte o artigo sobre Hosting Document360 on a sub-directory.
Erro ao acessar o site
Erro:
1. Desculpe, você foi bloqueado. Você não consegue acessar us.document360.io
2. O site não carrega corretamente ou exibe o código de erro: 6003
O site da base de conhecimento não está carregando ou está inacessível para determinados usuários. A Cloudflare pode ter sinalizado o endereço IP ou o agente do usuário do navegador como suspeito ou semelhante a um bot. Isso pode resultar em acesso restrito ao site.
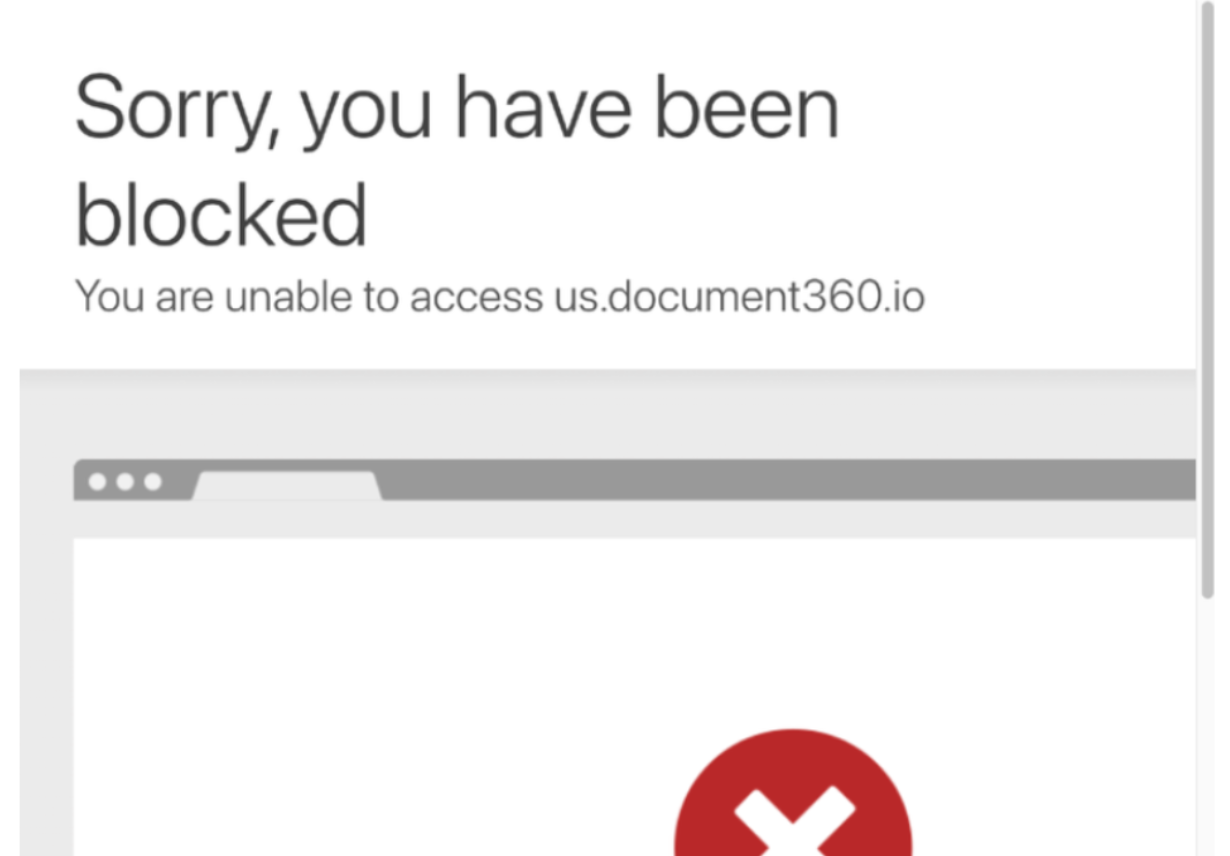
Ou esse problema pode ocorrer se o segredo do cliente JWT (JSON Web Token) tiver sido regenerado. Quando o segredo é alterado, mas não atualizado no aplicativo, a autenticação falha, levando a problemas de acesso.

Etapas para resolver:
Se você tiver o primeiro problema, entre em contato conosco em support@document360.com. Nossa equipe investigará a pontuação de IP ou o agente do navegador e ajudará a resolver o problema.
Se você tiver o segundo problema,
Se o segredo foi regenerado recentemente e não foi atualizado, gere novamente um novo segredo do cliente.
Após a regeneração, certifique-se de que o novo segredo do cliente esteja atualizado corretamente nas definições de configuração do aplicativo JWT.
Encontrando a mensagem "/home/error/" ao acessar o site
Erro: /home/error/
As possíveis causas desse erro incluem configuração incorreta do site, problemas do lado do servidor ou erros não resolvidos no back-end do site. Você pode encontrar esse erro na seção URL após o URL do domínio.
Etapas para resolver:
Entre em contato conosco com support@document360.com os seguintes detalhes:
Um vídeo de compartilhamento de tela demonstrando o problema na página.
Etapas para reproduzir o erro, se possível.
Siga as etapas descritas em este guide para baixar o arquivo HAR.
Compartilhar erros do console:
Depois de baixar o arquivo HAR, clique na guia 'console' nas ferramentas de desenvolvedor do seu navegador.
Faça uma captura de tela dos erros do console exibidos e inclua-a em seu e-mail.
Problemas de autenticação e autorização
A página não está funcionando devido a muitosredirecionamentos
Erro: A página não está funcionando: página redirecionada muitas vezes
As possíveis causas desse erro incluem configuração incorreta da URL de login do JWT, uso da URL do domínio como URL de login, loops de redirecionamento e configurações desatualizadas na configuração do JWT.
Outro motivo possível é uma configuração inadequada de um caminho de subpasta personalizado diferente de /docs, causando um loop de redirecionamento devido à configuração incompleta da subpasta.
Etapas para resolver:
Revise todas as atualizações recentes feitas na URL de login do JWT na configuração.
Verifique se o URL do domínio não está definido como o URL de login. O uso do URL do domínio pode causar vários problemas de redirecionamento.
Remova o URL de login incorreto da configuração do JWT e substitua-o pelo correto.
Configure o servidor Web para suportar o caminho da subpasta personalizada. Ou reverta o caminho da subpasta para
/docs.
Para obter instruções detalhadas sobre como configurar o JWT, consulte o JWT article.
Desculpa! Projeto não encontrado durante a configuração de domínio personalizado
Erro: Desculpa! Este projeto não existe.
As possíveis causas desse erro incluem configuração incorreta ou ausente do registro CNAME, registros CNAME expirados no DNS ou verificação de domínio incompleta no portal do Document360.
Etapas para resolver:
Verifique se o registro CNAME foi adicionado corretamente e clique no botão 'Verificar' na página de domínio personalizado no portal do Document360. Depois de verificado, o domínio personalizado será configurado e ativado imediatamente.
Se o registro CNAME foi atualizado no DNS após algum tempo, ele pode ter expirado, impedindo a verificação do domínio e resultando na mensagem de erro.
Reconfigure o domínio personalizado, atualize o registro CNAME e verifique o domínio no Document360.
Para obter instruções detalhadas, consulte o custom domain mapping article.
Acesso ao site da base de dados de conhecimento bloqueado
Erro: Desculpe, você foi bloqueado
Esse erro aparece para os leitores quando eles tentam acessar o site da base de conhecimento e são bloqueados por filtros de segurança. O endereço IP ou navegador do usuário pode ter sido visto como suspeito pela Cloudflare, possivelmente porque o IP tem um histórico de atividades incomuns ou prejudiciais (conhecido como pontuação de má reputação).
Etapas para resolver:
Verifique e confirme se o problema afeta todas as contas de leitor ou apenas usuários específicos.
Descubra se os usuários afetados estão usando uma VPN ou acessando o site por meio de uma máquina virtual. Às vezes, isso pode acionar a segurança da Cloudflare.
Peça aos usuários afetados que mudem para uma conexão de internet diferente (por exemplo, ponto de acesso móvel ou outra rede Wi-Fi) para ver se o erro persiste.
Entre em support@document360.com contato com os detalhes abaixo:
Arquivo HAR (log de rede do navegador)
Endereço IP
Problema de acesso ao visualizar a documentação no site da base de conhecimento
Erro: Desculpe, você não está autorizado a acessar esta documentação
Você pode enfrentar esse problema devido a um dos seguintes motivos:
Projeto alterado para privado: Se o projeto foi alterado de público para privado, os leitores sem acesso de login serão impedidos de visualizar o conteúdo.
Espaço de trabalho privado em um projeto misto: se o artigo pertencer a um espaço de trabalho privado em um projeto de acesso misto, o acesso será negado, a menos que o leitor tenha as permissões necessárias para visualizar a documentação.
Permissões do grupo de leitores: a conta de leitor pode não ter as permissões necessárias para acessar a documentação por meio do grupo de leitores atribuído.
Configurações de segurança em nível de categoria: Mesmo que o leitor tenha acesso ao espaço de trabalho, as restrições no nível da categoria podem impedi-lo de exibir determinado conteúdo.
Restrições do grupo de leitores: Se um leitor fizer parte de vários grupos e um desses grupos for restrito, o acesso poderá ser negado devido a restrições herdadas.
Etapas para resolver:
Verifique se o projeto ou suas configurações de acesso ao conteúdo foram alterados recentemente de público para privado.
Se o problema ocorrer para um artigo específico, verifique se o workspace ao qual ele pertence foi definido como privado.
Revise as permissões do grupo de leitores para a conta de leitor afetada para garantir que eles tenham acesso aos espaços de trabalho ou conteúdo relevantes.
Certifique-se de que o artigo não esteja oculto. Se estiver oculto, passe o mouse sobre o artigo ou categoria, clique no ícone Mais () e selecione o ícone Reexibir ().
Se estiver restringindo o acesso a contas de equipe no site da base de conhecimento:
Navegue até Documentação () e passe o mouse sobre a categoria desejada.
Clique no ícone Mais () ao lado da categoria desejada.
Clique em Segurança > site da base de conhecimento e verifique o seguinte:
Na guia Leitor , verifique se o e-mail do leitor está listado.
Na guia Grupo de leitores , verifique se o grupo de leitores está incluído. Caso contrário, adicione-o e clique em Fechar. O leitor agora deve ser capaz de visualizar o artigo.
Se estiver restringindo o acesso a contas de equipe no portal da base de conhecimento:
Navegue até Documentação () e passe o mouse sobre a categoria desejada.
Clique no ícone Mais () ao lado da categoria desejada.
Selecione Segurança > portal da base de conhecimento e verifique:
Na guia Contas de equipe , confirme se a conta de equipe está listada.
Na guia Grupos de contas de equipe , verifique se o grupo da conta de equipe está incluído. Caso contrário, adicione-o.
Se o problema persistir após seguir essas etapas, entre em contato com a equipe de suporte do Document360 para obter mais assistência: Entre em contato com o suporte do Document360
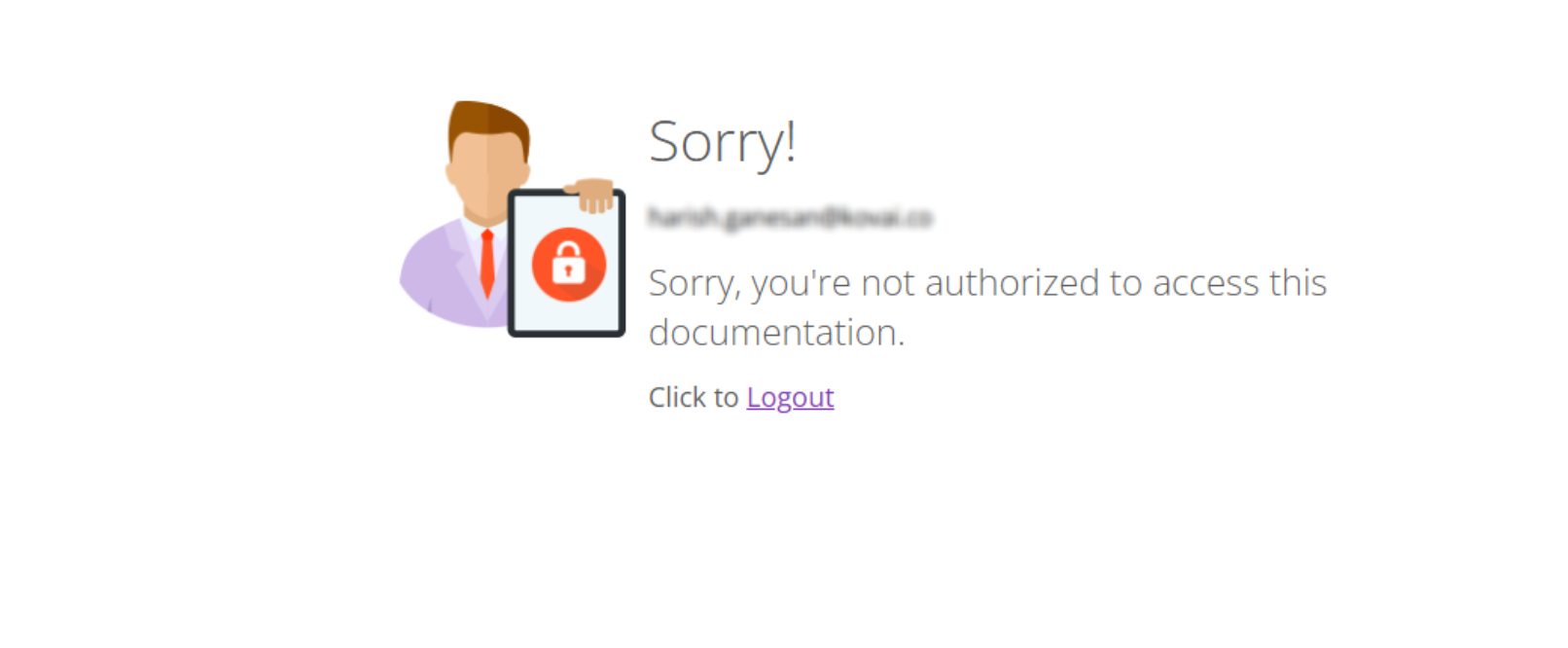
Problemas de exibição e funcionalidade de conteúdo
Os ícones não estão sendo renderizados corretamente no site do usuário
Em alguns casos, os ícones no site do usuário podem não ser renderizados corretamente, especialmente quando há um grande número de ícones para diferentes navegações. O principal motivo para ícones quebrados é uma modificação não intencional da família FontAwesome fornecida pelo Document360. Isso ocorre quando alterações em outras classes ou tags HTML no site do usuário alteram involuntariamente as configurações de fonte do ícone.
Para evitar esse problema,
Certifique-se de que as alterações no estilo do site ou nas definições de classe não afetem as classes FontAwesome ou as configurações da família de fontes.
Ao direcionar elementos específicos, verifique novamente se os estilos relacionados ao ícone permanecem intactos e não são substituídos.
Etapas para resolver:
1. Inspecione o ícone quebrado:
Use as ferramentas de desenvolvedor do seu navegador para inspecionar o site do usuário.
Clique no ícone quebrado usando a ferramenta seletora para identificar o problema.
Verifique o CSS personalizado:
Navegue até Configurações () > site da base de conhecimento > Personalizar site > CSS e JavaScript personalizados no portal da base de conhecimento.
Revise todas as regras de fonte aplicadas a várias classes. Em alguns casos, as alterações de fonte podem se aplicar involuntariamente a classes mais amplas, afetando os ícones.
Certifique-se de que as alterações de fonte sejam aplicadas somente às classes específicas que as exigem. Isso ajudará a preservar as configurações padrão do Font Awesome e evitará qualquer impacto não intencional nos ícones.
Se o problema persistir após seguir essas etapas, entre em contato com a equipe de suporte do Document360 para obter mais assistência: Entre em contato com o suporte do Document360
A página não responde ao editar um artigo
Erro: A página não está funcionando. example.com redirecionou você muitas vezes. ERR_TOO_MANY_REDIRECTS.
Ao editar um artigo, a página pode parar de responder ou mostrar erros relacionados ao redirecionamento. Algumas causas comuns incluem:
Cache do navegador desatualizado interferindo no carregamento da página
Tamanho de artigo grande com muitas imagens, tabelas ou conteúdo de formato longo
Tags de fechamento HTML impróprias ou ausentes (especialmente em Markdown)
Redirecionamentos excessivos devido à configuração incorreta do artigo
Problemas relacionados à plataforma que afetam todos os artigos, não apenas um específico
Etapas para resolver:
Limpe o cache, recarregue o navegador e verifique se o problema persiste. Um cache corrompido ou desatualizado pode interferir na funcionalidade da página.
Use uma janela privada/anônima. Isso ajuda a descartar problemas relacionados a cache e cookies.
Identifique o escopo do problema. Verifique se o problema ocorre para todos os artigos ou apenas para um específico.
Se Todos os artigos forem afetados:
Generate a HAR file e enviá-lo para support@document360.com análise.
Vá para Configurações () > Portal da base de conhecimento > Geral e ative a alternância de acesso ao suporte para que a equipe de suporte possa investigar.
Se um artigo específico for afetado:
Artigos grandes podem causar problemas de desempenho. Considere dividir o conteúdo em artigos menores e organizá-los em categorias apropriadas.
Certifique-se de que todas as tags HTML no artigo tenham tags de fechamento correspondentes (por exemplo,
<table>, ,<div><p>), especialmente no formato Markdown.
Se o problema persistir, entre em support@document360.com contato com os seguintes detalhes:
Uma captura de tela do problema
O arquivo HAR para análise
O acesso ao suporte está habilitado em seu projeto
Carregamento do site da base de conhecimento sem estilo CSS
Esse problema geralmente ocorre quando o site é acessado de uma rede em que os domínios do Document360 estão bloqueados ou não estão na lista de permissões de sua empresa ou organização.
Etapas para resolver:
Verifique se o site funciona corretamente quando acessado de uma rede diferente. Se isso acontecer, o problema provavelmente está relacionado a restrições de rede.
Para resolver isso, coloque os seguintes domínios na lista de permissões nas configurações de rede para garantir o acesso e a funcionalidade adequados.
URL | Uso | É obrigatório | Funcionalidade |
|---|---|---|---|
https://<seu-subdomínio>.document360.io ou seu domínio personalizado | Aplicativo principal | Necessário | Este é o principal aplicativo onde todos os leitores de documentos irão interagir. |
https://identity.document360.io | Provedor de identidade | Necessário | Este é um provedor de identidade em que a autenticação ocorre com credenciais de usuário para projetos privados. |
https://apihub.document360.io | API de back-end | Opcional | Ele pode ser proibido se você não estiver usando o KB Assistant. |
https://api.document360.io/ | API de back-end | Necessário | Este é o back-end principal com o qual o front-end irá interagir. Sem esse back-end, o portal não funcionará como um todo. |
https://cdn.document360.io | Serviço CDN | Necessário | Arquivos de mídia e recursos estáticos, como JavaScript e CSS, HTML, imagens, vídeo, PDFs e outros anexos necessários para documentos, serão veiculados por esse URL. |
https://jx9o5re9su-dsn.algolia.net | Procurar | Necessário | Para pesquisa de artigos, usamos Algolia. É um serviço obrigatório. Sem isso, qualquer funcionalidade de pesquisa no portal e no site do usuário da KB não funcionará. |
https://algolianet.com | Procurar | Necessário | Para a mesma funcionalidade de pesquisa acima. |
https://algolia.com | Procurar | Necessário | Para a mesma funcionalidade de pesquisa acima. |
https://jx9o5re9su-1.algolianet.com | Procurar | Necessário | Para a mesma funcionalidade de pesquisa acima. |
https://jx9o5re9su-2.algolianet.com | Procurar | Necessário | Para a mesma funcionalidade de pesquisa acima. |
https://jx9o5re9su-3.algolianet.com | Procurar | Necessário | Para a mesma funcionalidade de pesquisa acima. |
https://floik.com/exe/ | Processamento de mídia | Necessário | Essa URL é usada para processar e fornecer experiências de mídia interativas incorporadas ao conteúdo da sua base de conhecimento. Para garantir a funcionalidade completa, esse URL deve estar na lista de permissões. |
*.floik.com | Processamento de mídia | Necessário | Esse domínio é usado para processar e fornecer experiências de mídia interativas incorporadas ao conteúdo da sua base de conhecimento. Para garantir a funcionalidade completa, esse URL deve estar na lista de permissões. |
As fotos de perfil das contas/leitores da equipe estão quebradas
Fotos de perfil de contas de equipe ou leitores podem aparecer quebradas no site da base de conhecimento. Esse problema ocorre quando o tipo de conteúdo de imagem é identificado incorretamente, impedindo que ele seja carregado corretamente.
Etapas para resolver:
Abra qualquer artigo no site da base de conhecimento e verifique se a foto do perfil do colaborador parece quebrada.
Clique com o botão direito do mouse na guia do navegador, clique em Inspecionar e vá para a guia Rede no painel Devtools .
Localize a solicitação que carrega a imagem do perfil e verifique o Content-Type:
Se for "texto/simples", a imagem não será carregada corretamente.
Se for "image/jpeg", "application/octet-stream" ou outro formato válido, a imagem deve carregar bem.
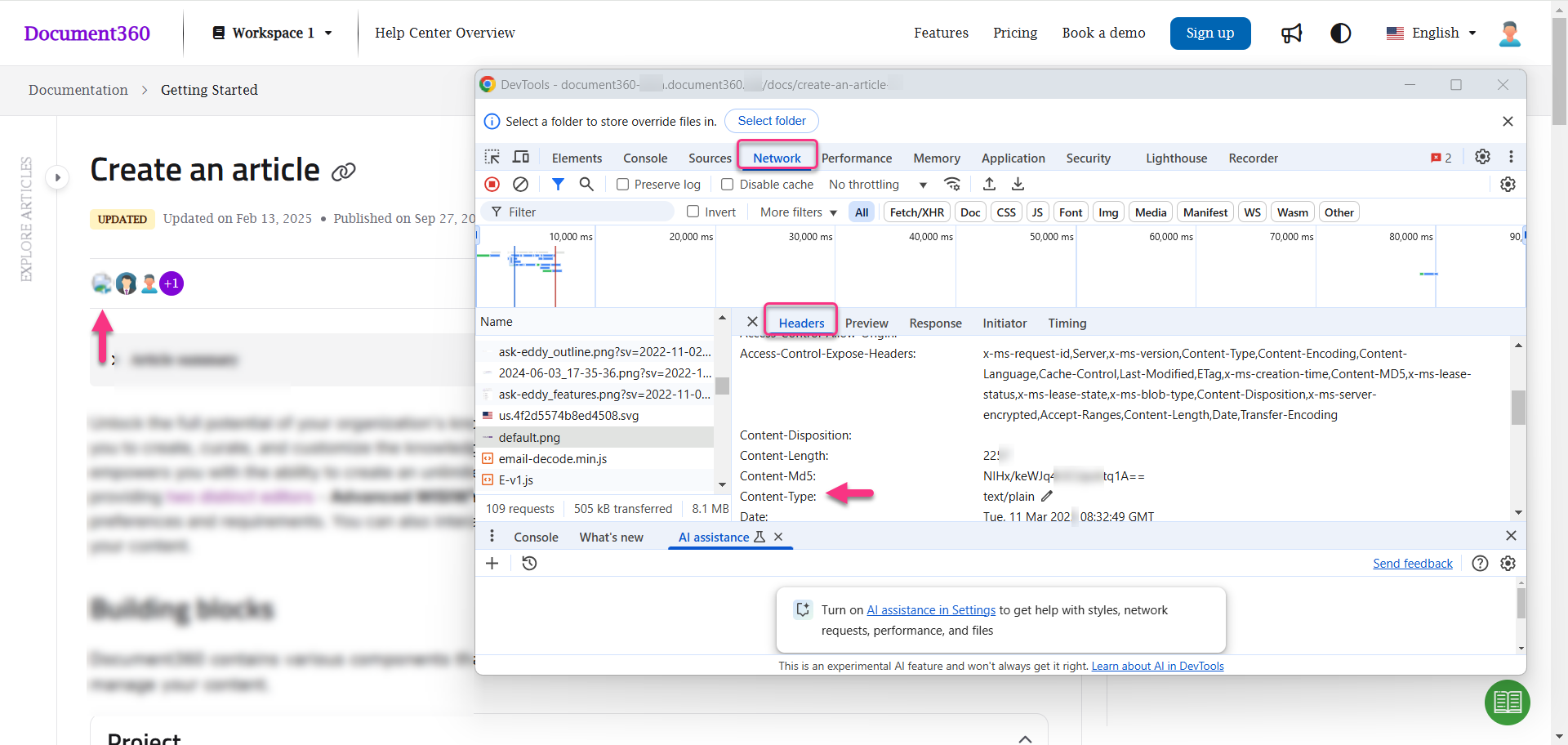
Tente reenviar a foto do perfil:
Navegue até seu projeto no portal da base de conhecimento.
Clique no ícone do seu perfil no canto superior direito.
Selecione Meu perfil no menu suspenso.
No painel Meu perfil , clique em Editar e, em seguida, clique no ícone Editar () próximo à foto do perfil.
Carregue a imagem de perfil desejada.
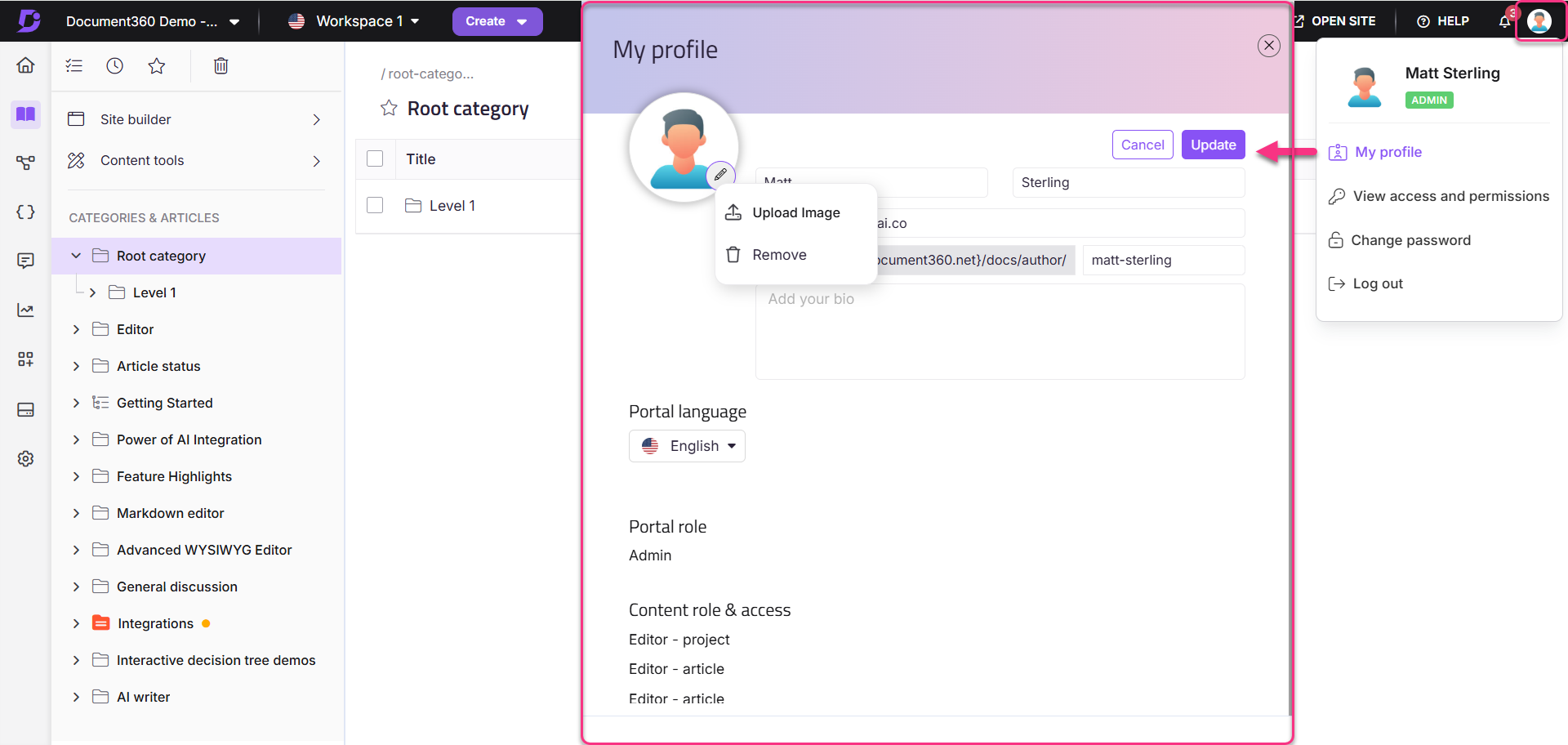
Se o problema persistir, gere um arquivo HAR e envie um tíquete de suporte para support@document360.io uma investigação mais aprofundada.
Problemas de acesso a arquivos e mídia
Encontrando o erro "ResourceNotFound" ao acessar as imagens, arquivos ou anexos
Erro: ResourceNotFound
Esse erro ocorre quando o token SAS (Assinatura de Acesso Compartilhado) não é anexado à URL do arquivo em projetos privados e mistos. O Document360 acrescenta um token SAS para garantir que apenas usuários autorizados possam acessar o arquivo.
Etapas para resolver:
Verifique se o token SAS está anexado à URL do arquivo antes de acessar ou compartilhar o arquivo.
Tente baixar o arquivo novamente diretamente do Document360.
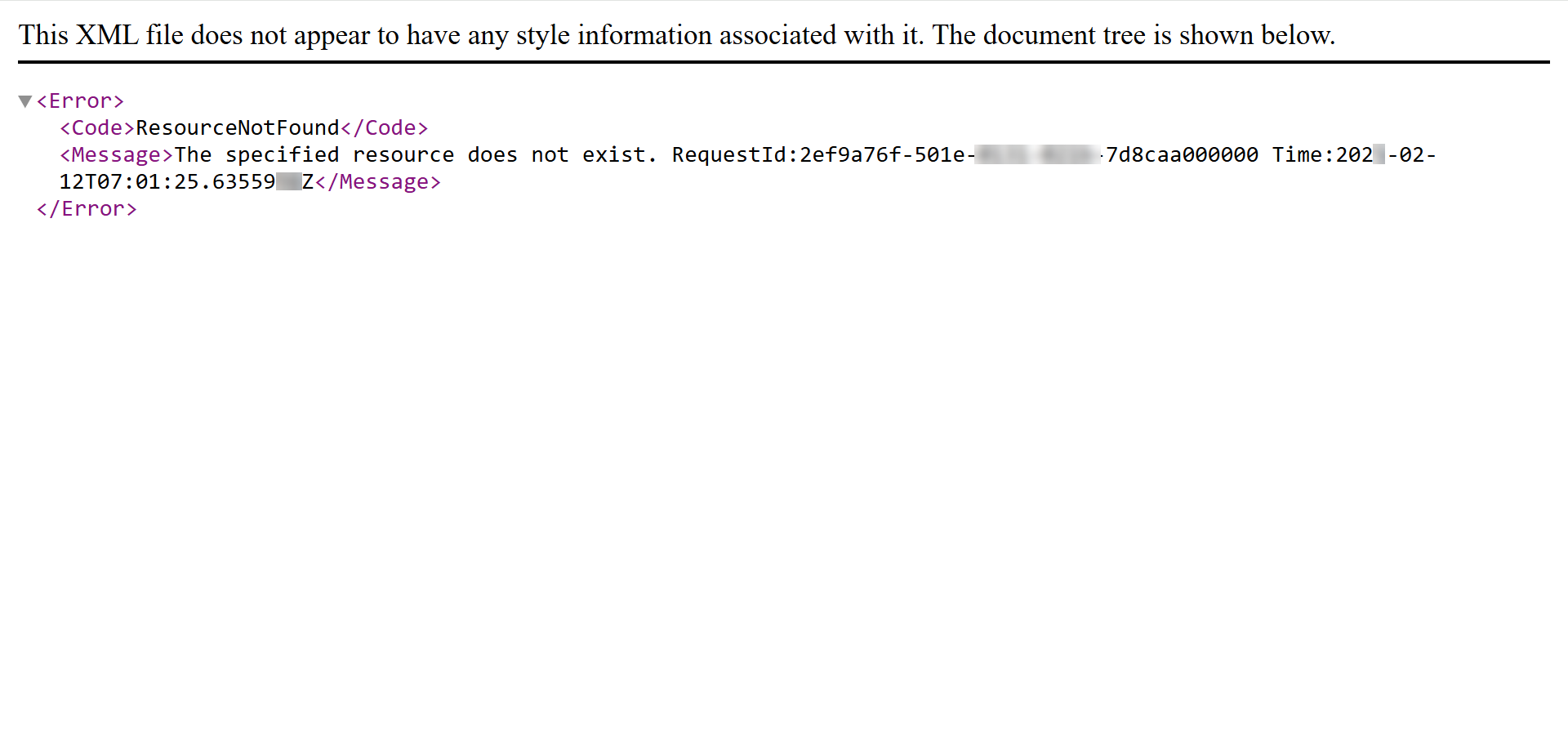
Encontrando o erro "AuthenticationFailed" ao acessar imagens, arquivos ou anexos
Erro: Falha na autenticação
Esse erro ocorre quando o token SAS expirou em projetos privados e mistos. No Document360, o token SAS é válido por 15 minutos antes de ser atualizado automaticamente. Se um arquivo com um token SAS expirado for compartilhado, os usuários não poderão acessá-lo. As possíveis causas incluem:
Acesso restrito a projetos ou conteúdos privados
Os arquivos em projetos privados ou conteúdo privado em projetos de visibilidade mista são restritos a usuários que não têm as permissões necessárias.
Expiração do token SAS
Os arquivos do Document360 usam tokens SAS anexados a seus URLs para acesso temporário. Depois que o token expirar, os usuários não poderão acessar o arquivo.
O tempo de expiração varia de acordo com o tipo de arquivo:
Arquivos padrão: O token SAS expira 15 minutos após a geração do link.
Arquivos de vídeo: O token SAS expira após 1 hora.
Exemplo de token SAS:
https://cdn.document360.io/4214231-3333-4222-huafgesu/exp/PaygOps-2024-Oct-29-03-54-19.zip?sv=2023-12-05&spr=https&st=2024-12-02T04%3A22%3A08Z&se=2024-12-02T04%3A52%3A08Z&sr=c&sp=r&sig=BtPheGpDGeLzQWNyv02oxWqWxvn%2FHwef05UCGJ6RsgHU%3D
Etapas para resolver
Atualize a página da Web de origem e gere um novo link de arquivo.
Certifique-se de compartilhar o arquivo dentro do período de token válido (15 minutos para arquivos padrão, 1 hora para arquivos de vídeo) para evitar a expiração.
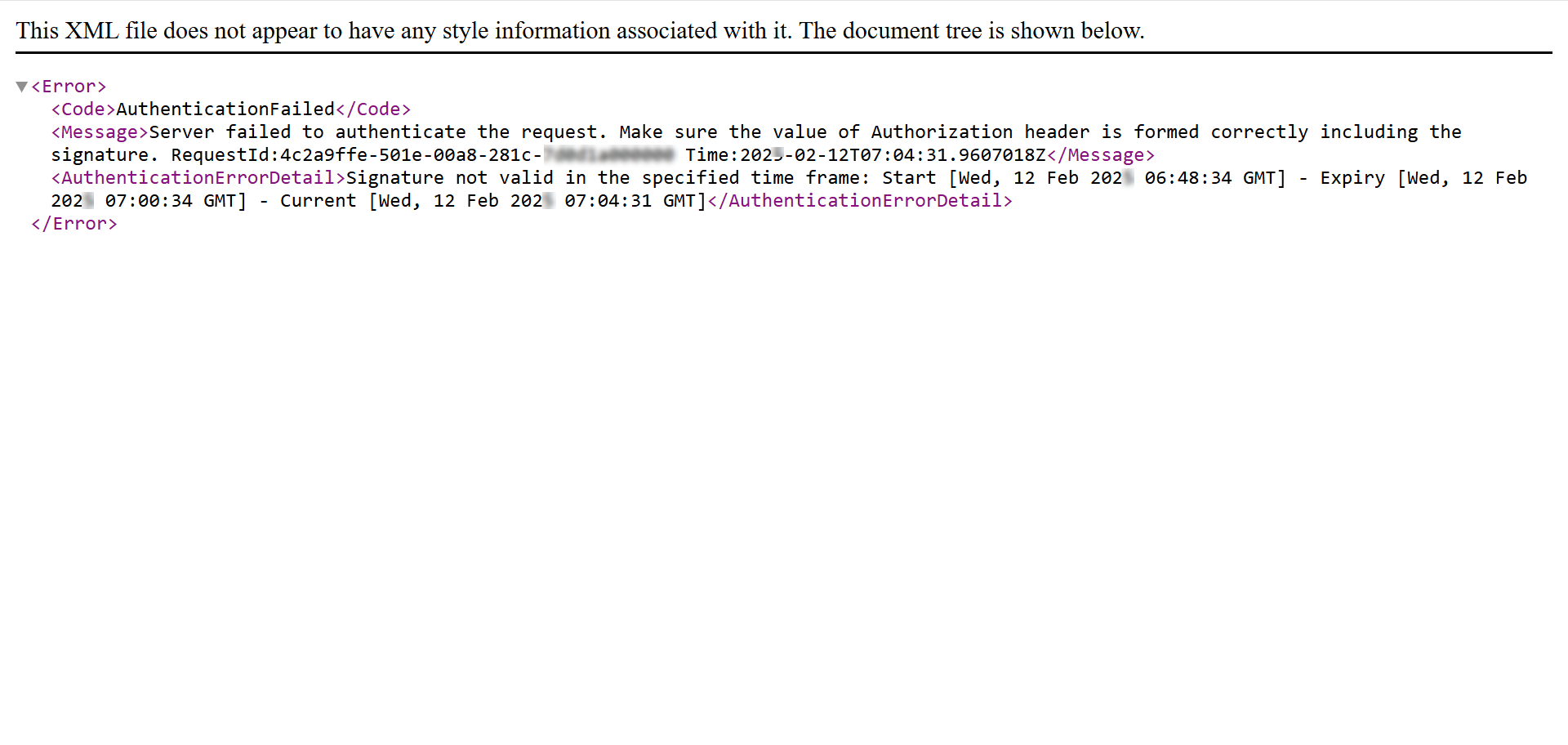
Perguntas Freqüentes
Posso desativar o clique com o botão direito do mouse nos links dos artigos no meu site da base de conhecimento?
Sim, você pode desativar o clique com o botão direito do mouse nos links de artigos em seu site da base de conhecimento usando JavaScript personalizado.
Para desativar o clique com o botão direito do mouse nos links:
Navegue até Configurações () > site da base de dados de conhecimento > Personalizar site no portal da base de conhecimento.
Clique em CSS e JavaScript personalizados e selecione a guia JavaScript personalizado .
Cole o seguinte código:
document.addEventListener("DOMContentLoaded", function () {
document.addEventListener("contextmenu", function (e) {
let el = e.target;
while (el && el !== document) {
if (el.tagName === "A") {
e.preventDefault();
break;
}
el = el.parentElement;
}
});
});Salve as alterações.
Isso impedirá o clique com o botão direito do mouse em todos os links do seu site.