Plans supporting this feature: Professional Business Enterprise
The Follow articles and categories feature in Document360 helps users stay updated with new content and changes in the Knowledge base. By following articles and categories, readers can receive notifications whenever new articles are published or existing ones are updated. This feature helps keep readers informed and engaged with the latest information, ensuring they do not miss important updates.
NOTE
The Follow articles and categories feature is available only in Knowledge base site 2.0 projects. Its availability depends on the type of project and the user's access level:
Public projects: All users, including anonymous readers, can follow articles. A pop-up will prompt them to enter an email address for updates.
Private projects: Only Reader accounts can follow articles, as they are logged in and identifiable. Team accounts cannot use the follow feature and will only see the Edit article option.
Mixed projects:
Public: Users can follow articles either by entering their email in the pop-up or by logging in as a reader.
Private: Only Reader accounts can follow articles. Team accounts will not see the follow option for private content.
Enabling the ‘Show Follow button’ from Knowledge base portal
To enable the Show Follow button in the Knowledge base portal:
Navigate to Settings () in the left navigation bar in the Knowledge base portal.
In the left navigation pane, navigate to Knowledge base site > Article settings & SEO.
The Article settings page will appear by default.
In the Article header accordion, turn on the Show Follow button toggle.
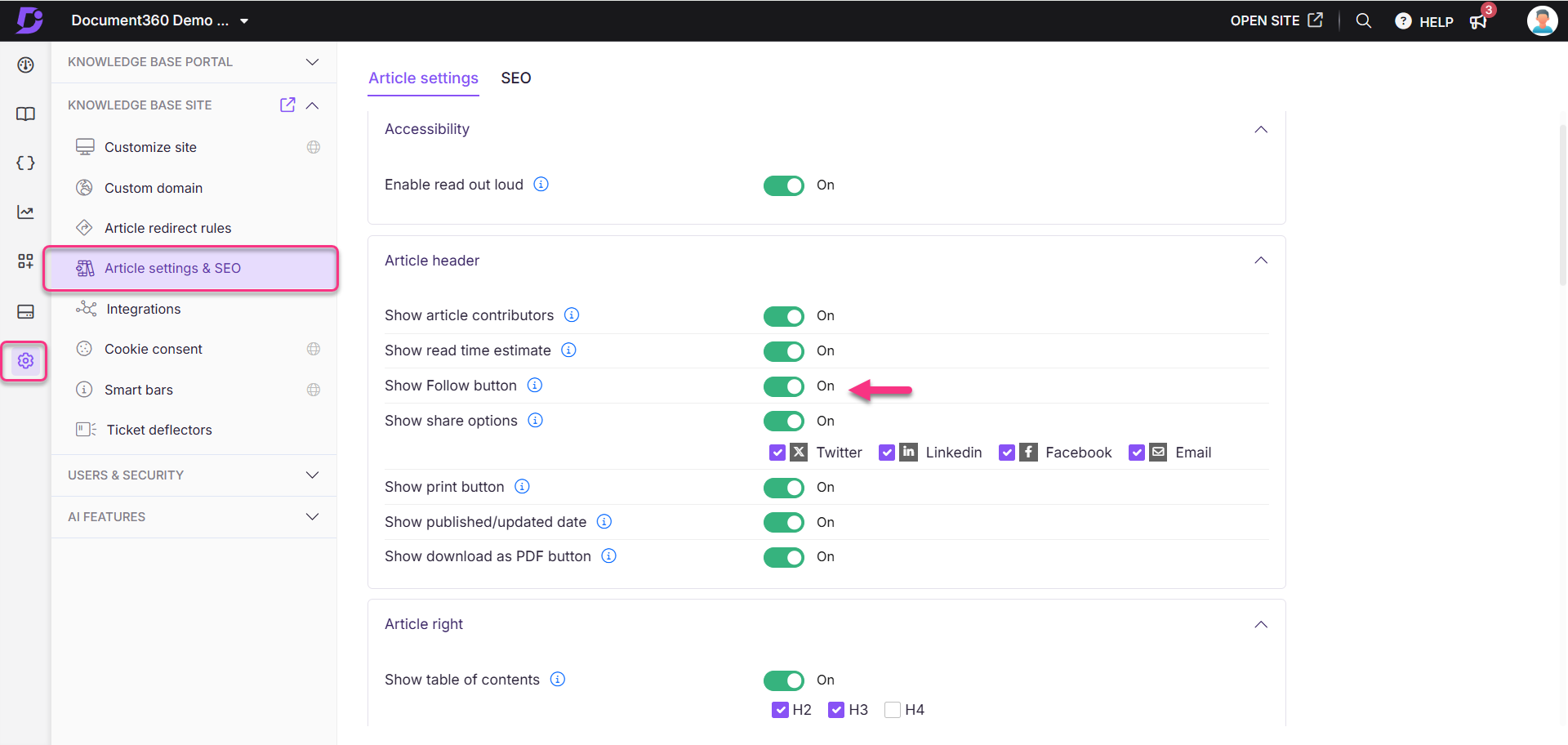
NOTE
By default, the Show Follow button toggle is enabled for all Knowledge base site 2.0 projects.
Following articles and categories in Knowledge base site
To follow a category:
Navigate to the desired category in the Knowledge base site.
Click the More () icon.
Click Follow category.
To follow an article, navigate to the desired article and click Follow ().
For Private and Mixed projects, categories and articles are followed instantly.
For Public projects, the Follow this article panel will appear.
Enter your email to receive periodic email updates.
Click Follow.
A confirmation message panel will appear. You will receive an email notification whenever there is an update in the followed category or article.
To unfollow an article or category, click Unfollow ().
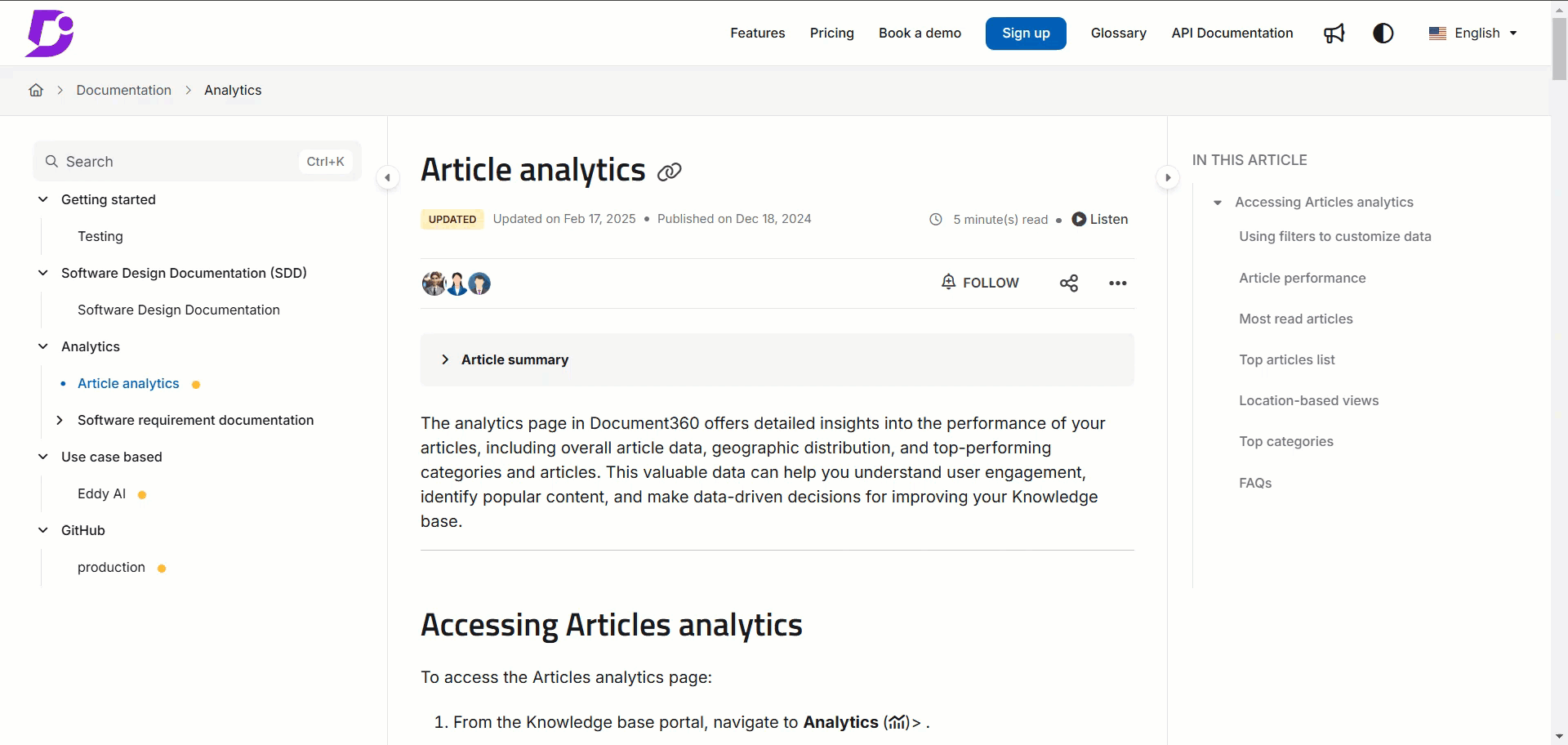
When you follow an article, Document360 sends email notifications in the following scenarios:
A new version of an article or a page category is published.
Any new article, page category, or replicated article is published.
An article or page category is republished.
A published article is unhidden or recovered from the recycle bin.
The next version of an article is published via Zapier and Crowdin integration.
The next version of an article is published via the API endpoint.
NOTE
When you follow a category or an article, you will receive email notifications within 30 minutes if there are any updates.
For categories, this includes updates to all sub-categories (up to six levels deep) and all associated articles.
For articles, you'll be notified of any changes made to the specific article you followed.
In mixed projects, clicking Follow Category redirects you to the login page if you are not logged in.
Email notifications are not sent in the following cases:
When articles or categories are deleted.
When articles or categories are hidden.
When the next version of an article is hidden.
When an article is reordered or moved to another category.
When the reader doesn’t have view access to the article/category on the Knowledge base site.
NOTE
Readers will be redirected to the respective article on the Knowledge base site or to the login page from the email notification.
Unsubscribe from article and category email notifications
If you no longer want to receive email updates for followed articles or categories, you can unsubscribe at any time.
To unsubscribe from email notifications:
Open the Follow articles and categories email notification.
Click Unsubscribe in the email.
The Unsubscribe from Email Updates page will appear.
Choose one of the following options:
Unsubscribe from this article: Stop receiving updates for that specific article.
Unsubscribe from all articles: Stop receiving updates from all articles in the project.
Click Unsubscribe.
If you are not logged in to the Knowledge Base site, you will be redirected to the login page. Once logged in, the corresponding article(s) or category will be unfollowed automatically.

FAQs
How do readers configure their email domain for notifications?
The reader will receive all emails from the configured email domain in Settings() > Knowledge base portal > Notifications > Email domain. By default, emails will be sent from support@document360.com if the email domain is not configured.
How do I customize the ‘Follow’ button for the articles and categories?
You can change the Follow variable name in Settings () > Localization & Workspaces > Localization variables > Article header. Enter the desired name in the Follow field and click Save to save the changes.
How do I unfollow a category?
To unfollow a category:
Navigate to the desired category and click the More () option in the Knowledge base site.
Click Unfollow category () to stop notifications. A Notification turned off message will appear.
Is the ‘Follow article’ feature available for JWT users?
Currently, the Follow article feature is not available for users with JWT authentication, as their session identity is not tied to a Document360 Reader account.