Plans supporting this feature: Business Enterprise
NOTE
Current Plan:
Business Plan: You can customize the response tone and length for AI assistive search.
Enterprise Plan: In addition to customizing the response tone and length for AI assistive search, you can also customize the AI assistant's name.
Legacy Plan:
If you have purchased AI assistive search, you can customize the response tone and length.
Enterprise Plan: In addition to customizing the response tone and length, you can also customize the AI assistant's name.
As a Document360 user, you have the flexibility to rename Eddy to fit seamlessly with your company’s identity. Whether your organization has its own advanced AI capabilities or simply wants Eddy to reflect its unique culture and values, customization options are available. This depicts that Eddy not only supports your content needs but also represents your brand in the best possible way.
NOTE
The users with the access to View access permissions > Portal role > Project settings > Update (enabled), can customize the Eddy AI term.
Customizing the Eddy AI
To personalize your Eddy AI,
Navigate to Settings () in the left navigation bar in the Knowledge base portal.
In the left navigation pane, navigate to AI features > Customization.
The Customize Eddy AI page will appear.
In the AI assistant name text box, enter your desired name for the AI assistant.
By default, Eddy AI will be assigned as the AI assistant name.
You can customize the AI Assistive response tone to fit various contexts and situations:
Default (Select this option for search responses that match the tone of your question or context, offering adaptability for different situations.)
Professional
Friendly
Casual
Straightforward
Confident
You can customize the response length of AI Assistive search based on how detailed you want the responses to be:
Default (Select this option for search responses that adjust to your question and the context, varying in length as required)
Long and detailed
Short and concise
Once done, click Save.
NOTE
Moderation APIs verify and filter out inappropriate words in the AI assistant name field. If the name doesn’t meet our community standards while saving, a prompt will be displayed. Click Yes to proceed, and the moderation API will be overridden.
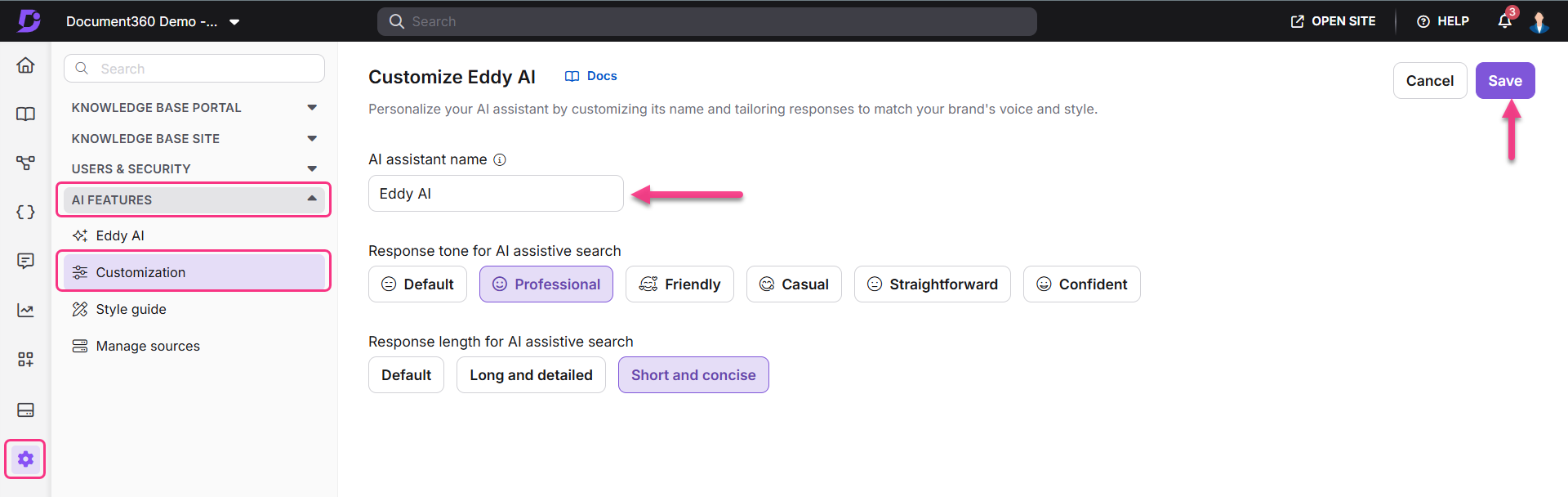
FAQ
Is there a character limit for the AI assistant name?
Yes, the AI assistant name should not exceed 15 characters.
How do I customize the Eddy AI icon in the knowledge base site?
To customize the Eddy AI icon according to your requirements, follow these steps:
Upload the icon you wish to use to Document360’s drive.
Navigate to Settings () in the left navigation bar in the Knowledge base portal.
In the left navigation pane, navigate to Knowledge base site > Customize site, and click Custom CSS & JavaScript.
Paste the following custom CSS code in the CSS section:
.eddy-banner .eddy-search-icon,
.eddy-header .eddy-icon-section,
.eddy-section.multi-conversation-section .next-conversation img,
.article-summary-container .ai-summary-text img {
margin-top: 0 !important;
animation: none !important;
visibility: hidden !important;
}
.eddy-description-section,
.eddy-header.w-100,
.eddy-section.multi-conversation-section .next-conversation,
.article-summary-container .ai-summary-text {
position: relative;
}
.eddy-description-section::before,
.eddy-header.w-100::before,
.eddy-section.multi-conversation-section .next-conversation::before,
.article-summary-container .ai-summary-text::before {
content: "";
width: 20px;
height: 20px;
position: absolute;
top: 50%;
left: 0;
transform: translateY(-50%);
background: url(https://files.us.document360.io/7385d460-4578-4f21-813a-4fa112c9c410/Images/Documentation/Eddy_replace_image.png) no-repeat center;
background-size: contain;
}
.article-summary-container .ai-summary-text::before {
width: 14px;
height: 14px;
}
.eddy-section.multi-conversation-section .next-conversation::before {
left: 24px;
}In the above code, replace
URL for custom iconin the CSS code with the direct URL of your uploaded file in the Document360 drive.Click Save to apply the changes to the knowledge base site.
The Eddy AI icon in the knowledge base site will now be replaced with your desired icon.