Plans supporting this feature: Professional Business Enterprise
Document360’s AI machine translation feature enables seamless translation of text within your article. This capability ensures that all aspects of your content can be localized to the languages added to your project, allowing you to easily maintain a multilingual knowledge base.
Watch: How to perform machine translation in Document360
Key benefits:
Time-efficient: Easily translates article text, saving your time on manual translations.
Consistency: Keeps terminology and phrasing uniform across languages, ensuring a cohesive user experience.
Scalability: Easily handle translations across numerous articles and languages as your knowledge base grows.
NOTE
When you perform machine translation for a Markdown article, it will be automatically converted to the WYSIWYG editor.
If an article is deleted in the main language, it will also be deleted in all other languages. However, if an article is hidden in the main language, it will still be visible on the Knowledge base site in other languages.
Along with the article content, machine translation also translates the meta title (displayed in the browser tab), as well as the titles of the articles and categories (folder, index, and page).
Prerequisites for using machine translation
To perform AI machine translation,
Ensure you have sufficient machine translation character credits. You can check your available character credits from Settings () > Knowledge base portal > Localization & Workspaces > Machine translation. You can also purchase additional credits by clicking the Buy more button on the same page.
NOTE
Machine translation credits are consumed at a rate of one credit per translated character in the article. Each character translated reduces the available machine translation credits accordingly.
Using machine translation
You can translate articles using two methods:
Machine translation using the All articles () section
Translating articles from the editor
Method 1: Machine translation using the All articles () section
To translate multiple articles using the All articles () section, follow the steps below:
Navigate to Documentation () in the left navigation bar in the Knowledge base portal.
In the left navigation pane, navigate to All articles ().
From the article list, select the checkboxes next to the articles you wish to translate.
Click Machine translation.
The Translate to other languages panel will appear.
NOTE
The Translate to other languages panel appears only when you perform machine translation from the workspace’s default language. If you perform machine translation from any other language, the panel will not appear and the translation will start immediately.
Select the desired languages (e.g., German and Spanish).
Type
Yesin the confirmation field and click Yes.NOTE
The Machine translation feature is only available for WYSIWYG and Advanced WYSIWYG editors. The selected articles will be switched over to the WYSIWYG editor and cannot be reverted.
If you update the content in your main language later, you must repeat these steps to ensure the translated versions reflect the updates.
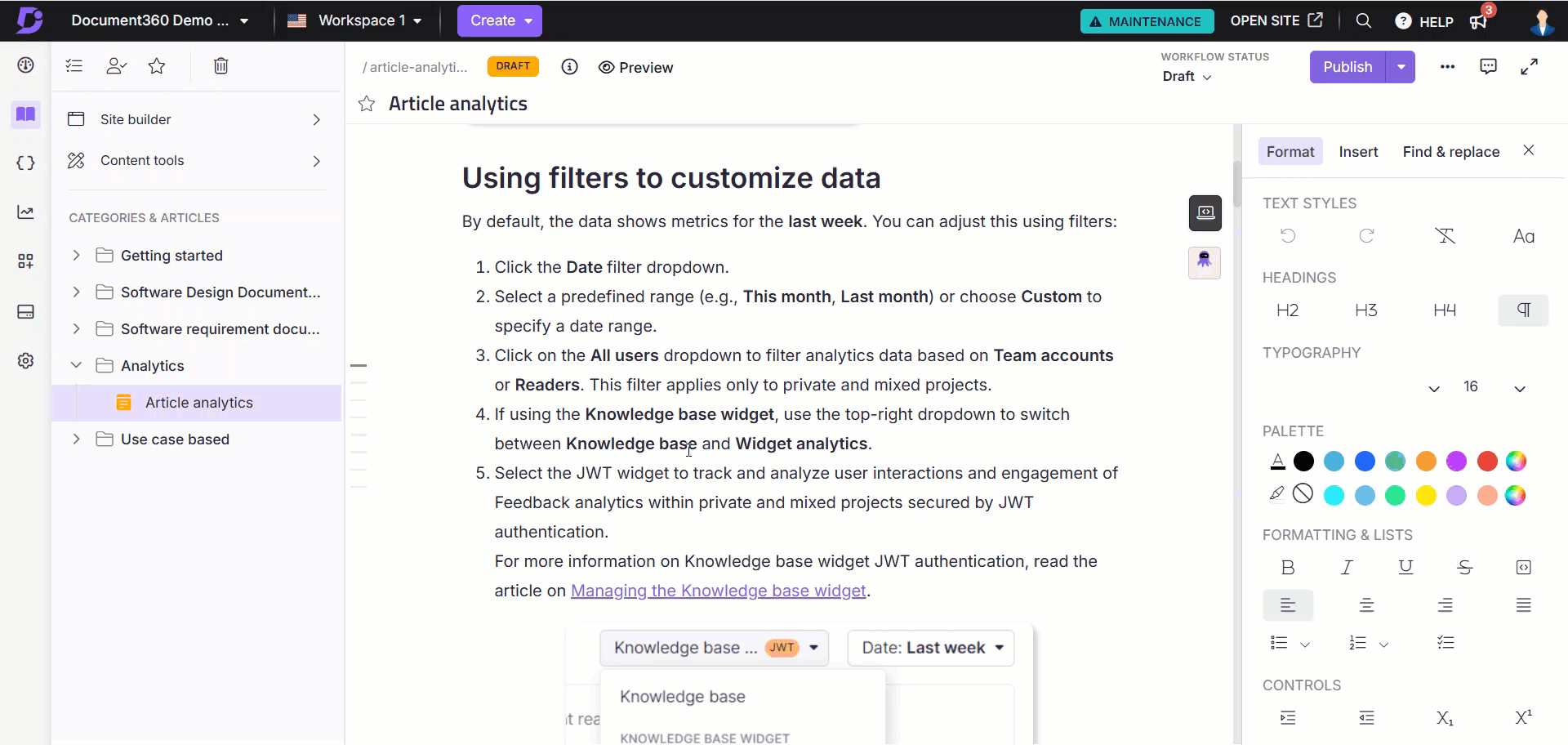
Updating translation status for articles
On the All articles () page, after you select one or more articles, you can perform the following translation actions from the toolbar:
Machine translate: This option is available before an article has been translated for the first time.
Needs translation: After an article has been translated, you can manually change its status to indicate it requires further translation.
Mark as translated: When an article is in the translated status, you can manually change it to Mark as translated once it's complete.
NOTE
The Need translation status is only available for secondary languages in your workspace. When a new language is added to a workspace, all articles will appear with the Need translation status by default.
Method 2: Translating articles from the editor
To translate an article from the editor, follow these steps:
Navigate to the Knowledge base portal.
From the Workspace & Language dropdown, select the desired language, excluding the main language.
Navigate to the article you want to translate.
Ensure the appropriate content is available in the editor.
Click the Machine translation () icon. The Machine translation panel will appear with the following information:
Characters to be translated: Displays the number of characters in the article that will be translated.
Translate: Click to begin the machine translation process.
Buy more: Click to buy more machine translation credits.
Mark as ‘Needs translation‘ – Use this option to indicate that the article has not yet been translated. A globe () icon will be added next to the article's status () icon.
Mark as ‘Translated’ – Use this option to indicate that the article has been translated.
Click Translate to begin the translation process.
A progress indicator will appear, and other operations will be restricted until the translation is complete. Only the content will be translated; the formatting will remain consistent across all languages.
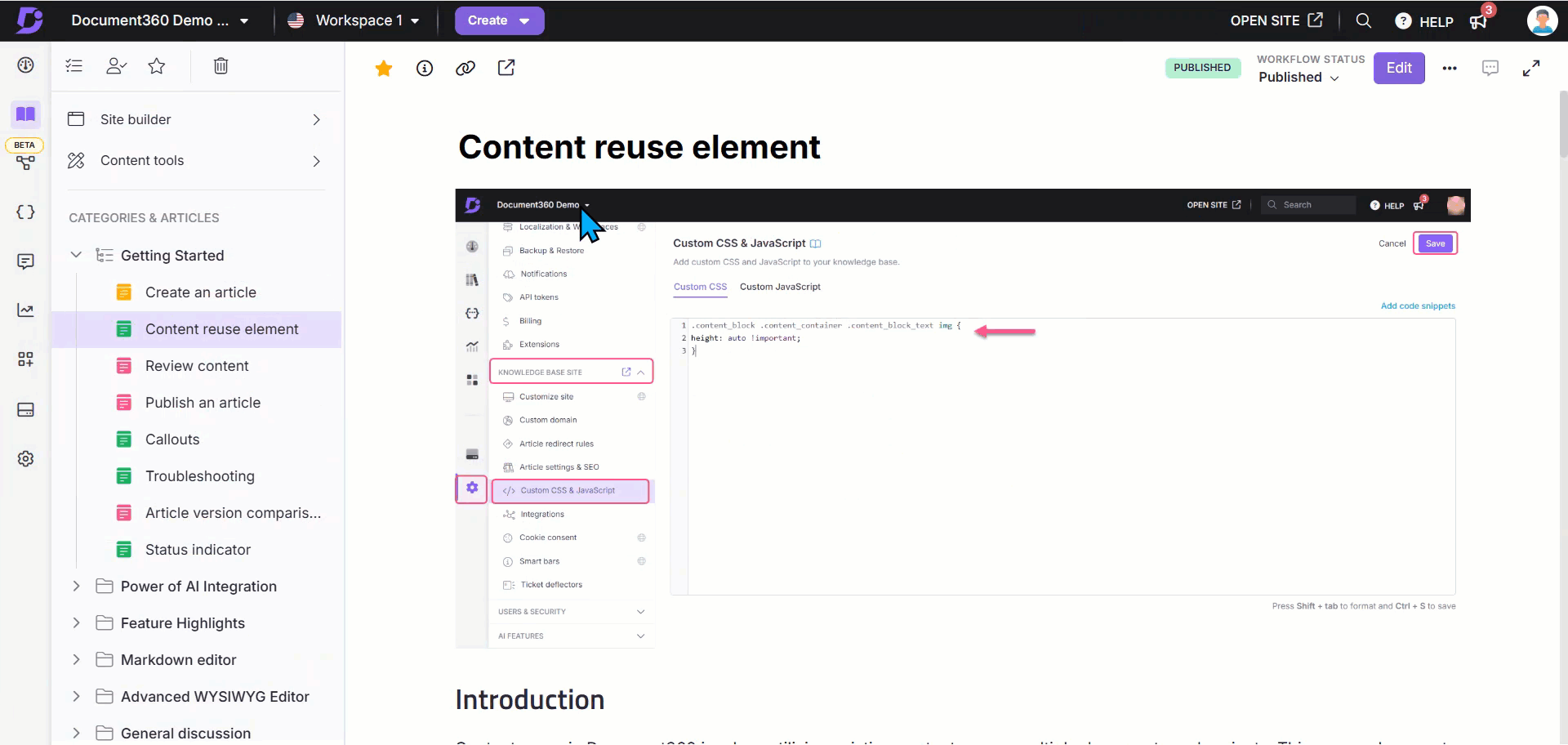
NOTE
If a translated article has been updated, and you wish to apply machine translation to the article again, click ✓ Translated and select Mark as ‘Needs translation’. This will change the translation status back to Needs translation.
Understanding machine translation with real-time examples
You can choose between the two methods based on your use case.
Scenario 1: Translating articles to existing languages
Scenario 2: Adding a new language to the project
Assume your main language is English, and your project includes two other languages, such as German and Spanish.
When you create a new article (e.g., Troubleshooting) in English, corresponding articles are automatically created in German and Spanish, but they appear without content.
In this scenario, you can use All articles () to translate the English content into other languages:
Navigate to Documentation () in the left navigation bar in the Knowledge base portal.
In the left navigation pane, navigate to All articles ().
Select the Troubleshooting article in English.
Click Machine translation.
The Translate to other languages panel will appear.
NOTE
The Translate to other languages panel appears only when you perform machine translation from the workspace’s default language. If you perform machine translation from any other language, the panel will not appear and the translation will start immediately.
Select the desired languages (e.g., German and Spanish).
Type Yes in the confirmation field and click Yes.
The content will now be translated from English to German and Spanish.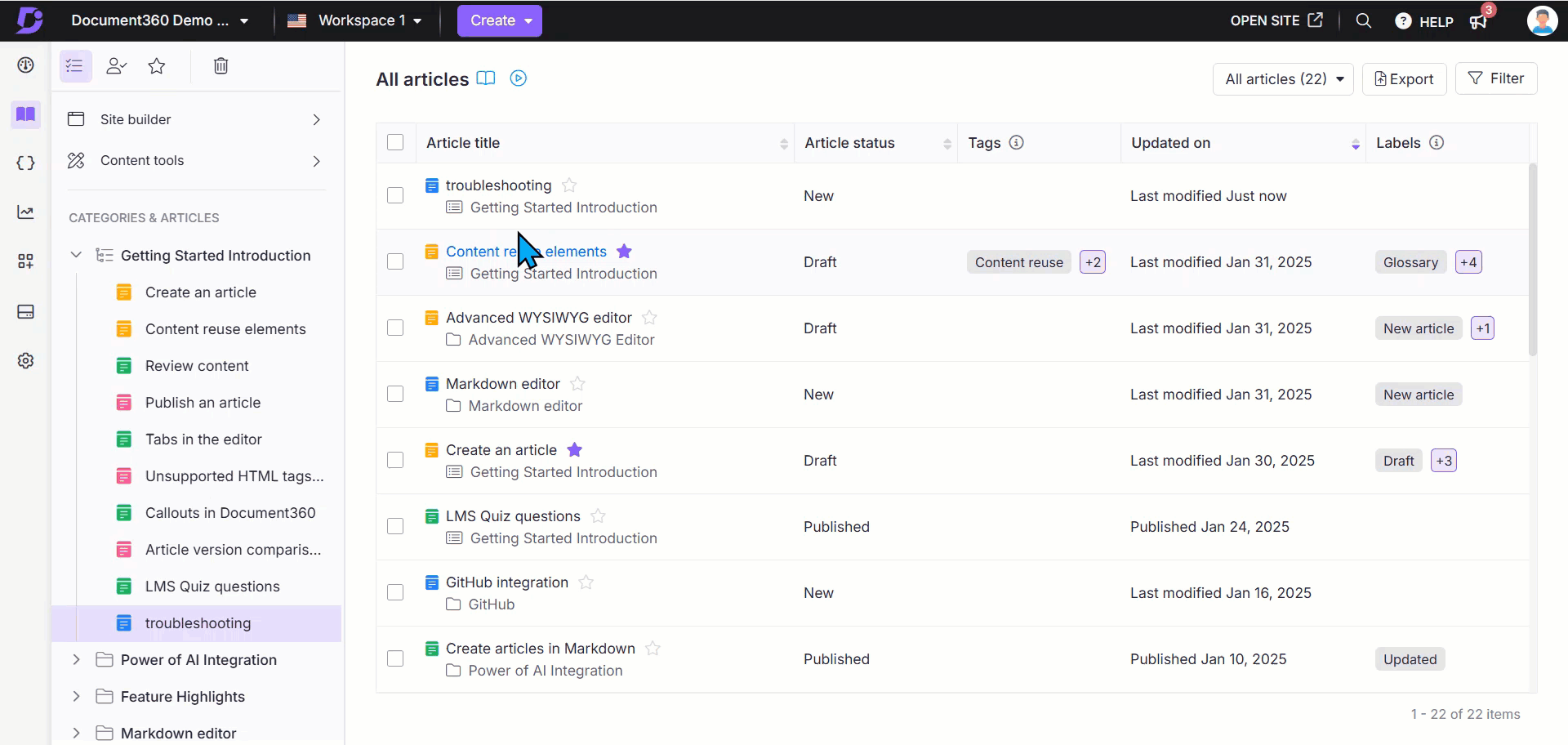
If you add a new language (e.g., French) to your project after creating content in English, then the English content will be automatically replicated in the newly added language.
Navigate to the French articles and click the Machine translation () icon, and select Needs translation to translate the content.
However, if languages (e.g., German and Spanish) were already added before drafting the English article, the content will not be automatically replicated. In this case, you must manually translate it from the All articles () section.
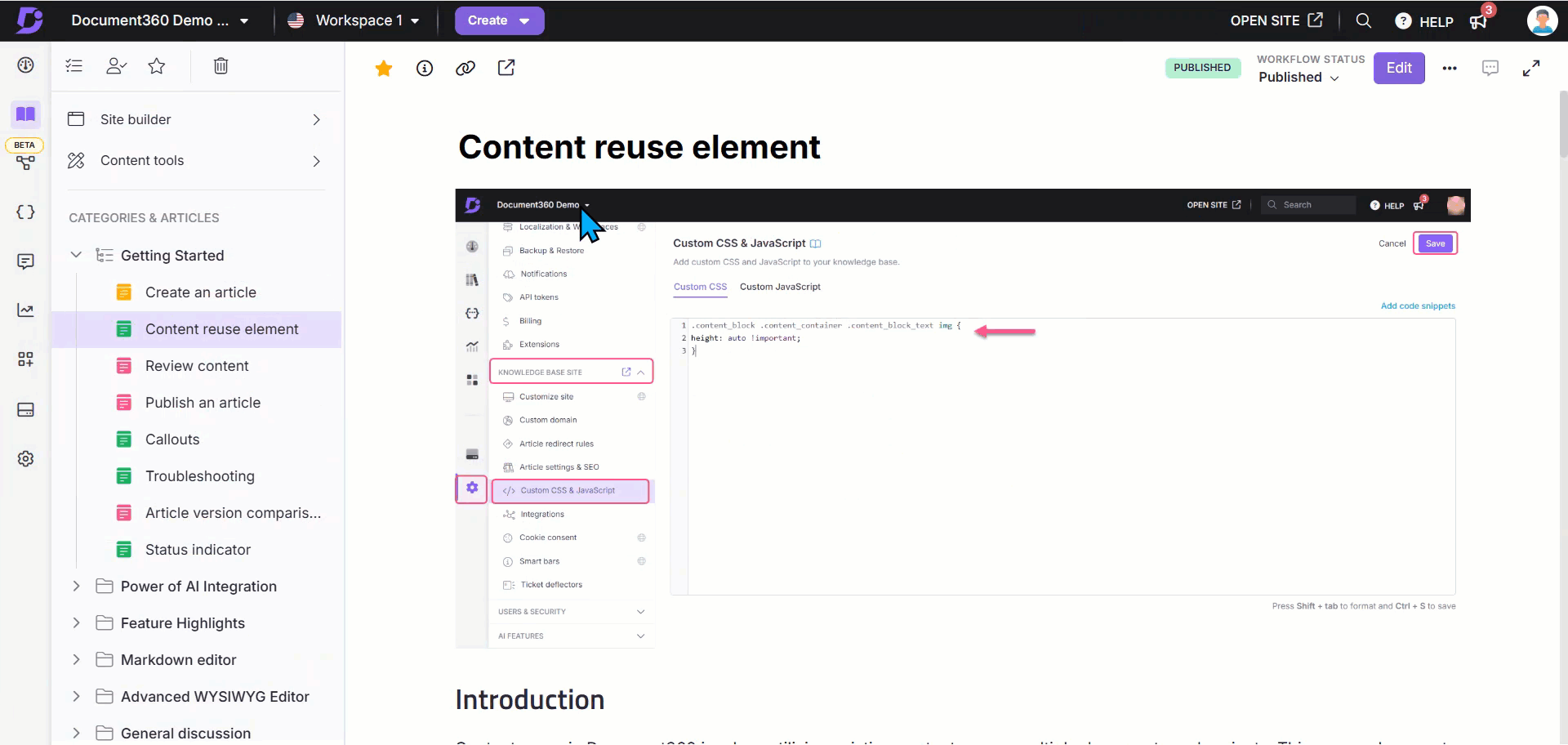
Managing machine translation credits
To view the available machine translation credits for your project, navigate to Settings() > Knowledge base portal > Localization & Workspaces > Machine translation.
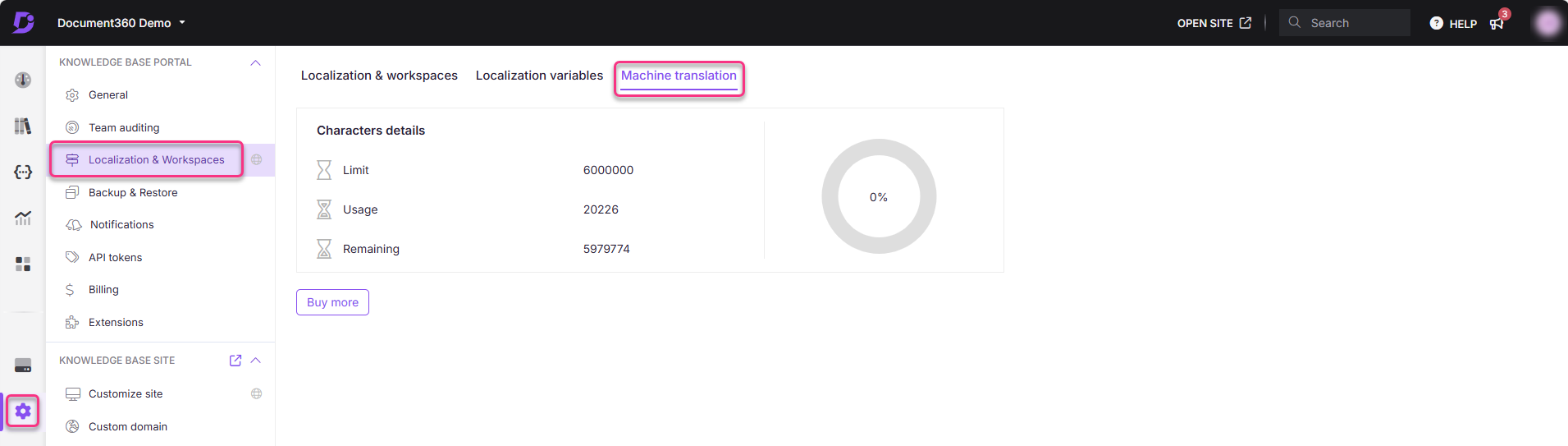
On this page, you will find the details regarding your used and available machine translation credits.
Name | Description |
|---|---|
Limit | The total machine translation credits allotted for your project. |
Usage | The number of credits consumed for machine translation in your project. |
Remaining | The number of characters remaining from your total machine translation limit. |
Usage meter | Shows the percentage of translated characters using machine translation from your total limit of 100%. |
NOTE
Machine translation credits are allocated at the project level and apply collectively across all workspaces and languages within that project.
Machine translation credits vary according to your subscription plan.
Article translation status indicators
Keep track of the translation status and update it easily as needed. Translation statuses help you identify which articles need updates and which are fully translated, ensuring you’re always informed of your multilingual content's status. The article's translation status indicator is located above the text formatting toolbar in a project workspace that contains multiple languages in both Markdown, WYSIWYG, and Advanced WYSIWYG.
Status | Indication |
|---|---|
Need translation | The article has not yet been translated or requires additional translation. Initially, the Need translation status appears as the default status in all other language articles. The article can either be an existing article created from the base version or a new one. The options that appear when you click on this status are:
Articles that require translation (with Needs translation status) are indicated using the globe (🌐) icon on the left navigation pane. |
Translated | The article has either been machine or manually translated to the destination language or marked as translated by the team account. |
NOTE
The translation status indicator is unavailable on the main language article.
Filtering articles based on translation status
Navigate to Documentation () in the left navigation bar in the Knowledge base portal.
In the left navigation pane, navigate to All articles ().
The list of articles will appear.
Click Filter on the right.
Expand the Status filter and select Needs translation or Translated. Note that this filter is unavailable on the main language article page.
From here, you can perform actions such as:
Changing the translation status
Machine translate
Troubleshooting
Latest content in the main language is not reflected in secondary languages
Updates made to the main language will not automatically reflect in other languages. You must manually initiate the translation process using the Machine translation feature.
When an article is created in the main language, its structure is automatically replicated in secondary languages, but the content itself is not transferred.
Steps to resolve: To update the content in secondary languages, follow these steps:
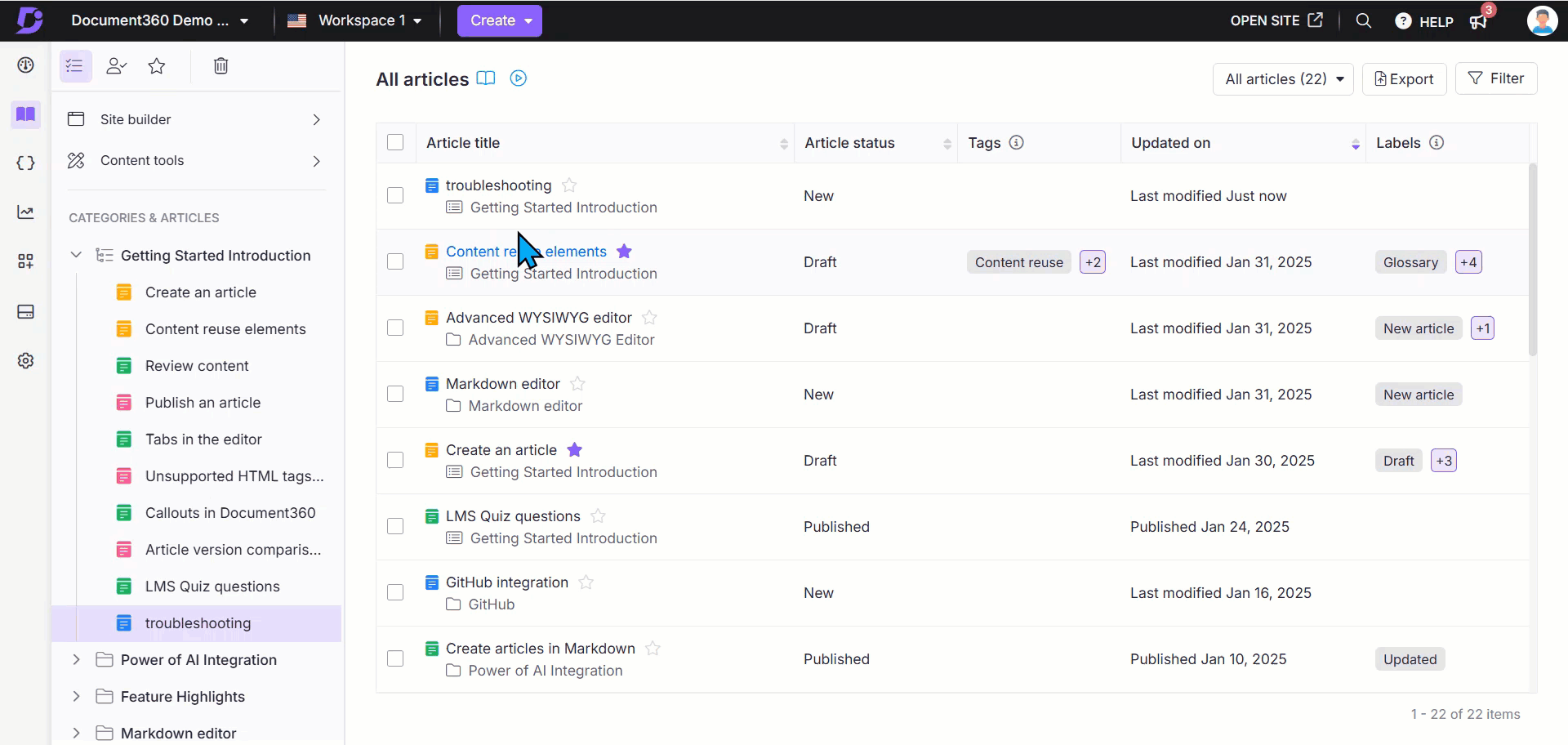
Navigate to the All articles () section in the main language.
Select the article you want to translate into secondary languages.
Click Machine translation.
The Translate to other languages panel will appear. The panel appears only when you translate from the workspace’s default language, while translations from other languages start immediately without showing the panel.
Select the desired languages.
NOTE
The translating articles will switch to the Advanced WYSIWYG editor and cannot be reverted.
Articles in New or Draft status in secondary languages will be overwritten by the latest version from the main language.
Type Yes in the confirmation field and click Yes to proceed.
NOTE
After translation, the articles in other languages will remain in draft state. Once reviewed, you can publish them for the content to go live on the Knowledge base site.
The Machine translation icon is greyed out or unclickable
The Machine translation () icon in the editor becomes greyed out when the corresponding article in the secondary language is empty.
When a new language is added to the Localization page, articles and their content are copied to the secondary language space automatically. However, if a new article is later created in the main language, a corresponding article is automatically created in the secondary language, but without any content. This leaves the secondary article empty, deactivating the Machine translation () icon.
Steps to resolve:
To enable the Machine translation (), follow one of these methods:
Method 1: Apply Machine translation from the secondary language
Copy and paste the content from the main language article into the secondary language article.
The Machine translation () icon would have been enabled now.
Click the Machine translation () icon and select Needs translation.
Method 2: Apply Machine translation from the main language
Navigate to Documentation () in the left navigation bar in the Knowledge base portal.
In the left navigation pane, navigate to All articles ().
Select the desired article and click Machine translation.
Choose one or more secondary languages and click Translate.
FAQ
What languages are supported for machine translation?
Machine translation supports the following languages:
Afrikaans | Dutch | French (Canada) | Korean | Slovenian |
Arabic | Dutch (Belgium) | Georgian | Latvian | Spanish |
Arabic - Egypt | English | German | Lithuanian | Spanish (Mexican) |
Bulgarian | English (Australia) | Greek | Mongolian | Swedish |
Chinese | English (UK) | he - עִבְרִית | Norwegian | Thai |
Chinese (Simplified, People's Republic of China) | English (US) | Hungarian | Polish | Türkçe |
Chinese (Traditional, Taiwan) | Estonian | Icelandic | Portuguese | Ukrainian |
Chinese (Traditional) | Filipino | Indonesian | Portuguese (Brazil) | Vietnamese |
Czech | Finnish | Italian | Romanian | Русский |
Danish | French | Ja - 日本語 | Slovakian |
Can I manually translate articles instead of using machine translation?
Yes, you can manually translate articles using external translation services. Once you have finished translating, you can mark them as translated.
Is there a limit on how many articles I can translate at once?
No, you can translate multiple articles simultaneously as long as you have sufficient machine translation credits.
Can I revert to the original state after machine translation?
Once an article is machine translated, you can change its status back to "Needs translation," but the original content is not retained. Be sure to keep a backup of the original content if needed.
Are there additional costs for using machine translation?
Machine translation is included in your subscription plan. However, exceeding your character limit will incur additional charges.
What happens to articles in other languages when I create a new article in the main language?
When you create a new article in the main language, corresponding articles are created in other languages (e.g., German, Spanish) but without content. You will need to translate the content using the Machine translation feature in the Knowledge base portal.
What happens when I add a new language to the project?
When a new language is added after content has been drafted in the main language, the content from the main language is automatically replicated in the newly added language's articles. To translate these articles, navigate to them and click Needs translation to complete the translation.
Why are some articles empty in other languages?
If the desired languages were already added to the project before drafting the article in the main language, the content will not be automatically replicated. You must translate the content manually via All articles ().
How do I delete an article in a specific language without affecting other languages?
When you delete an article in any specific language, it will also be deleted in the main language and other languages, as articles are linked across languages.
To avoid this, you can hide the article in that specific language:
Navigate to the desired article in that language.
Use the Hide () option to ensure it does not appear in the Knowledge base for users in that language.
This way, the article will remain available in other languages within your project.
How do I delete all articles in one specific language without deleting other languages?
If you want to delete all articles in a specific language but retain the articles in other languages:
Navigate to Settings() in the left navigation bar in the Knowledge base portal.
In the left navigation pane, navigate to Knowledge base portal > Localization & Workspaces > Localization & Workspaces.
Hover over the desired workspace and click the Edit() icon.
The Edit workspace panel will appear.
Navigate to the desired language and click the More () icon.
Click Remove.
NOTE
This action will permanently delete all articles in that desired language across the project. Other languages will remain unaffected.
I’ve added new screenshots to non-primary language articles. But after translating the content (via machine translation or Crowdin), the screenshots reverted to the primary language versions. Why is this happening, and how can I prevent it?
When you import translated content from Crowdin into Document360, the entire article gets replaced — including both the text and images from the primary language (e.g., English). That’s why your localized screenshots are overwritten.
As a best practice, we recommend completing the translation process first and then manually updating the article with screenshots specific to each language.
This ensures your translated articles display the correct visuals for every language version.