Plans supporting this feature: Professional Business Enterprise
A cookie is a small piece of data stored in a web browser by a website, which the website can retrieve later. In general, consent means that users agree to the website's use of cookies for purposes such as analytics, personalization, or targeted advertising. Since the implementation of the EU's General Data Protection Regulation (GDPR), cookie consent has become a critical component of websites and applications. In Document360's knowledge base site, you can add a cookie consent bar or popup for your readers.
Adding a cookie consent message to your Knowledge base site
To add a cookie consent message to your Knowledge base site, follow the steps below:
Navigate to Settings () in the left navigation bar in the Knowledge base portal.
In the left navigation pane, navigate to Knowledge base site > Cookie consent.
The Cookie consent page will appear.
Turn on the Enable the cookie consent on your knowledge base site toggle and click Save. The cookie consent will be visible to your readers in the Knowledge vase site.
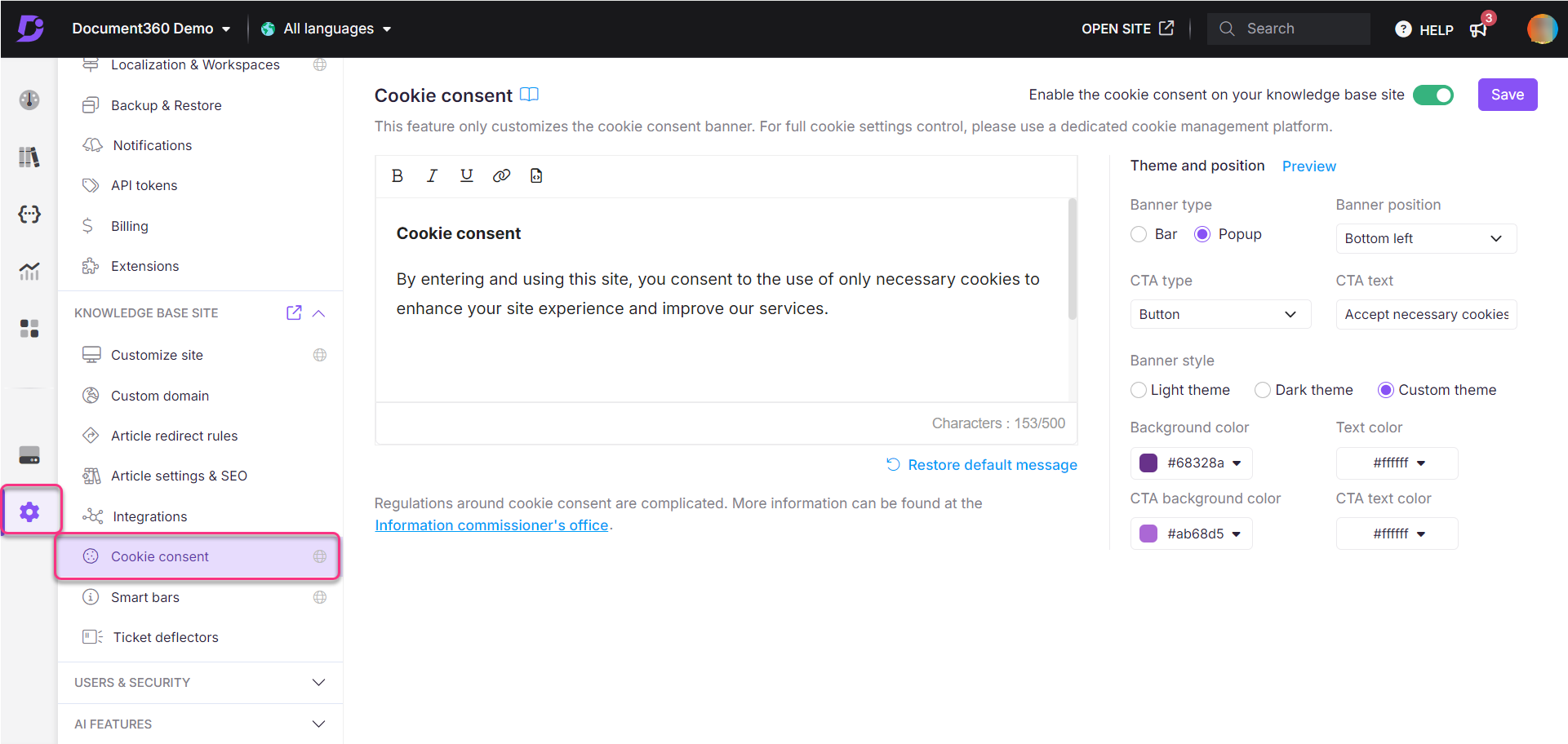
Select language
To display the cookie consent message across all languages in your knowledge base, select All languages from the top bar. Alternatively, choose a specific language to show the message only in that language.
The default cookie consent message will appear in the selected language.
NOTE
Localize the cookie consent message and customize its style for your Knowledge base site.
If the cookie consent message is set to All languages, it will appear across all languages.
If no separate cookie consent is added for a specific language in your project, the All languages cookie consent will be displayed.
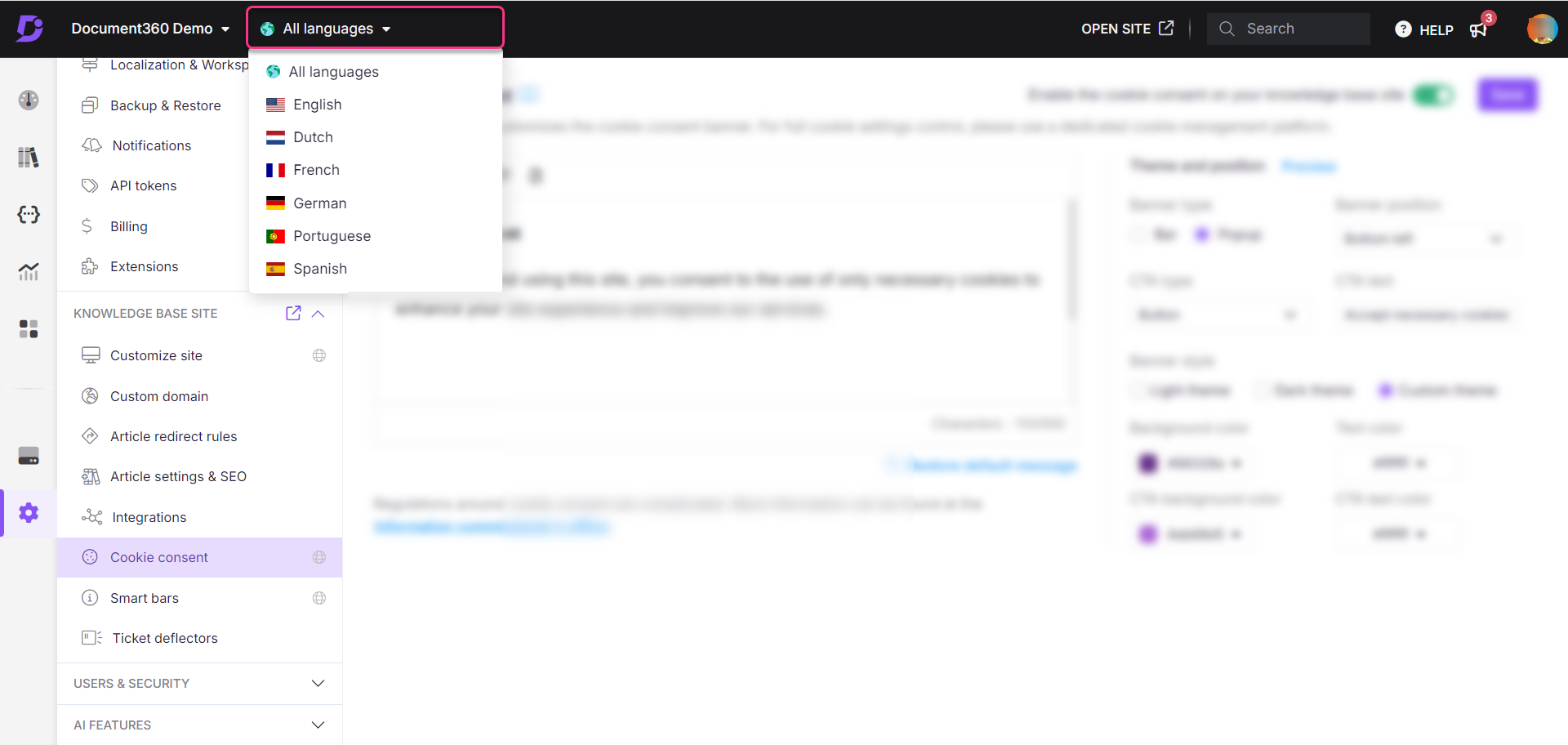
Content
Add your custom cookie consent message using basic text formatting tools such as bold (), italics (), underline (), Hyperlink () and
code view().To restore the default message, click Restore default message at the bottom of the content field.
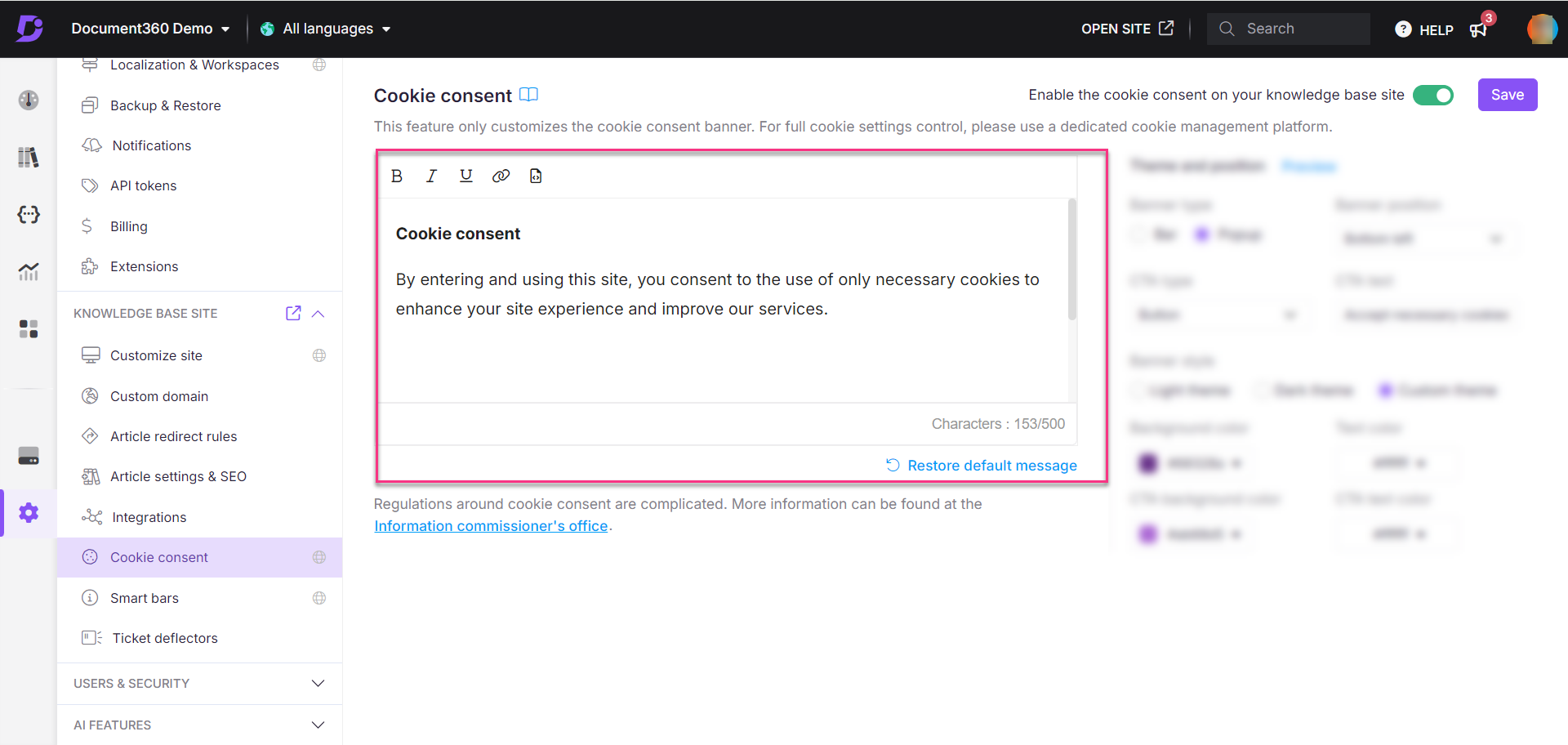
Theme and position
In the Banner type field, select either Bar or Popup to be displayed on your knowledge base site.
The Banner position varies based on the banner type selected:
Bar: Choose either Top or Bottom of the page.
Popup: Select the position from options such as Top left, Top center, Top right, Bottom left, Bottom center, or Bottom right.
Since consent is required for site visitors, a CTA(Call to action) is crucial.
In the CTA type field, choose whether the CTA should be Text, Button, or Icon.
In the CTA text field, enter the call-to-action text.
In the Banner style field, select a color theme for the cookie consent banner:
Light theme: The background color is white, and the text color is black.
Dark theme: The background color is black, and the text color is white.
Custom theme: Customize the background color, CTA background color, text color, and CTA text color using the color picker or by entering Hex, RGB, or HSL codes.
Use the color picker or enter Hex codes in the Background color field to set the banner's background color.
Use the Text color field to set the banner’s text color.
Use the CTA background color field to set the background color for the CTA.
Use the CTA text color field to set the text color for the CTA.
Click Preview to see a preview of the actual cookie consent message.
After you've configured the desired content, theme, and position, turn on the Enable the cookie consent on your knowledge base site toggle.
Click Save.
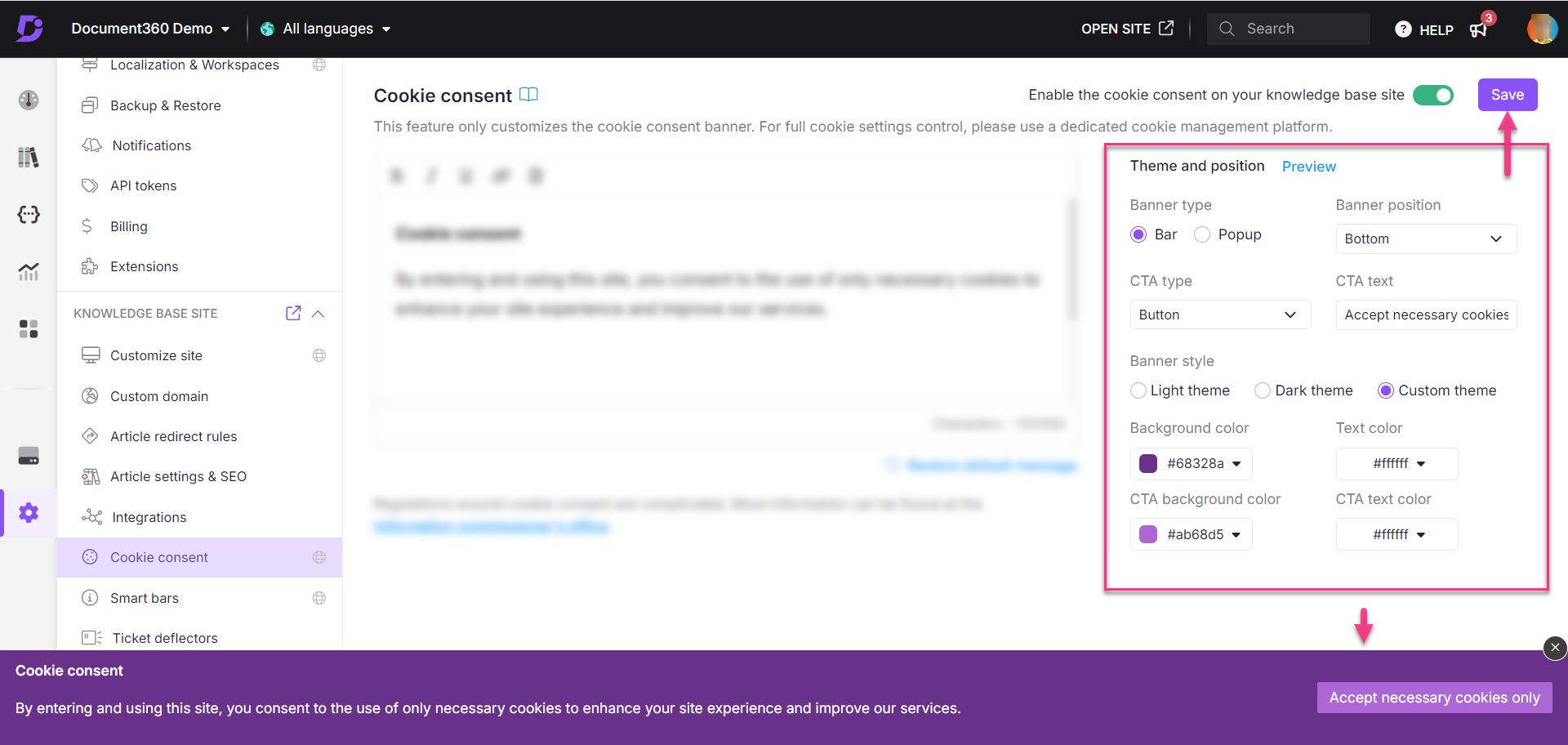
FAQs
What is cookie consent?
Cookie consent refers to users agreeing to let a website use cookie for purposes such as analytics, personalization, or targeted advertising.
Can I customize the cookie consent message?
Yes, you can customize the cookie consent message using text formatting tools and adding hyperlinks.
Can I customize the cookie consent options for different regions (EU and non-EU)?
No, Document360 allows customization of the cookie consent message based on language settings but does not currently support region-specific customization.
Is it possible to set the cookie consent message in multiple languages?
Yes, you can set the cookie consent message to appear in a specific language or in all languages.
How can I control or turn off cookie settings in Document360?
Currently, Document360 allows customization of the cookie consent banner. However, all cookies added by Document360 are essential to the platform’s functionality. There is no option to turn off or decline these cookies.
For more advanced control over cookies, including optional cookies, we recommend using a dedicated cookie management platform.
How can I implement my own multiple cookie consent system?
If your organization has its own cookie consent system, you can integrate it into Document360 using the Custom HTML section under Integrations settings. This allows you to embed JavaScript to display your custom cookie consent message.
Does Document360 integrate with third-party cookie management platforms?
Document360 does not have built-in integrations for third-party cookie management platforms. However, you can embed such platforms using the Custom HTML section.