Plans supporting this feature: Business Enterprise
Ticket deflectors are a powerful feature designed to reduce the volume of support tickets by empowering users to resolve their queries independently. By providing self-service options directly within your knowledge base site, ticket deflectors streamline the support process, enabling quicker resolutions and improving overall user satisfaction.
Consider a scenario where a customer encounters an issue while navigating your website. Instead of raising a support ticket, they use the ticket deflector to find a step-by-step troubleshooting guide in the knowledge base site, resolving their issue without contacting support. This not only saves time for the customer but also reduces the workload for your support team.
Ticket deflectors overview page
To access the Ticket deflectors overview,
Navigate to Settings () in the left navigation bar in the Knowledge base portal.
In the left navigation pane, navigate to Knowledge base site > Ticket deflectors.
The Ticket deflectors page includes the following elements:
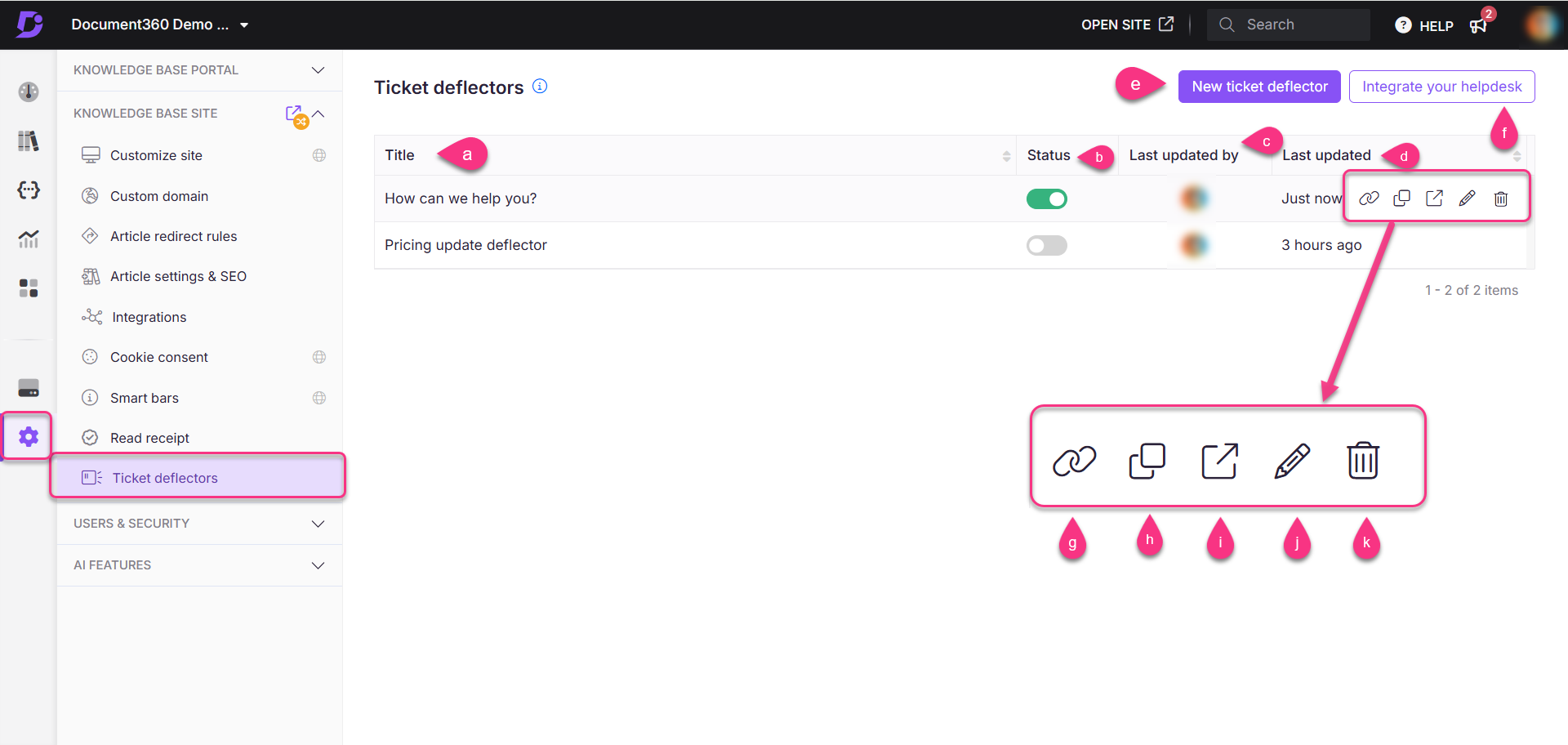
Title: Displays the title of each ticket deflector.
Status: A toggle that indicates whether the ticket deflector is online or offline.
Last updated by: Shows the team member who last updated the ticket deflector settings or content.
Last updated: The date when the ticket deflector settings or content was last modified.
New ticket deflector: Click New ticket deflector to create a new ticket deflector.
Integrate your Helpdesk: Click Integrate your Helpdesk to configure integrations with platforms like Freshdesk or Zendesk.
Hover over any ticket deflector to access additional options:
Copy (): Click the Copy () icon to generate a link for the ticket deflector. This link allows users to access the ticket deflector form directly online. This icon is available only if the ticket deflectors is active.
Clone (): Duplicate an existing ticket deflector, including its settings and content, to quickly create a similar form.
Preview in Knowledge base (): Preview the ticket deflector form as it will appear on the knowledge base site. This helps ensure the content and flow are correct before publishing.
Edit (): Modify the ticket deflector form's settings, flow, questions, or links.
Delete (): Remove the ticket deflector from the knowledge base.
NOTE
You must set the ticket deflector to offline mode before deleting it.
Ticket deflectors can only be configured for the main workspace of the project and its languages.
Helpdesk configuration
Ticket deflectors support integration with third-party helpdesk platforms like Freshdesk and Zendesk. This enables seamless ticket creation directly from the ticket deflector form.
Navigate to Settings () in the left navigation bar in the Knowledge base portal.
In the left navigation pane, navigate to Knowledge base site > Ticket deflectors.
Click Integrate your Helpdesk to open the configuration panel.
Choose one of the following options:
Freshdesk– Create ticket
Zendesk– Create ticket
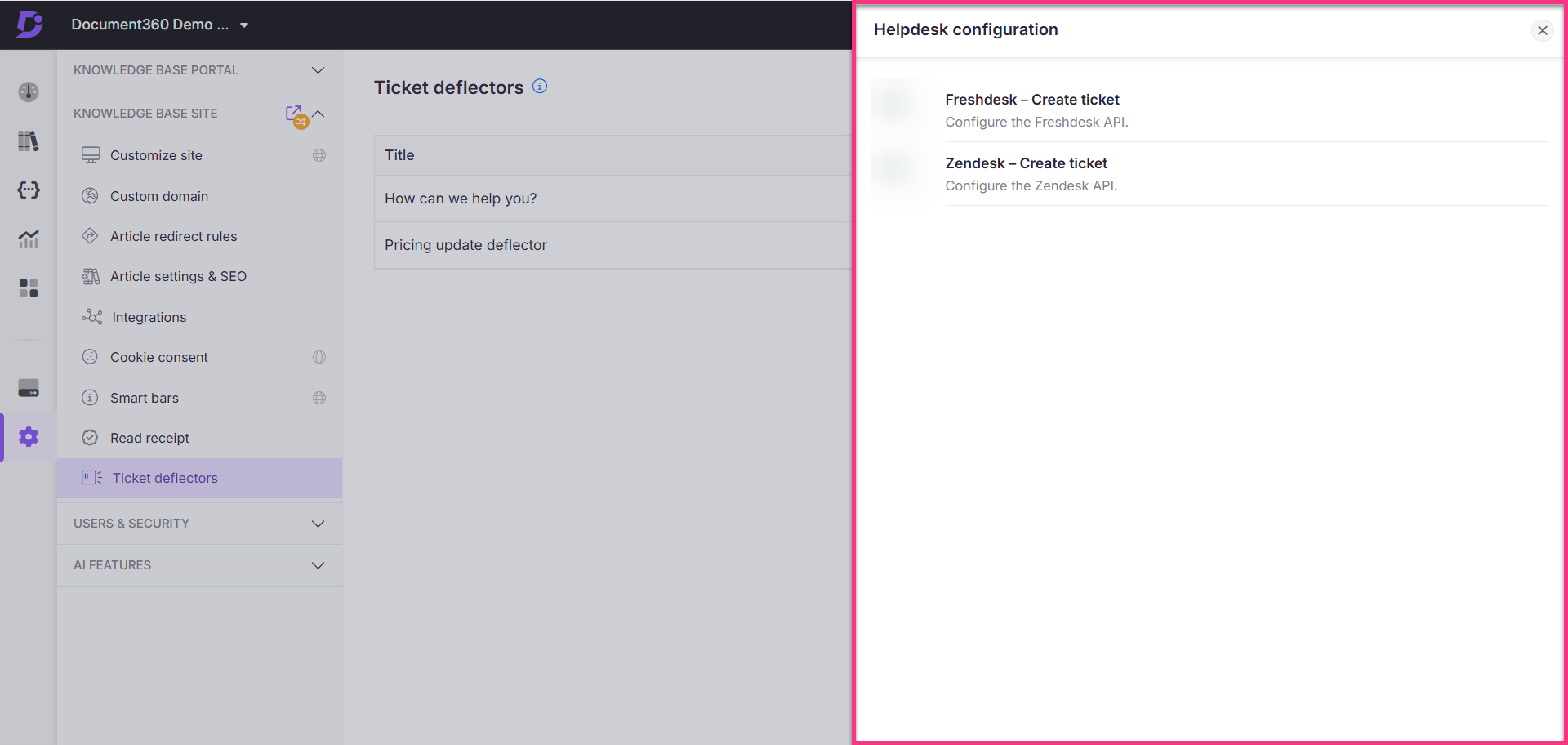
Configure the selected platform:
Freshdesk Integration
Enter the API key and domain URL obtained from Freshdesk.
Click Validate & save to complete the integration.
NOTE
For more information on obtaining the API key, refer to this help article.
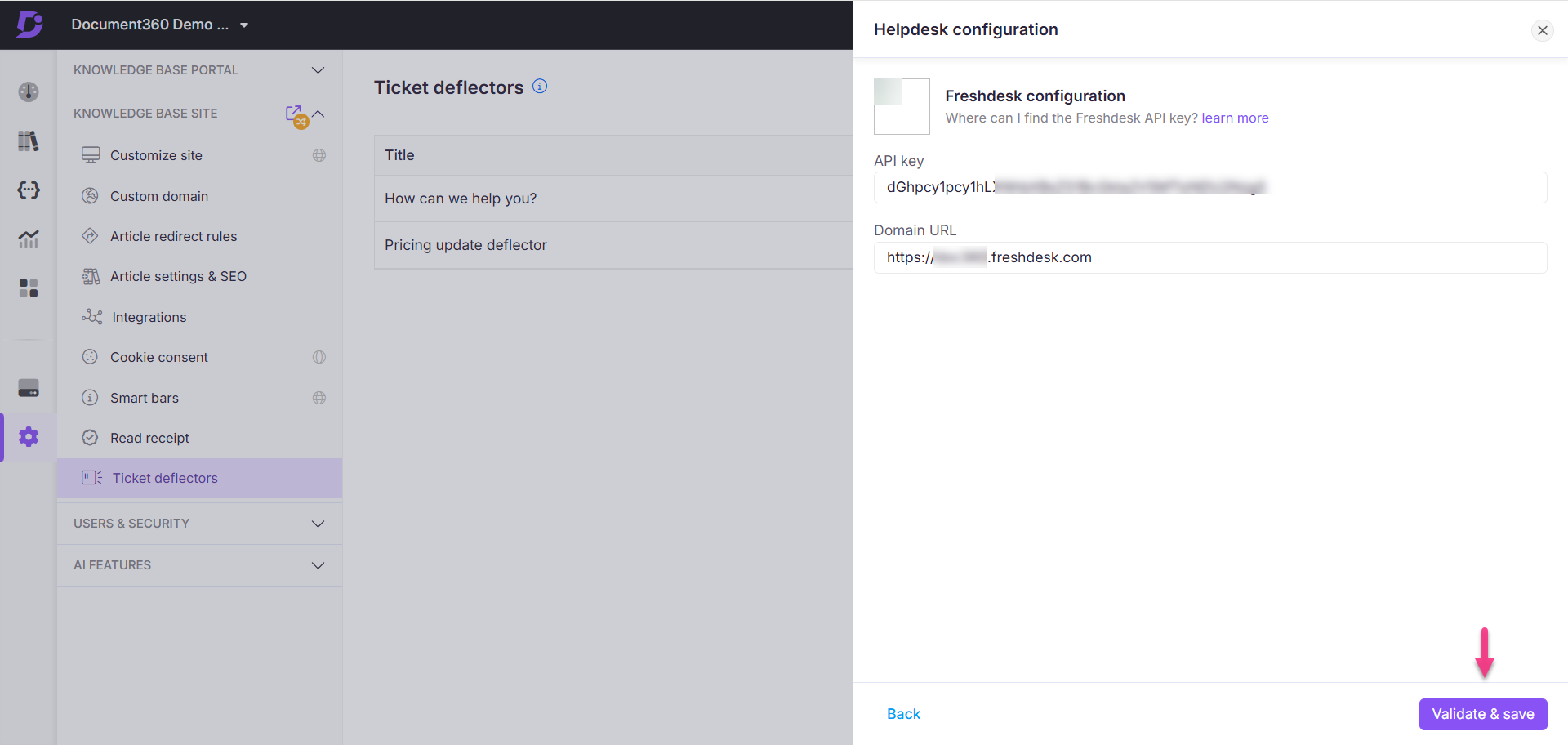
Zendesk Integration
Enter the API key, domain URL, and the Zendesk agent’s email address.
Click Validate & save to complete the integration.
Ensure all credentials are accurate for successful validation.
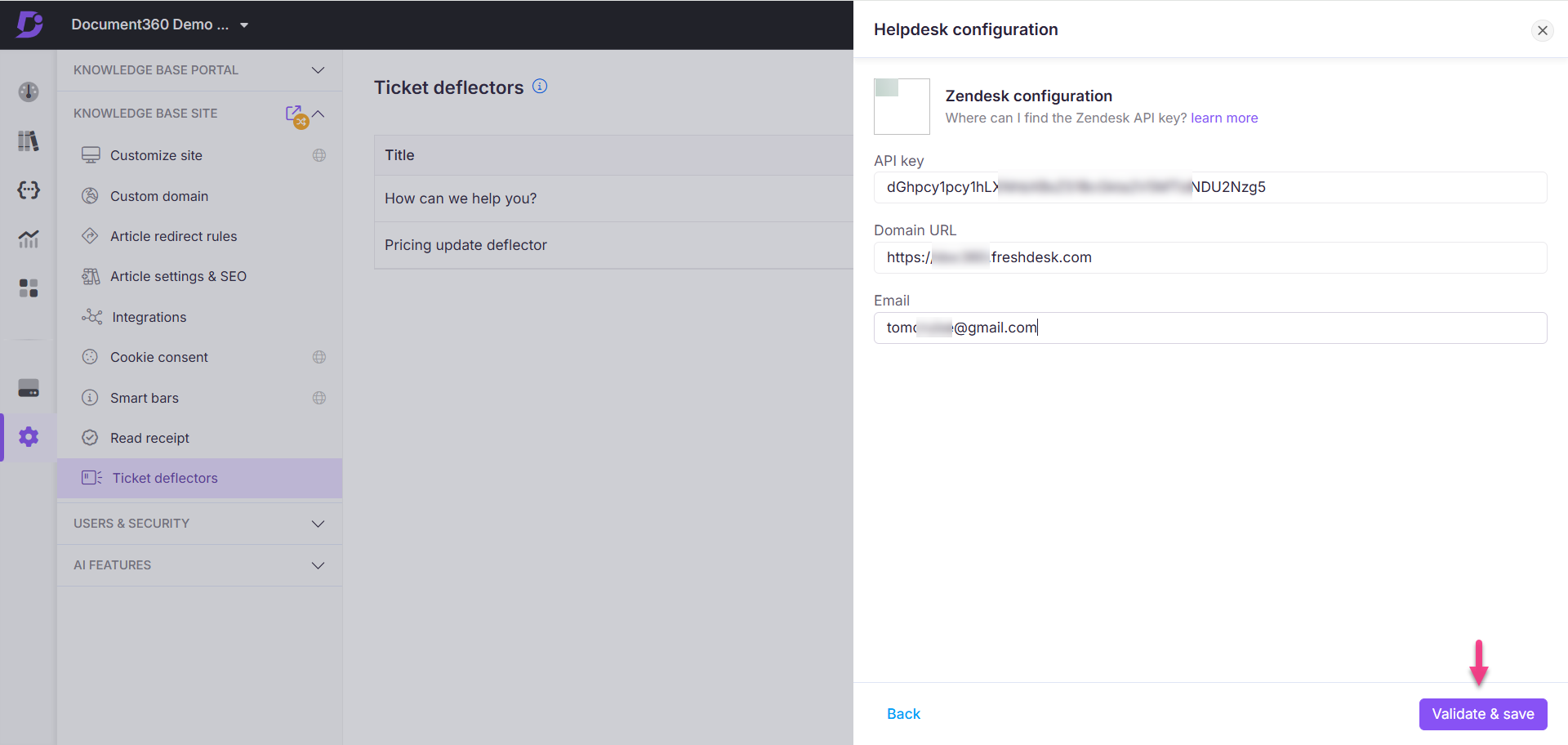
Adding Ticket deflectors in Header and Footer sections
The live ticket deflector form can be added and accessed in the knowledge base site's header and footer sections.
Header navigation
To access the Header - Primary navigation, follow the steps below:
Navigate to Settings () in the left navigation bar in the Knowledge base portal.
In the left navigation pane, navigate to Knowledge base site > Customize site.
Click Customize site to access the design configurations.
From the left dropdown, select Site header & footer.
Expand Header, then select Header navigation.
Click Add new item to create a navigation menu.
The Add new item panel will appear.
In the Select type dropdown, select Ticket deflector.
Enter a title and select the desired ticket deflector from the dropdown.
Only ticket deflector forms with an active status will be listed.
Select the Open link in new tab checkbox to open the link in a new tab.
Once done, click Add.
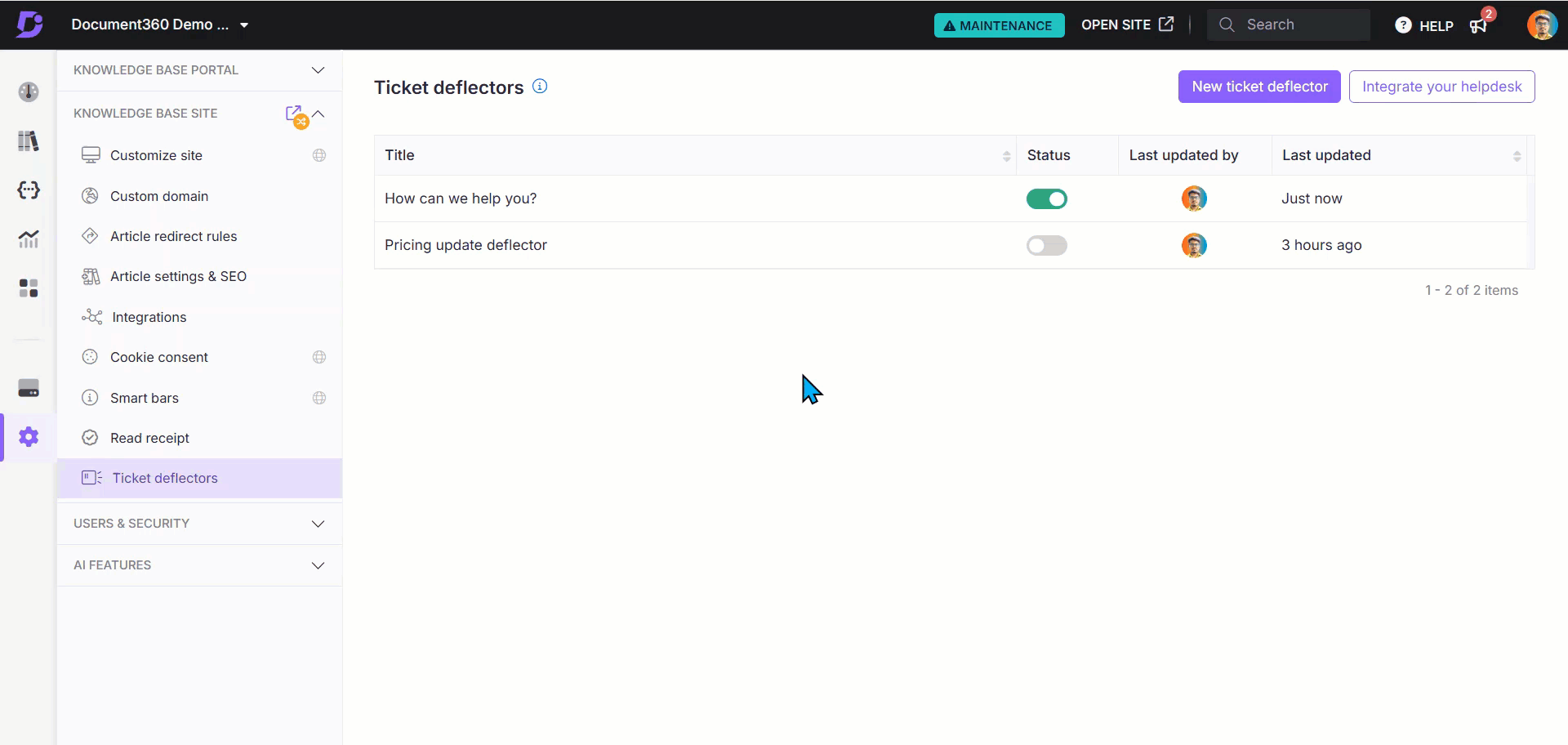
To access the Header - Secondary navigation, follow the steps below:
Navigate to Settings () in the left navigation bar in the Knowledge base portal.
In the left navigation pane, navigate to Knowledge base site > Customize site.
Click Customize site to access the design configurations.
From the left dropdown, select Site header & footer.
Expand Header, then select Secondary navigation.
Click Add new item to create a navigation menu.
The Add new item panel will appear.
In the Select type dropdown, select Ticket deflector.
Enter the desired title in the Title field.
Paste the desired Ticket’s deflector’s link.
Select the Open link in new tab checkbox to open the link in a new tab.
Once done, click Add.
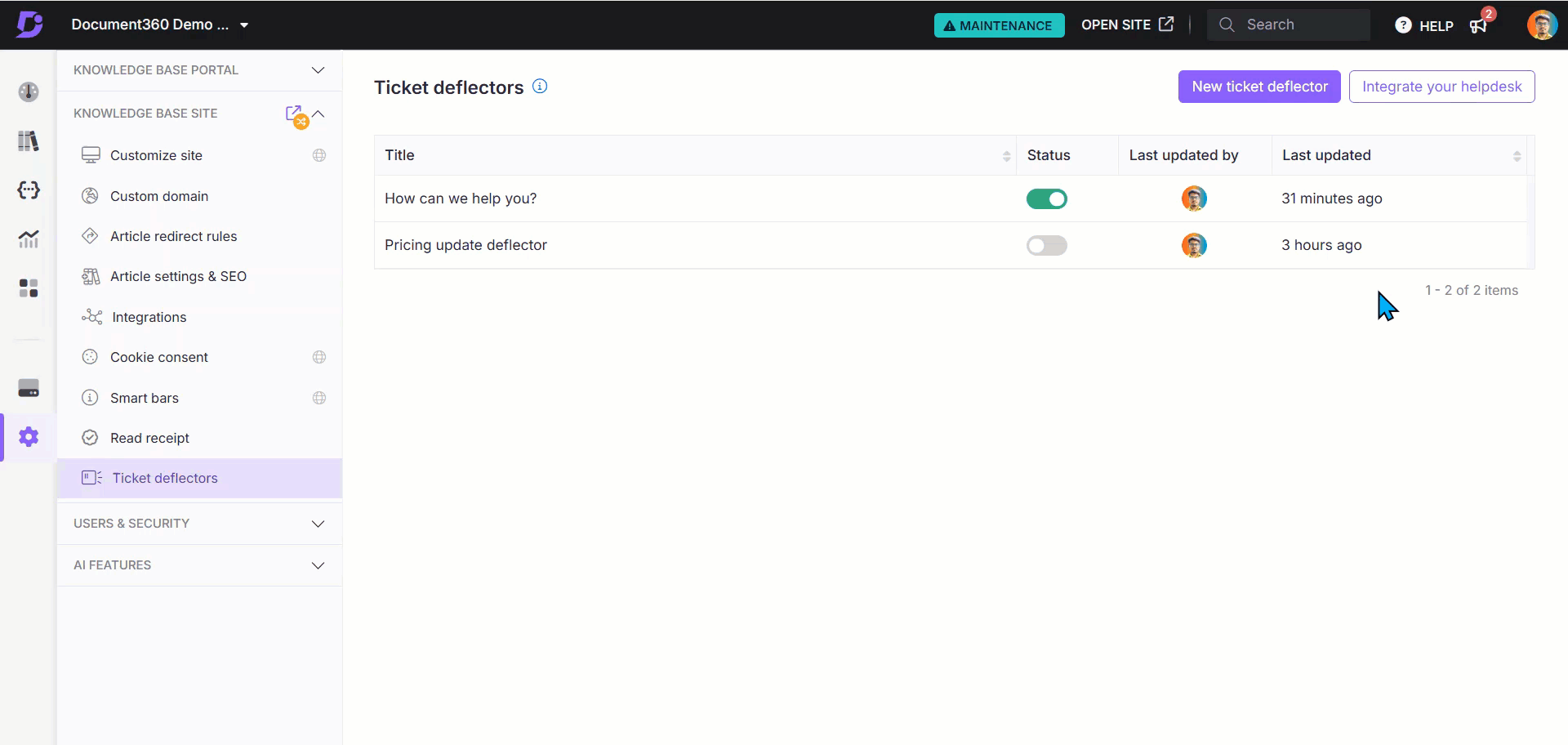
Footer navigation
Navigate to Settings () in the left navigation bar in the Knowledge base portal.
In the left navigation pane, navigate to Knowledge base site > Customize site.
The Customize site page contains all the basic site design configurations.
Click Customize site.
Select Site header & footer from the dropdown.
Click the Footer option.
You have two design options for the footer: Basic footer and Custom footer.
Basic footer
Click Add new link.
Enter the title and paste the desired Ticket deflector’s link.
Select the Open link in new tab checkbox to open the link in a new tab.
Once done, click Add.
Custom footer
Paste the desired Ticket deflector’s link in the desired code location.
Click Save and then Preview to view the changes on the Knowledge base site.
Once done, click Publish to apply the changes.
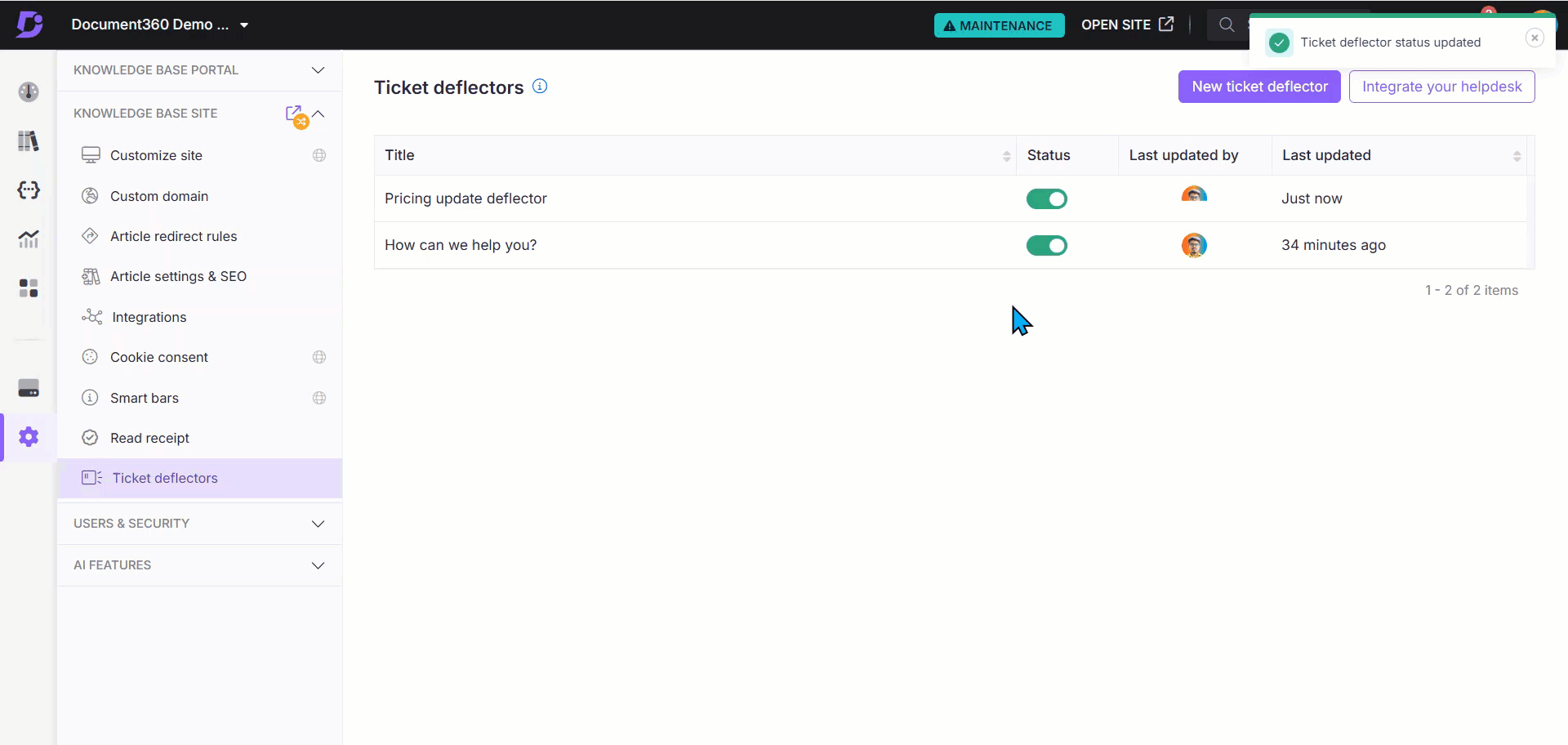
Using form link
The ticket deflector can be added in other relevant places where customer support tickets must be deflected. This will encourage using self-service for troubleshooting and ensure the queries are resolved. Use the copied ticket deflector form link to add the ticket deflector to the knowledge base site.
You can add the ticket deflector form link to other relevant sections, such as:
Inside articles or category pages
Deprecation messages
Smart bars
Cookie consent notifications
Snippets and variables
Knowledge base home page
Knowledge base assistant
Troubleshooting
Error connecting Zendesk or Freshdesk extension with ticket deflector
Error: Invalid Request
You might encounter this error while trying to connect the Zendesk or Freshdesk extension with the ticket deflector when a group email, for example, support@document360.com is entered in the Email field during the configuration process. The system currently supports only agent or admin email addresses.
To resolve this issue, replace the group email with an individual agent or admin email address to successfully configure the extension.
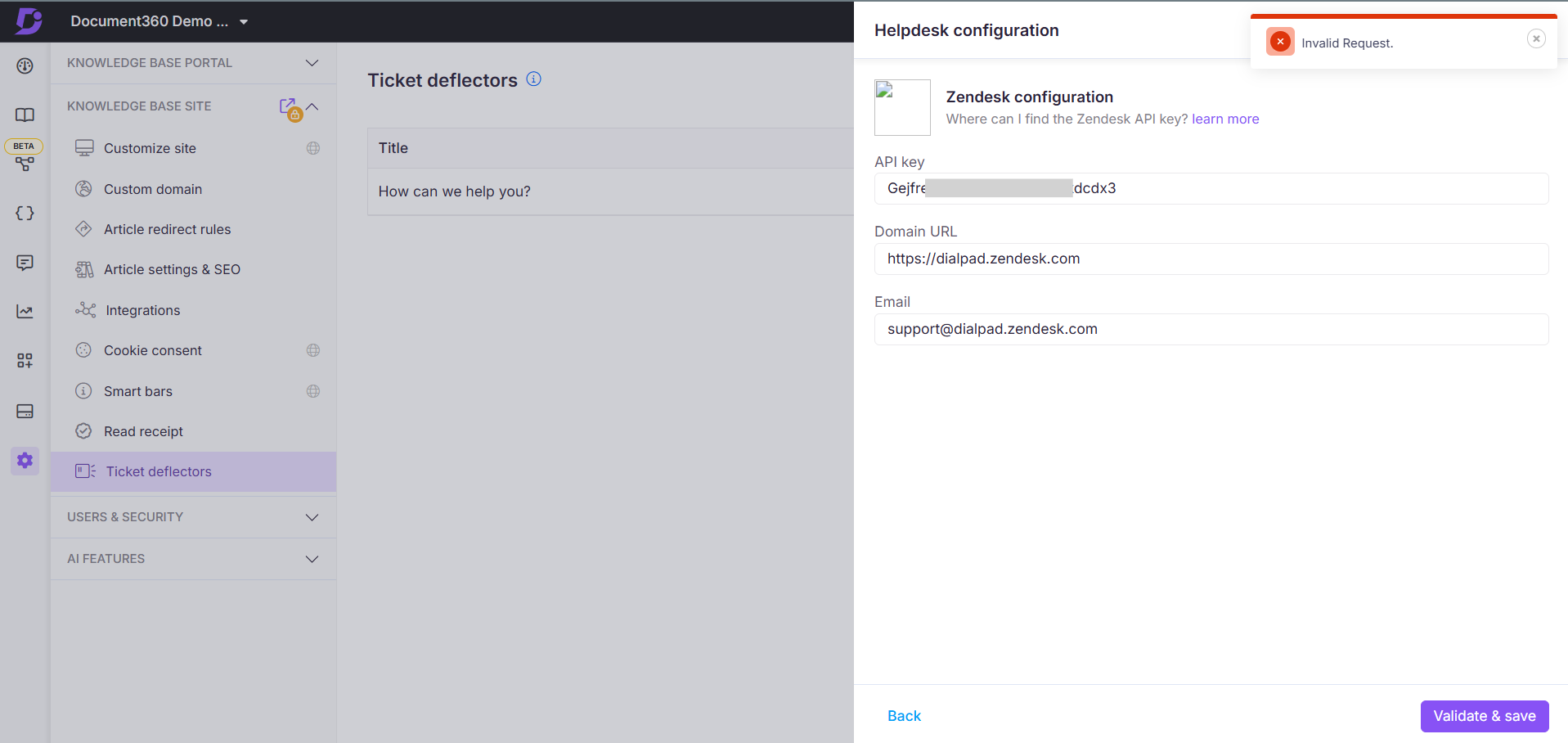
FAQs
How can I copy the ticket deflector form link?
To copy the ticket deflector form link:
Navigate to Settings () in the left navigation bar in the Knowledge base portal.
In the left navigation pane, navigate to Knowledge base site > Ticket deflectors.
Click the Copy () icon next to the ticket deflector.
This link can be shared on websites, social media, or other platforms for direct access to the form.
What does the Clone option do in Ticket deflector?
The Clone () option duplicates an existing ticket deflector form, preserving its settings, questions, and content. You can then customize the cloned form as needed.
Can I preview the ticket deflector before publishing it?
Click Preview in Knowledge base to view the ticket deflector form as it will appear on the knowledge base site.
How can I delete a ticket deflector?
To delete a ticket deflector:
Navigate to Settings () in the left navigation bar in the Knowledge base portal.
In the left navigation pane, navigate to Knowledge base site > Ticket deflectors.
Set the desired ticket deflector’s status to offline.
Hover over the ticket deflector and click Delete ().