Plans supporting this feature: Professional Business Enterprise
The Header - Secondary navigation in Document360 is a versatile feature that enables you to enhance user navigation by adding menus below the logo. This customization allows seamless access to essential pages, offering readers a smooth browsing experience.
Consider a growing Knowledge base where users frequently visit specific sections such as Pricing, Documentation, or Support. Using the Header Secondary navigation, you can create quick-access menus for these pages, making it easier for visitors to locate important information without exploring multiple sections. This ensures an organized and efficient navigation system, especially beneficial for sites with extensive content.
Watch: How to customize the secondary navigation in your Knowledge base site
Accessing the Header - Secondary navigation
To access the Header - Secondary navigation, follow the steps below:
Navigate to Settings () in the left navigation bar in the Knowledge base portal.
In the left navigation pane, navigate to Knowledge base site > Customize site.
Click Customize site to access the design configurations.
From the left dropdown, select Site header & footer.
Expand Header, then select Secondary navigation.
Click Add new item to create a navigation menu.
The Add new item panel will appear.
In the Select type dropdown, choose from the following navigation types:
Single level
Multiple level
Ticket deflector
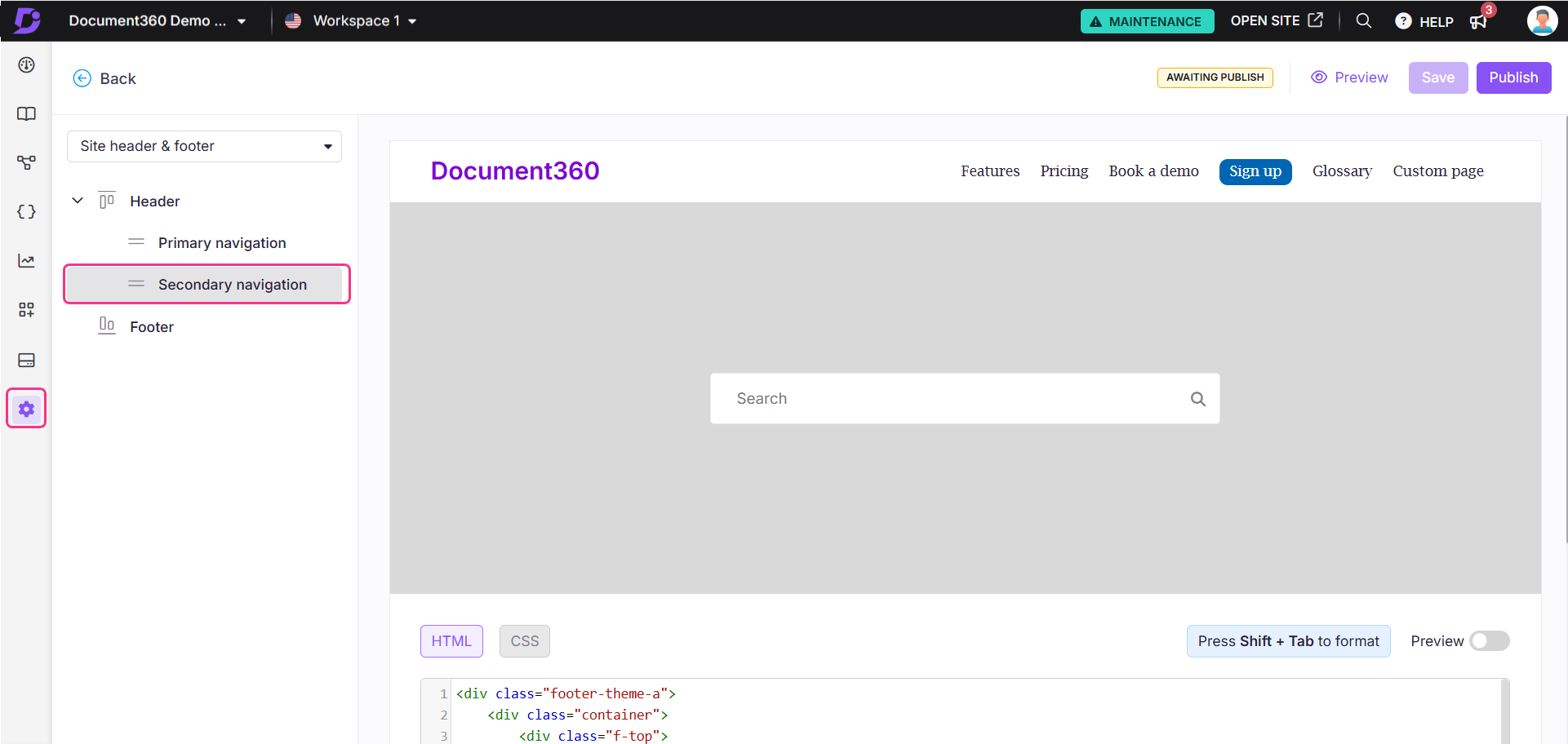
Single level navigation
NOTE
The Single level option is selected by default. As the name suggests, it adds a single menu without any sub-menu items.
In the Title field, enter the text to display on the menu bar.
In the Link field, add a hyperlink, email ID, or telephone number.
Select the Open link in new tab checkbox to open the link in a new tab.
Once done, click Add.
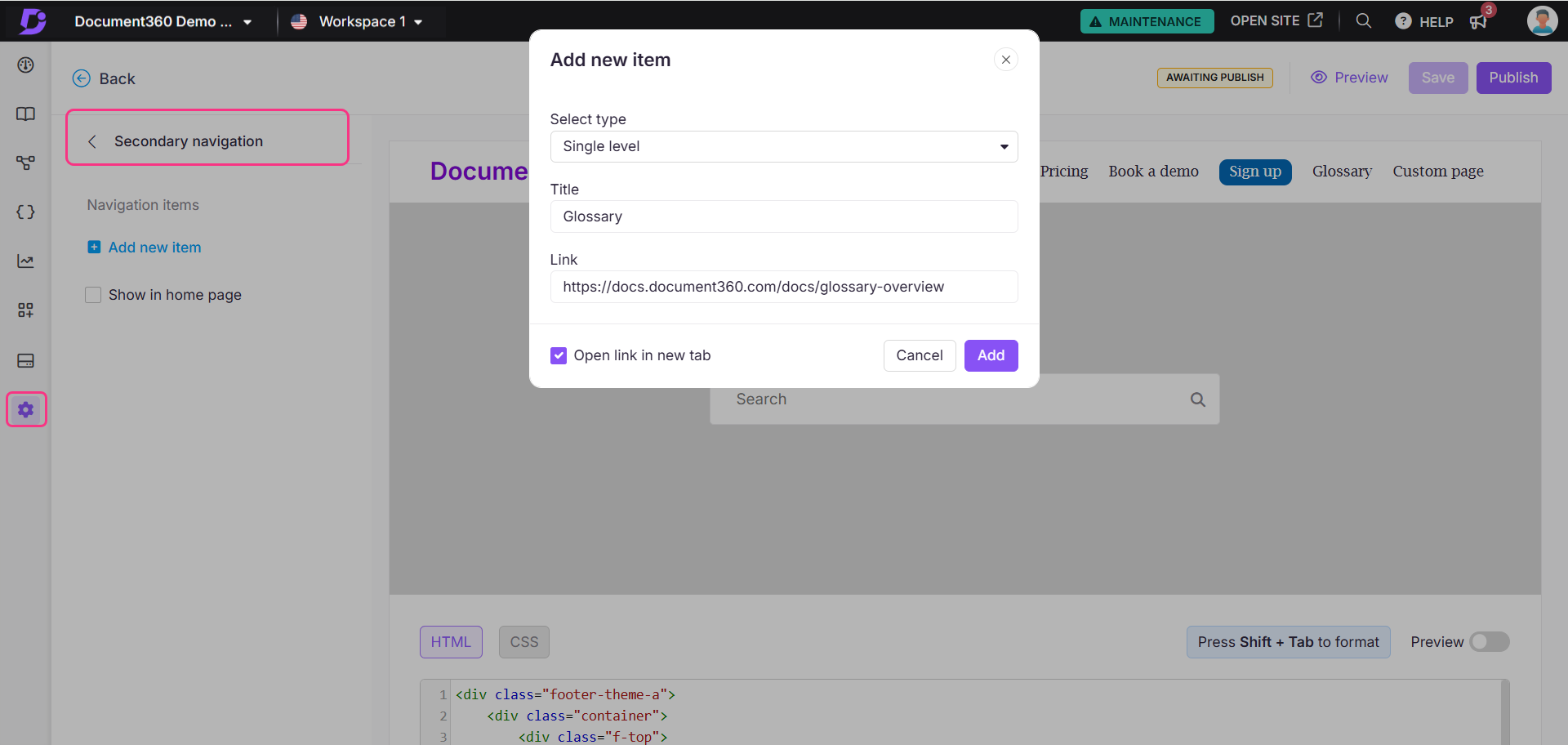
Multiple level navigation
NOTE
The Multiple level menu allows you to create a dropdown menu with multiple sub-menus under a single item.
In the Title field, enter the main menu title.
Click Add sub menu to add the sub menu items.
For each sub menu:
In the Title field, enter the text to display on the menu bar.
In the Link field, add a hyperlink, email ID, or telephone number.
Select the Open link in new tab checkbox to open the link in a new tab.
Click Add.
Click the Delete() icon to delete any submenu.
Once done, click Add.
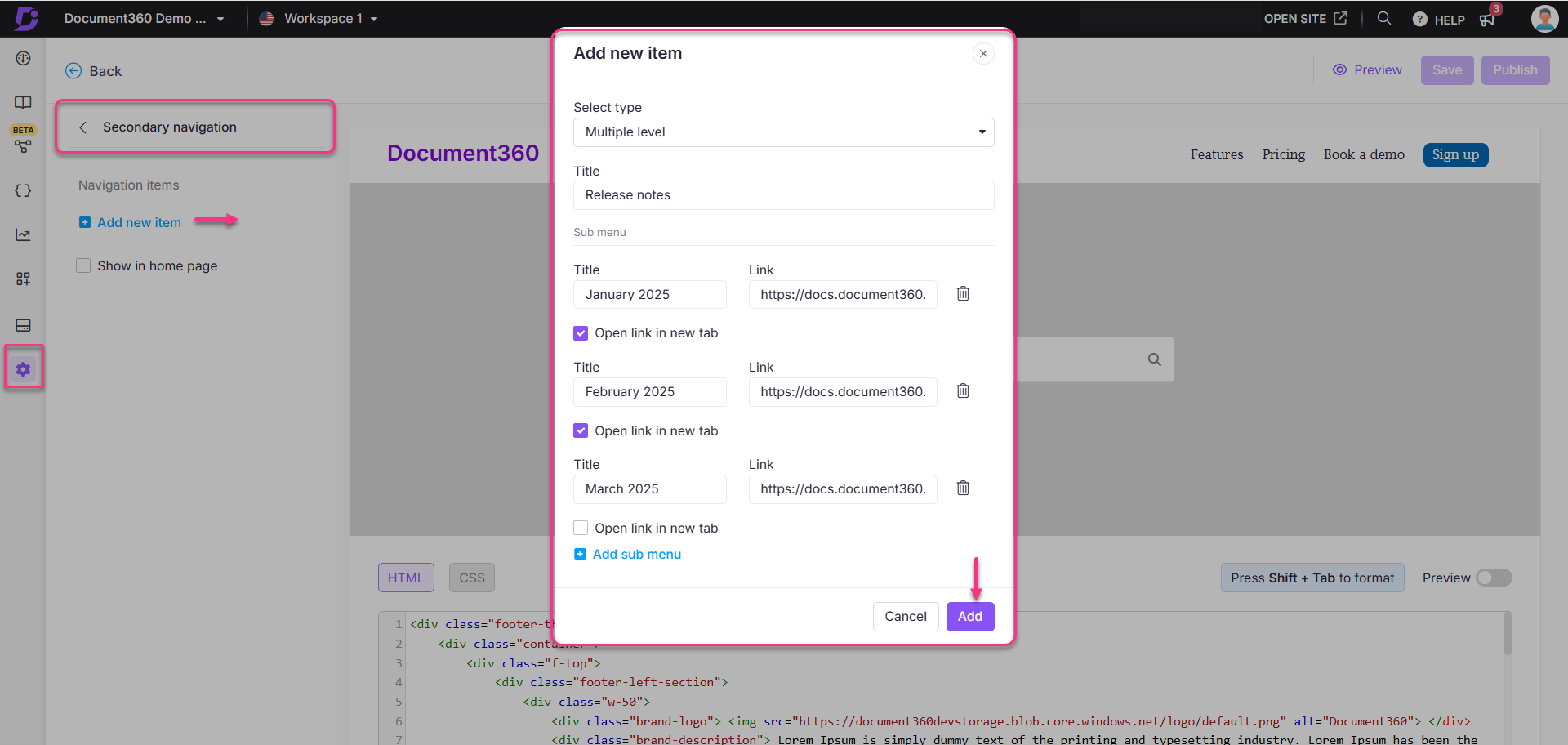
Ticket deflector navigation
In the Title field, enter the text to display on the menu bar.
In the Select ticket deflector dropdown, choose the desired ticket deflector.
Select the Open link in new tab checkbox to open the link in a new tab.
Once done, click Add.
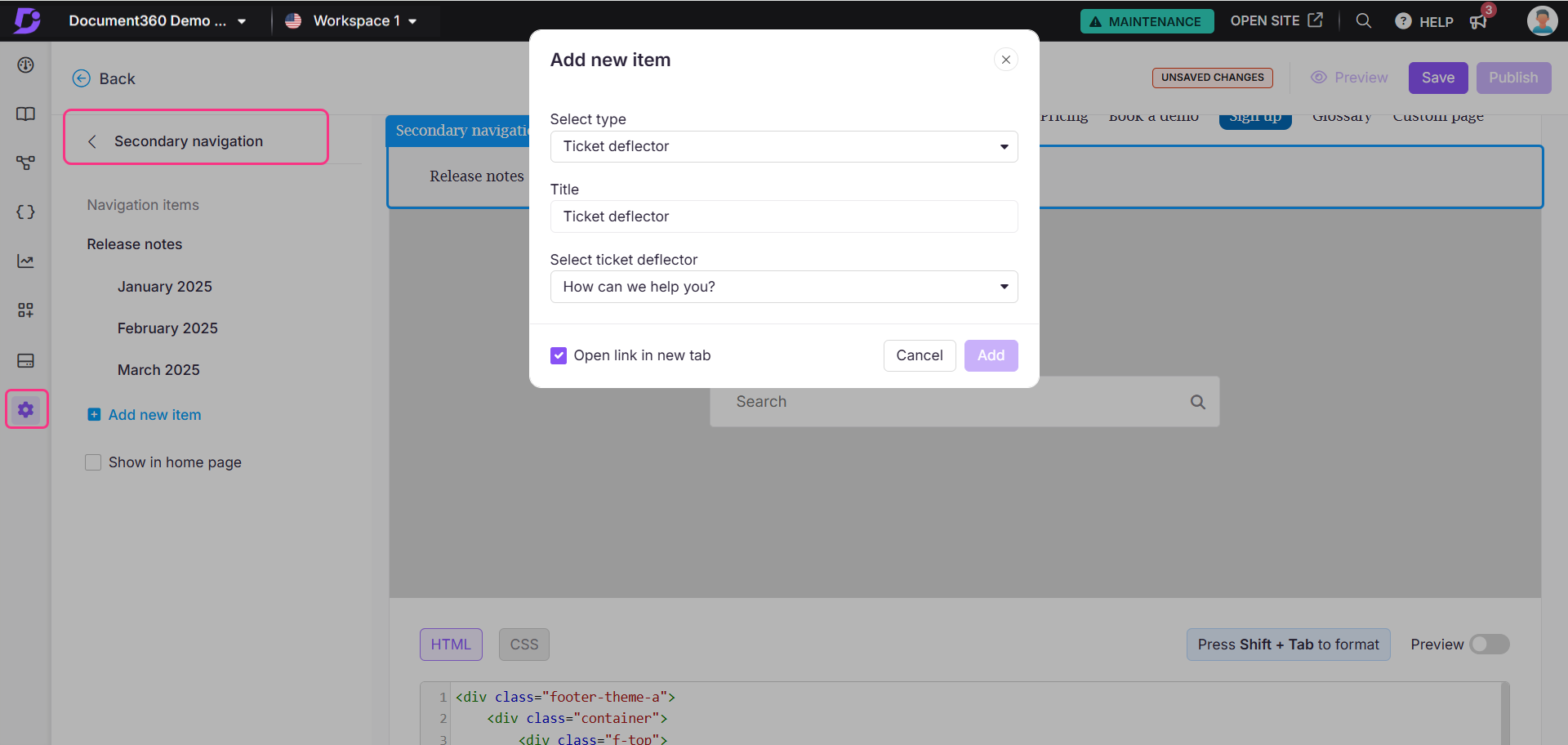
Managing secondary navigation items
Hover over the desired navigation item:
Click the Edit () to modify the item.
Click the Delete () to remove the item.
Use the Reorder () icon to rearrange elements.
Select the Show in home page checkbox to display the secondary navigation bar on the Knowledge base site’s home page.
Click Preview to see how your changes will appear on the knowledge base site.
Click Save to save your changes without applying them immediately.
Click Publish to make your recent changes visible to readers.
Click the More () icon and select Reset to published version to discard all saved and unsaved customizations and revert to the last published version.
NOTE
The Reset to published version feature is available only for new Knowledge base site 2.0 projects created after March 29, 2025.
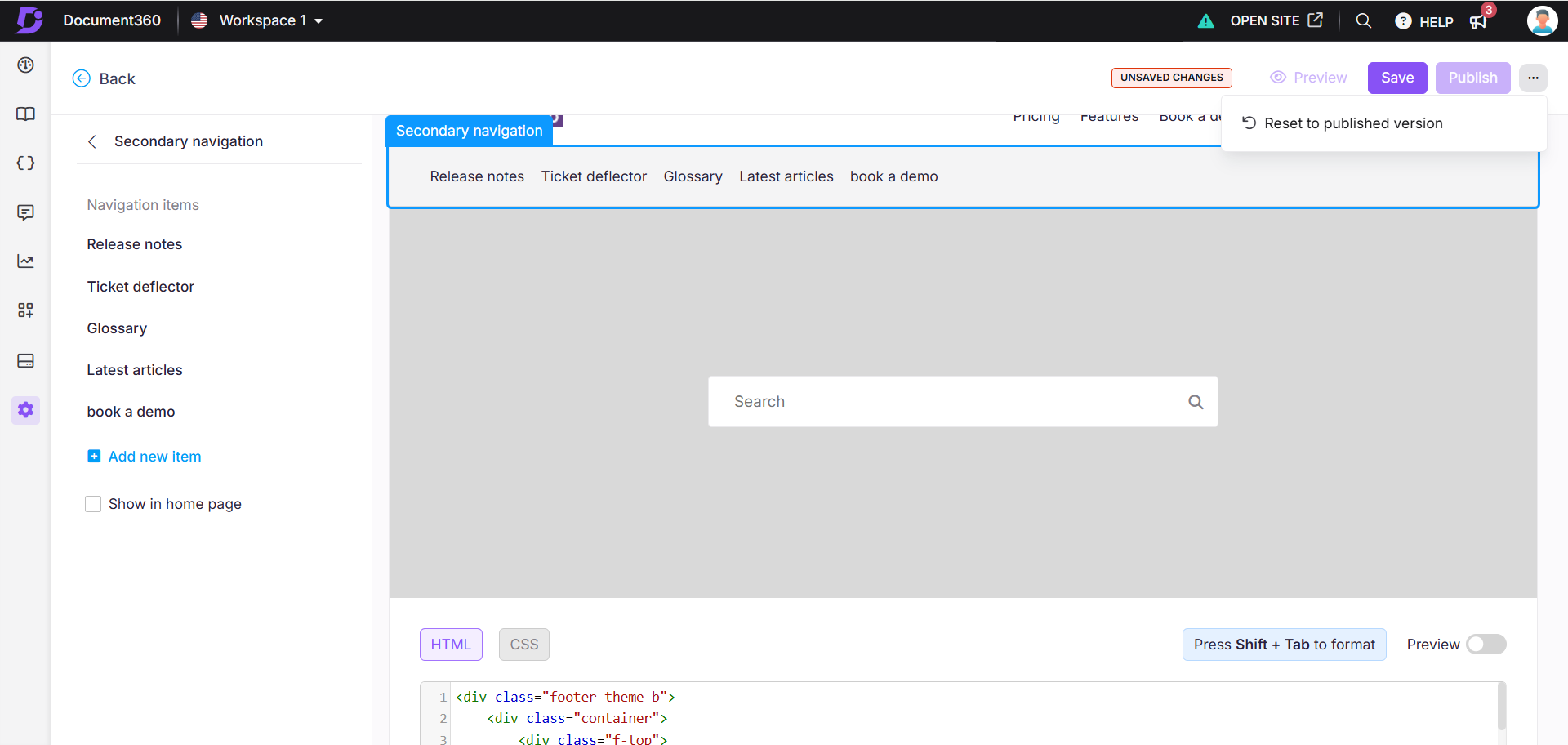
Showing or hiding the secondary navigation header
To show or hide the secondary navigation header in the Knowledge base site,
Navigate to Settings () in the left navigation bar in the Knowledge base portal.
In the left navigation pane, navigate to Knowledge base site > Customize site.
Click Customize site to access the design configurations.
From the left dropdown, select Site header & footer.
Expand Header, then hover over Secondary navigation.
Click the show/hide () icon to display or hide the secondary navigation header in the site.
NOTE
The show/hide icon functionality applies only to navigation items added in the secondary header. It will not affect the workspace menu or the search bar visibility.
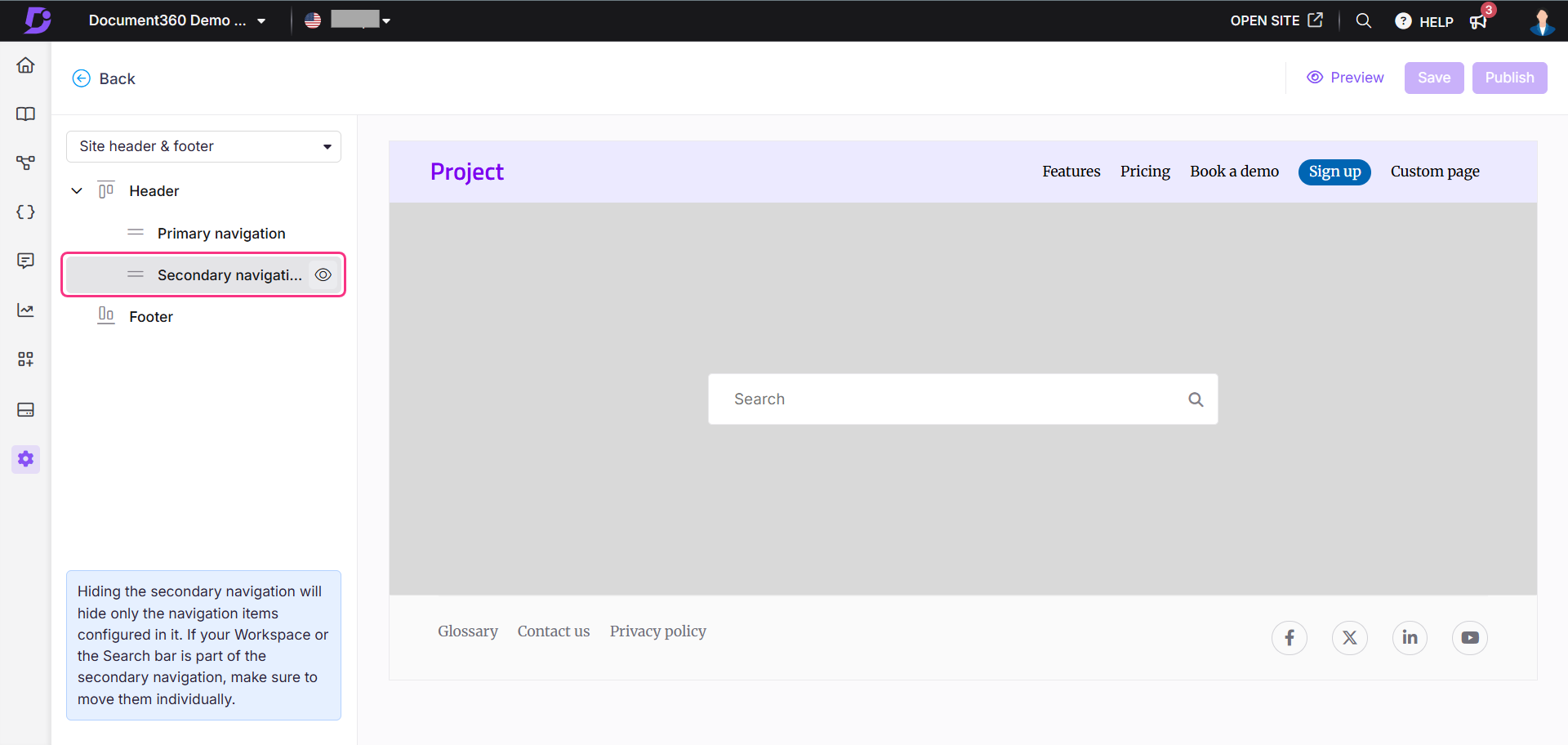
Knowledge base site view
Here's how the secondary navigation appears on the Knowledge base site, showcasing the implementation of single-level navigation (e.g., Glossary), multiple level navigation (e.g., Release notes), and ticket deflector types.
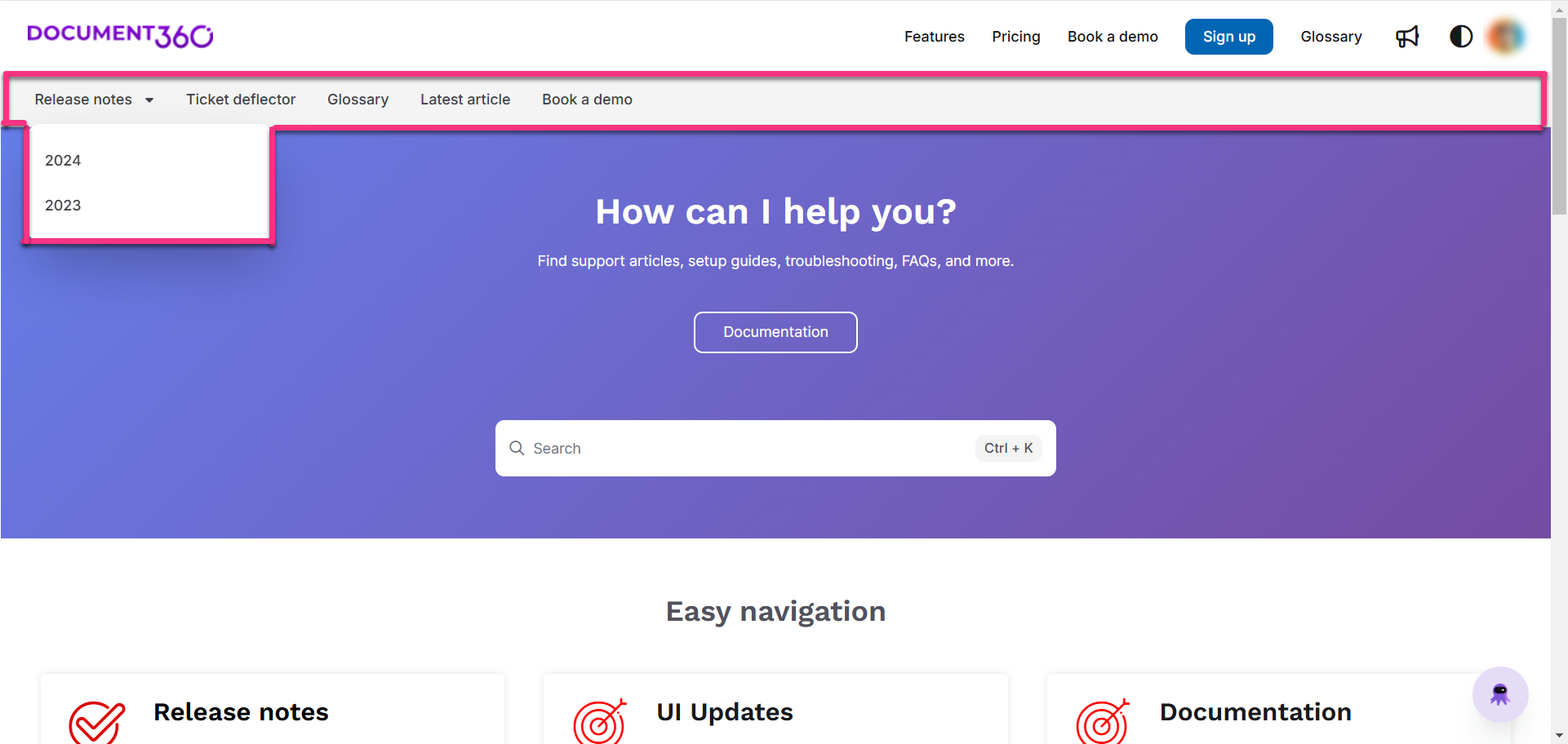
FAQ
Will hiding secondary navigation items affect the visibility of the workspace menu or search bar?
No, hiding secondary navigation items will not impact the visibility of the workspace menu or the search bar. If the Display workspace as a menu option is enabled and the search bar is placed in the secondary header, both elements will remain visible on the site, even if the secondary navigation header is hidden. However, if the secondary header does not contain either the workspace menu or the search bar, and there are no items in the secondary navigation bar, the secondary header will automatically collapse and will not be displayed.