Plans supporting this feature: Business Enterprise
Trello is a visual project management tool that empowers individuals and teams to organize their projects into boards. It helps to ideate, plan, manage, and celebrate their work together in a collaborative, productive, and organized way.
Integrating Trello with Document360
Using Document360 as your knowledge base, you can integrate it with Trello to manage documentation tasks more efficiently. For example, your documentation team may use Trello boards to organize tasks for writers, editors, and external agencies. Instead of manually updating tasks in both Trello and Document360, you can connect them using Zapier to automate task synchronization and keep everything updated seamlessly.
By connecting Trello and Document360 on Zapier, you can easily synchronize tasks between Trello and your knowledge base on Document360. To set up the connection between Trello and Document360, follow the steps below:
Ensure that you have logged into your Zapier account.
From the left navigation menu, click Create and then click Zaps from the options available.
Zap will be created with Trigger and Action flow.

Connecting Trello and Document360 in Zapier
To establish a connection between Trello and Document360, follow the below steps:
Setting up the trigger: Connecting Document360
In the Trigger field, choose Document360.
On the Setup panel that appears on the right, select a desired event in the Event field.
Click the Account field, and a Sign-in panel will appear.
Enter your sign-in credentials and click Allow.
To generate the API token from the Document360 portal,
Navigate to Settings () in the left navigation bar in the Knowledge base portal.
In the left navigation pane, navigate to Knowledge base portal > Extensions > Team collaboration.
On the Zapier extension tile, click Connect.
Click the Copy () icon to copy the token.

Head back to the Zapier panel and paste the API token in the field.
Click Yes, Continue to Document360.
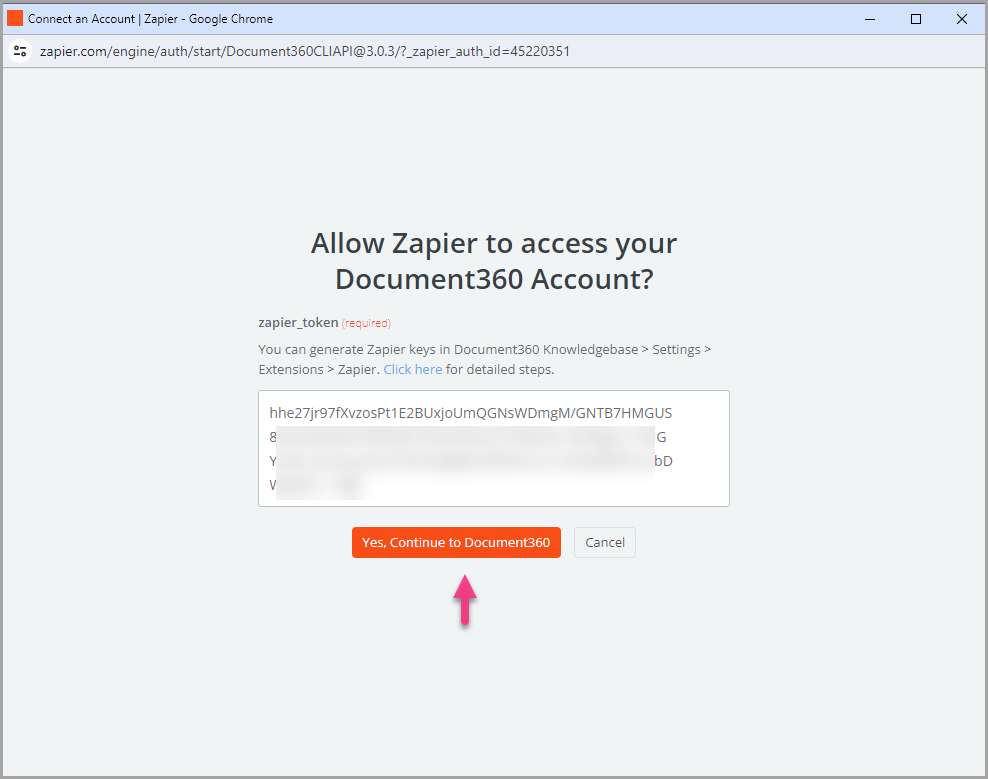
You can find the connected Document360 project on the Connect Document360 account page.
If you wish to configure a different account later, you can do that by clicking on Change.
Click Continue.
Setting up the action: Connecting Trello
In the Action field, choose Trello.
On the Setup panel that appears on the right, select Create Card in the Event field.
Click the Account field and a Sign-in panel appears.
Enter your Trella account sign-in credentials and click Allow.
Click Continue.
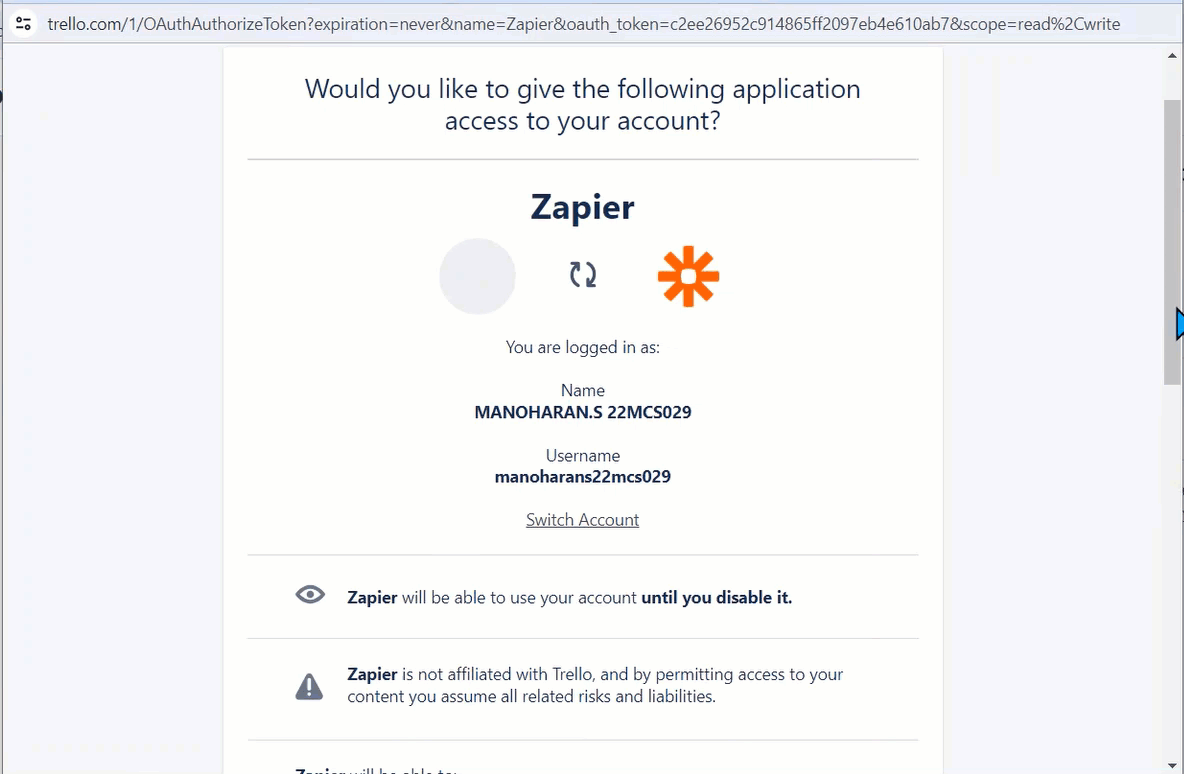
In the Setup action section, choose the intended Trello board and list.
In the Name and Description field, you can choose one or more Document360 attributes (for example, Content, ID, contributor, version, and update date).
In the Label field, pick a color label to apply to the card.
In the Card position, you can choose from two positions (top or bottom).
In the Members field, choose the members in your Trello board.
Hit the Continue button at the bottom.
Once done, move ahead to the Test section and click Publish.
You will get a Zap published popup to confirm that the Zap is on.
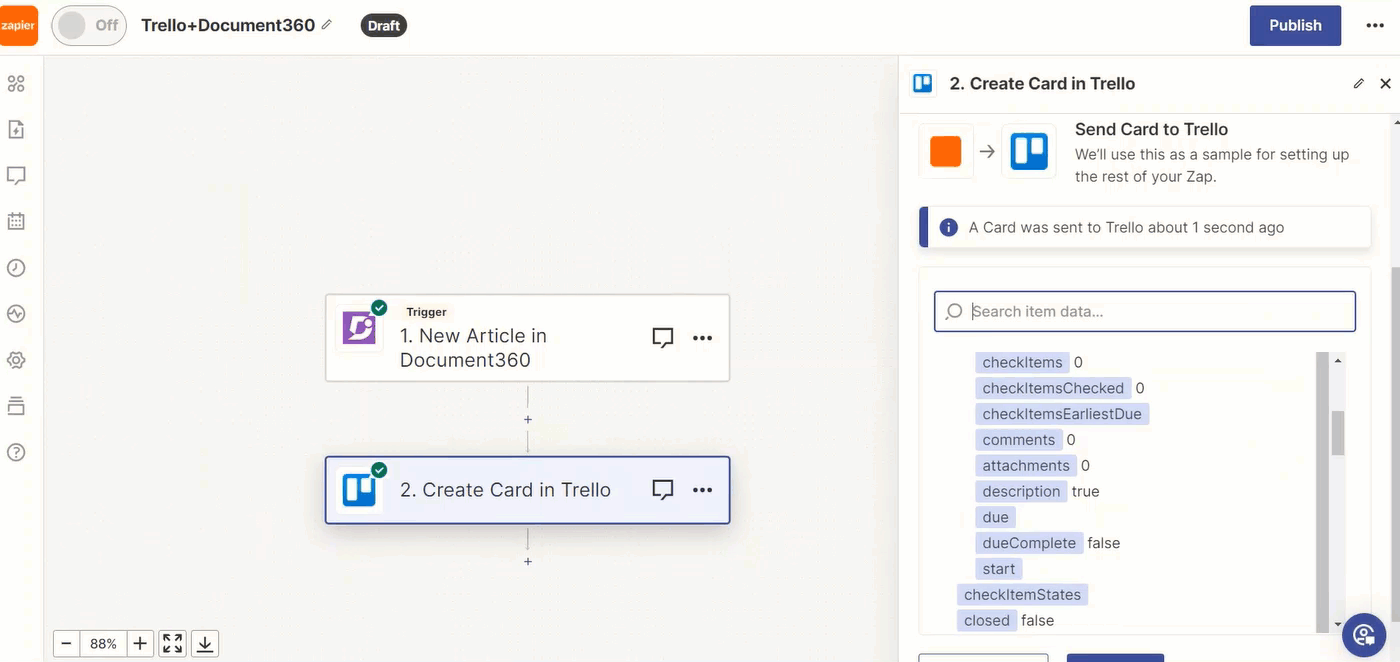
Syncing Articles to Trello
After you have successfully created a Zap and configured it, each time an article is published on your connected Document360 project by any team member, a Trello card will be added to the selected list and board. This card would contain all the article attributes, like content, contributor, publish date, and any other information you have configured on Zap.
Now, looking at the Trello board (for example, Kanban, Agile, etc.) for documentation, you maintain a list of all the published articles on your Knowledge base amongst other lists like new articles and reviews pending. Each article is added as a card to either of the lists, depending on its status.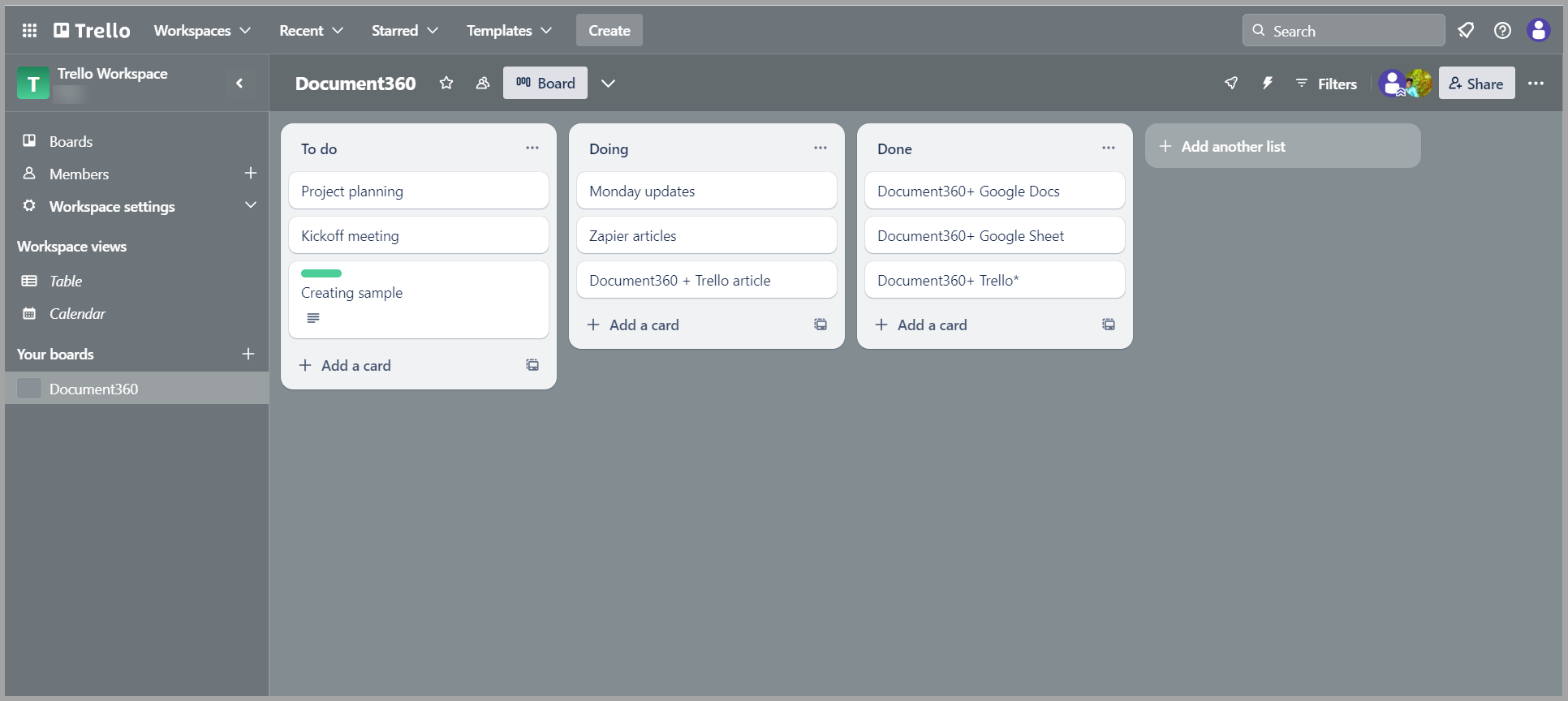
Zap overview
You can view and edit the information about the Zaps created on the Zap overview page.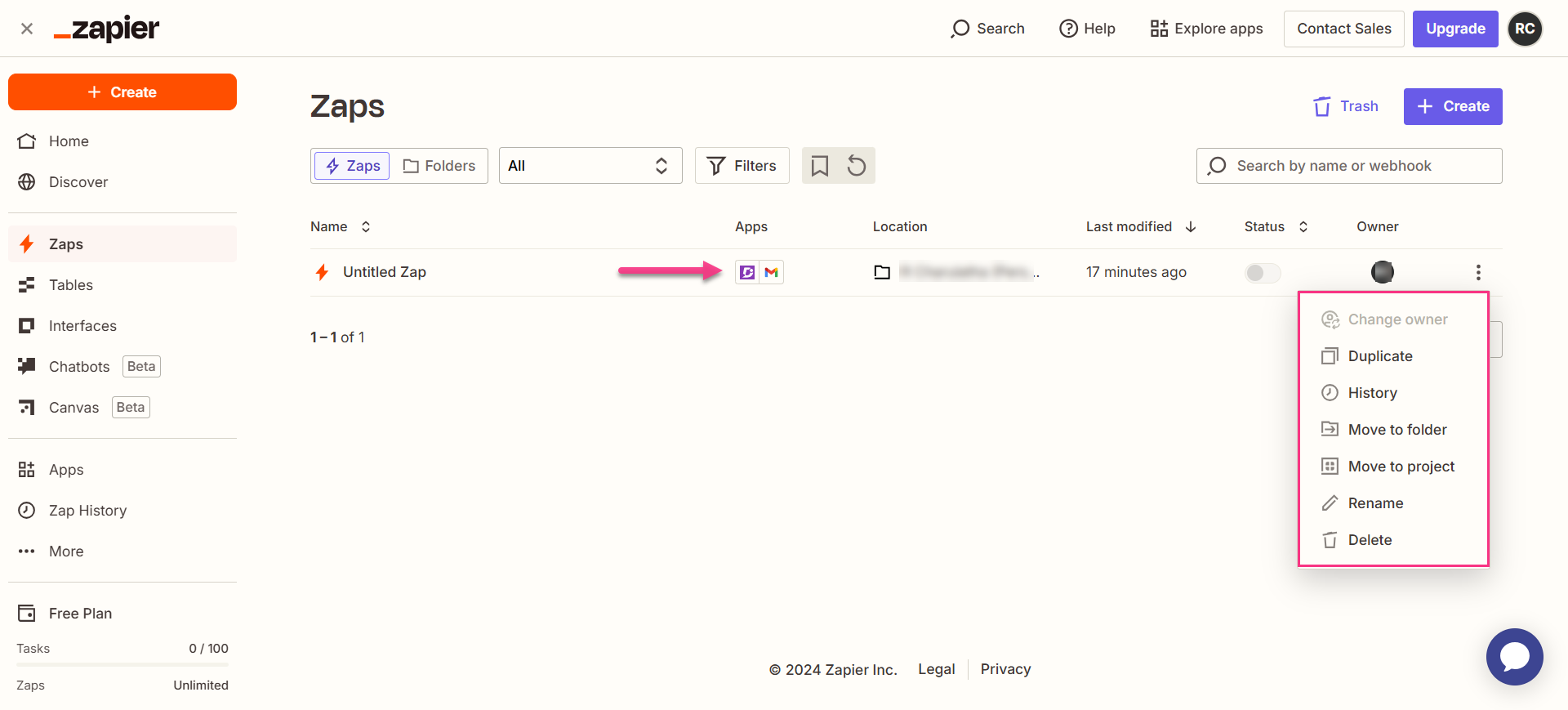
Deleting a Zap
To delete a Zap that you have created,
Navigate to the Zapier dashboard. On the overview page, a list of all existing Zaps will be displayed.
Click the Zap actions () icon to the right of the desired Zap and click Delete.
The selected Zap will be deleted.