Plans supporting this feature: Professional Business Enterprise
Performing file actions in Drive
To manage files in Document360 Drive, follow these steps:
Navigate to Drive () in the left navigation bar in the knowledge base portal.
Click the desired folder in which the required file is available.
Click the list view/grid view () icon on the top right of the Drive page.
List view: Click the More () icon next to the file name.
By default, the list style appears. You can view the files along with information such as name, dependencies, updated on, updated by, file size, and tags. This information is visible in columns only when the view is in List style. You can adjust the length of each column containing file information.
.png)
Grid View: Hover over the file and click More, and select the file action.
Alternatively, hover over the files and select the checkbox to view the file actions, such as actions Move, Copy, Add tags, Download, and Remove at the top menu.
.png)
Move
You can move files between folders without changing its link structure. This is similar to performing cut and paste action.
Select the required file in your drive.
Click Move in the top menu bar.
The Move files dialog appears.
Select the desired folder by searching the destination folder in the search bar or by navigating to the desired folder manually from the list.
Click Move.
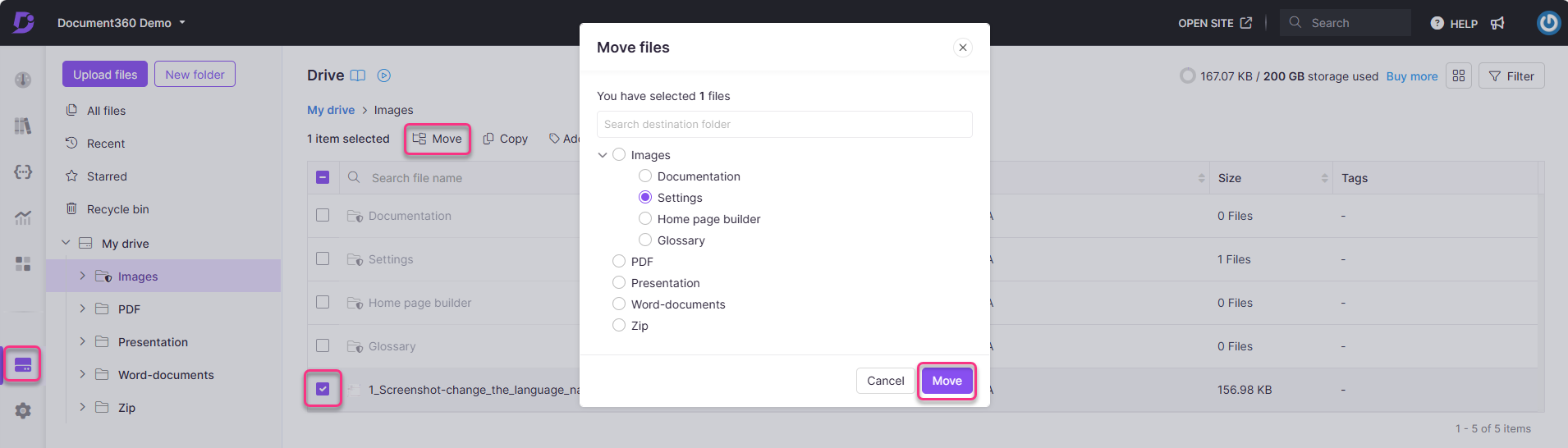
NOTE
The image link does not change when it is moved from one folder to the other folder in Drive. This helps the images linked to the articles stay intact.
https://cdn.document360.io/project-id/Images/Documentation/image name.image_type
Copy
You can duplicate the file in another destination folder. This is similar to performing a copy and paste action.
Select the required file in your drive.
Click Copy in the top menu bar.
The Copy files dialog appears.
Select the desired folder by searching the destination folder in the search bar or by navigating to the desired folder manually from the list.
Click Copy.
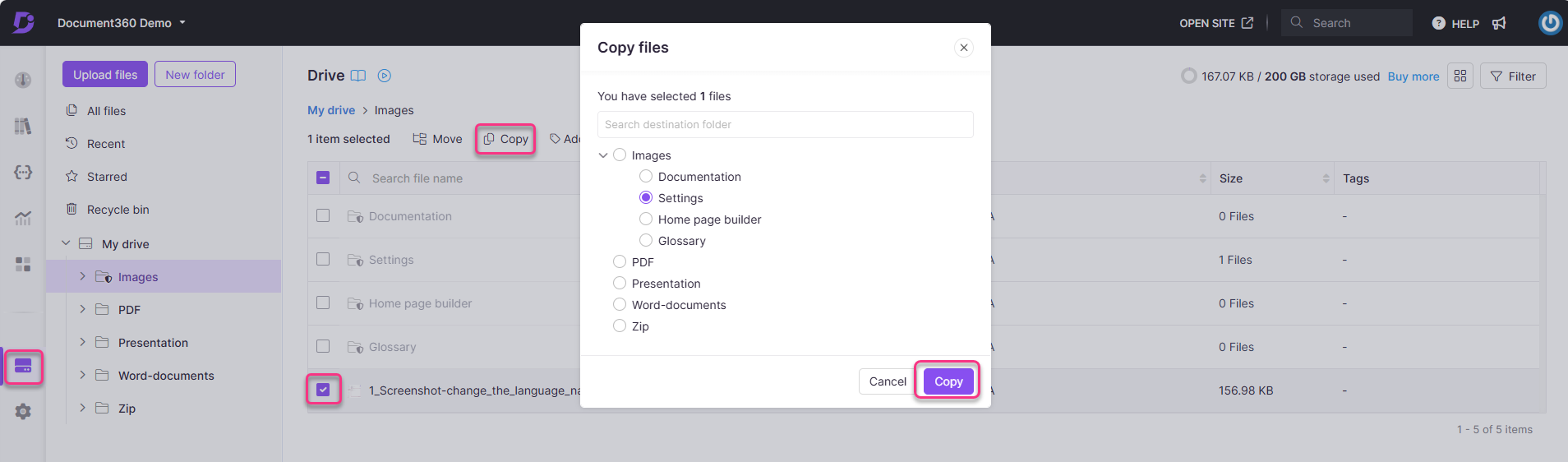
Add tags and alt-text
You can add tags and alt-text to your file for easy discoverability and grouping. The article tags and file tags are from the same tag library. Adding tags makes it easier for you to identify, search, and retrieve a particular set of files.
Select the required file in your drive.
Click Add tags in the top menu bar.
The File details panel appears.
.png)
Add the tags in the Tags field.
Add the alternative text in the Alt text field.
Click Update.
You can also add tags to multiple files simultaneously.
Selecting the required files from the drive.
Click Add tags in the top menu.
The Add tags dialog appears.
.png)
In the Tags field, enter the relevant tags.
You can either add existing tags or create new tags.
Click Add.
View details
To view and manage file details, click the More () icon next to the file name and select View details from the dropdown menu. This will open the File details panel, where you can view a thumbnail of the file and access various actions such as move, copy, replace, download, and delete, which are available through icons located below the thumbnail.
Additionally, you can view important file information, including the file's location, size, type, uploaded date, and the name of the user who uploaded the file. You can also view and edit the tags associated with the file, as well as the alt text for image files.
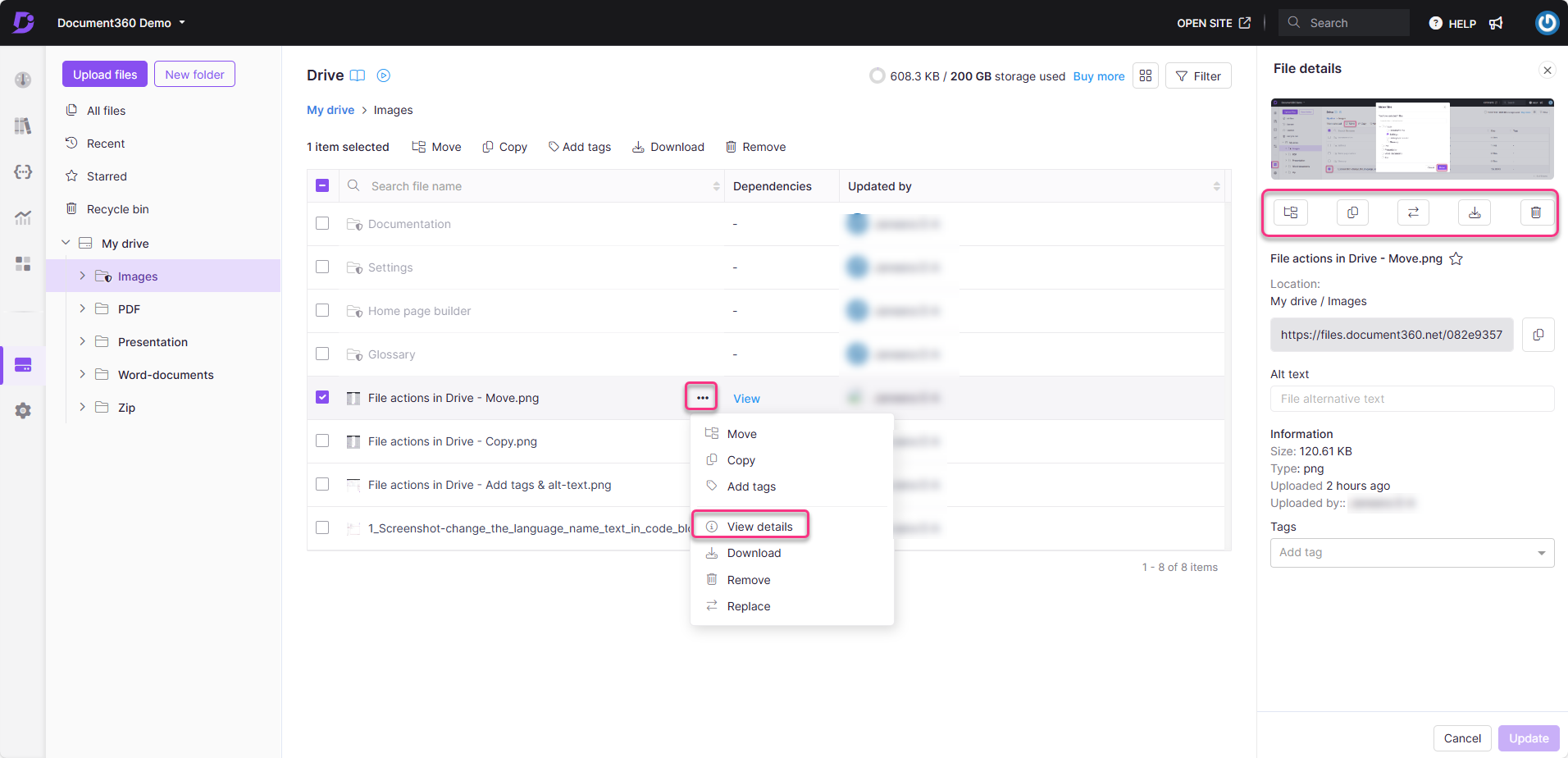
View file dependencies
File dependency indicates the number of instances a particular file has been added/attached to articles/category pages in the knowledge base.
Navigate to the Drive ( ) icon in the Knowledge base portal.
Browse through the folders to locate the intended file.
In the Dependencies column, click on the number (e.g., 6) displayed next to the file. This number represents the count of related areas with dependencies.
Files with Dependencies: If a file has dependencies, the Dependencies field will show the number of dependencies.
Files without Dependencies: If a file has no dependencies, the Dependencies field will be indicated by a '-'.
Be cautious when handling folders, as they may contain files with dependencies. Always review individual file dependencies before making changes to a folder.
Upon clicking the number, the File dependencies panel will appear. This panel provides information about the file's associations in various areas, such as Articles, KB Customization, and Content Reuse.
In Articles, expand the listed articles to view details such as the article status, article version, Open site () icon, team account, and date.
In KB Customization, the homepage details associated with the file will be displayed.
In Content reuse, expand the desired content tool, and you can view the languages and the content reuse (variable, snippet, glossary) name.
NOTE
Any image used in articles, homepage customization, or content reuse (Variables, Snippets, Glossary) will be listed under file dependencies in the Drive.
.png)
To identify files with or without dependencies in your drive,
Click the Filter () in the top right corner.
Expand the Dependencies tab and choose the necessary option to filter the files based on filtering options.
Click Apply to view your desired results.
This will help to keep the drive free from outdated images or files with no dependencies.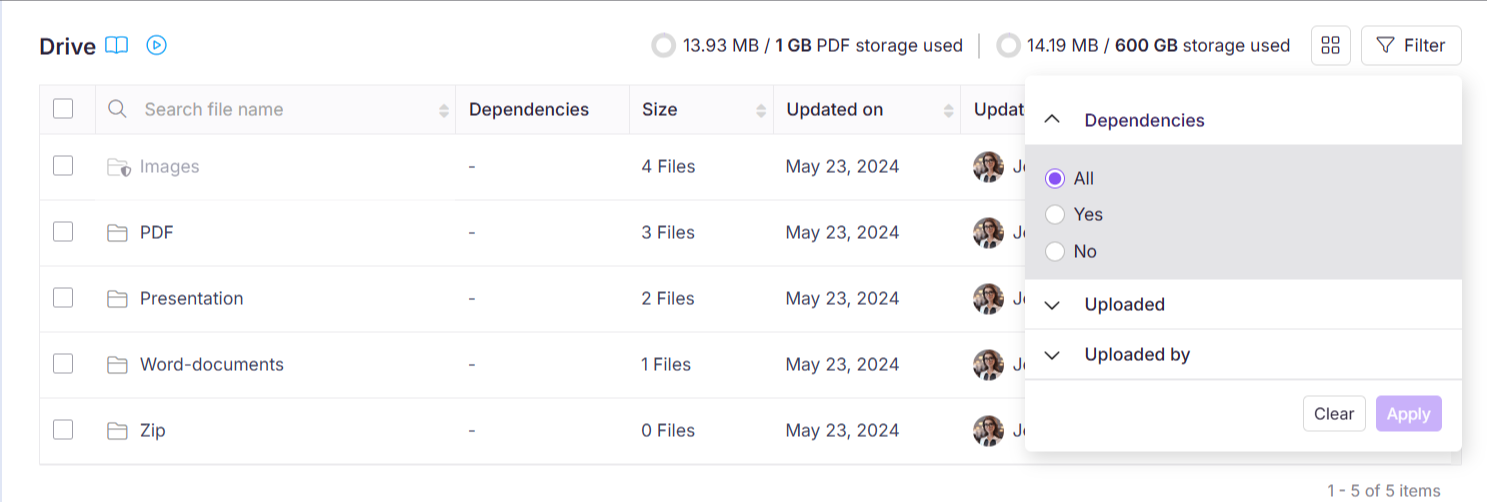
Download
You can download single or multiple files from the drive to your local storage.
Select the file(s) you want to download.
Click the Download button on the top menu bar. The file(s) will be downloaded as a .zip file.
Alternatively, you can download a file from its details page:
Open the File details panel.
Click the Download () icon. The selected file will be downloaded as a .zip file.
Alternatively, click the More () icon next to the file name and select Download from the dropdown menu. The specific file will be downloaded as a .zip file.
Remove
You can delete single or multiple files from the drive and send them to your local storage.
Select the file(s) you want to delete.
Click the Remove button on the top menu bar. The file(s) will be moved to the Recycle bin folder.
Alternatively, you can delete a file from its details page:
Open the File details panel.
Click the Remove () icon. The selected file will be moved to the Recycle bin folder.
Alternatively, click the More () icon next to the file name and select Remove from the dropdown menu. The specific file will be moved to the Recycle bin folder.
NOTE
Once deleted, all corresponding media file reference links will be broken, and the CDN cache will be cleared shortly.
You can choose to retrieve files from the recycle bin in case of accidental deletion.
Replace
You can update a file by replacing it with another file of the same type. This allows you to update your files without changing the file name or URL. This helps in retaining the file path in any locations where the file is used without breaking the links. The file change will be updated in the article within 20 minutes.
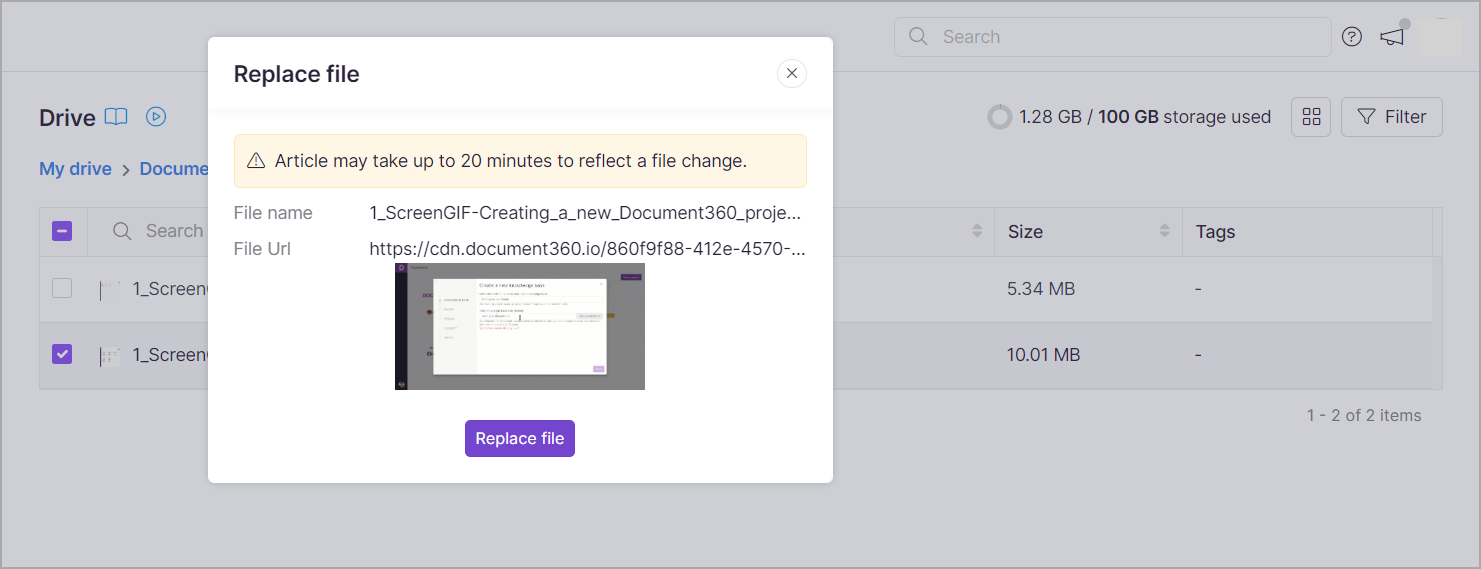
Method 1
Click the Drive () icon in the left navigation bar.
Navigate to the folder where the file you want to replace is located.
Hover over the desired file and click the More () icon.
Click Replace.
Your local file manager will open.
Select the new file to replace the existing one and click Open.
The new file will be updated in the Drive.
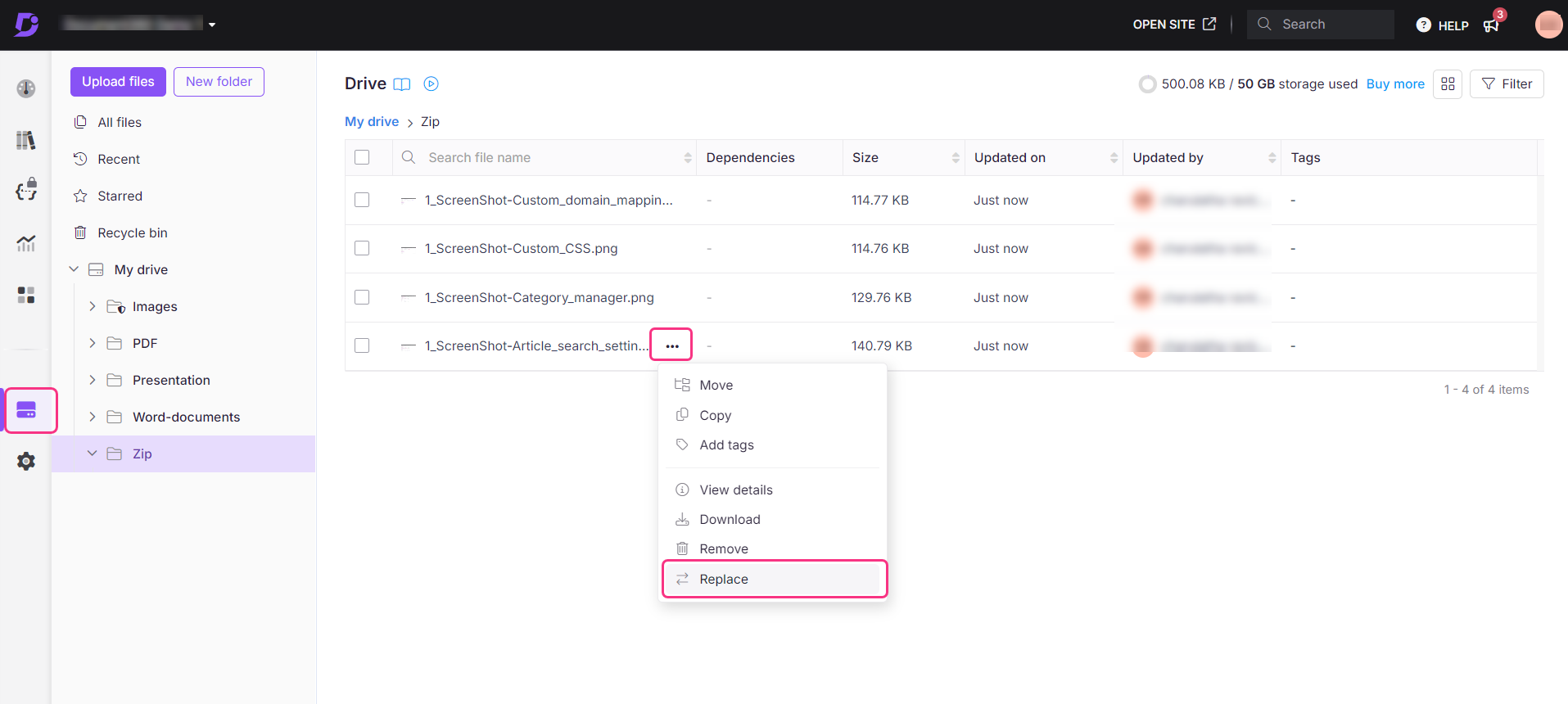
Method 2
Click the Drive () icon in the left navigation bar.
Navigate to the folder where the file you want to replace is located.
Hover over the desired file and click the More () icon.
Click View details.
A File details panel will open on the right side of the panel.
Click the Replace () icon.
On the Replace file dialog, click Replace file.
Your local file manager will open.
Select the new file to replace the existing one and click Open.
The new file will be updated in the Drive.
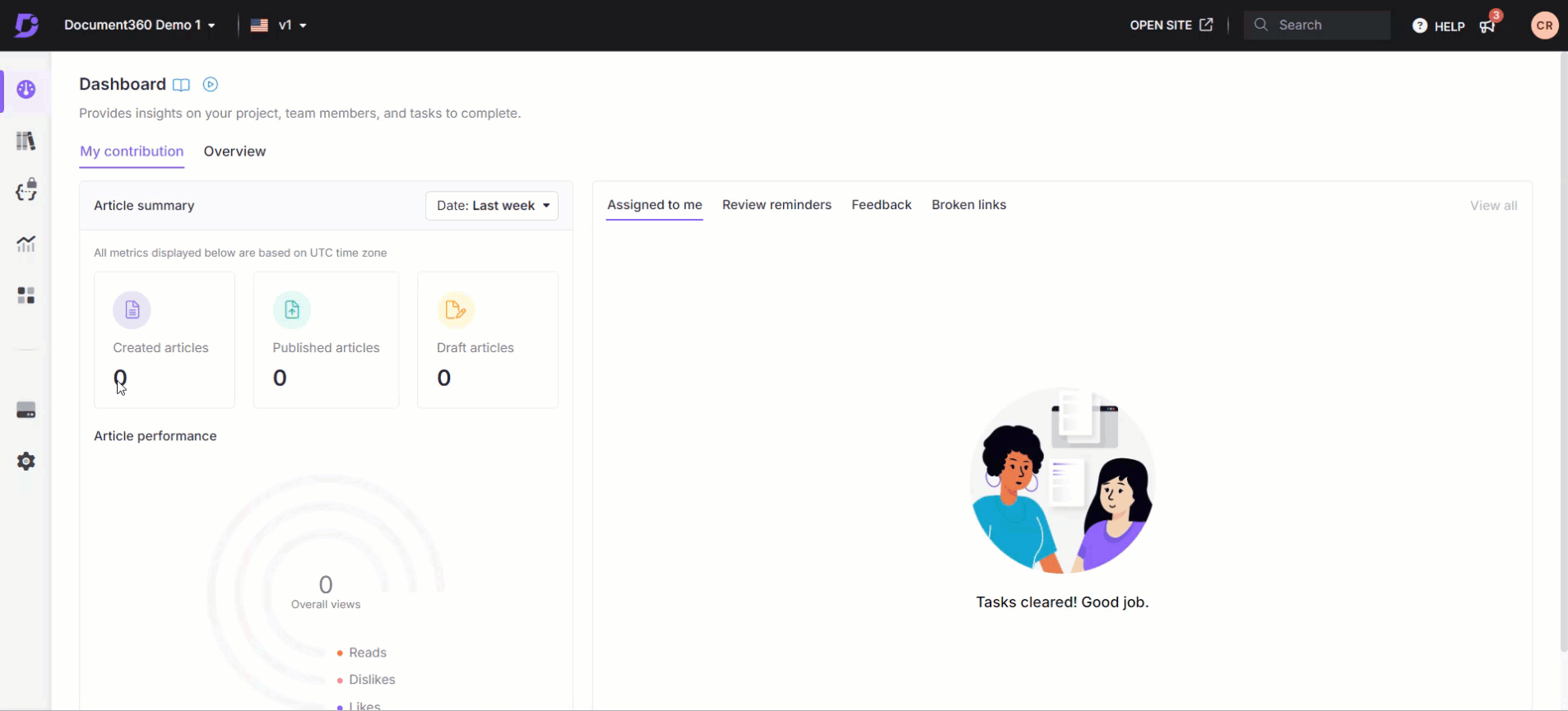
NOTE
When a file is replaced on the Drive, the old file content is overwritten. The old file content cannot be restored in any way possible (unless there is an offline backup of the same file). Unlike the deleted files, the overwritten files are not available in the Recycle bin of the Drive to restore.
Troubleshooting
Resolving file replacement error
Error: You can’t replace files with a different file type.
This error occurs when you try to replace a file with another file of a different type, which is not allowed. For instance, if you are trying to replace a jpg file with a pdf file, you might encounter this error.
Steps to resolve:
Verify file types:
Navigate to Drive () in the left navigation bar in the Knowledge base portal.
Click the More () icon to view the file details and click Replace.
Ensure the selected and destination files are of the same type.
Clear your browser cache:
After confirming the file types, clear your browser cache and try again.
Use the steps below based on your browser:
Google Chrome: Click on Menu () > Settings > Privacy and security > Clear browsing data.
Mozilla Firefox: Click on Menu () > Settings > Privacy & Security > Clear Data.
Microsoft Edge: Click on Menu () > Settings > Privacy, search, and services > Choose what to clear.
Safari (Mac): Go to Safari > Preferences > Privacy > Manage Website Data > Remove All.
Safari (iPhone/iPad): Settings > Safari > Clear History and Website Data.
Opera: Menu > Settings > Advanced > Privacy & Security > Clear browsing data.
NOTE
It may take some time for the updated settings to take effect.
Test in different environments:
Open the file replacement workflow in an incognito panel.
Try the process in different browsers to confirm the issue is resolved.
If the issue persists after following these steps, please contact the Document360 support team for further assistance: Contact Document360 Support
Provide the following details:
Screenshots of the error message.
Details of the affected files.
A HAR file for further analysis.
FAQs
Is there a way to see the file's history or previous versions before replacing it?
Currently, Document360 does not provide a version history of files in the Drive. It's recommended that you keep backups of important files before replacing them.
What happens to the old file after I replace it?
The old file's content is permanently overwritten and cannot be restored. Make sure to back up important files before replacing them.
Can I bulk replace files in the Drive?
You cannot bulk replace Drive files. Replacement can only be done to individual files. The bulk operations available when you select the checkboxes of multiple files are Move, Copy, Add tags, Download, and Remove.
Can I rename a file after uploading it to Drive?
No, you cannot rename files after uploading them to Drive. This includes images, videos, and other file types. If you want to use a different name, make sure to rename the file before uploading it.