Plans supporting this feature: Professional Business Enterprise
In Document360, you can organize your files efficiently using folders and subfolders. You can manage individual folders or use bulk actions to handle multiple folders at once, making it easier to maintain and retrieve your knowledge base assets.
NOTE
For effective file management, it is recommended to organize your folders and subfolders similarly to your documentation categories and subcategories. This ensures that storing, maintaining, and retrieving files is straightforward and intuitive.
Setting a folder as Default folder
To set a folder as a Default folder, follow the below steps:
Click the Drive () icon in the left navigation bar.
Click on any folder from the left navigation pane.
Click the More () icon next to the desired folder and then click the Set default folder option.
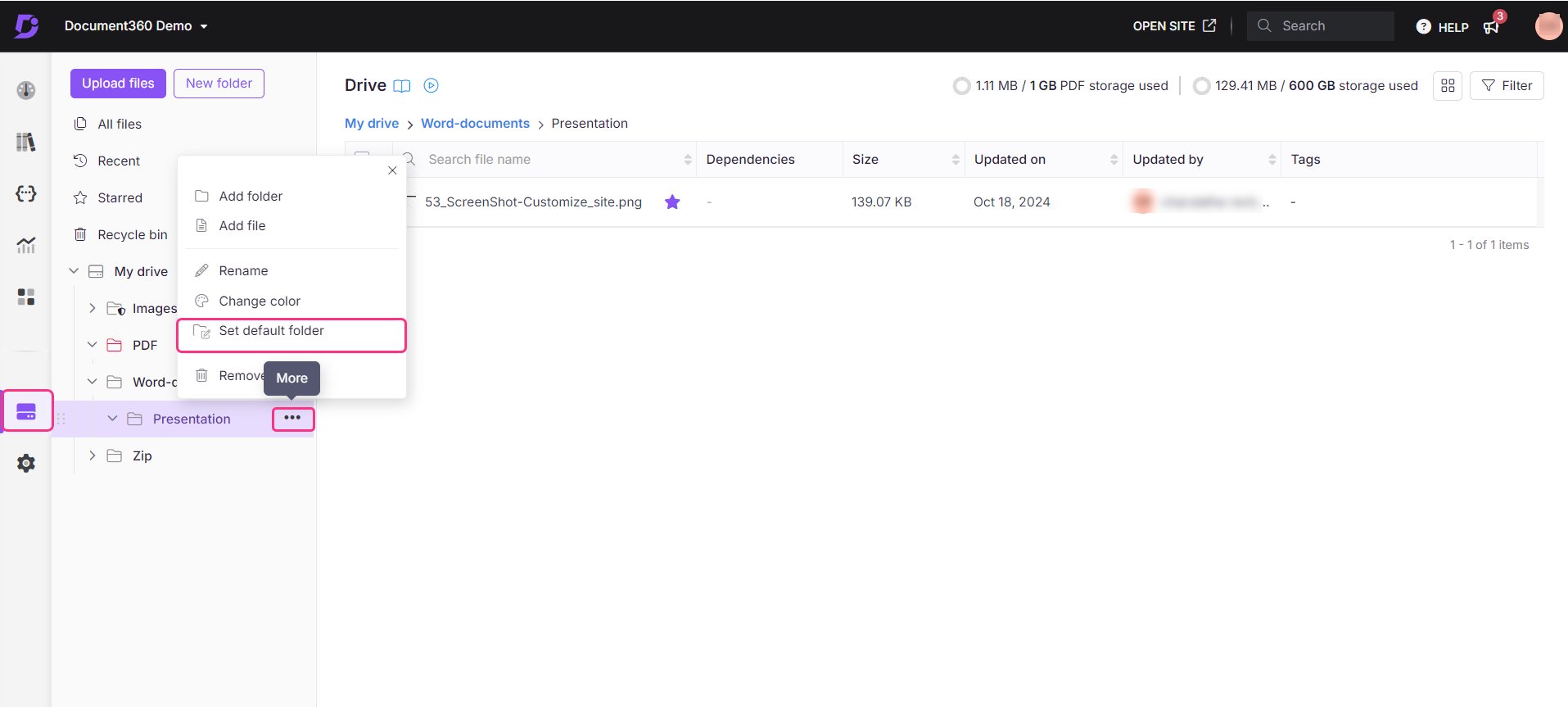
The selected folder will be set as the default folder on a project level.
Once done, you will get a popup saying Editor folder updated.
The Default folder on the Drive can be identified by the Edit () icon that appears next to the folder icon.
NOTE
If a category has already been mapped to a Drive folder, the mapped Drive folder setting is chosen over the Default folder. All the images added to any article in that category are uploaded to the mapped Drive folder.
But if the category is not mapped to any Drive folder, the images added directly would be saved in the Default folder.
Renaming a folder
You can change or update the existing name of a folder or a subfolder.
Click the Drive () icon in the left navigation bar.
You can view the existing Folders and Subfolders in tree-view style on the left navigation pane.
Click the More () icon next to the desired folder.
Click Rename.
Enter the new name and click the Rename button.

NOTE
You cannot rename a System folder.
Moving a folder
You can move your folders and subfolders within the Drive.
NOTE
You cannot move a System folder in the Drive.
There are two ways to execute the Move function.
Using the More option
Click the Drive () icon in the left navigation bar.
Hover over the folder you want to move and click the More () icon.
Select Move.
Alternatively:
Select one or more folders by checking the boxes next to their names.
Click the Move option that appears above the list.
In the Move files panel, select the destination folder.
Use the search field to quickly find the destination folder by typing keywords.
Click Move.
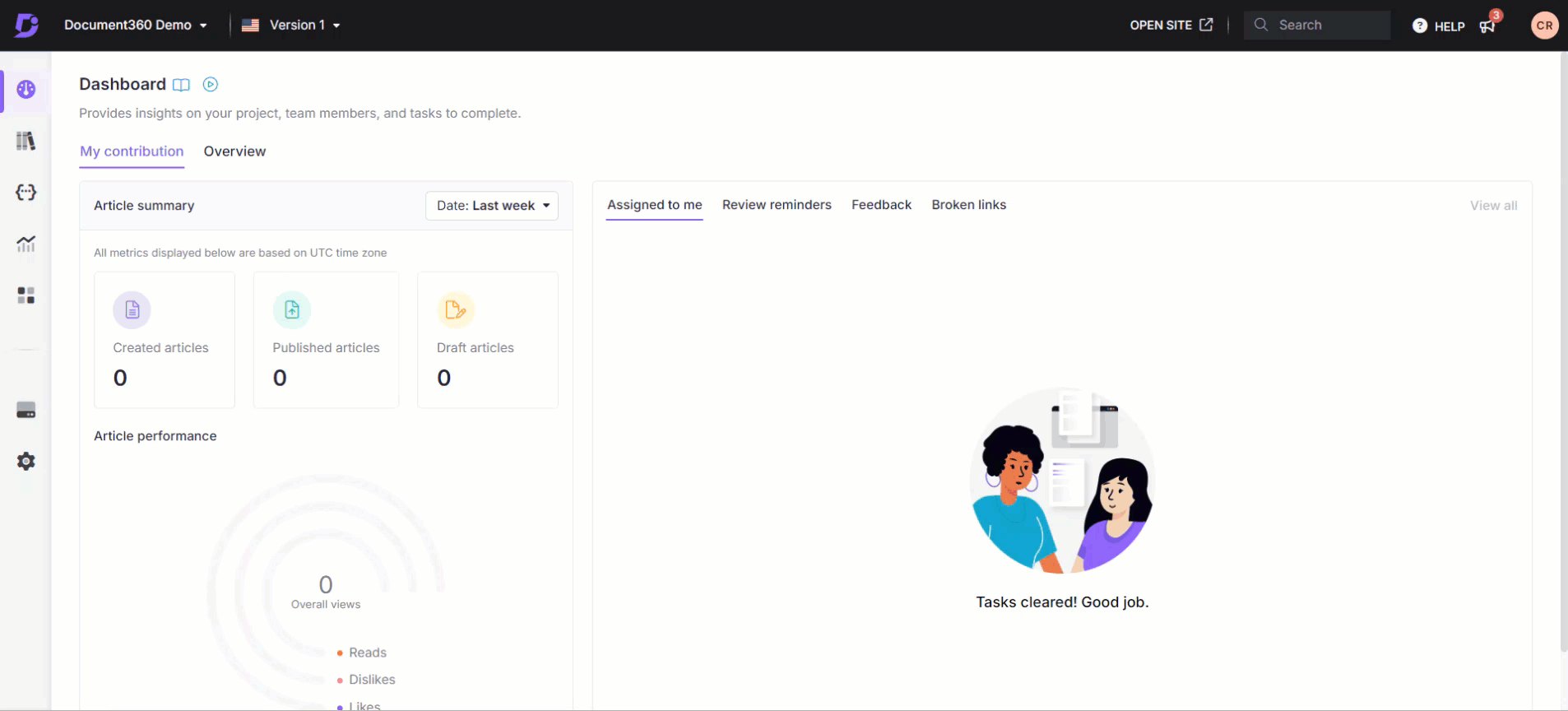
The category with its subfolder and files will be moved to the new location.
Using drag and drop
You can also use the left navigation panel to move your folders into other main folders and subfolders.
Click and hold the folder you want to move.
Drag the folder to the desired location on the left navigation pane.
Drop the folder onto another folder to move it inside.

Starred folders
You can add your main folder or subfolder as a Starred entity. This means the folder marked as starred appears when you click on the Starred option on the left navigation pane, irrespective of the folder’s location in the Drive.
Click the Drive () icon in the left navigation bar.
Hover over the desired folder and click the star (☆) icon.
The starred folders will be indicated with a star (★) icon next to the folder name.
Click on the "★" icon next to the folder name to remove the folder from the Starred list of folders.
You can perform the same action from the "Starred" overview folder.
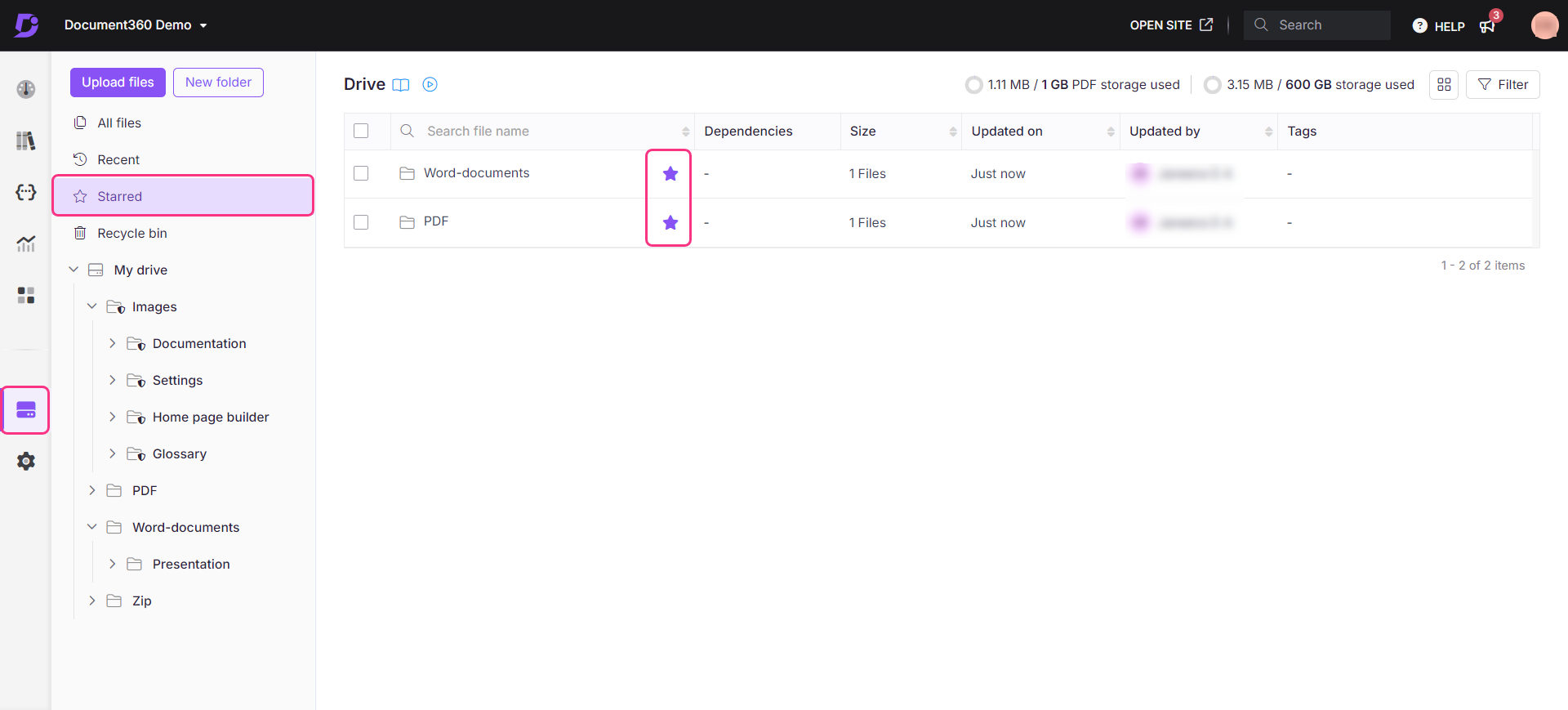
Change folder color
You can change the folder color to any given or custom color. This is handy when you want to differentiate one folder from another or color-code it. The default folder color is Gray.
Hover over the desired folder on the left navigation pane and click the More () icon.
Click Change color.
You can choose from the color palette with all the most common colors. If you want to add any custom color, enter the required Hex code or use the color picker.
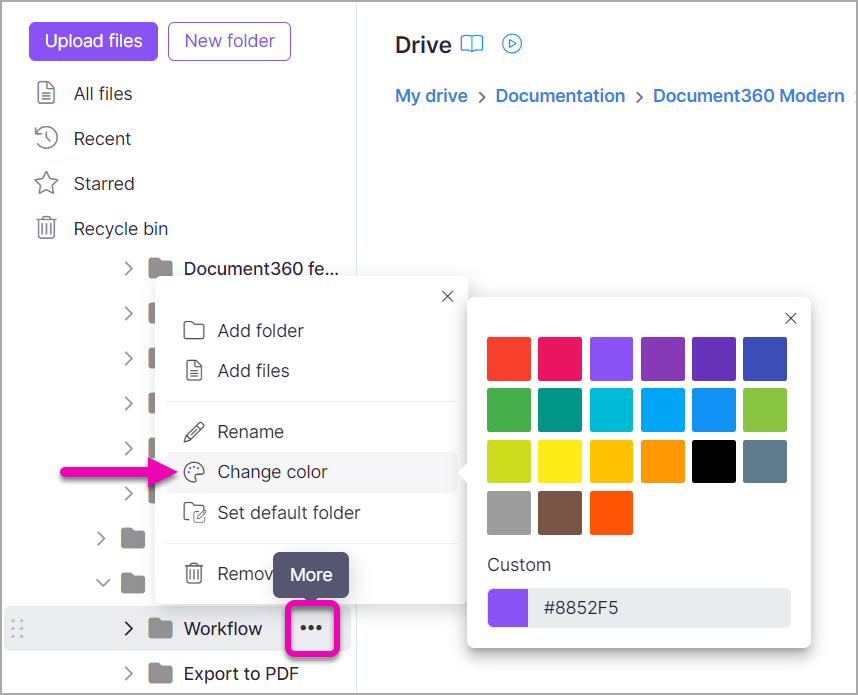
Removing or deleting a folder
You can remove or delete folders and subfolders from the Drive using the Remove and Delete options.
Click the Drive () icon in the left navigation bar.
Click the More () icon next to the desired folder.
Click Remove.
Alternatively:
Select the checkbox of the desired folder and the Remove option will appear above the folder list.
Click Remove.
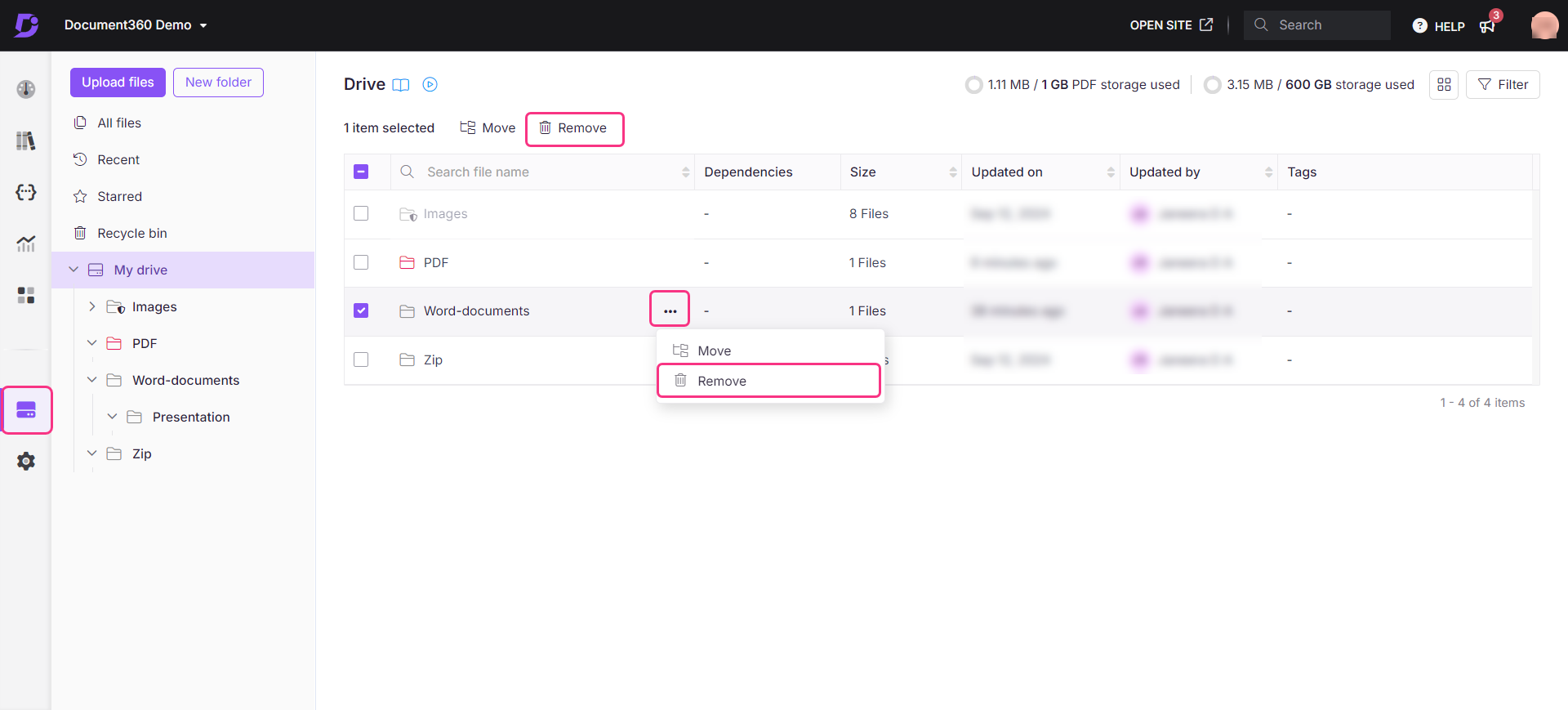
A Delete confirmation prompt will appear.
Click Yes.
NOTE
Once deleted, all the corresponding reference links of the media files will be broken. Please note that clearing the CDN cache will take up to 1 minute.
You cannot remove or delete the System folders. You can identify these folders by the shield symbol on the folder icon.
If you have accidentally removed or deleted any folder from the Drive, you can always retrieve it from the Recycle bin (up to 30 days from deletion) of the Drive.
Bulk folder actions
You can perform different actions on more than one folder at a time. This saves time when you want to perform these actions for a larger number of folders in your Drive.
Click the Drive () icon in the left navigation bar.
Select one or more folders (in list view and grid view) from the list of folders.
At the top, you can view the bulk actions possible:
Move: Relocate the selected folders to another folder.
Copy: Create a copy of the folders.
Add tags: Organize folders with tags for better categorization.
Download: Download the selected folders to your local storage.
Remove: Delete the folders and move them to the Recycle bin.
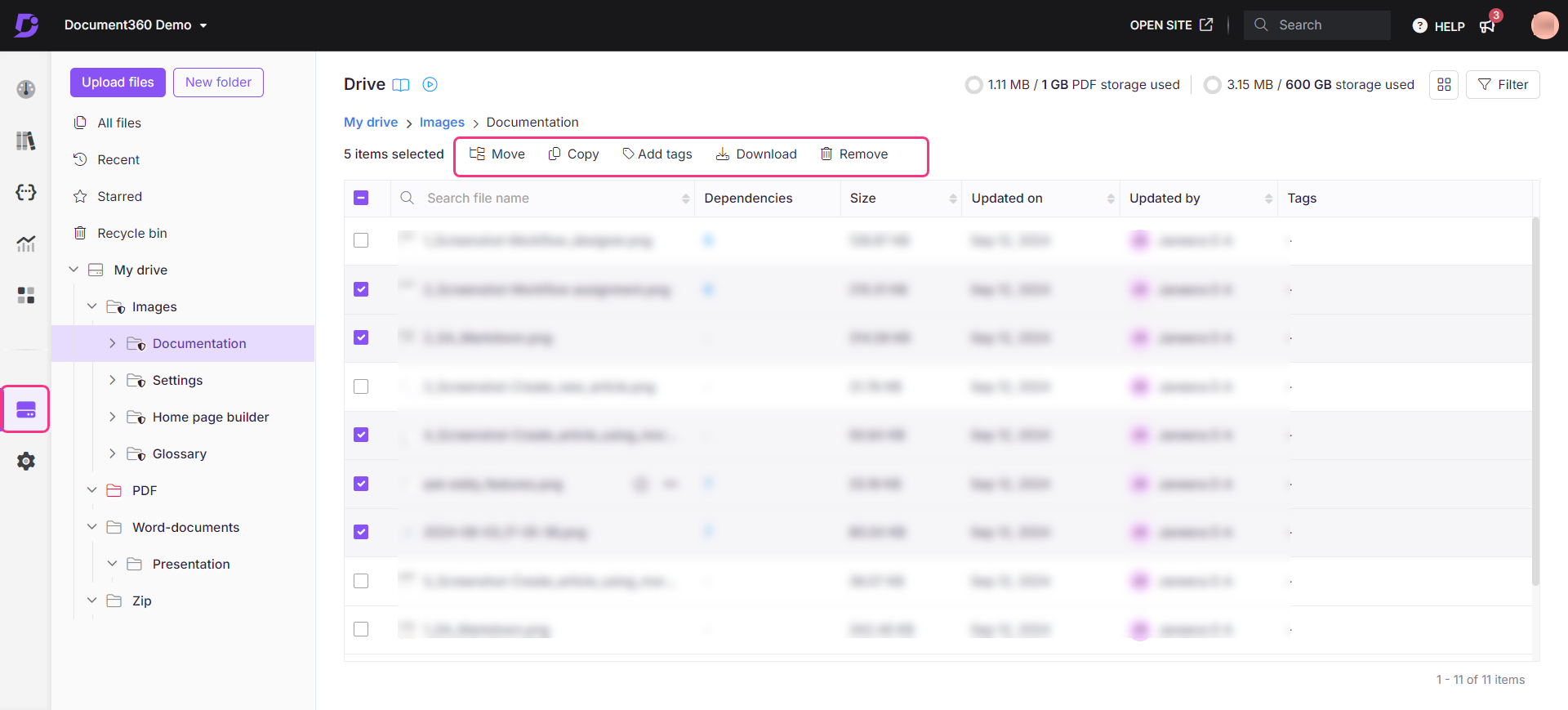
Folder breadcrumb
The folder Breadcrumb at the top of the Drive panel helps you navigate within the folder hierarchy. It shows the path from the root directory to the current folder you’re viewing.
Click on any level of the breadcrumb to navigate back to that folder.
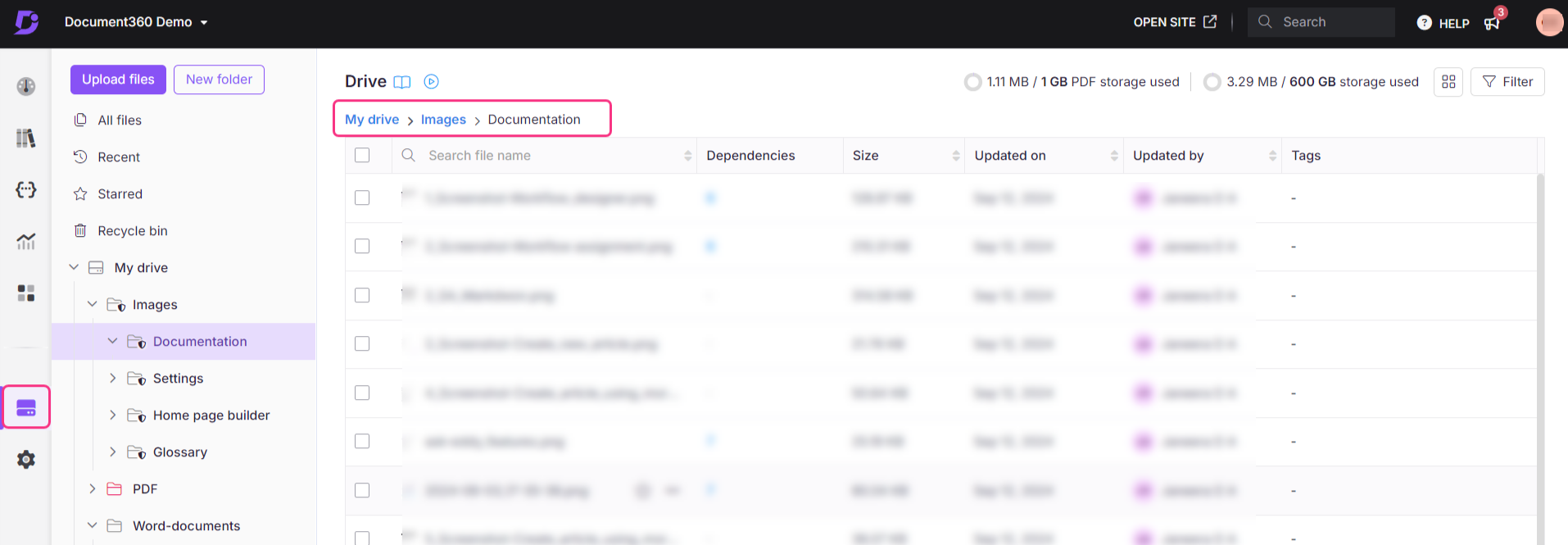
FAQs
What happens if I click on the Set default folder option for a folder that is already set as the default?
A drive folder can be set as the default multiple times. If you select the Set default folder option for a folder that is already the default, no changes will be made.
What happens when I change the name, copy, move, or reorder a folder?
Changing the name, copying, moving, or reordering a folder does not affect the file URLs of the files within it keeping the images linked to articles intact.