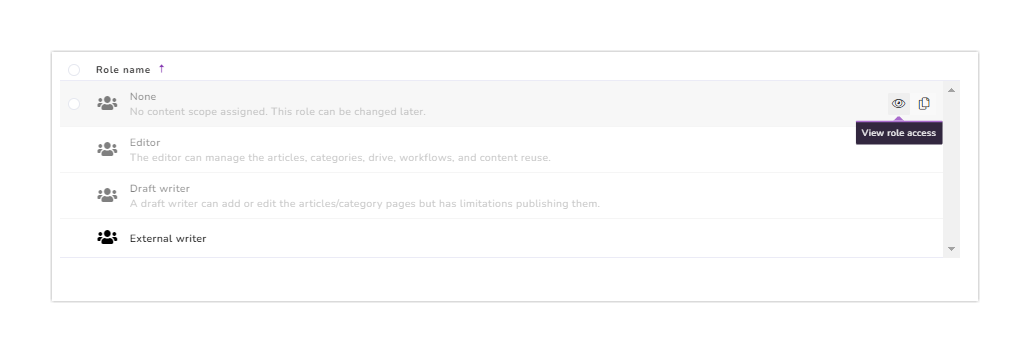Plans supporting this feature: Professional Business Enterprise
Find and replace allows you to search and replace a keyword/phrase across your project's articles and category pages.
You can search only for words and numbers and replace them with words, numbers, and specific characters.
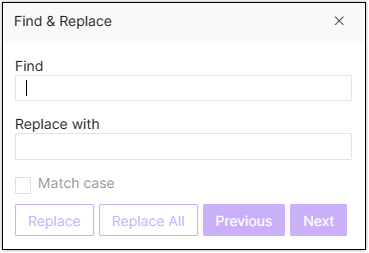
Performing the find and replace operation
Navigate to the Documentation () in the left navigation bar in the Knowledge base portal.
In the left navigation pane, navigate to Content tools > Documentation > Find and replace.
Enter the keyword/phrase you want to search for in the Find field.
A list of articles and category pages with the keyword/phrase appears.
To narrow the results, click the Filter available at the top right.
Select the Match case checkbox to find and replace a specific word/phrase.
For example, when you replace
pagewitharticle, all occurrences ofpagewill be replaced witharticlebut only when it is a separate word. The wordhomepagewill be ignored for this action.NOTE
The number of times the term is mentioned in the article is fetched by the Find field and displayed as occurrences. The occurrences are displayed at the top of the article preview pane.
Select the articles and category pages where you want to replace the text.
To replace the text in the desired article, select the adjacent checkbox.
If you want to replace it in all instances, select the check box adjacent to the Articles/Category pages column header.
Enter the keyword/phrase you want to replace in the Replace with field.
Click Replace.
NOTE
The Replace button is enabled only when you select at least one article/category page.
Select the desired article status after replacement.
Publish - To publish the article after replacing the keyword/phrase.
Draft - To keep the article in the draft after replacing the keyword/phrase.
Click Apply.
To view the full article in a new tab, click on the open article in new tab () icon near the Article preview.
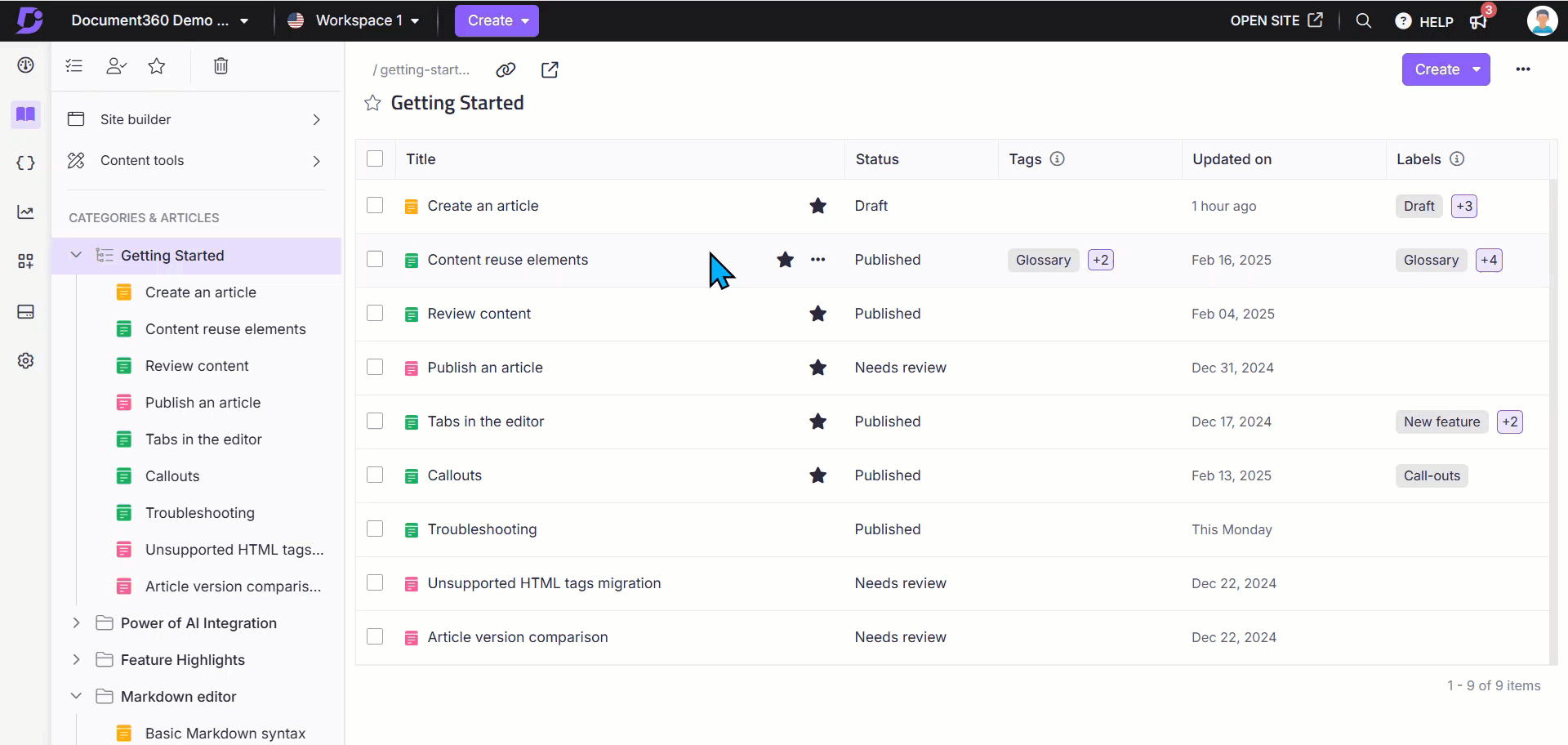
Filter options
The following filter options are available:
Workspace/Language - To filter the search results by workspace and language.
Visibility - To filter the search results by visibility status (Visible/Hidden).
Status - To filter the search results by article status (New article/Draft/Published).
Contributors - To filter the search results by contributors. You can search by team account name, and multiple selections are allowed.
Tags - To filter the search results by tags.
Updated on - To filter the search results by the last updated date range.
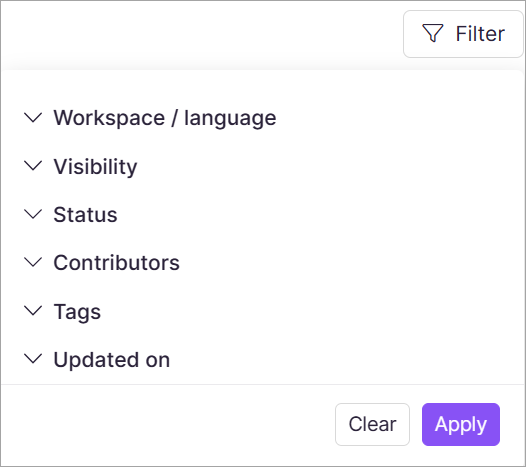
Find and replace in editor
You can use the Find and replace tool in the Markdown editor and the Advanced WYSIWYG editor to quickly locate and modify text.
In the Markdown editor, click Find and replace () in the article header.
In the Advanced WYSIWYG editor, click the More () icon and select Find and replace ().

NOTE
When the tool is used from the editor, it finds and replaces the text only in the respective article.
FAQs
Who can access the Find and replace?
Find and replace is available only for team accounts with Content role as Editor (or) custom content role with the Perform Find and replace permission.
Can I perform a replace without entering anything in the 'Replace with' field?
You can perform a Replace without content in the Replace with field. The keyword/phrase entered in the Find field will be removed from the selected articles and category pages.
When you enter nothing in the Replace with field and click Replace, the 'Replace content is not provided' message appears in the 'Confirm replace' prompt.
Does the 'Replace with' change the Markdown or HTML syntax entered in the editor?
No, it does not replace the Markdown or HTML syntax entered in the editor. It replaces the text that appears in the Knowledge base article.
For example, to replace the keyword "Set up" with "Install" in an article with Markdown syntax, enter as : Find -
Set up; Replace -Install.
Do the search results return the articles in the Recycle bin?
No, the articles and category pages dumped in the Recycle bin will not be covered in the search.
How many replacement events can be performed?
The occurrences in a maximum of 1000 articles can be replaced in a single event.