New feature
Find and replace
Now you can search for any text/phrase and replace it across the Knowledge base project in one place. Use this feature when you update any keyword/phrase in multiple instances (articles/category pages) in your knowledge base.
Note: This feature applies only to the article and category page content.
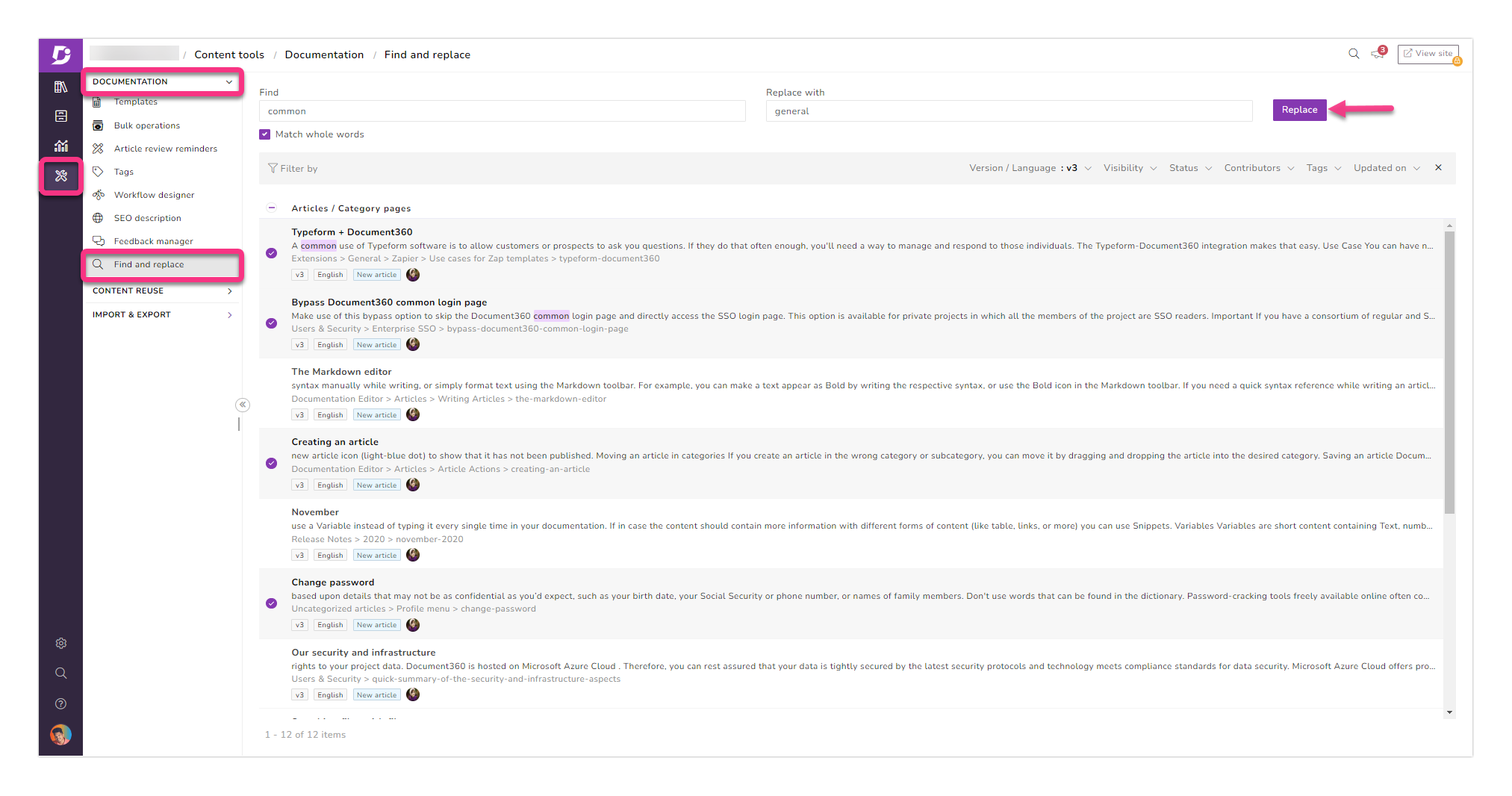
Go to Content tools → Documentation → Find and replace
Enter the search keyword/phrase in the Find field
Select the articles and category pages in which you want to replace
Enter the desired keyword/phrase you want to replace in the Replace with field
Click Replace
Select the desired article status after replace and click Proceed
You can also utilize the Match whole words and below filter options to narrow down the search results:
Version/Language
Visibility
Status
Contributors
Tags
Updated on
Improvements
UI/UX improvements
Context menu consistency
Consistency across the context menus in the Documentation module is addressed. The context menus of the article, category, starred, and category manager is made consistent now.
Open the article/category in a new tab
Now you can open articles and categories in a new tab from the Knowledge base portal. This improvement helps you open the articles/categories in multiple browser tabs and perform a comparison, copy, and paste of the content effectively. Earlier, this option was unavailable for the articles and categories.
Other improvements
Minor performance, bug fixes, and security improvements can also be observed in the Knowledge base portal and Knowledge base site.