New features
1. Workflow
The most requested and awaited feature ‘Workflow’ is now available in the Document360 knowledge base portal. Using this nifty feature project team members can define, manage, and track the different phases in the documentation of an article. This serves as a good assistance to editors in keeping track of the article statuses in the knowledge base project.
a. Workflow designer
The Workflow designer can be found under the Documentation menu grouping in the new Content tools menu. (Content tools → Documentation → Workflow designer)

The stages of the documentation cycle are referred to as status in the Document360 workflow. Two default system statuses (Draft and Published) and one custom status (In review) would be available by default.
However, users can add custom status based on their requirement, rearrange the order and delete (just custom status). When the status is set as read only, other users will not be able to edit inside the documentation since it would be available only in read-view. They can only assign a user and/or assign a due date.
b. Workflow assignments
A complete overview of all the documents (articles and category pages) in the selected version and language of the knowledge base project. To access this page, just click on the Workflow assignments option above the category manager on the left.
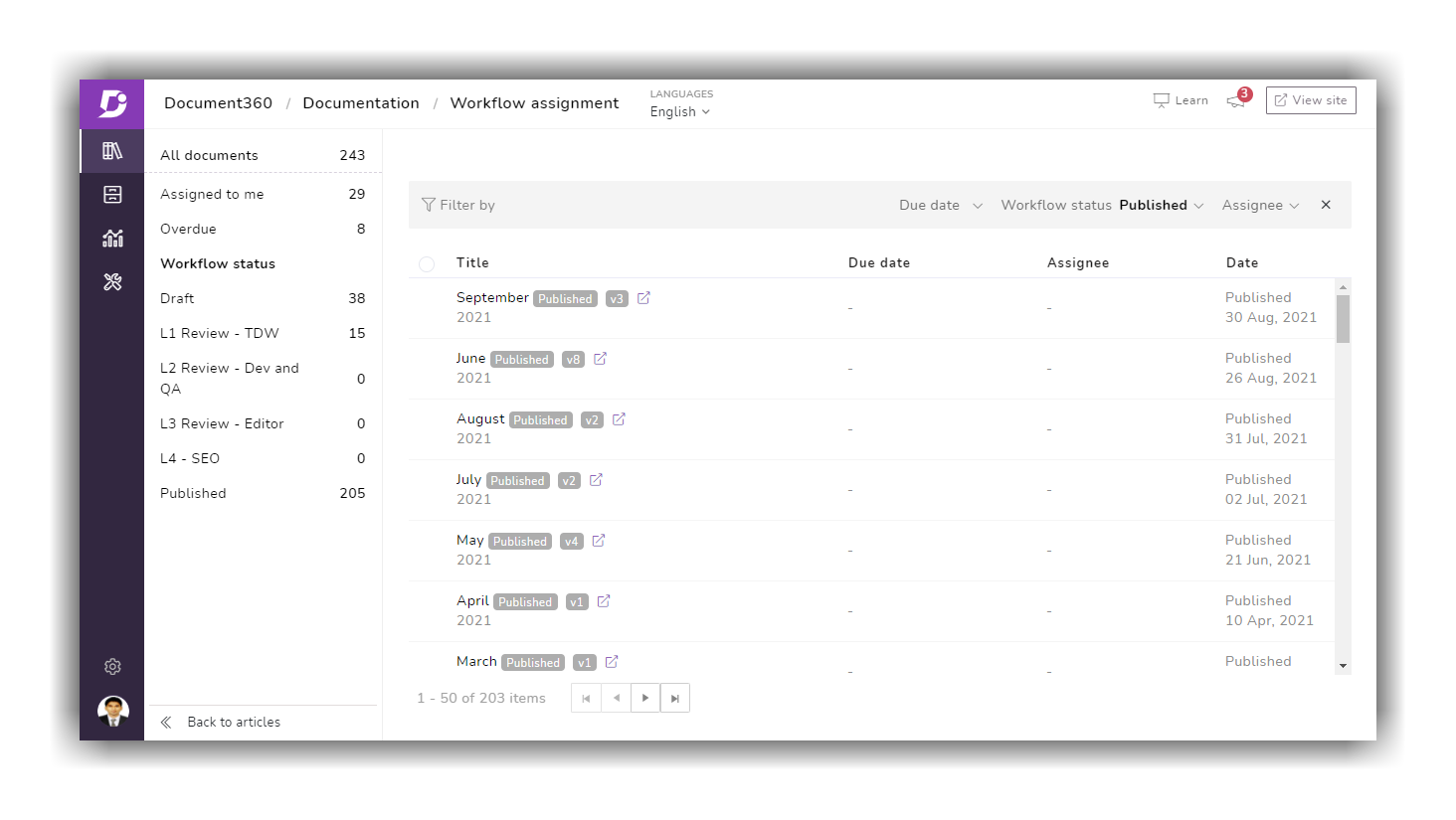
Here, users can view the total document count, Documents that are assigned to the respective user by another team member, the article count in the different statuses, and the article list with filtering options.
Users can view the current Workflow status and the article workflow history at the top left in the documentation editor. By clicking on the dropdown, the user gets the complete information about the past, current, and upcoming article status.
2. Ticket deflector in Knowledge base assistant
Now users can map the existing and live ticket deflector forms on the Knowledge base assistant. We introduced the Ticket deflector (a feature that helps reduce the volume of support tickets by resolving customer queries with self-service support.) in our July release. And in the past release, we introduced Analytics data for the Ticket deflector forms.
When the user has mapped a live ticket deflector, all the form analytics data (such as satisfaction, feedback, answered from KB, search, and form submission) can be viewed. Go to Analytics → Ticket deflectors and select the Knowledge base assistant in the Application dropdown.
If any helpdesk (Freshdesk or Zendesk) is configured on a live Ticket deflector form, that configuration would also be available when you add the respective form on the Knowledge base assistant.
3. ‘Page not found’ data in Analytics
We have added an exclusive Page not found (404 error) section in the Analytics menu. If any visitor access unavailable URLs in your knowledge base, it would be recorded as 'Page not found (in technical terms 404 error). For a healthy knowledge base (and good SEO) this error should be avoided. Users can view the data when such errors occur and resolve it.
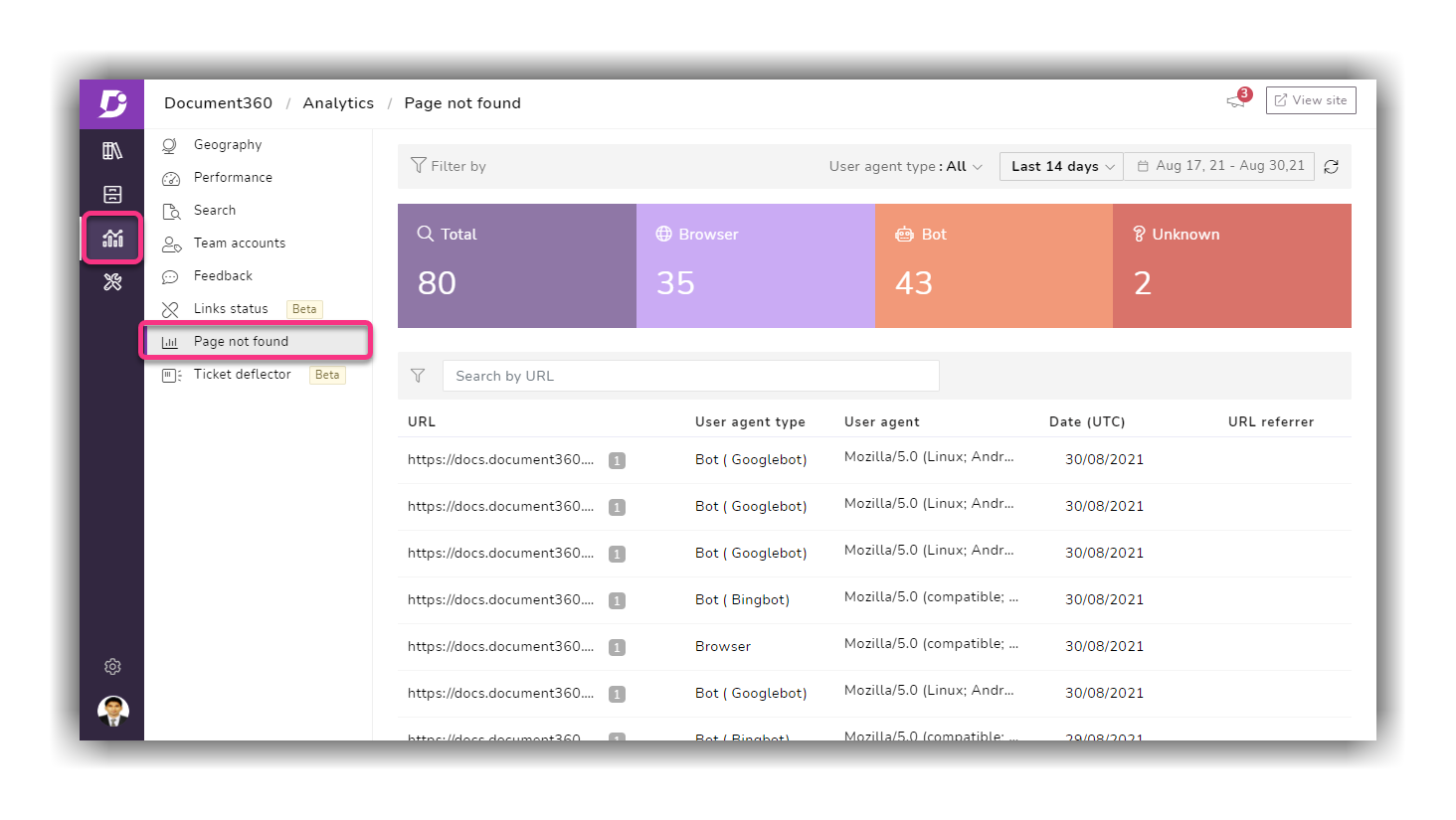
Users can also view a drill-down of the User-agent type (source) such as Browser, Bot, or Unknown. Users can view the data for up to 30 days. On the overview page, users can view the list of links that throw the 404 error, User-agent type (Browser, bot, unknown), User agent (For ex. Mozilla 5.0), the timestamp (in UTC), and the URL referrer.
Enhancements
1. Export to PDF data filtering
Content templates
We have added a new tab in the Export to pdf overview page (Content tools → Import & Export → Export to PDF → Content templates). Users can filter and save content templates for export at a category and article level.
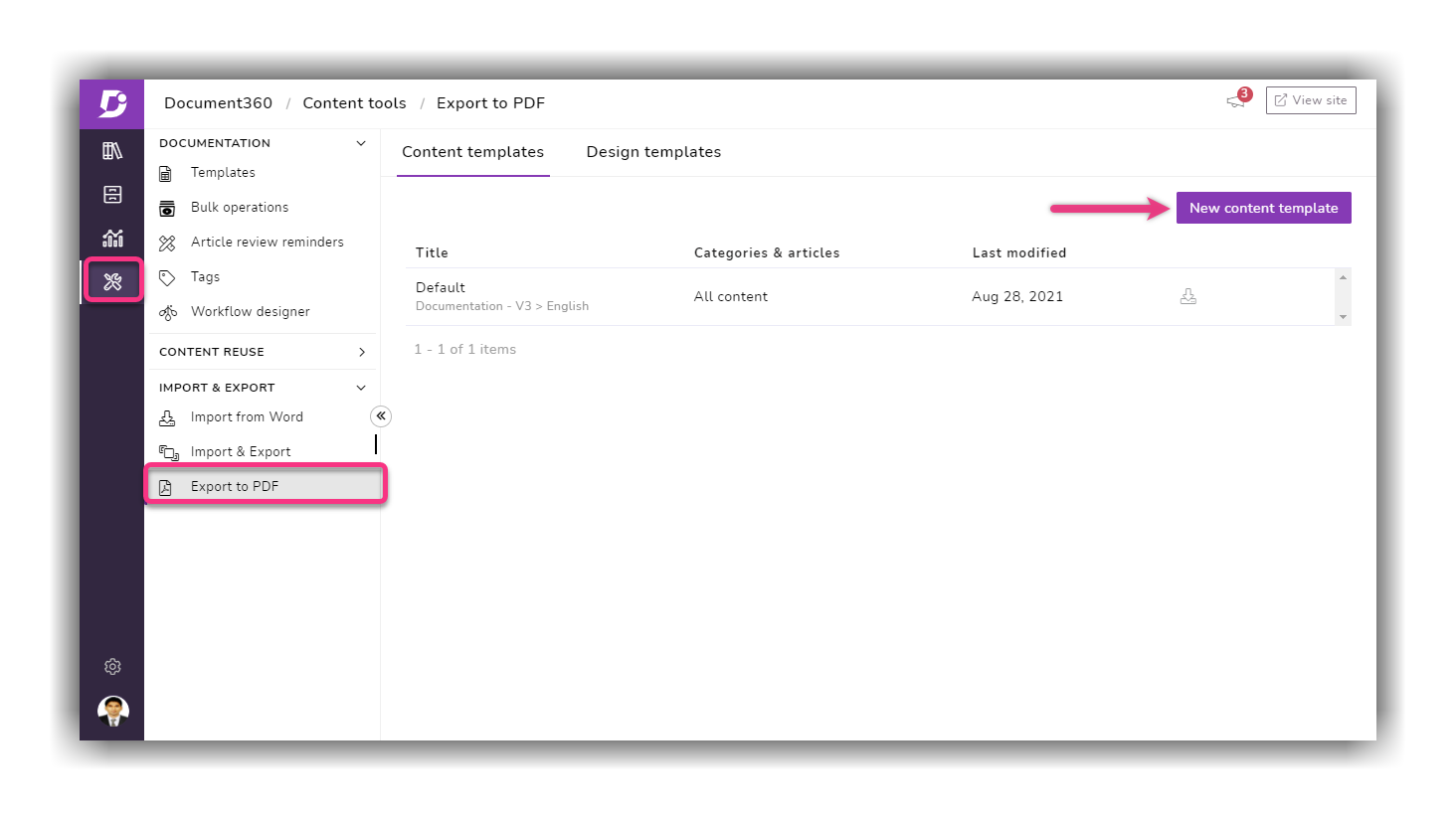
This comes in handy when exporting any segment repetitively in your knowledge base. The user doesn’t have to go through the entire process of compiling the articles and categories every time. Instead, they can just click on the Download option and the same content set would be exported again.
2. Import and Export – Language level
Now export and import project versions at a language level. This feature comes in handy when users want to localize/translate a particular version in their project. Users can make use of the translation capabilities in the knowledge base portal.
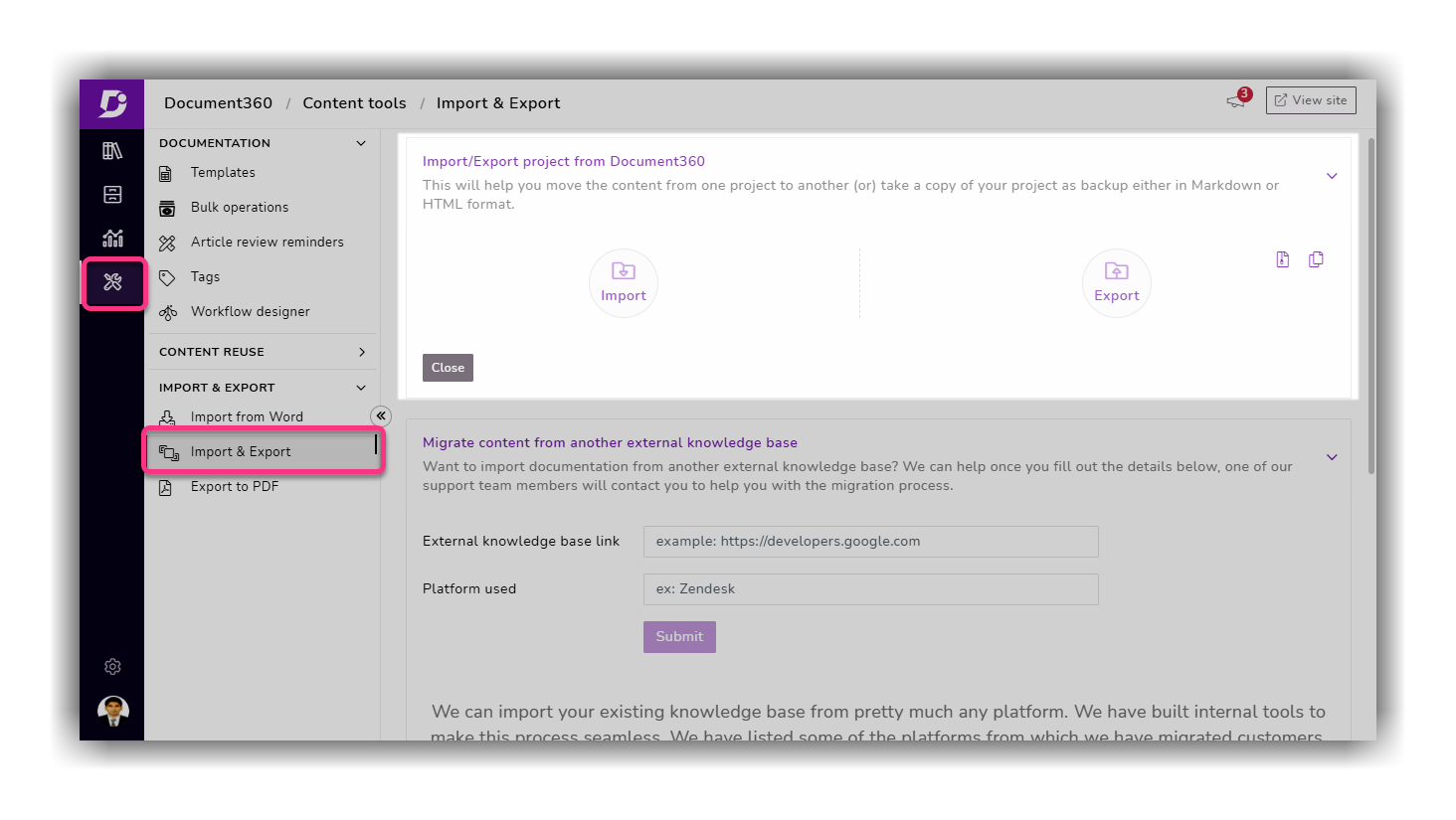
However, when they want to translate huge volumes of articles, they can simply export a certain language, translate it, and then import the same file (.zip) back into the Document360 project. The article in the imported file would be saved as a new version if it’s from the same project. If the user imports a file from a different project, new articles would be created for the same.
This would help users move content from one project to another or have a copy of their knowledge base project as a backup either in markdown or HTML format.
3. Drive updates
We have capped the file limit to 5000 per folder. If you have a sub-folder inside a parent folder, that would be treated as a separate folder.
Earlier, uploading files directly from the article editor would be added to the Documentation default folder. Now individual folders in the Drive can be mapped to different categories in the knowledge base. If no folder is selected, the files would be uploaded into the default Documentation folder.
Also, if the sub-category is not mapped to any specific folder in the Drive, then it would be saved under the default ‘Documentation’ folder.Set drive folder – Click on the ••• more option in the top right when a category is selected and click on Set drive folder
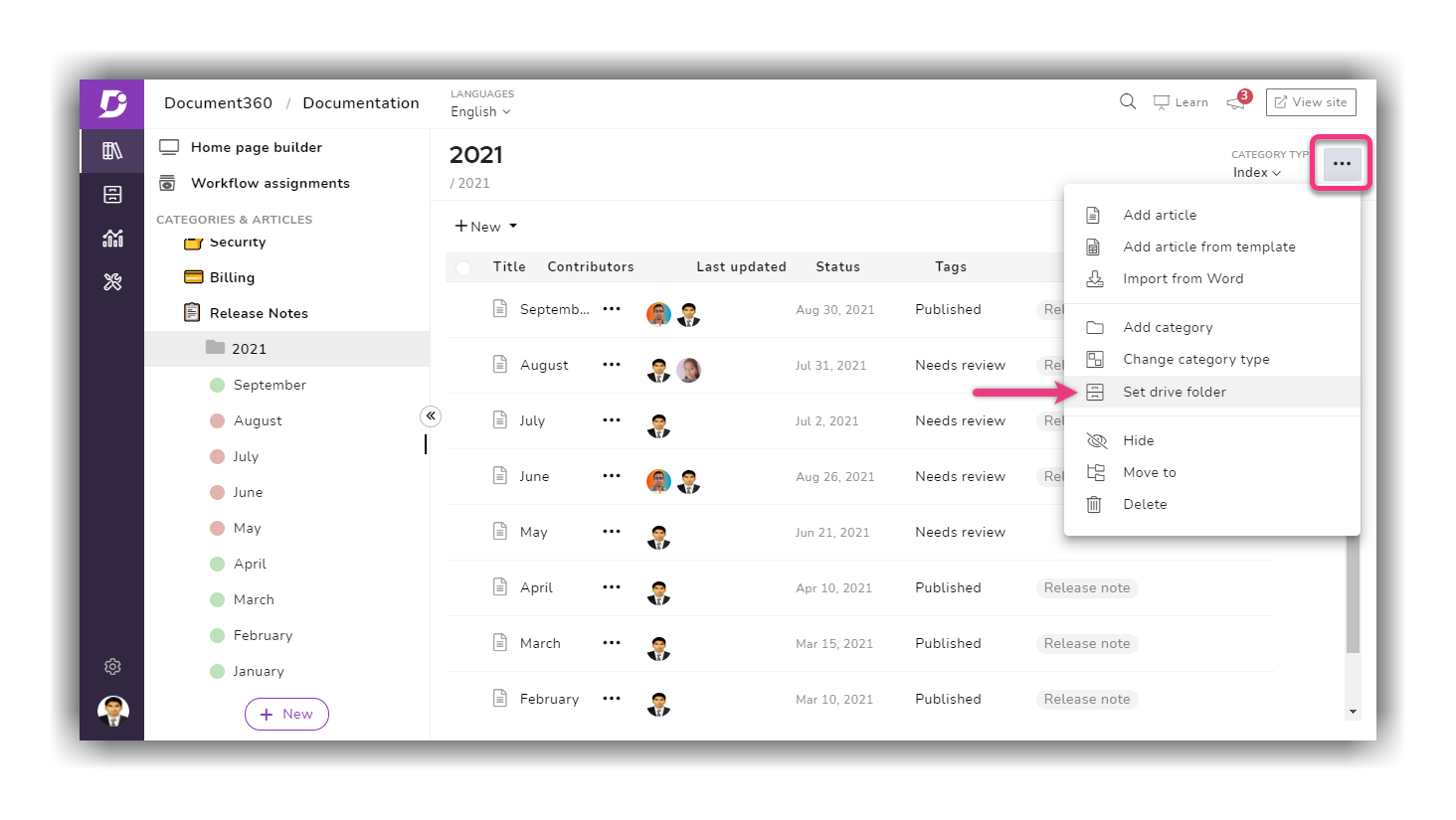
If the ‘Documentation’ default folder reaches its maximum limit of 5000 files, the next file uploaded or moved would be saved under a newly created default folder ‘Documentation_1’
Folder selection can be done now for document elements (Images, Videos) while import of articles from .docx files
4. Category page integration
a. Links status
Category page links have been included in the Links status at the time of validations (Scheduled and Manual) and the link overview page. Earlier, the validation would only accommodate article links. The category page links can be distinguished using a category icon next to the link. This applies to the ignored links overview page as well.
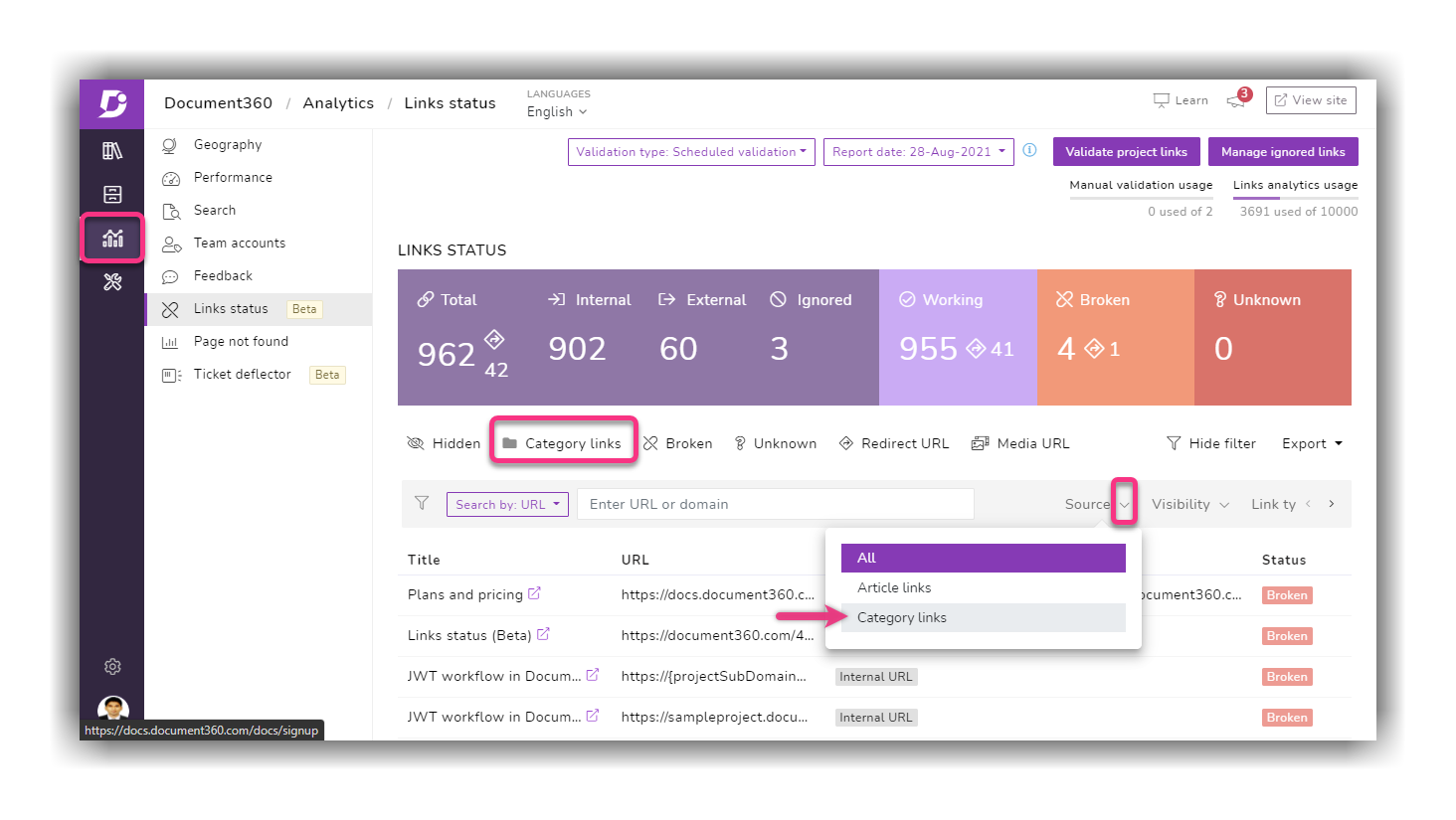
Users can easily filter the category page links in the links list by clicking on the quick filter option Category links (or) In the filter bar, select Category links in the Source dropdown.
b. Drive dependency viewer
When users view the file dependencies in the Dependency viewer blade (Drive → Select folder → eye icon next to any file) the category page dependency would be distinguished using the Category page label.
UI/UX updates in portal
1. Content tools
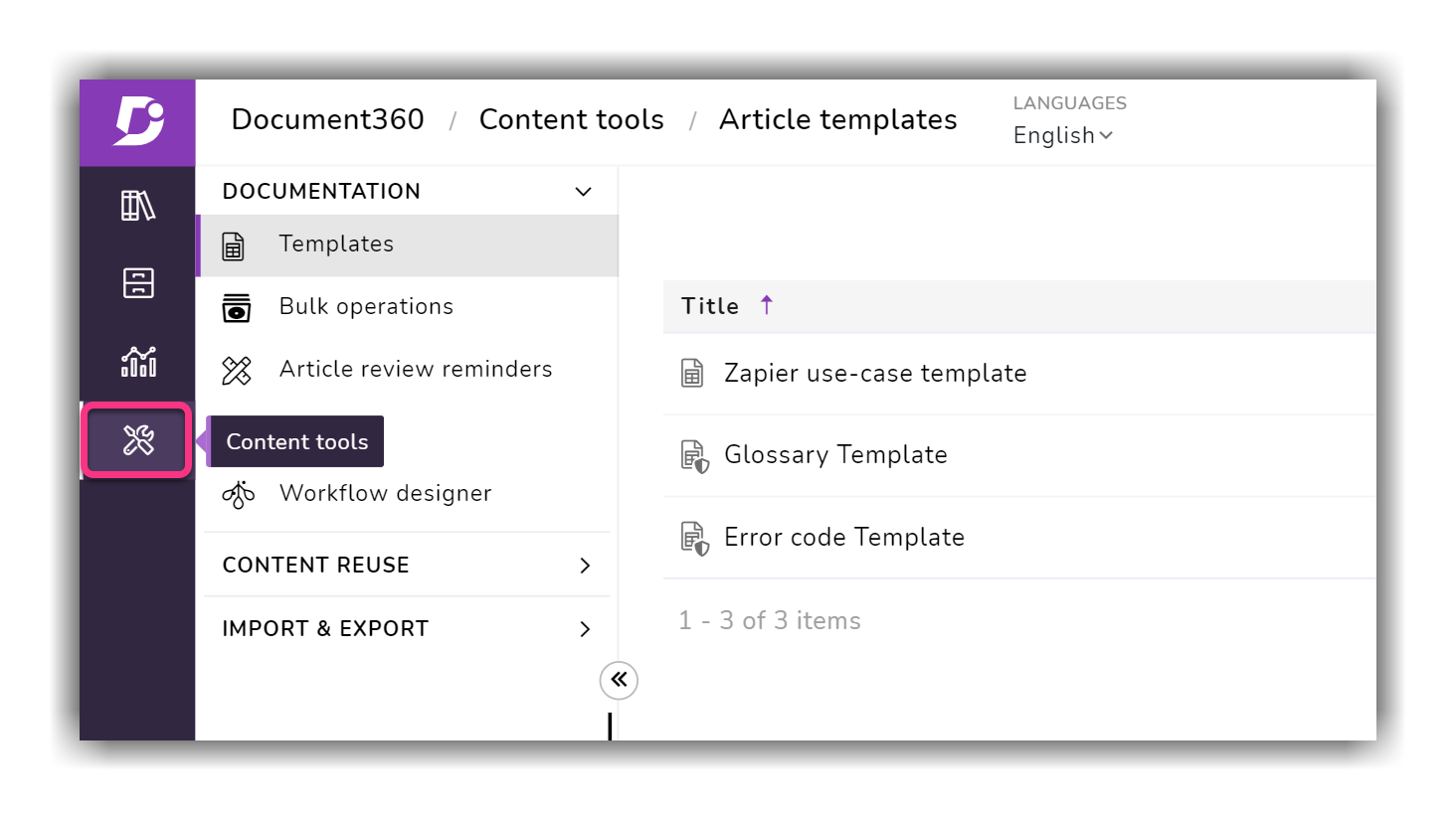
A parent menu item ’Content tools’ has been added to the main menu bar. You can find three menu groupings in this menu blade
a. Documentation
Templates
Bulk operations
Article review reminders
Tags
Workflow designer
b. Content reuse
Variable
Snippet
c. Import & Export
Import from Word
Import & Export
Export to PDF
2. Settings → Security

A new menu grouping ’Security’ has been added in place of the previous Advanced menu grouping. As the name implies, you can find all the settings pertaining to security options under this.
Team & Security
Access & Security
Enterprise SSO
3. Other minor improvements
Advanced menu grouping in Settings has been removed
Backup & Restore moved from Advanced to Project admin
API tokens moved from Advanced to Project admin
Extensions moved from Advanced to Project admin
Two new tabs Content templates and Design templates have been added in place of the Export and Settings tab in the Export to PDF page
Improvements
We have added the breadcrumb (a link trail for navigation till the current webpage) on the What's new feature
Explainer videos for the feature have been added to modules in the knowledge base portal
Users can now use category page tags in the Show/Hide rule for Smart bars