Plans supporting this feature: Business Enterprise
Links status is a sub-feature under the Analytics section of Document360. This feature is a broken link checker that helps validate and monitor all internal, external, and media file links on the knowledge base. It allows you to fix bad/broken links to improve Search Engine Optimization (SEO) and enhance the reader experience.
With the following validations, you can run the link validation at a workspace and language level.
Scheduled validation
Manual validation
Article level validation
NOTE
For manual and scheduled validation, all the links at the project level are analyzed to check for broken, unknown, or working links.
Accessing the Links status analytics page
To view the Link status analytics from the Knowledge base portal,
Navigate to Analytics () in the left navigation bar in the Knowledge base portal.
In the left navigation pane, click Link status.

Links status overview page
This page contains all the necessary data regarding the links used in your Knowledge base (selected workspace and language). The page has two sections: Links status tiles and Links list.
1. Links status tiles
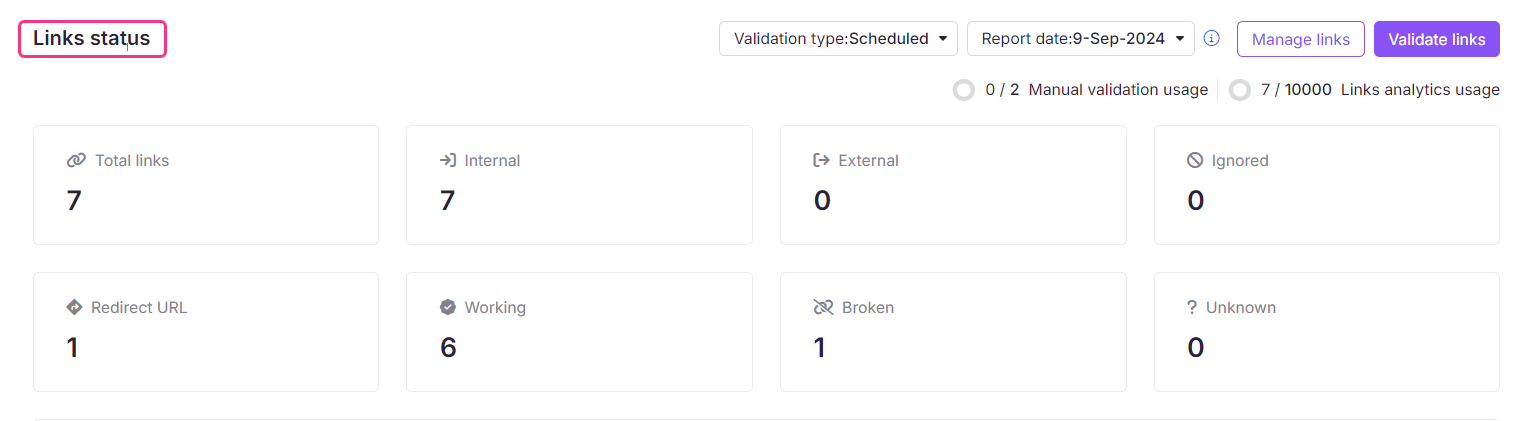
Links classification
Field | Description |
|---|---|
Total links | The total number of URLs and files (both internal and external) linked in the different articles on your Knowledge base. |
Internal | The total number of Internal URLs, including article links and media file links, within your Document360 project. |
External | The total number of External URLs, including article links and media file links, outside your Document360 project. |
Ignored | The links you want to ignore in the current validation or the upcoming validation. |
Current state
Field | Description |
|---|---|
Redirect URL | When the link has been temporarily or permanently routed to a different URL. |
Working | The link works fine and points to an intended webpage or file (Internal and External). |
Broken | A broken or dead link is a hyperlink in the article that no longer works because it's encountering one or more issues, such as URL changes, incorrect URL, page or item removed, or restricted/private knowledge base article URL. Broken status applies to URLs and media files. |
Unknown | The link that does not return a status. |
Broken link/image
When a broken link or an image file is accessed:
Link – When the reader clicks on a broken link, a 404-page error or a similar message is displayed, indicating that the webpage is unavailable.
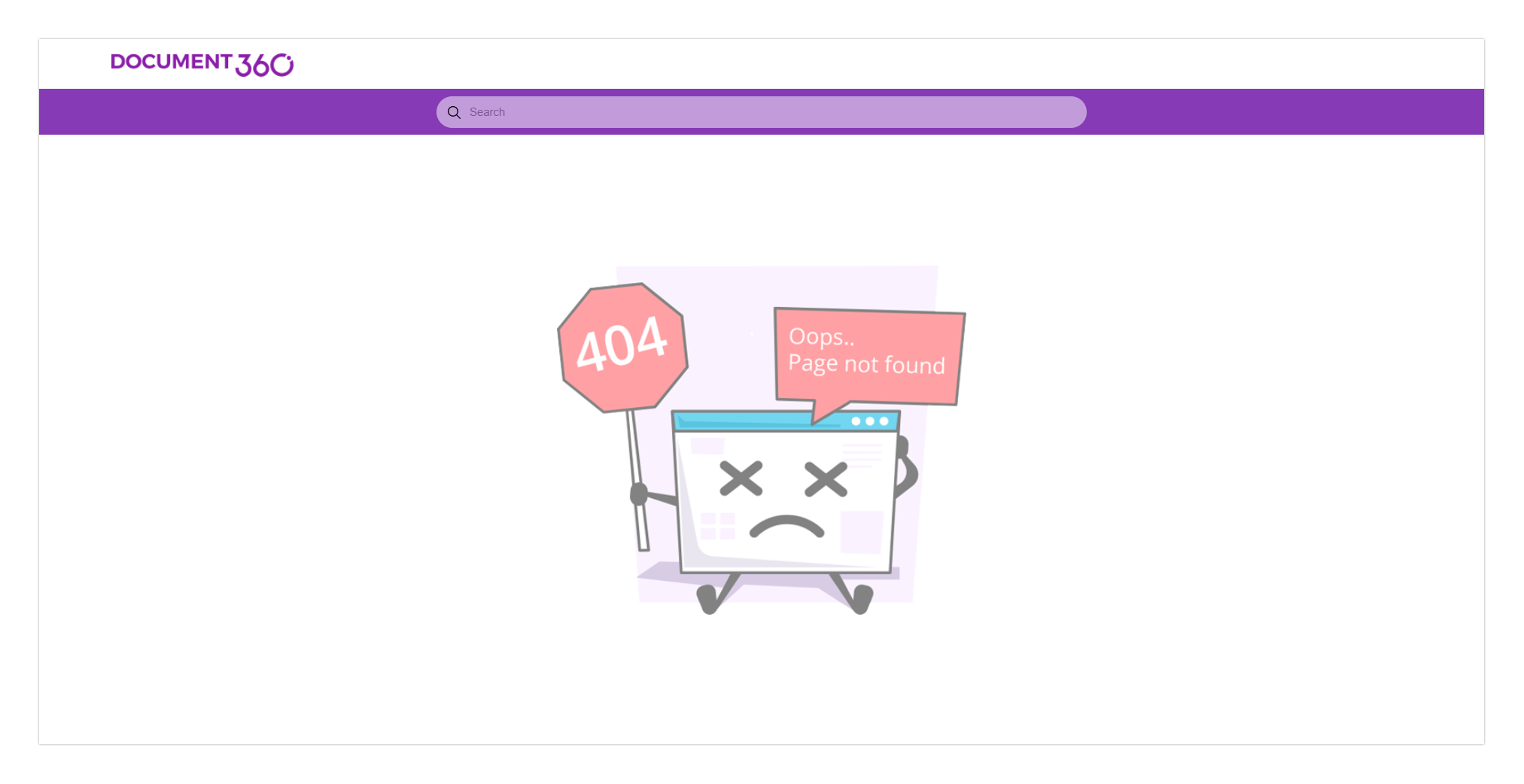
Media files—If an image or video file is included in the article, a broken image thumbnail icon will replace it.
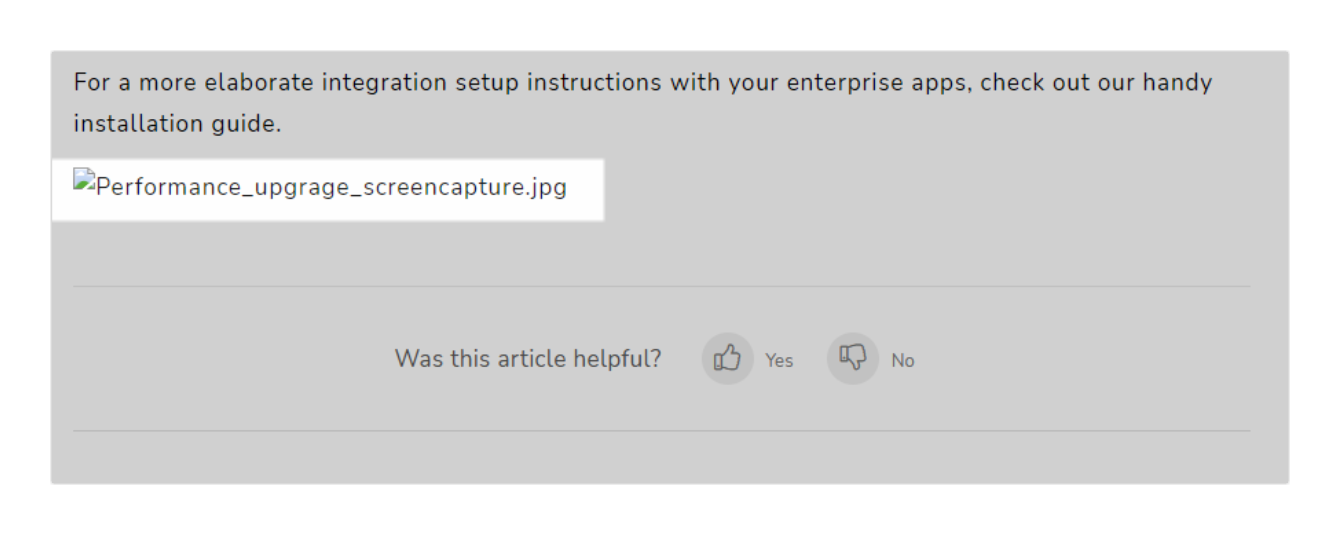
2. Links list
The list of all links used in the entire workspace is displayed below the Links status section. The following information about the links used is available.
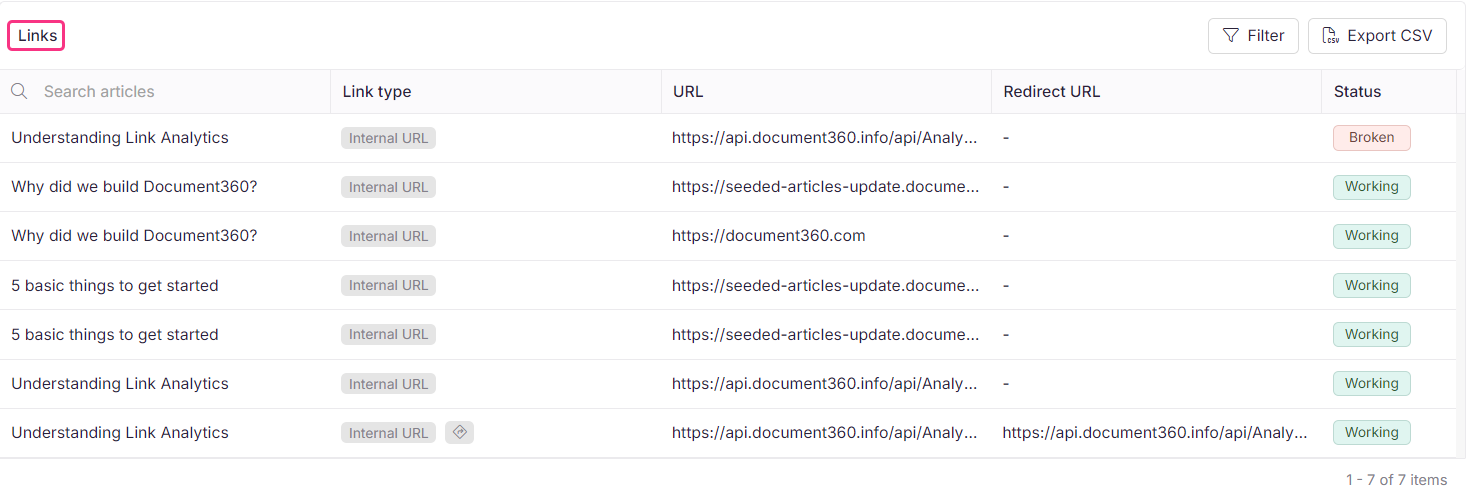
Field | Description |
|---|---|
Article name | The article name in the Knowledge base that contains the link. Hover over an article title and click Open editor in new tab () to open the article in the Knowledge base portal. |
Link type | Links: Internal link, External link, Secured link, Unsecured link |
URL | The actual web link (destination URL) |
Redirect URL | If the existing source path has been redirected to a new destination. |
Status | Indicating the status of the link. Working, Broken, Redirected, or Ignored. |
NOTE
If you have deleted an article after the validation and the report has been generated, the article is grayed out. A trash icon appears next to the article name.
Filters for Links list
The Filter button at the top of the Links list section is useful when you have more links. You can filter links based on four parameters: the Source, Visibility, Link type, and Status.

Once you have selected the filter, click Apply.
You can also apply filters directly by clicking on the Link status tile you prefer to view. For example, when you click on the Broken or External link status tile, the links with the link type or status are displayed in the list.
Export links list analytics data
On the Links status page, click Export CSV to export and download the Link analytics as a CSV file to your local storage.
Actions and controls
Above the Links status sections, you can find the controls and data related to link analytics.
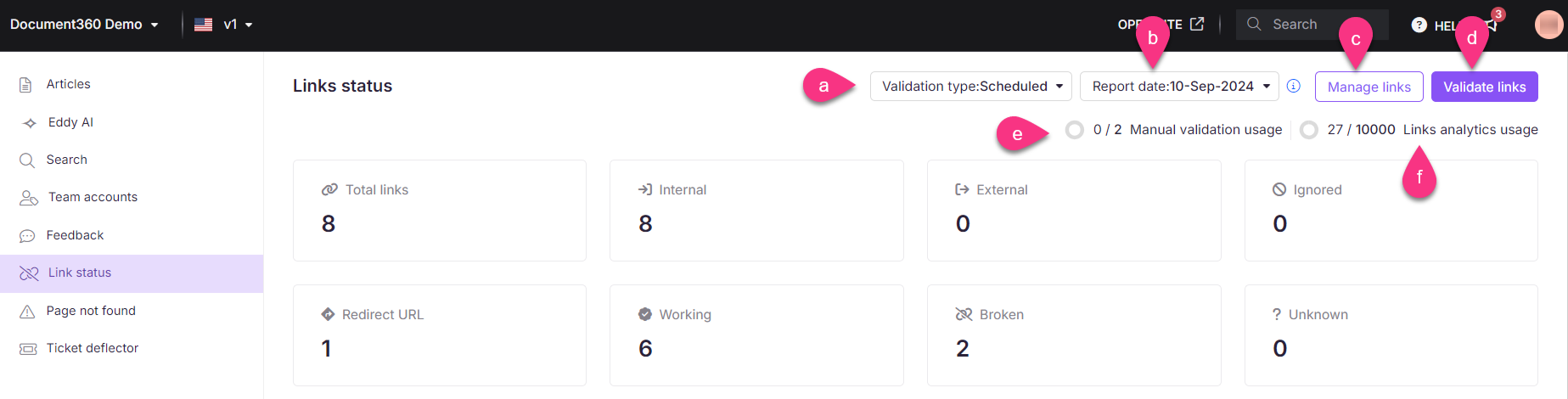
a. Validation type
The validation types are Scheduled, Manual, and Article level.
b. Report date
The date of the reports generated will be loaded here. The validation reports are named based on the generation date.
When you hover over the info () icon adjacent to the Report data dropdown, you can view the next or upcoming scheduled link validation date.
NOTE
Scheduled link validation runs every 7 days hence only the latest weekly data is shown.
c. Manage links
This button opens the Manage links panel.
This panel contains information about all the links used and also those that are Ignored or Included in the validations under respective tabs.
d. Validate links
This button initiates the Manual link validation at the project level.
When you click Validate links, a confirmation prompt alerts you regarding the number of manual validations remaining for the month.
To proceed, click Confirm.
e. Manual validation usage
This status bar displays your project's available Manual validation limit, as outlined in your project plan. The limit resets every month.
The link status validation limit applies to both internal and external links.
Customers of all price tiers can opt for an increase in the link validation limit at any time, based on their requirements, for a nominal charge.
For additional information, contact our support team.
f. Link analytics usage
This status bar shows the stats of the link limit used out of the total limit for your project.
NOTE
The link validation limit for the plans that support analytics on link status are:
Business plan - 5000 links
Enterprise plan - 10000 links
Links analytics limit exceeded
When the link count exceeds the total number of links allowed for your project, the Links analytics limit exceeded text appears instead of the Link analytics usage.
When the link analytics limit is exceeded, and the links validation (both Scheduled and Manual validation) takes place, only the links under the total given limit are validated.
The extra links that exceed the limit are not validated. Article-level validation is also not possible for those links.
For example, your total link limit is 10000, but the total link count in your project is 10500. Only the first 10000 links are validated when you perform the link validation. The recently added 500 links are not validated.
To validate all the links in your project, contact our support team to increase the limit for your project.
Link validation
You can perform link validation at a workspace and language level in the following ways,
Scheduled validation
Manual validation
Article level validation
NOTE
For manual and scheduled validation, all the links at the project level are analyzed to check for broken, unknown, or working links.
1. Scheduled validation
This is an automated link validation that runs on a Schedule based on your plan tier.
Steps to perform schedule validation
On the Knowledge base portal, click the Analytics () icon in the left navigation bar.
Click Links status on the left navigation pane.
The Links status overview page appears.
From the Validation type dropdown at the top, select the Scheduled validation (which is the default selection for your projects).
You can find the recently generated scheduled link validation.
If you want to review any previous reports, select the Report date from the Report date dropdown menu.
2. Manual validation
Steps to perform manual validation
On the Knowledge base portal, click the Analytics () icon in the left navigation bar.
Click Links status on the left navigation pane.
The Links status overview page appears.
From the Validation type dropdown at the top, select Manual validation.
The latest Manual validation report list will appear.
Click Validate links at the top right to perform a new manual validation.
NOTE
The analytics report for links is generated every 24 hours (UTC 00:00). If you run consecutive Manual validations within 24 hours, the already run manual validation reports are overwritten with the latest validation data. Once generated, data cannot be retrieved.
Once the validation is complete, you will receive an email at your registered email address, and you can view the analytics report on the overview page.
NOTE
Only team member roles with the Validate link analytics permission can perform link validations.
3. Article level validation
When choosing the Article level validation from the Validation type dropdown, you can view the article/category-page link validations you have already run. This overview page will be empty if you haven't validated links at the article or category page level.
Validate links at the article/category-page level
Article and category page-level link validation can be performed from the article editor section.
Navigate to the desired article/category page in the Knowledge base portal.
Click on the More () icon at the top right.
Click Analytics from the listed options.
The Article analytics panel appears.
Click Validate now to perform validation.
NOTE
The article/category-page link validation is unlimited.
Manage links
Click Manage links on the Links status overview page.
The Manage links overview page will appear.
This section provides a high-level overview of all the key metrics related to broken links.
Search - You can search for a specific URL.
Link type - Refers to whether the link is an External or Internal URL.
Dependency - The number of times the link has been referenced in the Knowledge base articles.
Status - To choose to see if a link is Ignored or Included.
Add links to Ignore/Include list
In the Manage links panel, select the checkbox for the links you wish to ignore or include.
In the status column, you can set the status to Ignored or Included from the dropdown.
(or)
Select the checkbox of the desired link whose status you wish to change.
Click on the Ignore option available above the links list.
The links set to the Included status will be displayed in the Included tab, and the links set to the Ignored status will be displayed under the Ignored tab.
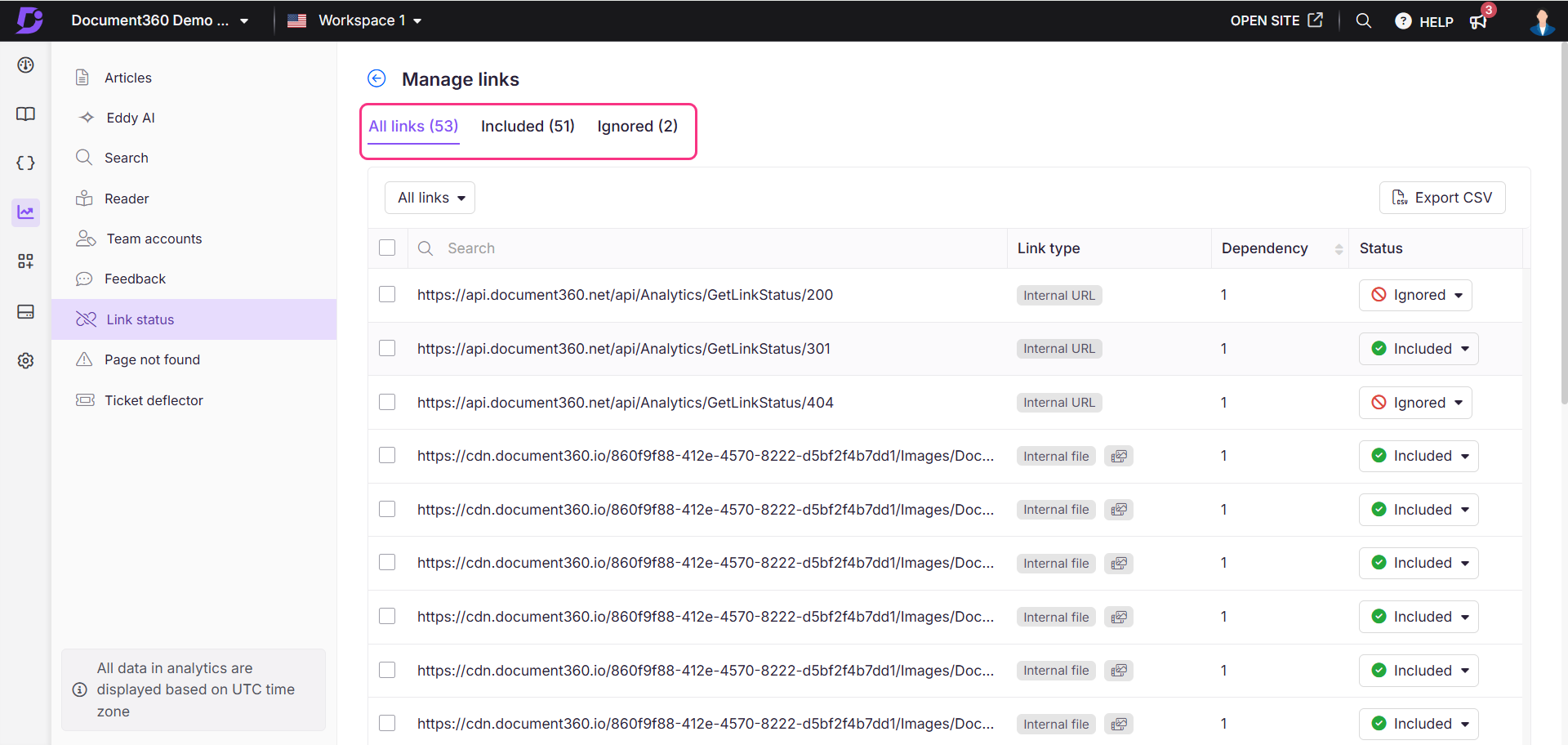
Export
On the Manage links page, click Export CSV above the links list. The exported file will be downloaded in .csv format to your local storage.
Troubleshooting
Working links appear as broken in the Link status report
Document360 enforces a 5-second validation timeout for link verification. If a request exceeds this limit, the system may flag the link as Unknown or Broken. Even if the link is functional, it may be incorrectly marked as broken due to the timeout restriction.
Steps to resolve:
Manually check the URL
Open the link in a browser to confirm if it loads correctly.
If the page loads, the link may have been incorrectly flagged as broken.
Validate the link using Postman
Open Postman and create a new request tab.
Enter the URL and select the GET method.
Click Send to check the response status.
Interpret the HTTP response status
If the response is 200 OK, the link is functional.
If the response code is anything other than 200, the link might be broken.
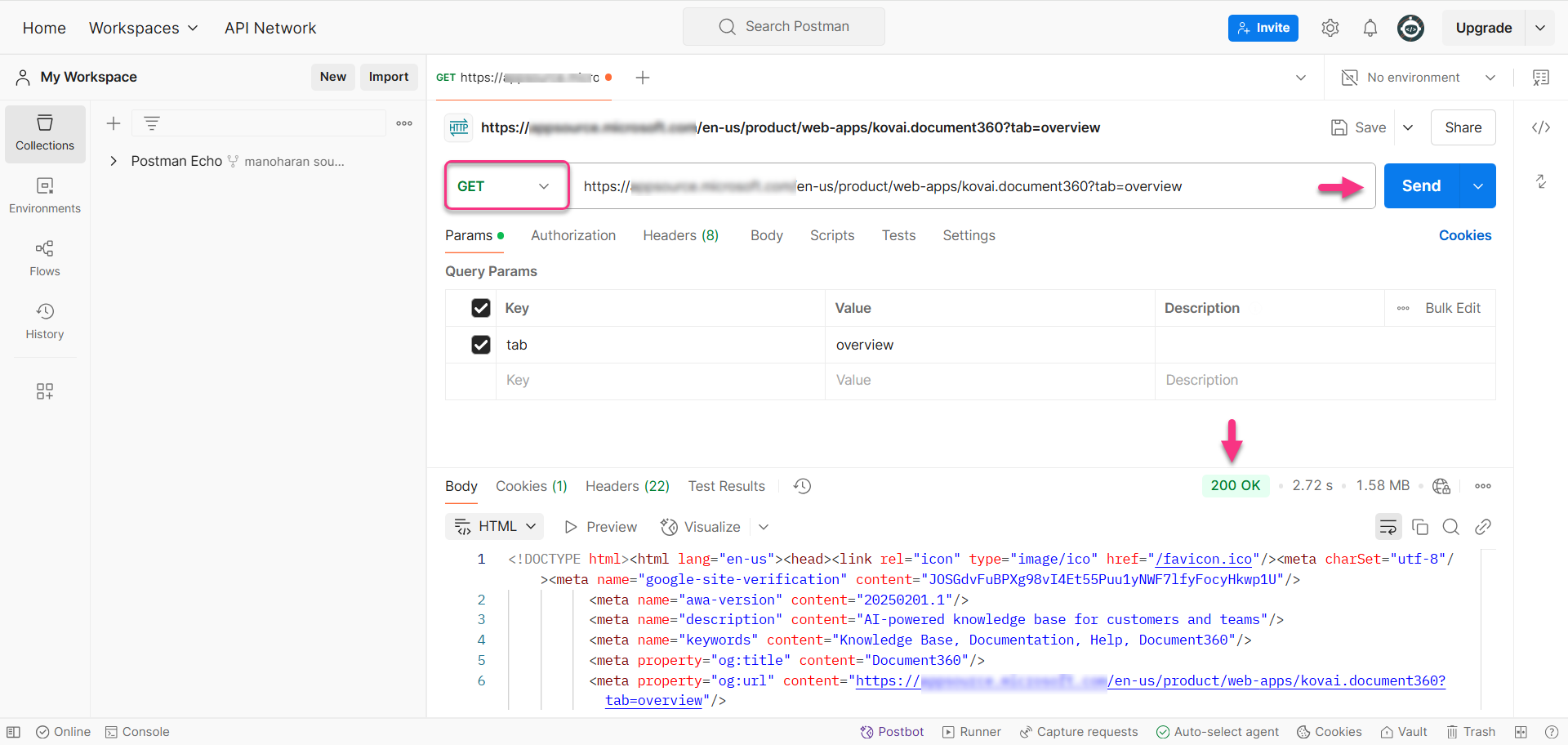
Some of the important status codes are:
Status code | Status description | Description |
|---|---|---|
200 OK | Success | The request was successful, and the expected response was returned. |
201 Created | Resource created | The request was successful, and a new resource was created. |
204 No content | No response body | The request was successful, but there is no response body (common for DELETE requests). |
400 Bad request | Invalid request | The request has incorrect syntax or missing parameters. |
401 Unauthorized | Authentication required | The request lacks valid authentication credentials (e.g., missing or incorrect API key). |
403 Forbidden | Access denied | The request is valid, but the user does not have permission to access the resource. |
404 Not found | Resource missing | The requested resource does not exist, or the endpoint is incorrect. |
405 Method not allowed | Invalid method | The HTTP method (GET, POST, etc.) is not allowed for this endpoint. |
500 Internal server error | Server issue | A generic error indicating something went wrong on the server. |
502 Bad gateway | Invalid response | The server received an invalid response from an upstream server. |
503 Service unavailable | Server overloaded | The server is down or overloaded with requests. |
504 Gateway timeout | Timeout error | The server did not receive a response from another service in time. |
If the issue persists after following these steps, please contact the Document360 support team for further assistance: Contact Document360 Support
FAQ
What is the purpose of the Links status feature in Document360?
The Links status feature is a broken link checker that helps validate and monitor all internal, external, and media file links on the knowledge base, thereby improving SEO and enhancing the reader experience.
What happens when a user exceeds the Manual validation limit?
When you exceed the validation limit as specified in your plan, the Validate links button will be inactive. The manual validation resets on the first day of every month, and the button is enabled again. You can contact our customer support if you need to increase this limit.
How can I prevent specific example links from being flagged as broken in the link status report?
If you have examples or placeholder links in your articles that are being detected as broken links in the analytics, you can exclude these links from validation to avoid confusion.
Navigate to Analytics () > Link status.
On the Link status page, click Manage links in the top-right corner.
In the Manage links page, by default, the All links tab will be selected.
Select the links you want to ignore from the list or use the search bar to find them.
Once you have selected the desired links, click Ignore ().
The ignored links will be moved to the Ignored tab and will no longer appear in link validation reports.
If you want to include these links back in the validation process later:
Go to the Ignored tab.
Select the links you wish to include again.
Click Include (), and these links will be validated in future link checks.
Does the Link Validation report analyze the most recent published version or the draft version?
Manual and Scheduled validation analyze the most recent published version of the article, while Article level validation checks the respective draft version.
How does the "Hidden" visibility filter work in Link analytics?
The visibility filter in Link analytics only checks whether the article itself is marked as hidden or not.
If the article is marked as hidden, it will appear under the Hidden filter.
If the article is not marked as hidden, it will appear under the Visible filter, even if it's placed inside a hidden category.
So, unless the article is hidden on its own, it will still be shown as visible in Link analytics.
How do I find which articles reference or link to a specific article in Document360?
Currently, there is no direct option to view a list of articles that reference or link to a specific article. However, you can use the Link status report under Analytics as a workaround to identify these internal links.
For example, if you're planning to delete or restructure an article, you might want to first check which other articles are linking to it. This ensures you don’t leave broken links or outdated references behind.
Steps to find referencing articles:
Go to Analytics () > Link status in your Knowledge base portal.
Scroll down to the Links section.
Click Filter, expand Link type, select Internal URL, and click Apply.
Click Export CSV to download the filtered list of internal links.
Understanding the exported CSV:
In the exported file, check the Internal URL column:
If the value is
true, the link is inserted as an internal link in the source article.If the value is
false, it’s not considered an internal link.
Use the Article title column to identify which article contains the internal link.
You can manually verify these links and update or remove them if necessary before hiding or deleting the target article.