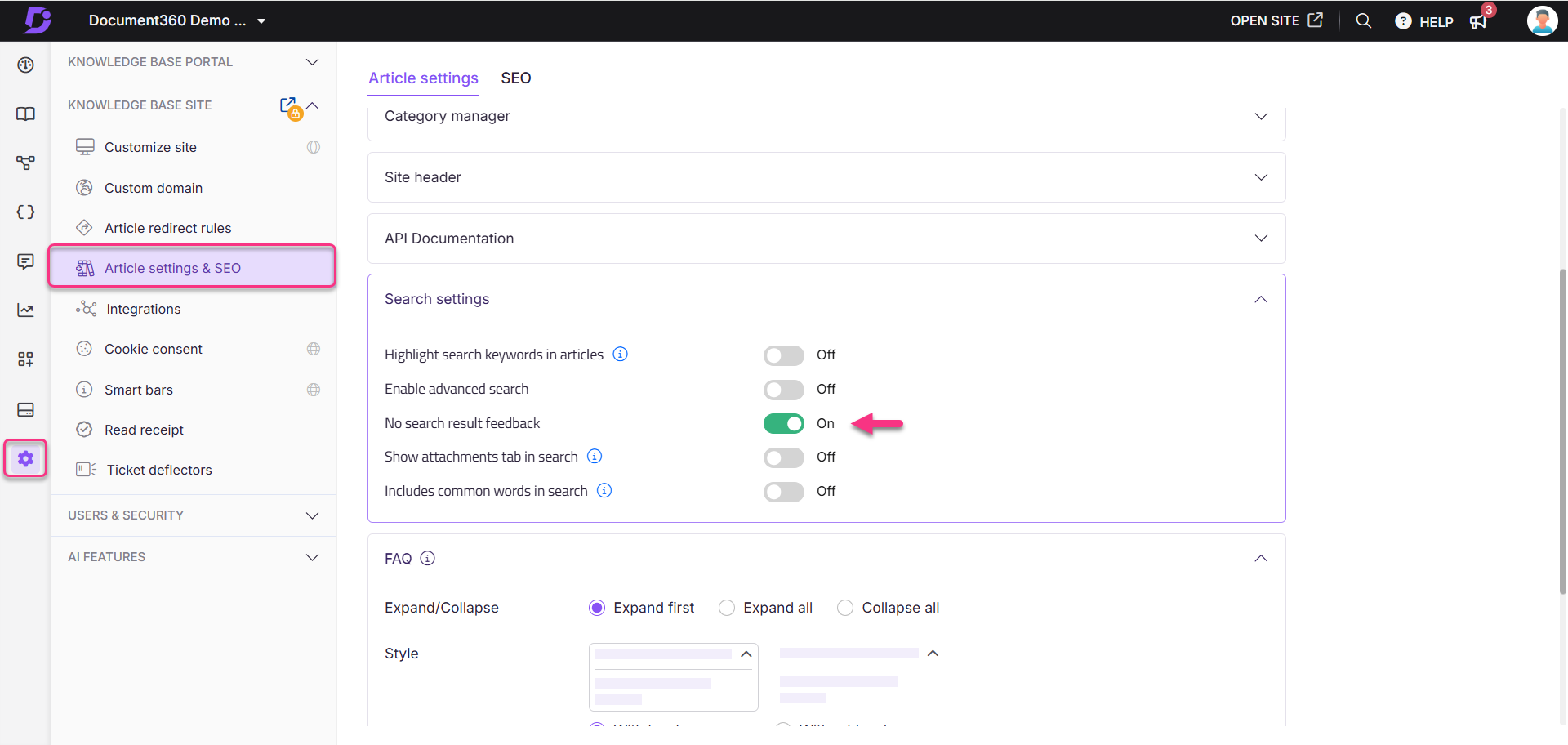Plans prenant en charge cette fonctionnalité : Professional Business Enterprise
Votre base de connaissances Document360 comprend une recherche rapide et intuitive au-dessus des articles. Les résultats sont filtrés en fonction de leur pertinence par rapport au terme de recherche. Ils sont répertoriés avec le nom de l'article/la catégorie, un aperçu du terme de recherche dans l'article/la catégorie et le fil d'Ariane de l'article/de la catégorie. La recherche avancée vous permet de séparer les résultats de la recherche avec les options de filtrage disponibles. Vous pouvez effectuer une recherche combinée dans tous les espaces de travail et toutes les langues simultanément. À l'aide de la recherche de pièces jointes, vous pouvez rechercher du contenu à l'intérieur de pièces jointes PDF dans le site de la base de connaissances.
La fonctionnalité de recherche améliore l'expérience utilisateur en permettant aux lecteurs de trouver sans effort des articles, des pièces jointes et des ressources pertinents. Des fonctionnalités avancées, telles que les filtres et les opérateurs de mots-clés, rationalisent le processus de recherche, ce qui le rend indispensable pour les organisations disposant d'une documentation diversifiée et étendue.
Attributs utilisés dans la recherche de site de la base de connaissances
Les résultats de la recherche sont basés sur les attributs suivants :
Titres d'articles et de catégories
Étiquettes
Slug des articles et des catégories (index et page)
Fil d'Ariane
Contenu textuel dans les articles et les catégories
NOTE
Séquence de priorité de recherche : Titre de l'article > Tags associés > Slugs d'article > Fil d'Ariane > Contenu de l'article.
Recherche avancée
La recherche avancée permet de filtrer les résultats à l'aide de diverses options, ce qui permet des recherches combinées entre les espaces de travail et les langues.
Exemple : Recherche de l' élément Mot-clé dans plusieurs espaces de travail :
Recherchez le
logindans la barre de recherche du site de la base de connaissances.Sélectionnez Plus de filtres d'articles.
Appliquez des filtres tels que Espace de travail, Langue, Balises, Contributeurs, Date et Catégories.
Les résultats de la recherche seront renseignés en fonction des filtres appliqués.
Activation de la recherche avancée
Pour activer la recherche avancée :
Accédez à () dans la barre de navigation de gauche du portail de la base de connaissances.
Dans le volet de navigation de gauche, accédez à > Paramètres de l'Knowledge base sitearticle et référencement.
Dans l'accordéon des paramètres de recherche , activez le bouton bascule Activer la recherche avancée .
Cochez la case Inclure tous les espaces de travail dans les recherches du site pour vous assurer que, par défaut, le filtre de recherche du site de la base de connaissances affiche Tous les espaces de travail (y compris la documentation de l'API) au lieu de l'espace de travail actuel dans la barre de recherche. Cela permet aux utilisateurs de récupérer automatiquement les résultats de recherche de tous les espaces de travail.
NOTE
Si l'option Activer la recherche avancée est désactivée, les options de filtrage n'apparaîtront pas dans le site de la base de connaissances.
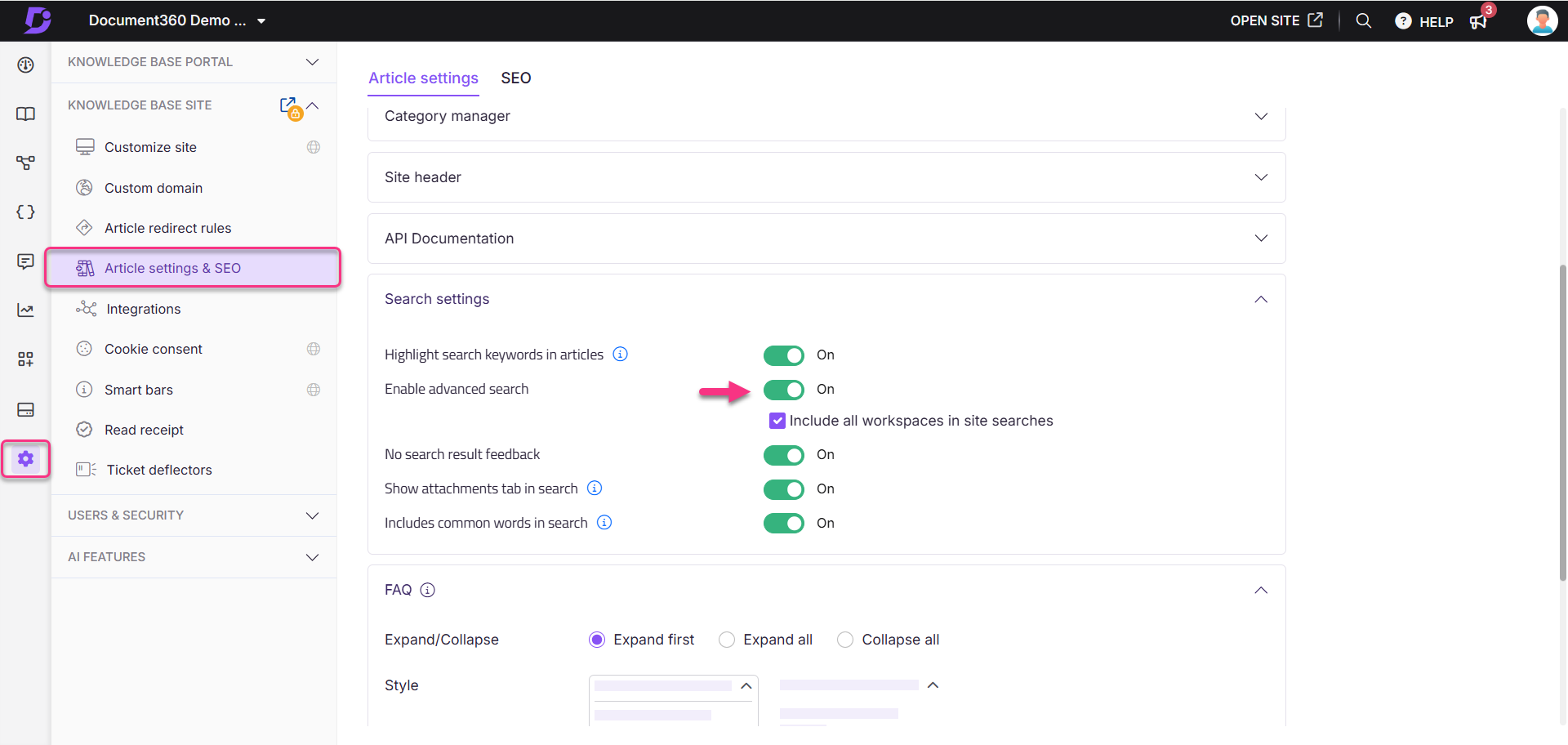
Accès à la recherche avancée dans le site de la base de connaissances
Pour accéder à la recherche avancée dans le site de la base de connaissances :
Cliquez sur la barre de recherche et sélectionnez Accéder à la recherche avancée pour accéder aux options de recherche avancée.
Utilisez les filtres disponibles pour affiner les résultats :
Filtre | Description |
|---|---|
Espace | Filtrez les résultats de recherche par espace de travail :
|
Langue | Filtrez les résultats de recherche par langue :
|
Étiquettes | Appliquez ce filtre pour limiter les résultats aux articles contenant les balises sélectionnées. |
Contributeur | Filtrez les résultats de recherche par contributeurs. Sélectionnez les contributeurs dans la liste déroulante et appliquez le filtre. |
Date | Filtrez les résultats par une plage de dates spécifique, telle que les 7 derniers jours, les 30 derniers jours, les 90 derniers jours et la plage personnalisée. |
Catégories | Sélectionnez des catégories pour affiner les résultats de recherche aux articles ou aux pages appartenant à ces catégories. |
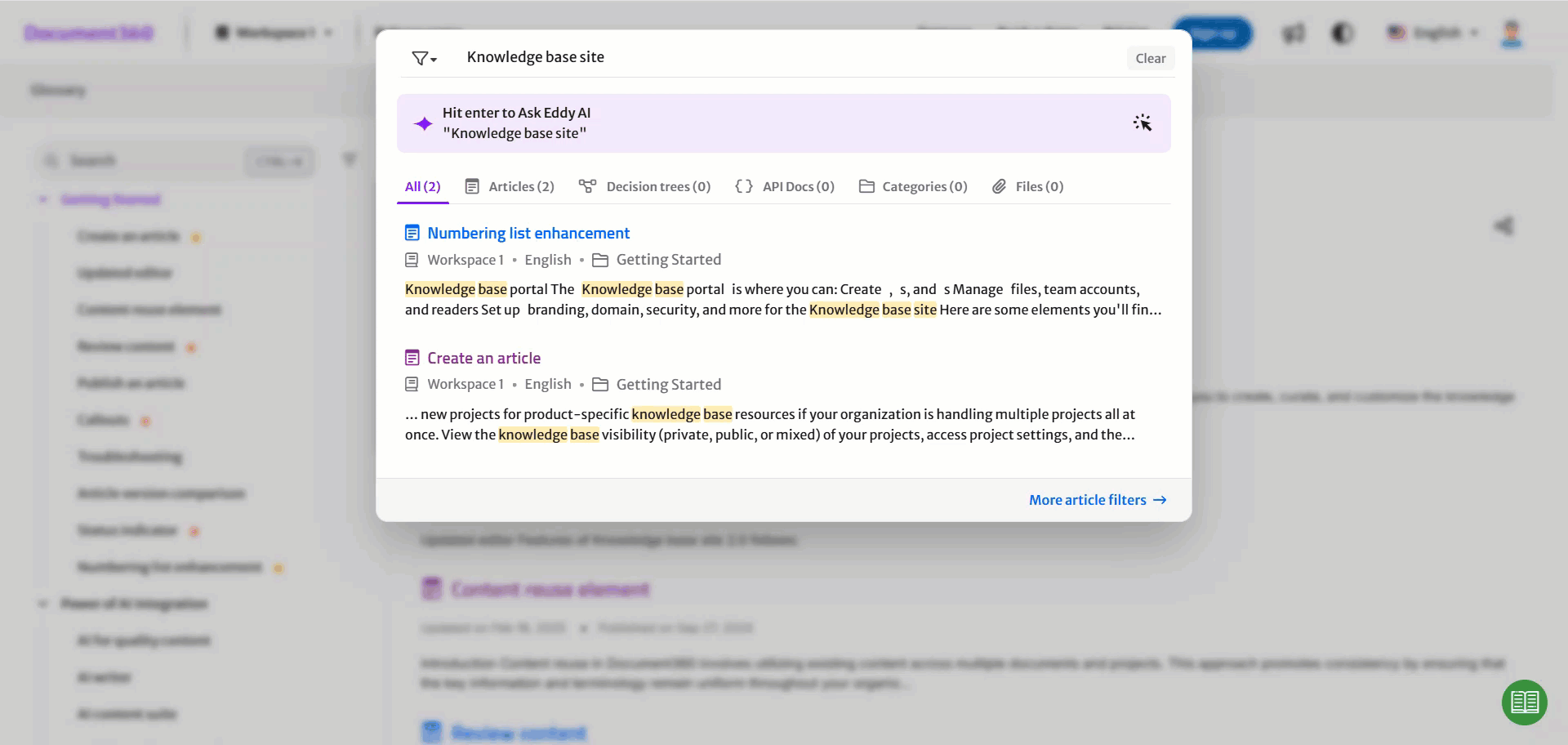
Rechercher des pièces jointes
Cette fonctionnalité permet aux utilisateurs de trouver du contenu dans des fichiers PDF dans le site de la base de connaissances. Lorsqu'un lecteur recherche un mot-clé, deux onglets de filtre apparaissent dans les résultats de la recherche :
Articles () : Affiche les résultats de recherche pour le mot-clé dans les articles.
Arbres de décision () : Affiche les résultats de recherche pour le mot-clé dans les guides d'arbre de décision.
API Docs () : Affichez les résultats de recherche de mots-clés dans la documentation de l'API.
Catégories () : Affiche les résultats de recherche pour le mot-clé dans les catégories.
Fichiers () : Affiche les résultats de la recherche pour le mot-clé dans les pièces jointes PDF.
Exemple : la fonctionnalité de recherche de pièces jointes améliore la fonctionnalité de recherche pour les lecteurs et les comptes d'équipe. Dans le site de la base de connaissances, si un mot-clé tel que SharePoint ne donne aucun résultat dans les articles, les lecteurs peuvent basculer vers l'onglet Fichiers pour rechercher du contenu pertinent dans les pièces jointes PDF et les afficher sur le côté droit de l'article. Dans le portail de la base de connaissances, les comptes d'équipe qui recherchent un mot-clé dans Drive peuvent s'appuyer sur cette fonctionnalité pour analyser les fichiers PDF (jusqu'à 10 Mo) à la recherche du mot-clé, affichant les résultats même si le nom du fichier ne correspond pas au contenu PDF pertinent.

Activation de l'onglet Pièces jointes dans la recherche
Pour activer l'onglet Pièces jointes :
Accédez à () dans la barre de navigation de gauche du portail de la base de connaissances.
Dans le volet de navigation de gauche, accédez à > Paramètres de l'article > SEO Paramètres de l'Knowledge base sitearticle.
Développez l'accordéon des paramètres de recherche et activez l' onglet Afficher les pièces jointes dans le bouton de recherche .
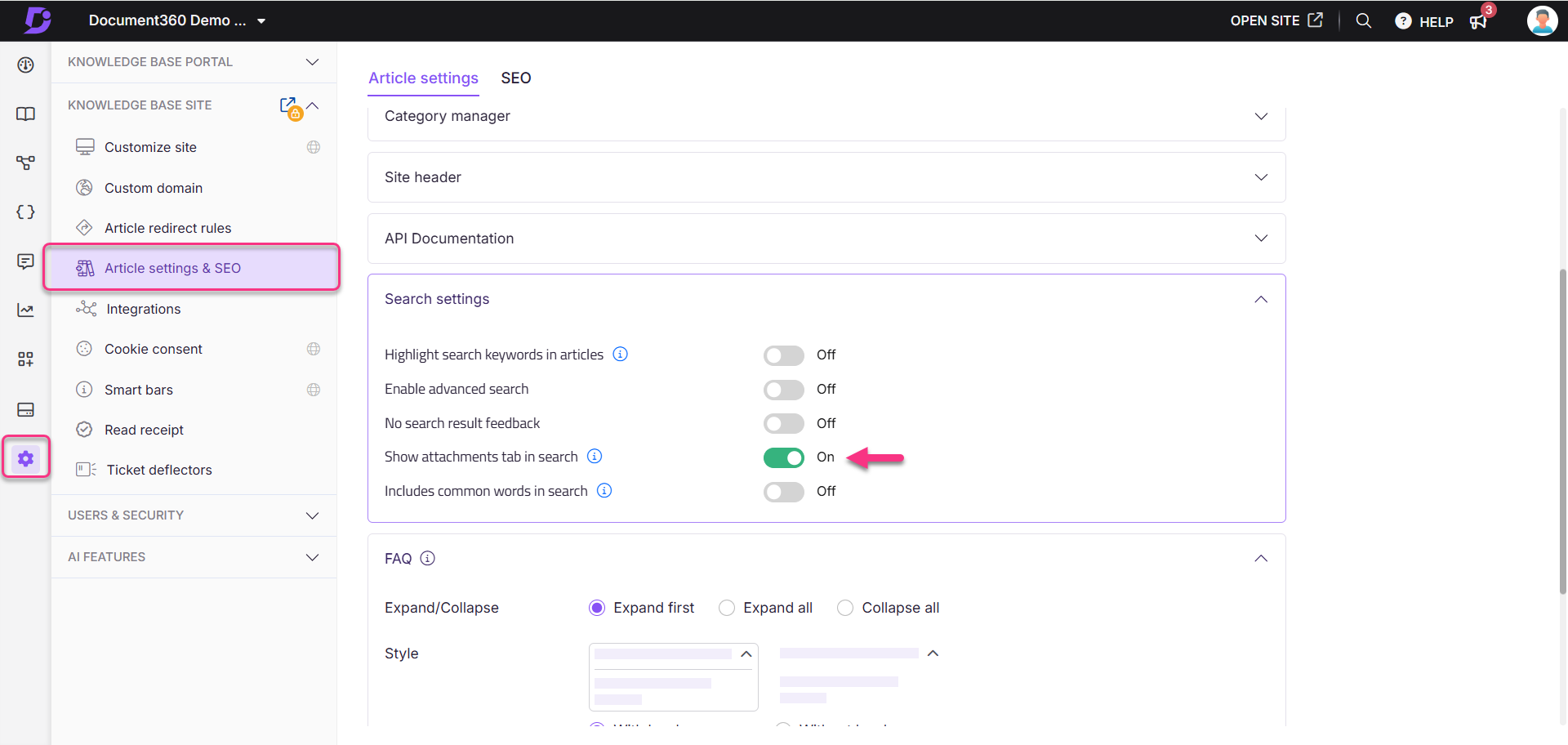
NOTE
Si l'option Afficher les fichiers d'article est désactivée, l' onglet Afficher les pièces jointes dans la recherche sera inaccessible. Pour l'activer, développez l' accordéon droit de l'article et activez l'option Afficher les fichiers de l'article .
Lorsque l' option Afficher les pièces jointes dans la recherche est désactivée, la recherche ne s'effectue que dans les éléments de la catégorie d'article/page tels que le titre, le slug, les balises et le contenu.
Comportement de recherche basé sur la sélection de l'espace de travail
La recherche de site de la base de connaissances offre des options de filtrage flexibles basées sur l'espace de travail pour contrôler l'emplacement d'extraction des résultats de recherche. Vous pouvez choisir parmi trois options : Espace de travail actuel, Tous les espaces de travail ou Espaces de travail spécifiques.
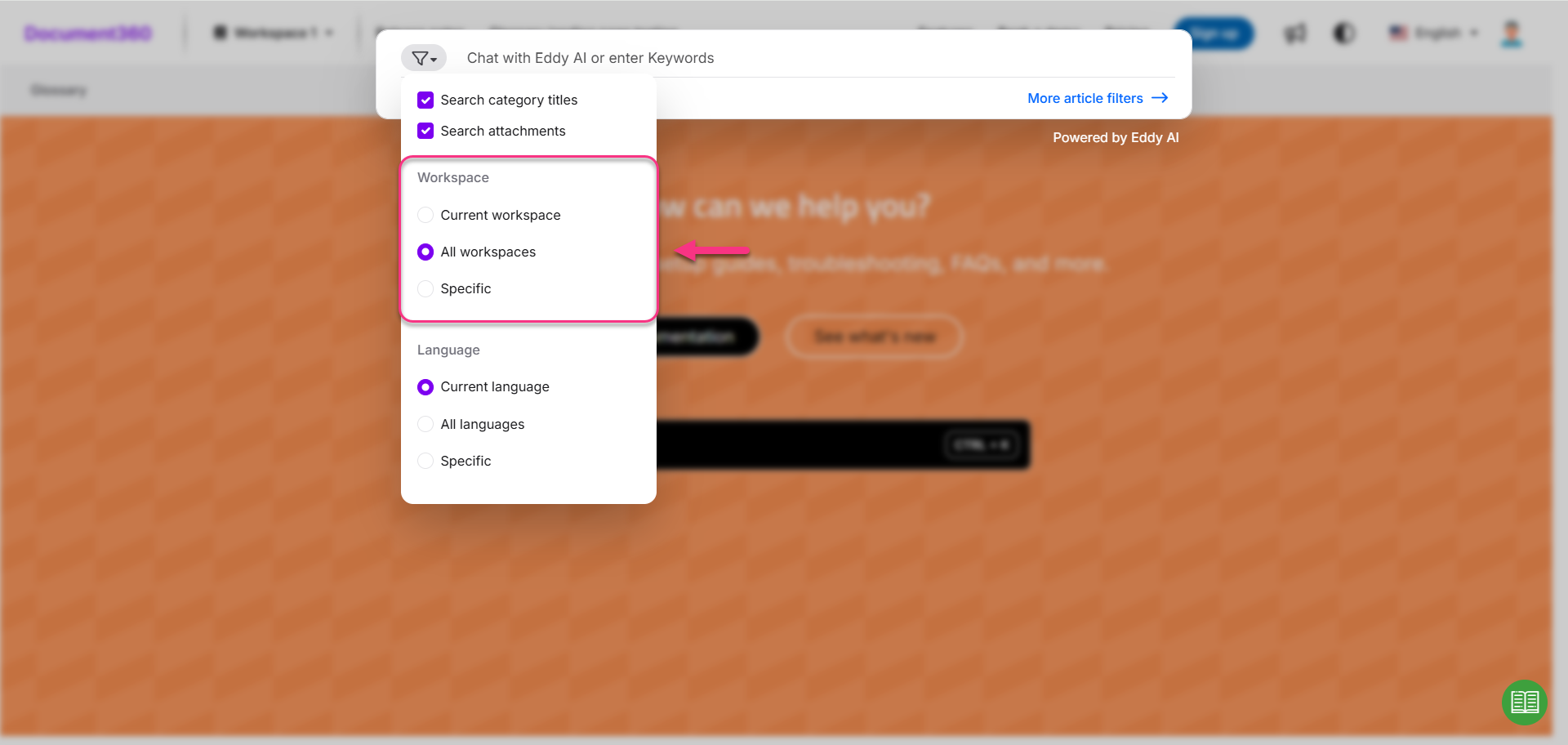
Espace de travail actuel
Lorsque vous sélectionnez Espace de travail actuel dans le filtre de recherche :
Le système récupère les résultats de la recherche uniquement à partir de l'espace de travail actuellement sélectionné.
Les résultats seront affichés dans des onglets individuels tels que Articles, Catégories et Documents API, ainsi que dans l'onglet unifié Tous en fonction de la pertinence.
Tous les espaces de travail
Lorsque vous sélectionnez Tous les espaces de travail :
La recherche parcourt tous les espaces de travail disponibles, y compris la documentation de l'API.
Dans l'onglet Tous, les résultats sont classés par ordre de priorité en fonction de leur pertinence par rapport au terme de recherche.
Espaces de travail spécifiques
Lorsque vous choisissez Espaces de travail spécifiques et que vous sélectionnez un ou plusieurs espaces de travail, la recherche renvoie des résultats uniquement à partir des espaces de travail sélectionnés.
Aucun retour sur les résultats de recherche
Lorsqu'une recherche ne renvoie aucun article dans la base de connaissances, elle affiche soit une page de résultats vide, soit un formulaire de commentaires, si l'option Aucun retour sur les résultats de recherche est activée. Ce formulaire de commentaires permet aux lecteurs de fournir des détails sur ce qu'ils recherchaient. Les commentaires soumis peuvent être examinés dans le Search analytics module, ce qui permet aux comptes d'équipe d'évaluer les contributions et de mettre à jour la base de connaissances si nécessaire.
Activation de l'absence de retour de résultat de recherche
Pour activer le formulaire de commentaires Aucun résultat de recherche :
Accédez à () dans la barre de navigation de gauche du portail de la base de connaissances.
Dans le volet de navigation de gauche, accédez à > Paramètres de l' Knowledge base site article > SEO Paramètres de l'article dans le portail de la base de connaissances.
Développez l'accordéon des paramètres de recherche et activez l'option Aucun retour sur les résultats de recherche .
NOTE
Aucun formulaire de commentaires sur les résultats de recherche ne sera disponible sur le site de la base de connaissances et le widget de la base de connaissances.
Lorsque l'option Aucun retour de résultat de recherche est désactivée, un résultat vide s'affiche pour les recherches sans résultat.
Comportement de recherche avec le formulaire de retour d'information sur les résultats de recherche activé
Lorsque l' option Aucun formulaire de retour d'information sur les résultats de recherche est activée, le comportement du système varie en fonction de la façon dont l'utilisateur lance la recherche :
Après avoir saisi un terme de recherche dans la barre de recherche du site de la base de connaissances, l'utilisateur peut soit :
Appuyez sur Entrée, ou
Cliquez sur la bannière Hit enter to Ask Eddy AI .
Si l'utilisateur appuie sur Entrée :
Eddy AI tente d'extraire des résultats pertinents de la base de connaissances.
S'il s'agit d'un mot-clé, Eddy AI pose une question de suivi pour confirmer l'intention de l'utilisateur.
Si l'entrée est une requête complète, Eddy AI récupère directement la réponse.
NOTE
Cette étape supplémentaire permet de confirmer l'intention de l'utilisateur d'utiliser la recherche assistée Algolia ou IA.
Si l'utilisateur clique sur la bannière Appuyer sur Entrée pour demander à Eddy AI :
Le système suppose que l'utilisateur a intentionnellement soumis une requête complète.
Si aucun résultat n'est trouvé, le formulaire Aucun résultat de recherche s'affiche immédiatement, sans passer par l'invite de suivi.
Vue du site de la base de connaissances
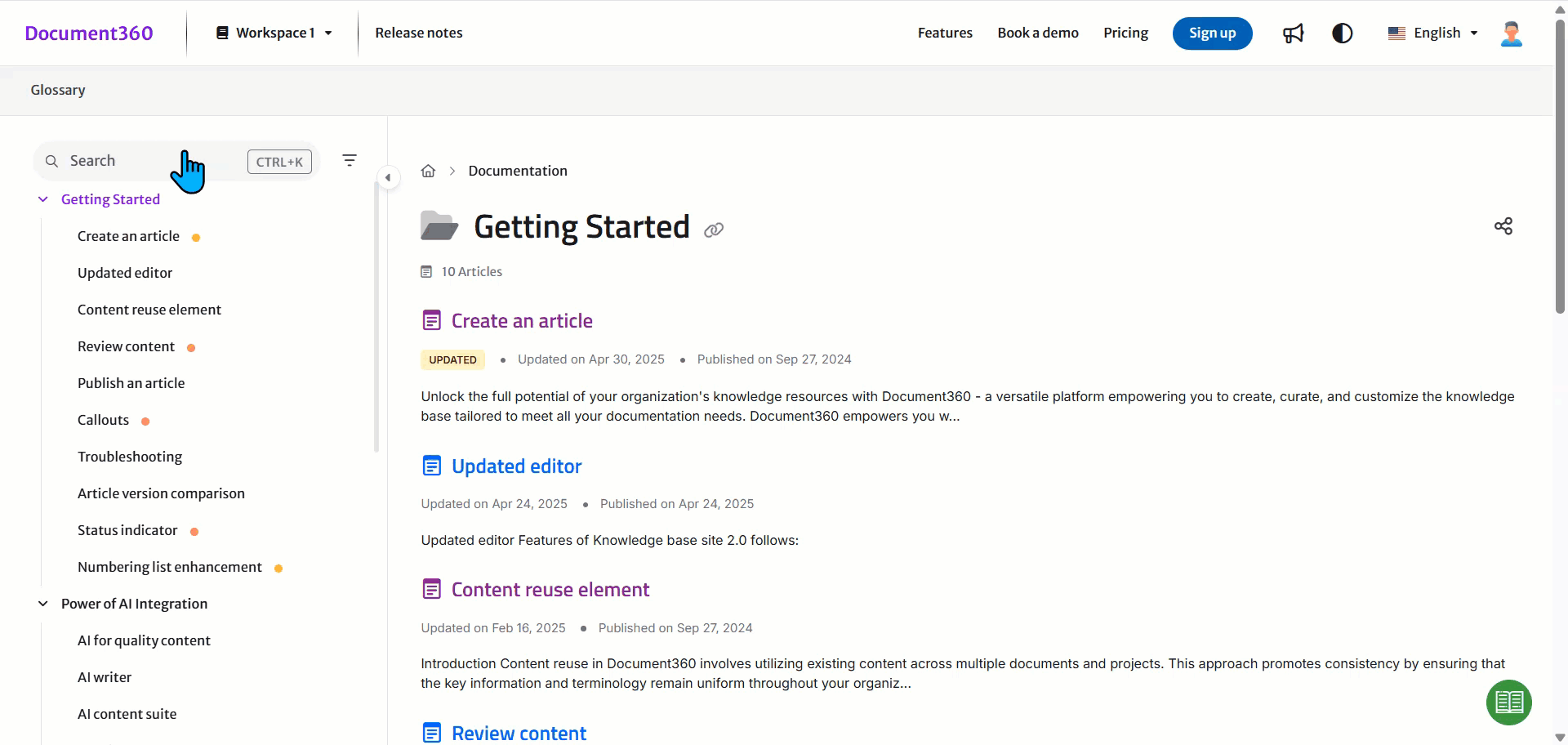
Filtres de recherche
L'option Filtre , située à gauche de la barre de recherche sur votre site de base de connaissances, vous permet d'affiner les résultats de recherche à l'aide de différents filtres :
Rechercher des titres de catégorie : Affiche les titres de catégorie et les articles contenant le mot-clé de recherche.
Rechercher des pièces jointes : Affiche les pièces jointes contenant le mot-clé de recherche.
Espace de travail : filtre les résultats dans l'espace de travail sélectionné :
Espace de travail actuel : recherche l'espace de travail actif.
Tous les espaces de travail : inclut tous les espaces de travail, y compris la documentation de l'API.
Spécifique : permet de sélectionner des espaces de travail spécifiques.
Langue : Filtre les résultats par langue :
Langue actuelle : recherche la langue active.
Toutes les langues : inclut toutes les langues prises en charge.
Spécifique : permet de sélectionner des langues spécifiques dans votre base de connaissances.

Assistance à l'opérateur de recherche
La mise en œuvre d'opérateurs de recherche tels que les guillemets permettrait aux utilisateurs de construire des requêtes précises, améliorant considérablement la précision de la recherche et la satisfaction des utilisateurs.
Guillemets doubles (
"") :Les guillemets doubles sont utilisés pour rechercher une phrase exacte. Lorsque vous mettez des mots entre guillemets, le moteur de recherche recherche ces mots exacts dans cet ordre exact.
Signe moins (
-) :Le signe moins est utilisé pour exclure certains mots des résultats de recherche. Lorsque vous placez un signe moins directement avant un mot (sans espace), le moteur de recherche exclura les résultats contenant ce mot.
Explorons quelques exemples,
search -reciperécupère les enregistrements contenantsearch, mais pasrecipe.search-reciperécupère les enregistrements contenantsearchetrecipe(il n'y a pas d'exclusion car le moins (-) est au milieu du mot).-reciperécupère tous les enregistrements, à l'exception de ceux contenantrecipe.-recipepasta récupère les enregistrements contenantpasta, mais pasrecipe."-recipe"récupère les enregistrements contenant“-recipe”(aucune exclusion n'est effectuée).
Foire aux questions
Qu'est-ce que la recherche avancée ?
La recherche avancée permet une recherche combinée dans tous les espaces de travail et toutes les langues simultanément, ce qui aide les lecteurs à trouver les résultats souhaités à l'aide des filtres disponibles.
Comment fonctionne la recherche Algolia pour récupérer les réponses ?
Lorsque vous soumettez une requête de recherche, Algolia tente d'abord de trouver les articles qui contiennent tous les mots de la requête. Par exemple, une recherche pour « recettes de smoothies sains » renverra des articles qui incluent « sain », « smoothie » et « recettes ». Si aucune correspondance exacte n'est trouvée, Algolia élargit automatiquement la recherche pour inclure les articles qui contiennent l'un des termes de recherche. Dans ce cas, Algolia utilise un algorithme de classement pour déterminer la pertinence, c'est-à-dire que les articles avec plus de termes correspondants apparaissent plus haut dans les résultats de recherche. Cela garantit que les utilisateurs voient toujours le contenu le plus pertinent, même si aucun article ne correspond exactement à tous les termes.
Comment masquer la barre de recherche sur la page d'accueil ?
La barre de recherche de la page d'accueil est visible par défaut mais peut être masquée. Le masquage de la barre de recherche dans l'en-tête de la page d'accueil n'affecte pas son apparence dans la base de connaissances.
Accédez à () dans la barre de navigation de gauche du portail de la base de connaissances.
Dans le volet de navigation de gauche, accédez à Knowledge base site > Customize site.
Sélectionnez la liste déroulante En-tête et pied de page, puis choisissez Home.
Cliquez sur la section Héros et sélectionnez Rechercher.
Passez la souris sur l'option Rechercher et cliquez sur l'icône Masquer () pour masquer la barre de recherche sur la page d'accueil.
Comment exclure un article de la recherche ?
Vous pouvez exclure un article des recherches dans votre base de connaissances ou dans des moteurs de recherche externes. Pour plus d'informations, consultez l'article sur Excluding articles from search engines.
Les articles qui ont été masqués n'apparaîtront pas dans votre site de base de connaissances et, par conséquent, ne seront pas consultables par vos lecteurs. Toutefois, les membres de votre équipe peuvent les rechercher dans le portail de la base de connaissances. Pour plus d'informations, consultez l'article sur hiding the article.
NOTE
De même, vous pouvez également masquer les catégories et les catégories de pages.
Ma recherche inclura-t-elle les résultats de la documentation de l'API ?
Dans la recherche de site de la base de connaissances, le filtre Espace de travail actuel est sélectionné par défaut. Pour effectuer une recherche dans votre documentation habituelle et dans la documentation de l'API, vous devez sélectionner Tous les espaces de travail dans l'option Filtre disponible dans la barre de recherche.
Cependant, dans Document360 1.0, pour effectuer une recherche dans tous les espaces de travail, vous devez activer l'option dans les paramètres de votre site de base de connaissances :
Accédez à () dans la barre de navigation de gauche du portail de la base de connaissances.
Dans le volet de navigation de gauche, accédez à > Paramètres de l'article > SEO Paramètres de l'Knowledge base sitearticle.
Développez la section Paramètres de recherche , cochez la case Inclure tous les espaces de travail dans les recherches de site .
Comment se comporte la barre de recherche lorsque des langues RTL, telles que l'hébreu et l'arabe, sont sélectionnées ?
Lorsque vous sélectionnez une langue RTL, telle que l'hébreu ou l'arabe, dans la liste déroulante des langues, la barre de recherche s'ajuste automatiquement pour aligner le texte à droite et prendre les entrées de droite à gauche.
Si plusieurs langues sont sélectionnées :
Toutes les langues sélectionnées sont RTL (par exemple, l'hébreu et l'arabe) : la barre de recherche conservera la saisie de droite à gauche et l'alignement à droite.
Un mélange de langues RTL et LTR : Le comportement de la barre de recherche dépendra de la langue par défaut sélectionnée. L'entrée commencera par la droite si la langue par défaut est RTL. Si la valeur par défaut est LTR, l'entrée commencera à gauche.