Plans supporting this feature: Professional Business Enterprise
What is a multilingual Knowledge base?
A multilingual knowledge base is essentially similar to a standard knowledge base, with the primary distinction being that it provides content in various language choices, enabling users to obtain information in their chosen language for a more integrated experience.
NOTE
Document360 supports the internationalization (i18n) of your project's Knowledge base site.
Adding multiple languages to a single workspace
To add multiple languages to a single project workspace or a language-specific Knowledge base in Document360.
Navigate to Settings () in the left navigation bar in the Knowledge base portal.
In the left navigation pane, navigate to Knowledge base portal > Localization & workspaces.
You can find a list of workspaces available in the project.
There are two ways to add a new language to the project workspace from here.
Method 1 - From the edit workspace module
Click the Edit (🖉) icon to the right of the workspace, and the Edit workspace panel panel will appear.
Click the New language at the bottom, and a list of languages appears.
Use the search bar to search language(s).
Select the checkbox of the desired language(s) and click Apply.
Then click the Update button at the bottom of the panel.
Click on the More () icon for the below edit options,
Set as default - To set the language as the default language of the workspace.
Edit display name - To edit the display name of the language for the workspace.
Right to left - Most languages are written from left to right, but a handful of languages are written in the opposite direction. By enabling this toggle, article content in the HTML editor and reader view (Knowledge base site) would start on the right and end on the left.
Hide - To hide the language. The Knowledge Base portal indicates hidden languages by strikethrough for reference.
Remove - To remove the language from the list of languages.
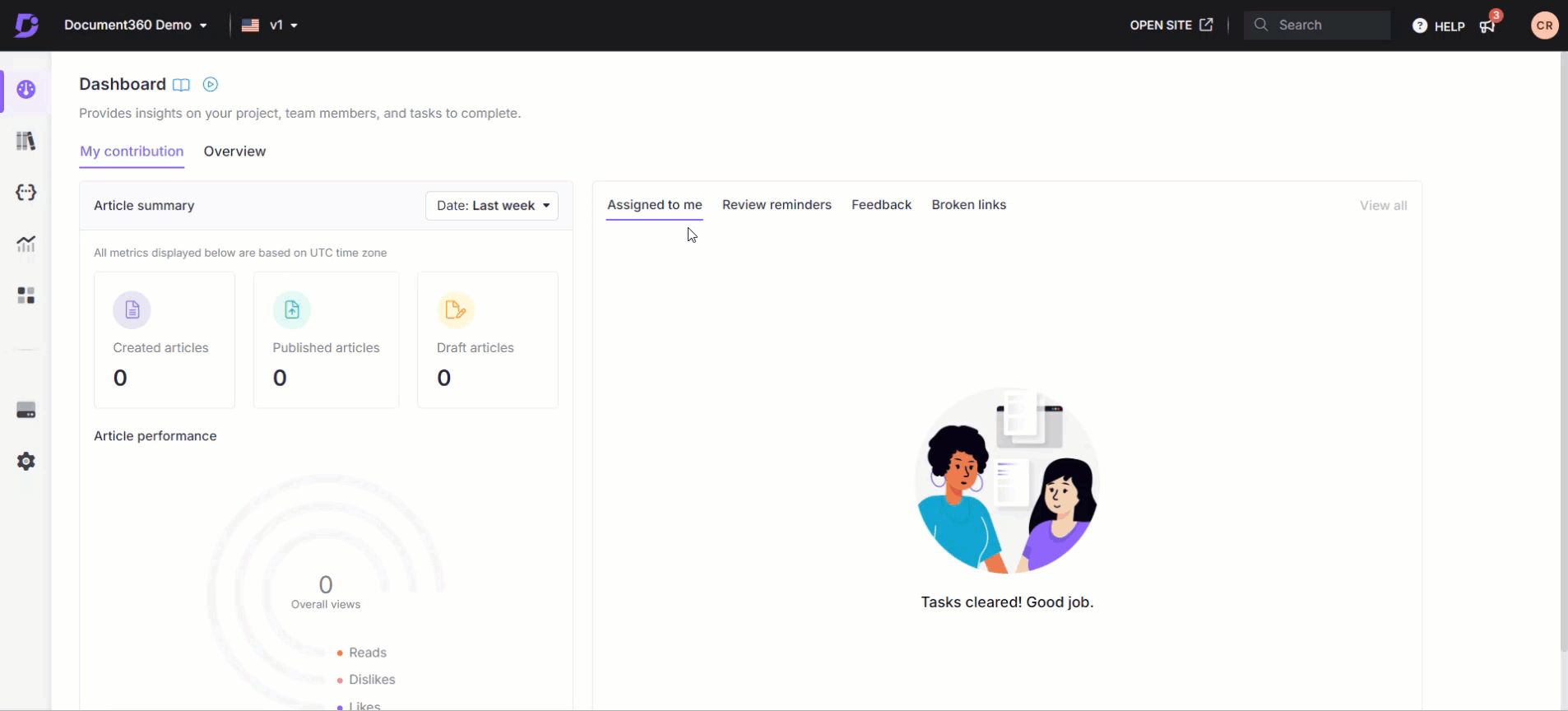
Method 2 - Using the localization icon on the overview page
Click on the Add new language () icon next to the Edit icon.
Search for the desired language(s) in the search bar and select the checkbox of the languages you wish to add to your workspace.
Once done, click Add.
NOTE
While selecting a language for your workspace, all languages other than English will be displayed in their native script.
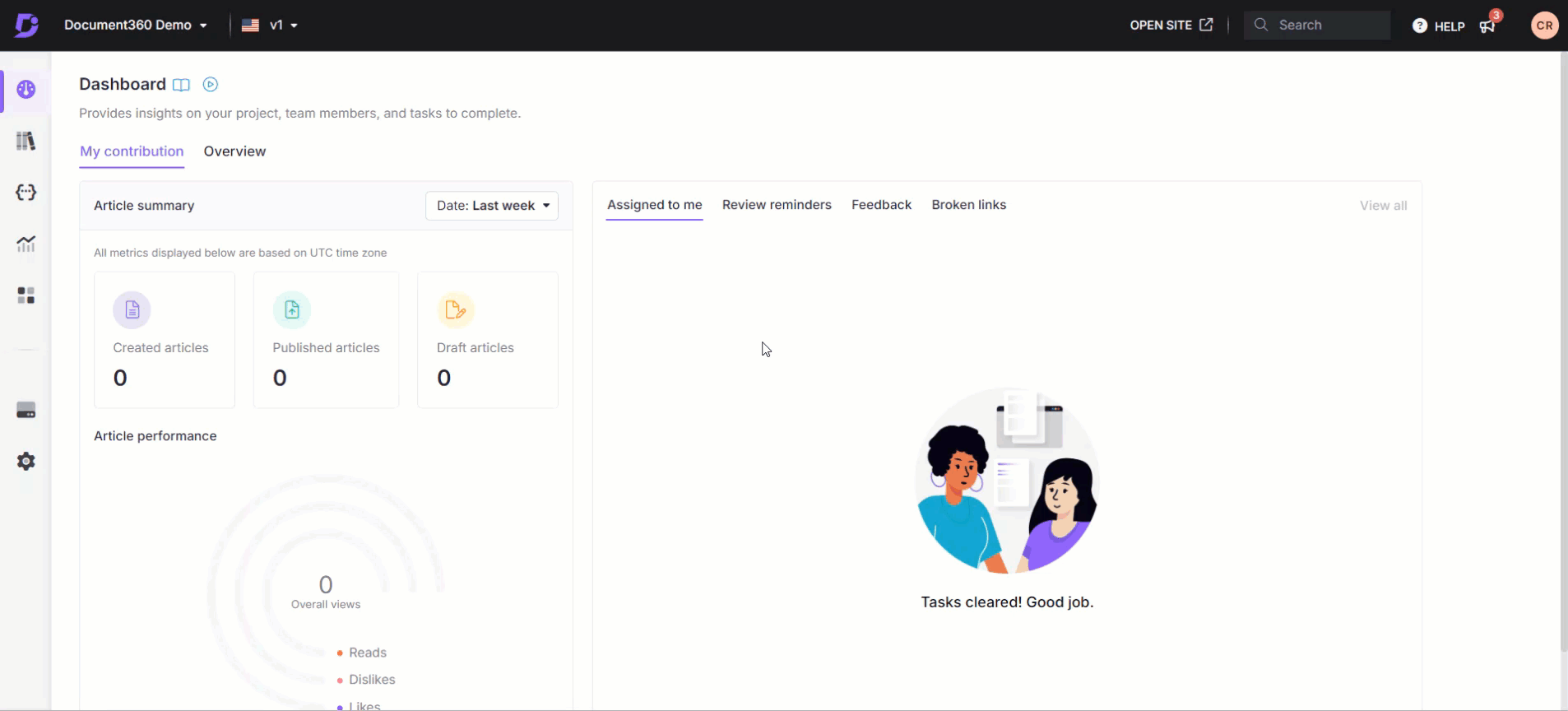
NOTE
All the categories and articles from your default language will be available in the new language(s). However, these articles and categories have to be manually translated, using machine translation (HTML editor only) or with extensions like Crowdin.
FAQ
Why are draft articles appearing on the knowledge base site when multiple languages are enabled?
When multilingual documentation is enabled, an article that’s published in at least one language will be visible on the knowledge base (KB) site across all languages.
This happens because the article title is shared across all language versions. If the article is published in one language (for example, English) but remains in draft in another (for example, German), it will still appear in the left-hand panel of the KB site under the German language. In such cases, the content from the published language is displayed, along with a message like: “The content is currently unavailable in German. You are viewing the default (English) version.”
If you prefer not to display these draft articles in other languages, you can hide them manually from the portal.