Plans supporting this feature: Business Enterprise
The Google Tag Manager is a tag management system. This tool allows the user to easily update measurement codes and related code fragments collectively known as tags in a website or a mobile app. You can use Google Tag Manager to add and update your tags for better analytics and marketing. Google Tag Manager can also be used for site analytics and remarketing.
Watch: How to integrate Google Tag Manager with Document360
Integrating Google Tag Manager with Document360
Navigate to Settings () in the left navigation bar in the Knowledge base portal.
In the left navigation pane, navigate to Knowledge base site > Integrations.
Select Google Tag Manager from the list of integrations and click Add.
The Add new integration panel will appear.
You can either configure with Basic configuration or Custom configuration.
Basic configuration: Configure a standard integration of Google Analytics with your Knowledge base.
To configure with Basic configuration:
a. Type a Description.
b. Type the Google Tag Manager ID.
NOTE
The Google Tag Manager ID is a unique code snippet obtained from the Google Tag Manager application. This ID is necessary for integrating Google Tag Manager and Document360 in the Knowledge Base portal.
Custom configuration: Configure an advanced integration of Google Tag Manager with your Knowledge base by adding custom events in snippet code.
To configure with Custom configuration:
a. Type a Description.
b. Type the desired snippet code.
If required, you can use the Code inclusion/exclusion conditions feature to insert the code based on certain conditions such as the IP address, Workspace, and Language.
Once done, click Add.
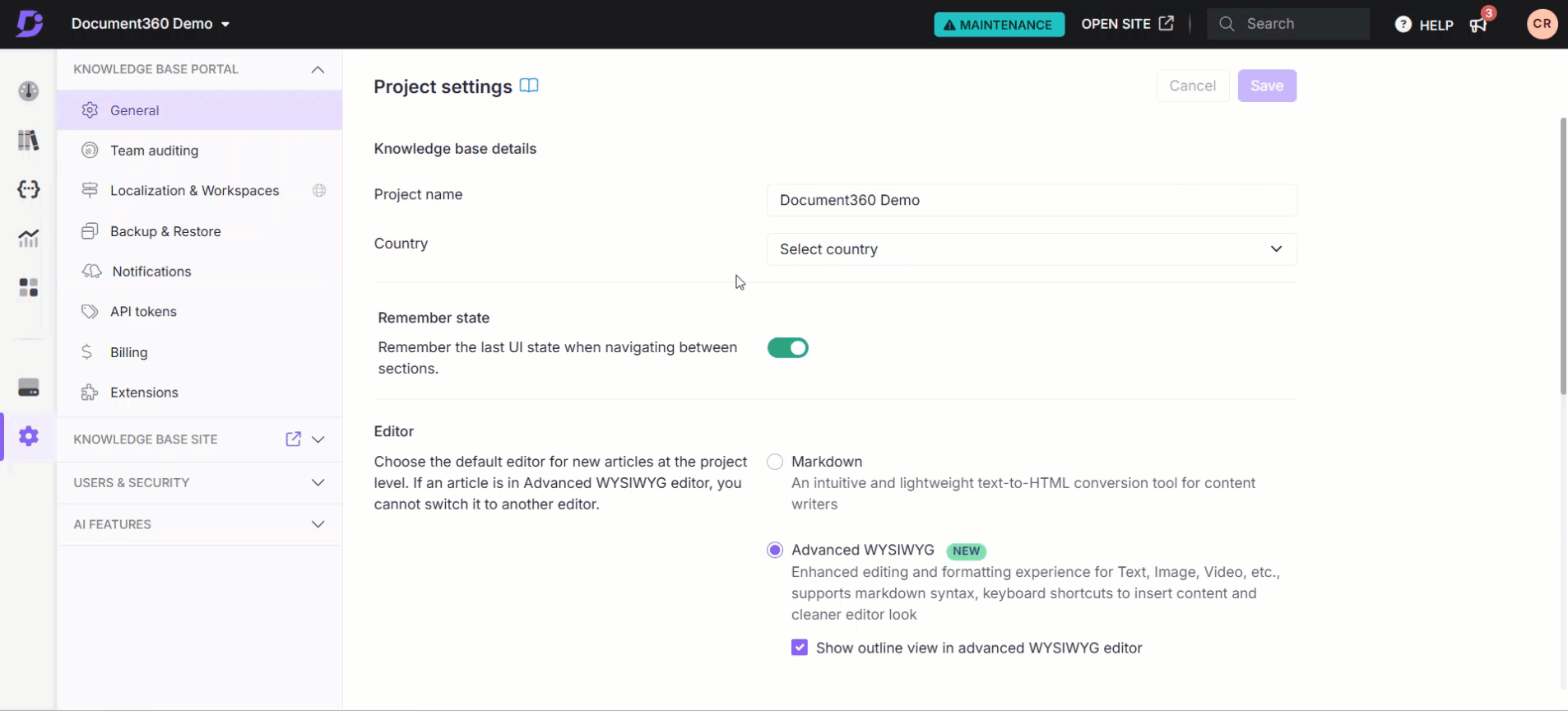
Obtaining Google Tag Manager ID
For an existing user of Google Tag Manager
Click on add new container in your Google Tag Manager > Web (from the Create Container panel) > Install Google Tag Manager.
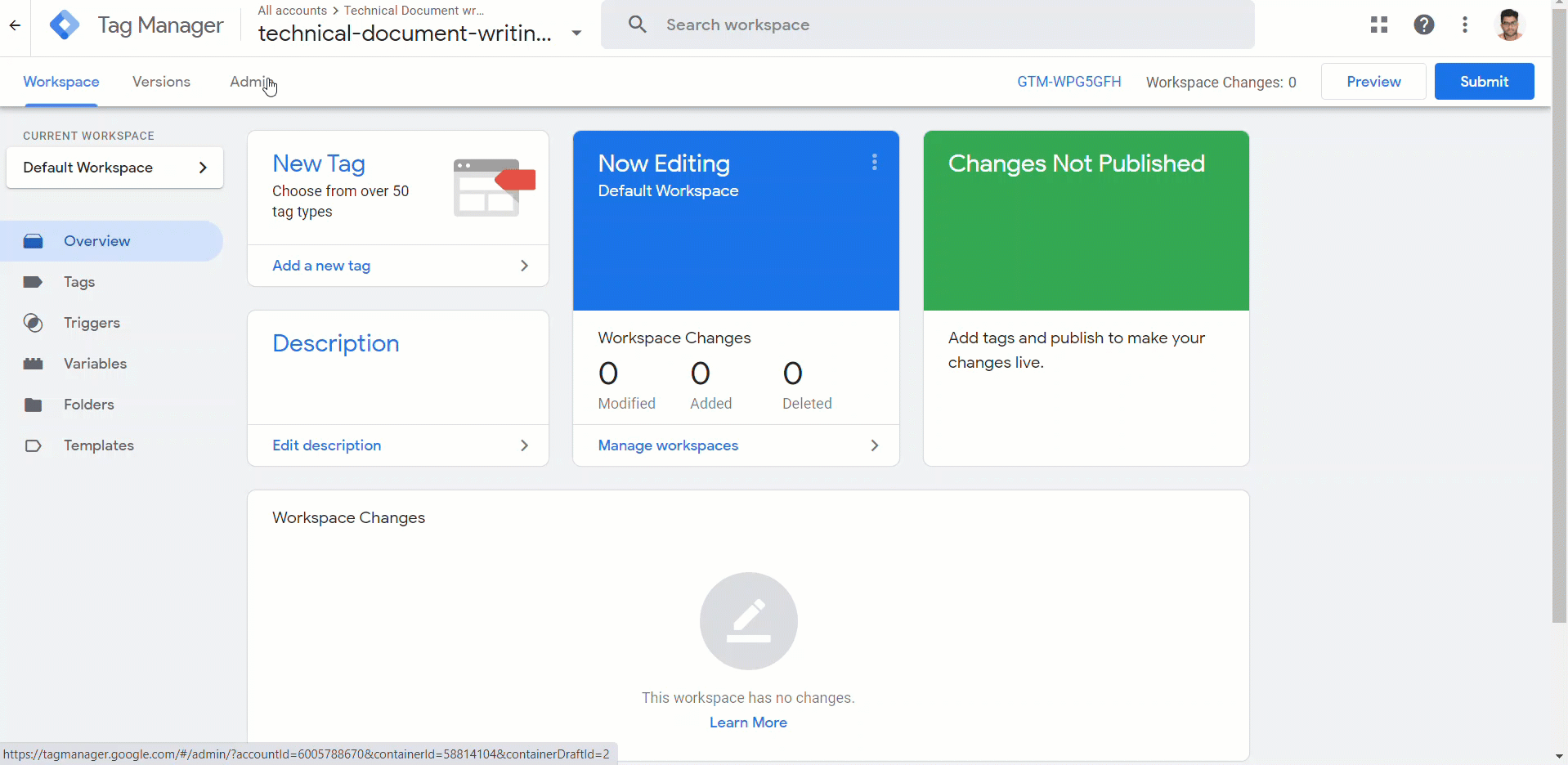
Click on Workspace, you can find the code on the primary menu bar next to Workspace changes.
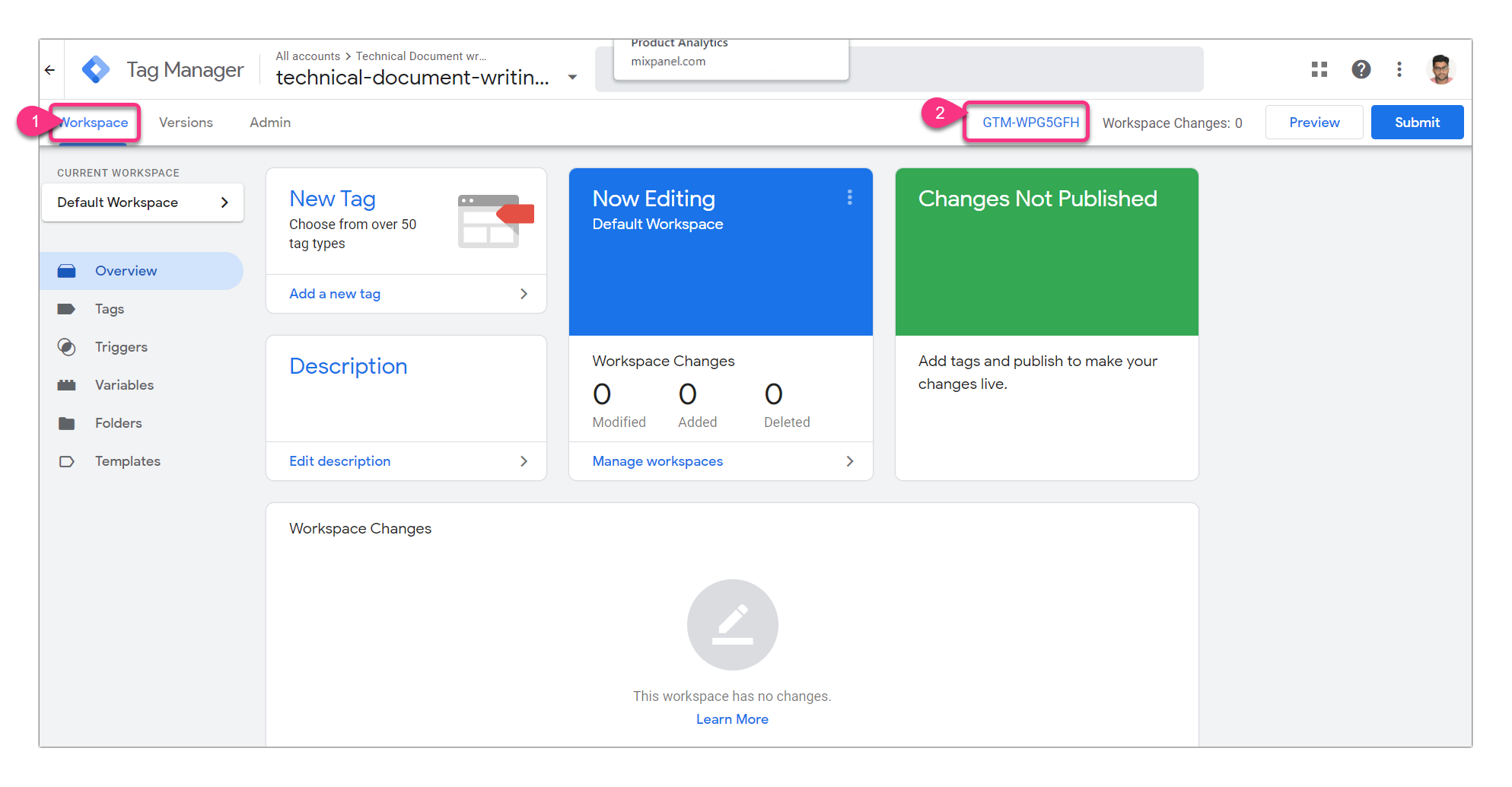
For a new Google Tag Manager user
After the initial Google Tag Manager Account setup, click > Admin (next to versions in the primary menu) > Add Container name and Container platform.
Copy code from the snippet in the Install Google Tag Manager popup.
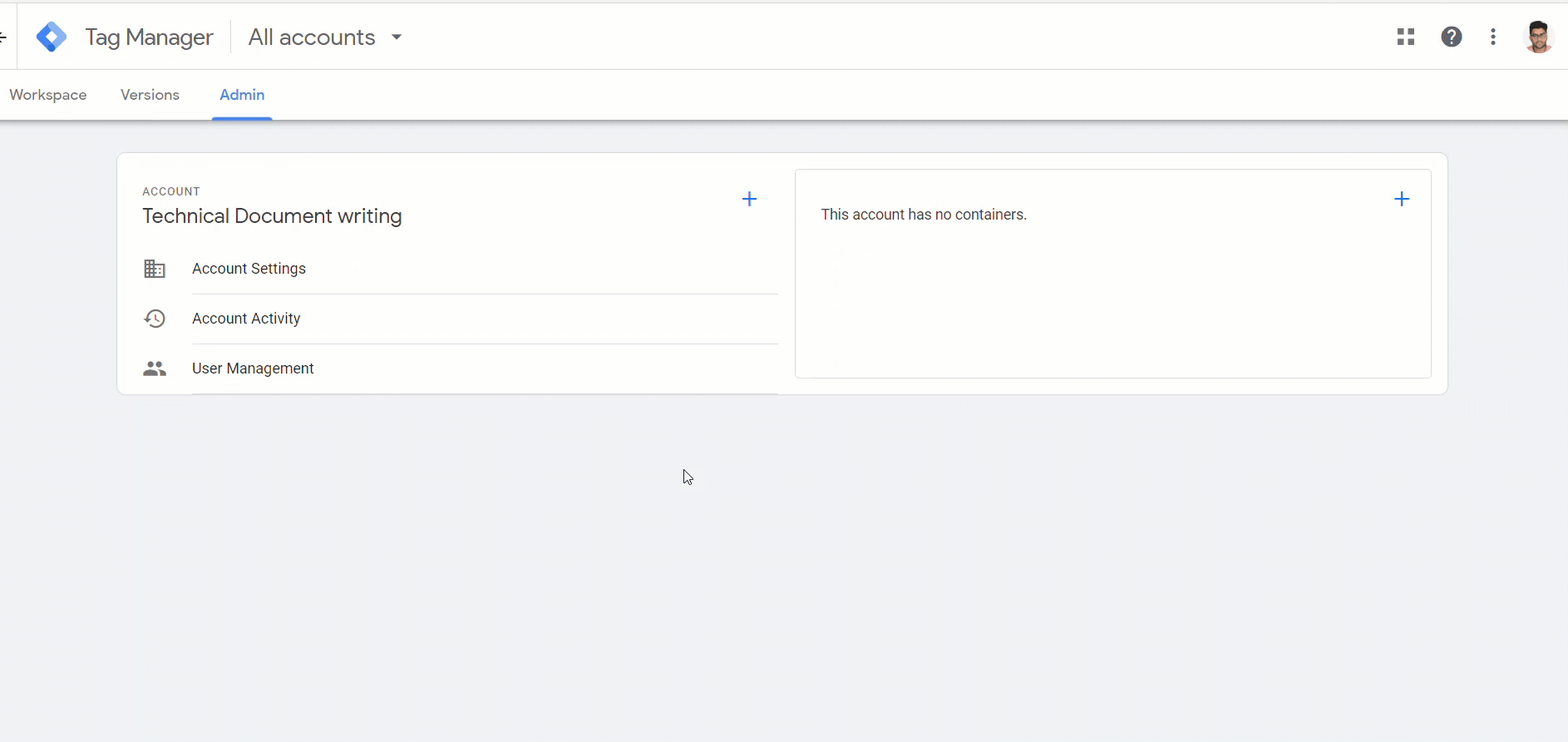
After completing the Google Tag Manager integration setup in your Document360 knowledge base portal, you can open your Google Tag Manager account interface to view and access code and related code fragments(tags).
NOTE
You can integrate Google Tag Manager if you want to update your tags for conversion tracking, site analytics, and more.