Plans supporting this feature: Professional Business Enterprise
The Reviewer role in Document360 lets users review content without editing or making changes. This role is designed to streamline content review by granting specific permissions to Reviewers. The Reviewer role will only have access to the Documentation module, allowing access to view articles and categories, add comments to articles, and update the article's workflow status.
Creating a reviewer account
You can create a Reviewer account by assigning the Reviewer role during team account creation. Here's how:
Navigate to Settings () in the left navigation bar in the Knowledge base portal.
In the left navigation pane, navigate to Users & security > Team accounts & groups.
Click the Add dropdown at the top right.
Click Team account to open the New team account creation panel.
In the Email field, enter the email address of the user to be added. You can add a maximum of five email addresses.
Select the SSO user checkbox if the team account uses an SSO login.
If yes, select the SSO dropdown and select the appropriate SSO configuration.
Select the Skip invitation email checkbox if you do not wish to send the team account an invite via email.
Select Reviewer as the Project role. The content role will automatically be set to Reviewer.
Alternatively, if another Project role is selected (e.g., Owner, Admin), you can manually assign the Reviewer role in the content role dropdown.
Assign Content access permissions based on the workspace, language, and category as per the requirement.
If you wish to assign a new team member to an existing group, click the Assign groups dropdown and select the desired team account group.
With this, the team account automatically inherits the permissions and access associated with that group.Click New team account to finish adding the Reviewer account.
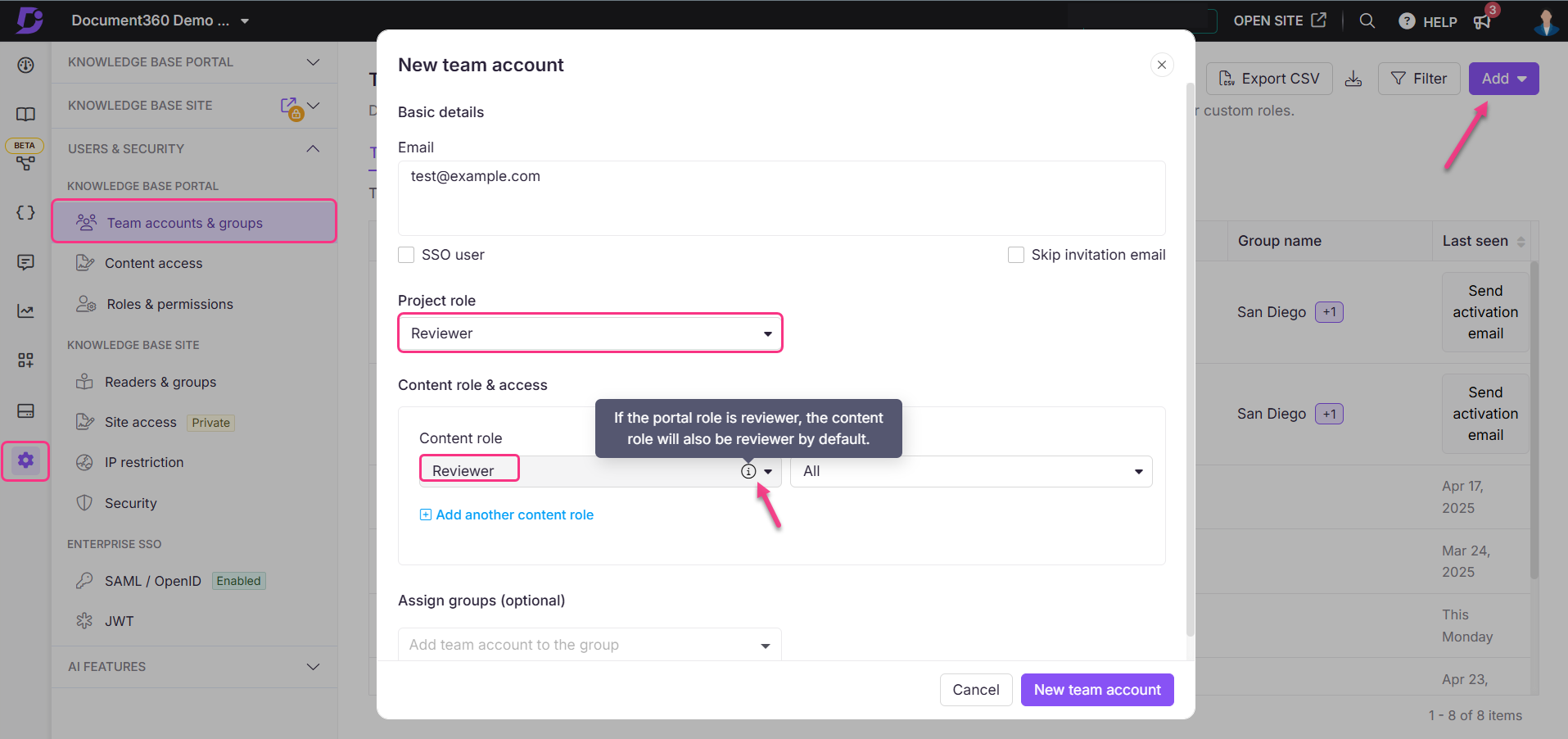
Bulk importing reviewer accounts
You can import multiple Reviewer accounts at once by using the bulk import feature:
Navigate to Settings () in the left navigation bar in the Knowledge base portal.
In the left navigation pane, navigate to Users & security > Team accounts & groups.
Click the Add dropdown at the top right.
Click Import team accounts.
Select the Reviewer account radio button.
Select the SSO user checkbox to include them as SSO reviewer accounts.
Click Download template to download the sample import format.
The downloaded CSV file includes the first name, last name, and email addresses of the users.
Drag and drop the file or use the Click to upload option to upload the CSV file from your local storage. The maximum number of team accounts that can be added is 500.
Once the file is uploaded, a Validation summary will be displayed showing the number of valid and invalid email addresses in the CSV file.
Click Replace if you wish to add a different file.
Assign the desired portal and content roles.
Click Import to complete the process.

Reviewer permissions and access
Once a user is assigned the Reviewer role, they will have access to the Documentation module and can interact with articles and categories based on their permissions.
Reviewers can:
View articles in Draft mode or the state determined by the workflow.
Add comments to the article, including inline comments.
Update the workflow status of an article.
Set due dates and manage workflow assignments.
Bulk update workflow statuses and manage assignments across multiple articles from the Tasks card on the Overview page.
NOTE
When a workflow status is set to Read only, no team accounts, including those with the Reviewer role, can add comments to an article.
Reviewers can access the Overview page and view only the content relevant to their role and permissions.
For more information, read the article on the Overview page.
Managing reviewer accounts
You can update or modify existing Reviewer accounts through the Team accounts & groups section. Reviewers can also be converted to Readers or SSO Readers, and vice versa.
Editing or deleting a reviewer
To modify or delete a reviewer account,
Navigate to Settings () in the left navigation bar in the Knowledge base portal.
In the left navigation pane, navigate to Users & security > Team accounts & groups.
Locate the user you wish to modify, then click Edit () or Delete () when you hover your cursor over the user.
Click Edit () to open the team account details panel, where you can view account information, update project and content roles & permissions, and manage team account groups.
Click Delete () to remove a team account. This action opens a confirmation dialog. Click Yes if you wish to proceed with the deletion of the team account.
Click the Email activity history () icon to view the list of emails received by the reviewer account in the last 30 days.
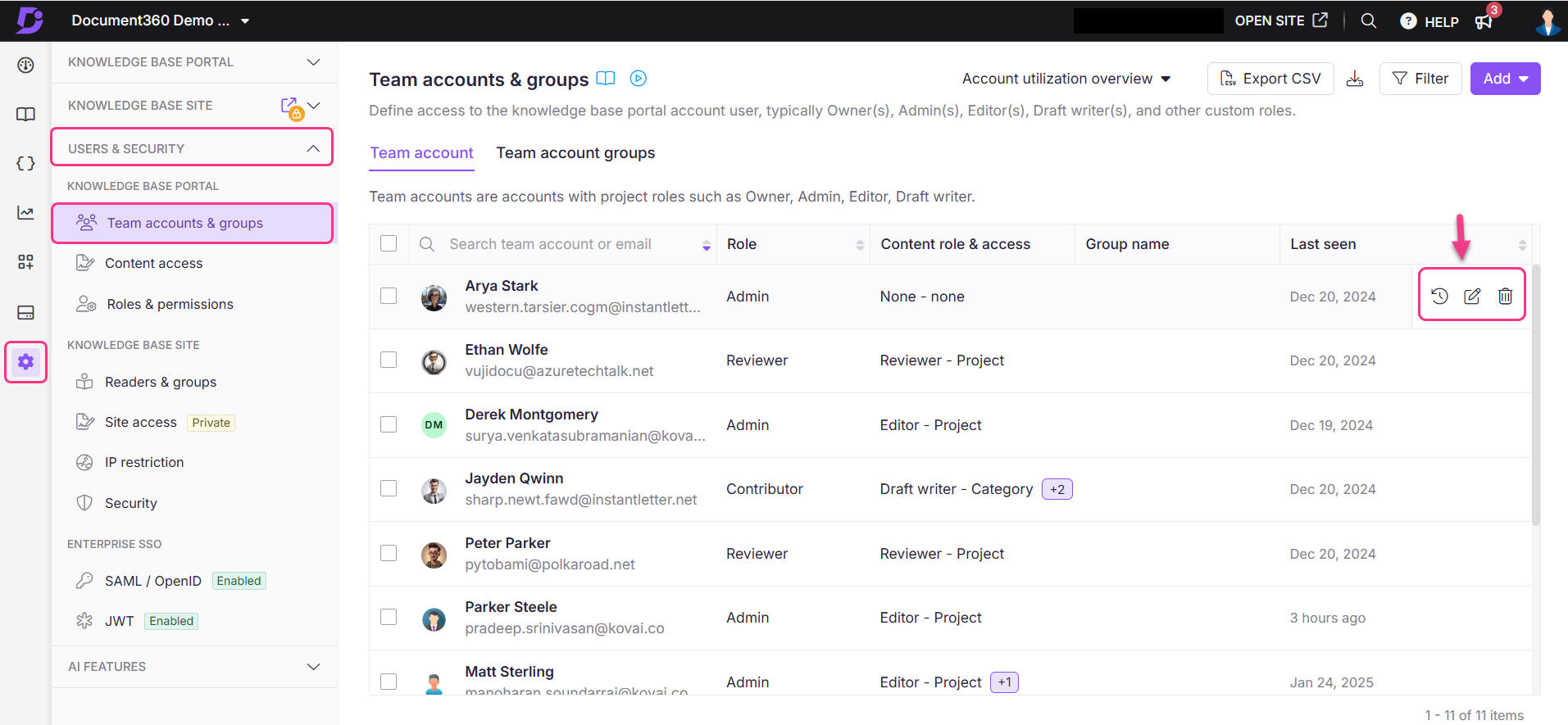
Converting a reviewer to a reader account
To convert a reviewer account to a reader account,
Navigate to Settings () in the left navigation bar in the Knowledge base portal.
In the left navigation pane, navigate to Users & security > Team accounts & groups.
Select the checkbox next to the user you wish to modify.
Click Convert to reader.
Assign the desired content access permissions from the Content access dropdown.
As an optional step, map the user to any existing reader groups from the Map with existing reader group dropdown.
Click Confirm to convert the Reviewer to a reader account.
For more information about readers, read the article on Managing readers.

NOTE
The option to convert a reviewer account to a reader account is available only for private and mixed projects, and it is not available for public projects.
Purchasing reviewer accounts as add-on
To purchase reviewer accounts as an add-on, follow the steps below:
Navigate to Settings () in the left navigation bar in the Knowledge base portal.
In the left navigation pane, navigate to Knowledge base portal > Billing.
Click the Purchase add-on in the My plan tab.
The Purchase add-on panel will appear.
In the User management section, add the number of Reviewer accounts you need.
Click Confirm payment.
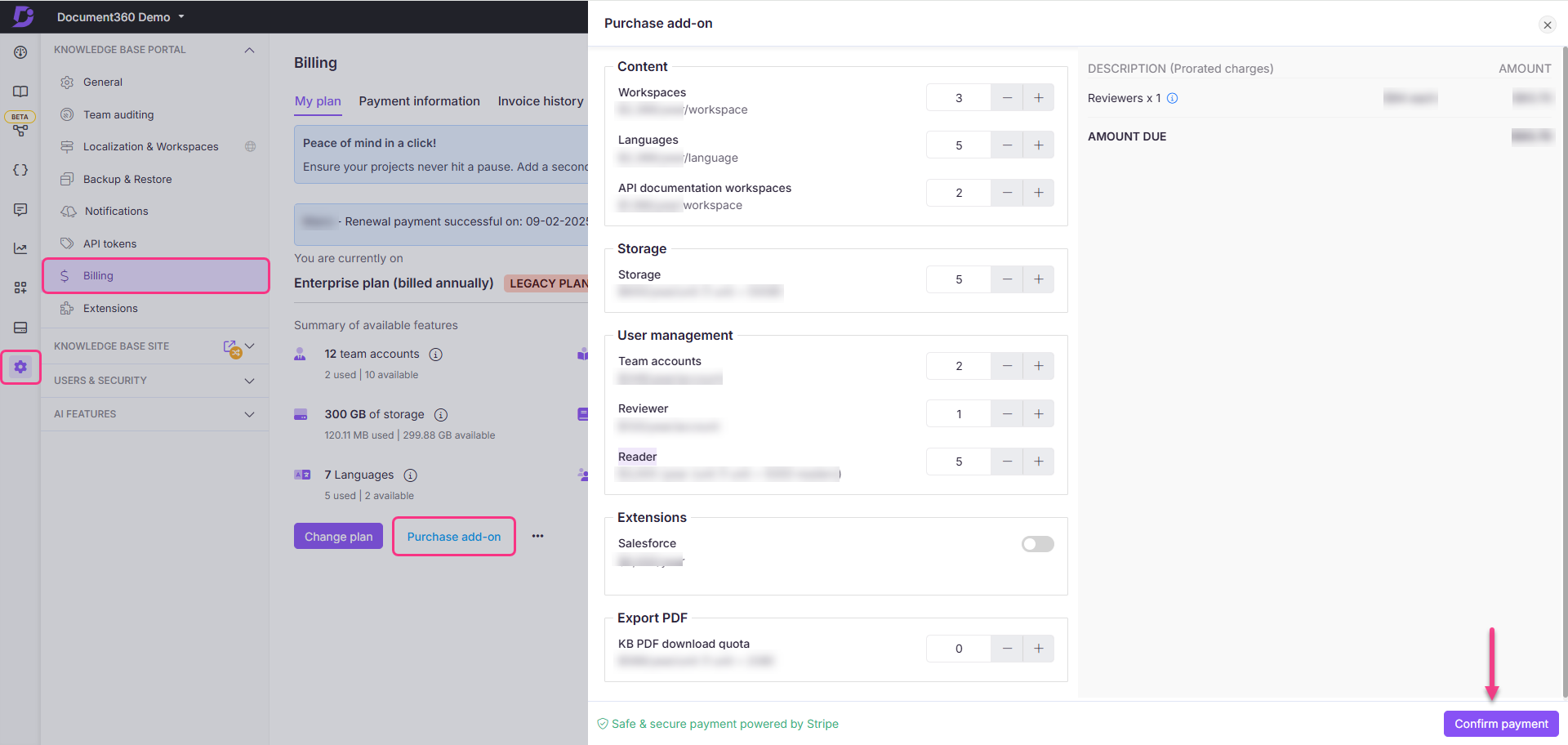
Reviewer role for content feedback
The Reviewer role helps teams collect feedback on articles without letting users change the actual content. Reviewers can open draft articles, leave comments, suggest changes, and update the article’s status in the workflow. This is useful for getting input from experts or stakeholders while keeping the content safe from unwanted edits until it’s ready for final approval. This role is especially useful for teams that want to involve subject matter experts in the review cycle without risking unauthorized content changes.
Reviewing an article
To start reviewing an article,
Navigate to the article from the Categories & Articles pane.
Click the Start review button at the top right of the editor.
NOTE
Reviewers can only review one article at a time. When a Reviewer begins reviewing an article, other users will see a banner stating, "Reviewer [Name] is currently reviewing the article."
To add a comment,
Highlight the desired text and click on the floating Comment () icon.
Enter your comment, then either click Post or press Ctrl+Enter to submit.
3. When you’ve completed your review, click Mark as Reviewed at the top right.
To update the workflow status,
Click the Workflow status dropdown at the top of the editor.
Select the appropriate workflow status for the article.
To set a due date for the workflow status, click the Set due date () icon and choose the desired date from the calendar.
To assign the workflow status to a user, click the Assign () icon and search for the team account.
Once done, click Set status to apply the changes.
Troubleshooting
CSV header errors during import
Error: Invalid CSV headers. Please ensure the column names match the expected format.
This error occurs when the uploaded CSV file does not have the required column headers or if the headers are misspelled, missing, or incorrectly formatted.
Steps to resolve:
Open the CSV file using a spreadsheet editor (e.g., Excel).
Check the first row and ensure it contains the correct column headers, namely Email, FirstName, and LastName.
Remove any extra spaces, special characters, or typos in the header names.
Save the file in CSV format after making corrections.
On the error screen, click the Replace button and upload the corrected file.
Try the import again.
If the issue persists after following these steps, please contact the Document360 support team for further assistance: Contact Document360 Support
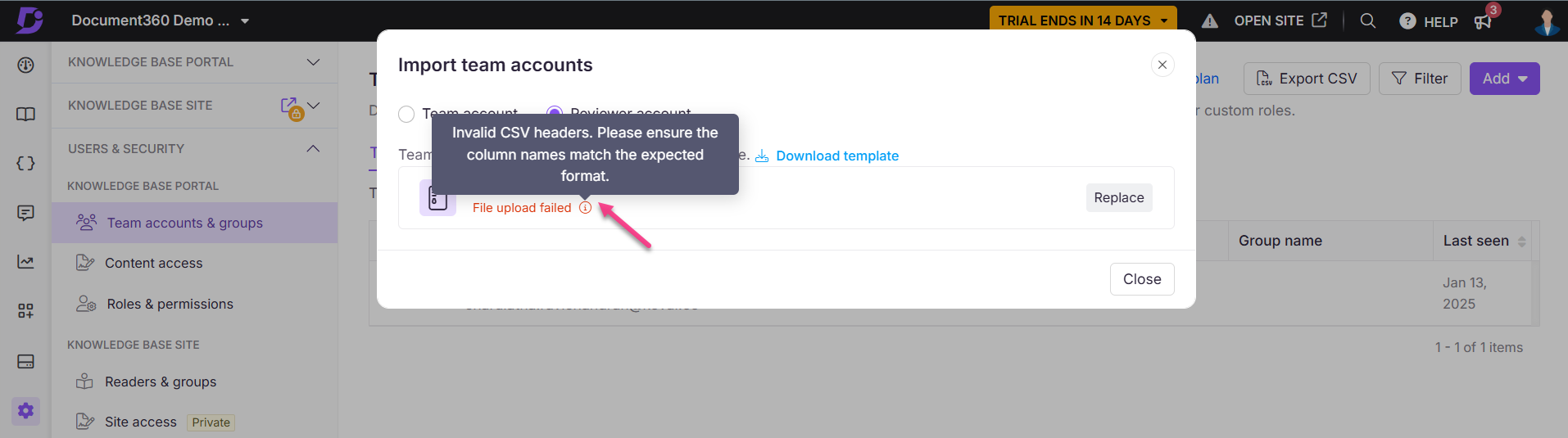
FAQ
Can Reviewers edit articles?
No, Reviewers can only leave comments and update workflow statuses. They do not have permission to edit the content directly.
Can Reviewers access all articles in the knowledge base?
Reviewers can only access articles that they have been given permission to review. Their access is usually restricted to specific categories or articles.