Plans supporting this feature: Professional Business Enterprise
By organizing your team into groups, you can streamline user management and ensure that everyone has the appropriate permissions to perform their tasks. Team account groups in Document360 allow you to efficiently manage your team's roles and access levels within the knowledge base portal.
Creating a new Team account group
To create a new Team account group in your project,
Navigate to Settings () in the left navigation bar in the Knowledge base portal.
In the left navigation pane, navigate to Users & security > Team accounts & groups.
By default, the Team account section will appear.
Navigate to the Team account groups section.
A list of existing Team account groups will appear if any have already been created.
Click New team account group.
The Create team account group panel appears with the Basic details page.
Enter your desired group name and description in the Name and Description field.
NOTE
The Description field can hold up to 150 characters.
Select the desired project role for the group in the Project role.
Choose the content role for the group and choose the level of content access for the associating Team account.
If needed, click Add another content role to create an additional content role.
Click Next.
In the Associated team account page, add the desired Team accounts to associate with the groups.
Click Create team account group.
NOTE
By default, users in team account groups are organized alphabetically based on their email IDs.
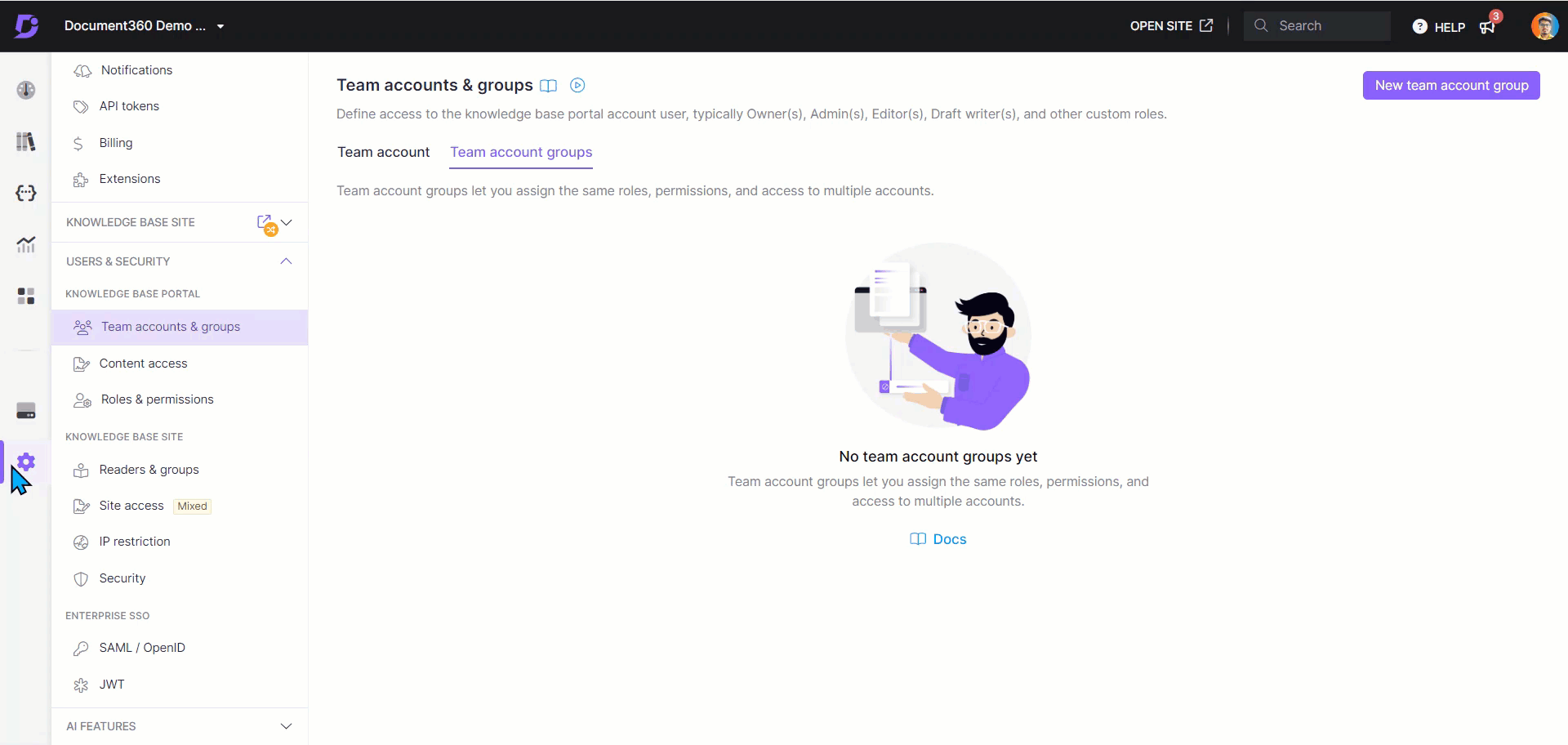
Click on the desired team account group to view the details.
Click Export CSV on the top right to download the list of users in a reader group in Excel/CSV format.
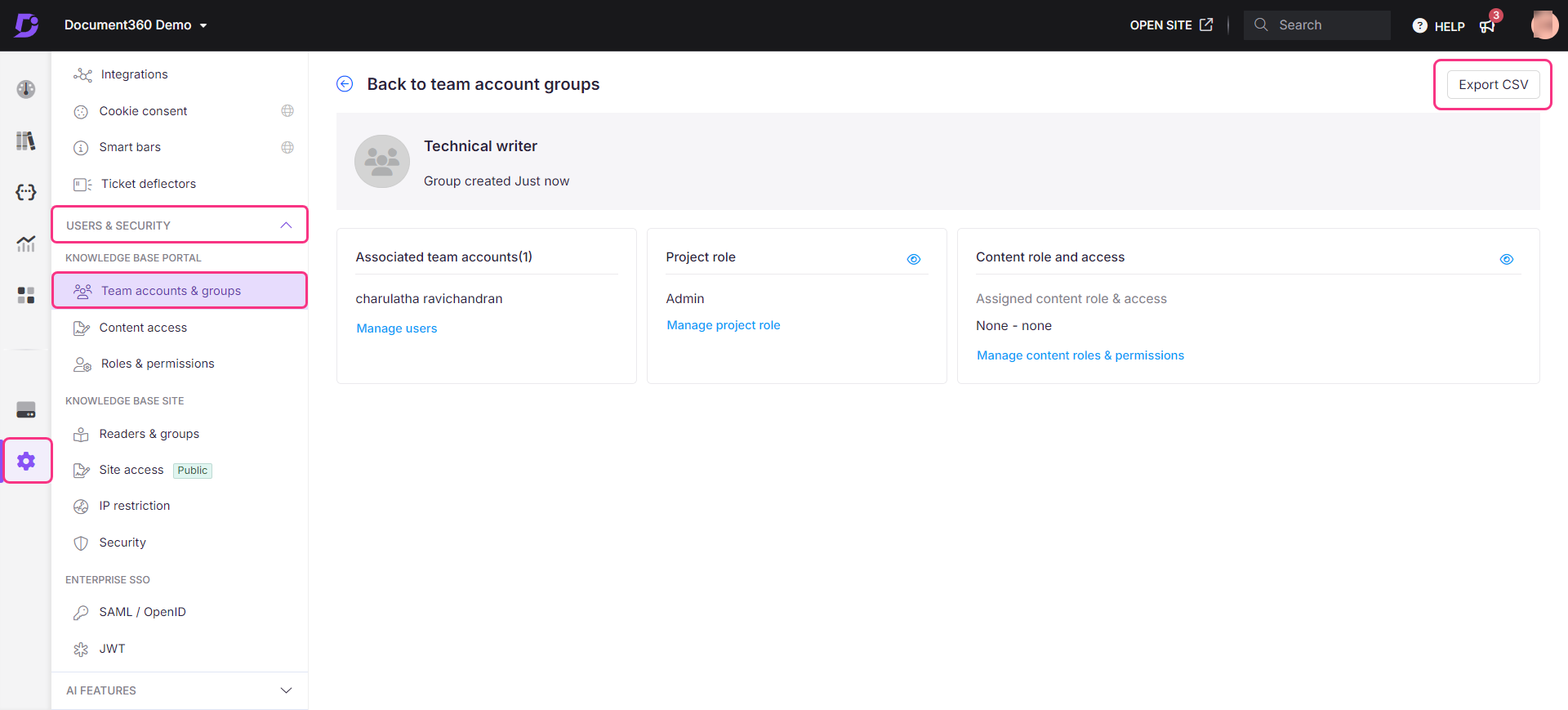
Editing a Team account group
You can edit the Team account group by following the steps:
Navigate to Settings () in the left navigation bar in the Knowledge base portal.
In the left navigation pane, navigate to Users & security > Team accounts & groups.
By default, Team account section will be selected.
Navigate to the Team account groups section.
A list of existing Team account groups will appear.
Hover over the desired Team account group and click the Edit () icon.
The Team account group page will appear.
NOTE
Click the preview () icon to view the portal role and content role.
In the Associated team accounts pane, click Manage users if needed to associate another team account.
In the Edit team account group panel, the Associated team accounts section will appear.
In the Team account dropdown, search the desired team account and select the checkbox.
Click Update.
In the Project role section, assign the desired portal role for the team account.
In the Content role & access section, assign the desired content role and content access for the team account.
NOTE
In the content access section, if you have selected Workspace/Language or Category, specify which workspace/language or which category the team account has the provisions.
Once you have made the necessary changes, click Update.
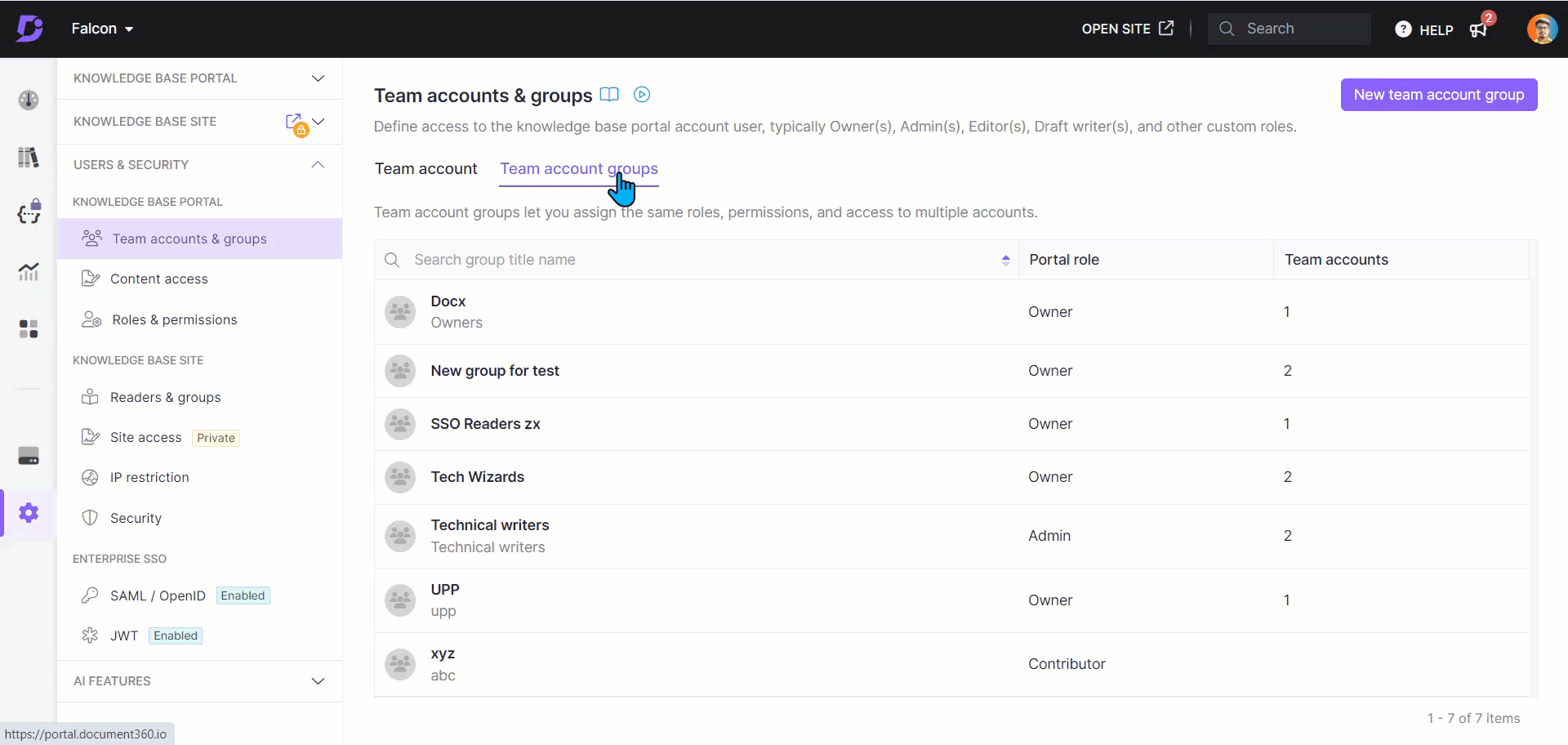
FAQs
How do I delete a Team account group?
To delete the team account groups, follow the below steps:
Navigate to Settings () in the left navigation bar in the Knowledge base portal.
In the left navigation pane, navigate to Users & security > Team accounts & groups.
In the Team account groups section, hover over the desired Team account group and click Delete () icon.
Click Yes in the confirmation prompt.
How do I rename a Team account group?
To delete the team account groups, follow the below steps:
Navigate to Settings () in the left navigation bar in the Knowledge base portal.
In the left navigation pane, navigate to Users & security > Team accounts & groups.
In the Team account groups section, hover over the desired team account group and click the Edit () icon.
Hover over the Team account group name and click the Edit () icon.
Update the Name and Description fields.
Click Update.