Abonnementen die deze functie ondersteunen: Business Enterprise
Asana is een veelzijdig platform dat is ontworpen voor het efficiënt organiseren, volgen en beheren van werk. Het stelt teams in staat om taken in het kader van verschillende projecten te creëren en te beheren, de samenwerking te stroomlijnen en verantwoording af te leggen. Voor documentatieteams bestaande uit schrijvers, redacteuren en externe inhoudsbijdragers biedt Asana een gecentraliseerde ruimte om inspanningen te coördineren, de voortgang bij te houden en duidelijkheid te behouden in alle projecten.
Integratie van Asana met Document360
Om Asana te integreren met Document360,
Zorg ervoor dat u bent ingelogd op uw Make account.
Klik bovenaan op Inloggen om in te loggen op uw Make account.
Het Make dashboard verschijnt.
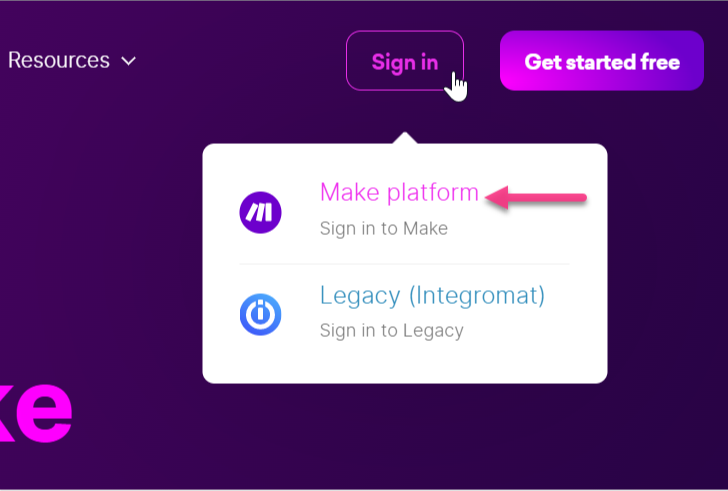
Stap 1: Maak een nieuw scenario
Klik rechtsboven op Een nieuw scenario maken .
Klik op het pictogram Toevoegen (+) en er verschijnt een lijst met beschikbare toepassingen.
Typ in het veld Zoeken de app-naam, Asana.
Selecteer Asana en kies de gewenste taak die u met Asanain kaart wilt brengen.
Selecteer bijvoorbeeld Taken of subtaken bekijken om updates over de nieuwe taken op te halen.
Klik op Een verbinding maken en voer een verbindingsnaam in.
Klik op Opslaan.
Geef Asana toegang tot uw Make -account door op Toestaan te klikken.
Klik op OK.

Stap 2: Aansluiten Asana
Verbind uw Asana -account met het nieuwe scenario in de module Asana .
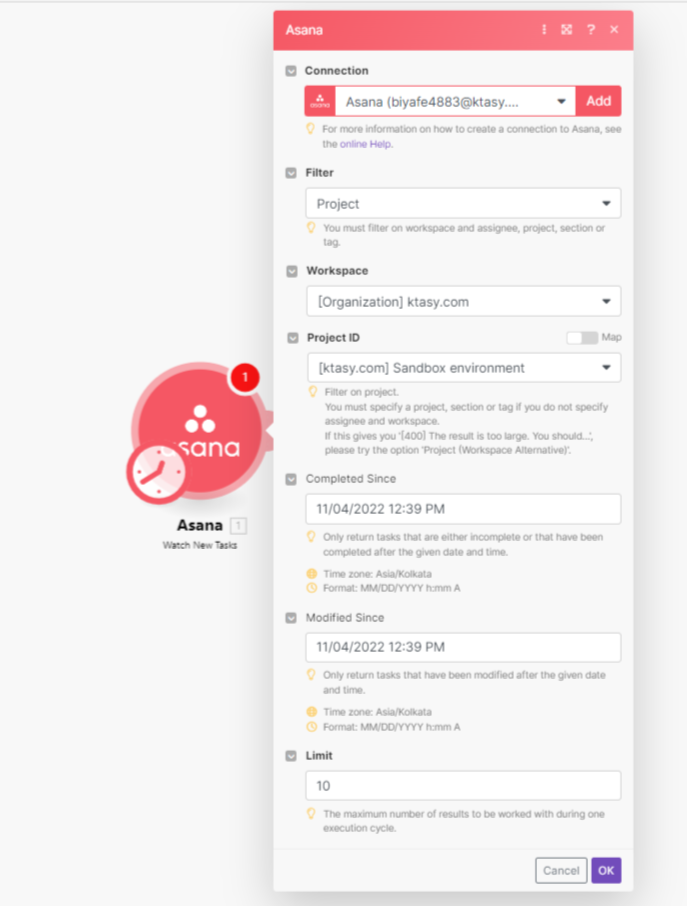
Selecteer een verbinding in het veld Verbinding . Als u al verbinding hebt gemaakt Asana met Make, selecteert u de gewenste verbinding.
Klik op de vervolgkeuzelijst Filter en selecteer Project.
Klik op de vervolgkeuzelijst Werkruimte en selecteer de gewenste werkruimte.
Klik op de vervolgkeuzelijst Project-ID en selecteer het project waarvoor u de taken wilt bijhouden.
Klik op het veld Voltooid sinds en voer de datum in de
MM/DD/YYYY HH:MMnotatie in om alleen taken te retourneren die onvolledig zijn of die sinds de genoemde tijd zijn voltooid.Klik op het veld Gewijzigd sinds en voer de datum in de notatie MM/DD/JJJJ UU:MM in om alleen taken te retourneren die sinds de opgegeven tijd zijn gewijzigd.
Voer in het veld Limiet het maximum aantal taken in dat Make tijdens één uitvoeringscyclus retourneert.
Klik op OK.
Selecteer in het pop-upvenster Kiezen waar te starten de datum/tijd vanaf wanneer u wilt beginnen met het bekijken van nieuwe taken.
Klik op OK.
Uw Asana -account is nu gekoppeld aan Make.
Stap 3: Document360 aansluiten
Zodra je Asana met Makehebt verbonden, is de volgende stap het koppelen van je Document360 account.

Klik op de pagina Integratie Asana op de optie Nog een module toevoegen (+).
Voer in het veld Zoeken Document360in.
Selecteer Document360 en selecteer de actie die u in Document360wilt uitvoeren.
U kunt bijvoorbeeld Een artikel maken selecteren om een conceptartikel te maken.
Selecteer in het deelvenster Document360 de verbinding die u al hebt verbonden.
Om een nieuwe verbinding tot stand te brengen,Klik op Een verbinding maken en voer de naam van de verbinding in.
Voer uw API sleutel in en klik op Opslaan.

Om het API-token te genereren vanuit de Document360 portal,
Navigeer naar () in de linkernavigatiebalk in de Knowledge Base-portal.
Navigeer in het linkernavigatiedeelvenster naar Knowledge base portal > Extensions > Teamsamenwerking.
Klik op de Make extensietegel op Connect.
Klik op het pictogram Copy () om het token te kopiëren.

Ga terug naar het deelvenster Make en plak het API-token in het veld.
Klik op het veld Artikeltitel en selecteer de parameters die u als titel van uw Document360 artikel wilt gebruiken.
U kunt bijvoorbeeld de parameter Taaknaam selecteren en de taaknaam ophalen als titel van uw Document360 artikel.
Klik op het veld Artikelinhoud en selecteer de parameters die u wilt gebruiken als de inhoud van uw Document360 artikel.
U kunt bijvoorbeeld de parameters Naam van de verantwoordelijke, Resourcetype en Due On selecteren.
Selecteer in de vervolgkeuzelijst Projectcategorie-ID de categorie waarin u het nieuwe artikel wilt maken.
Klik op OK.
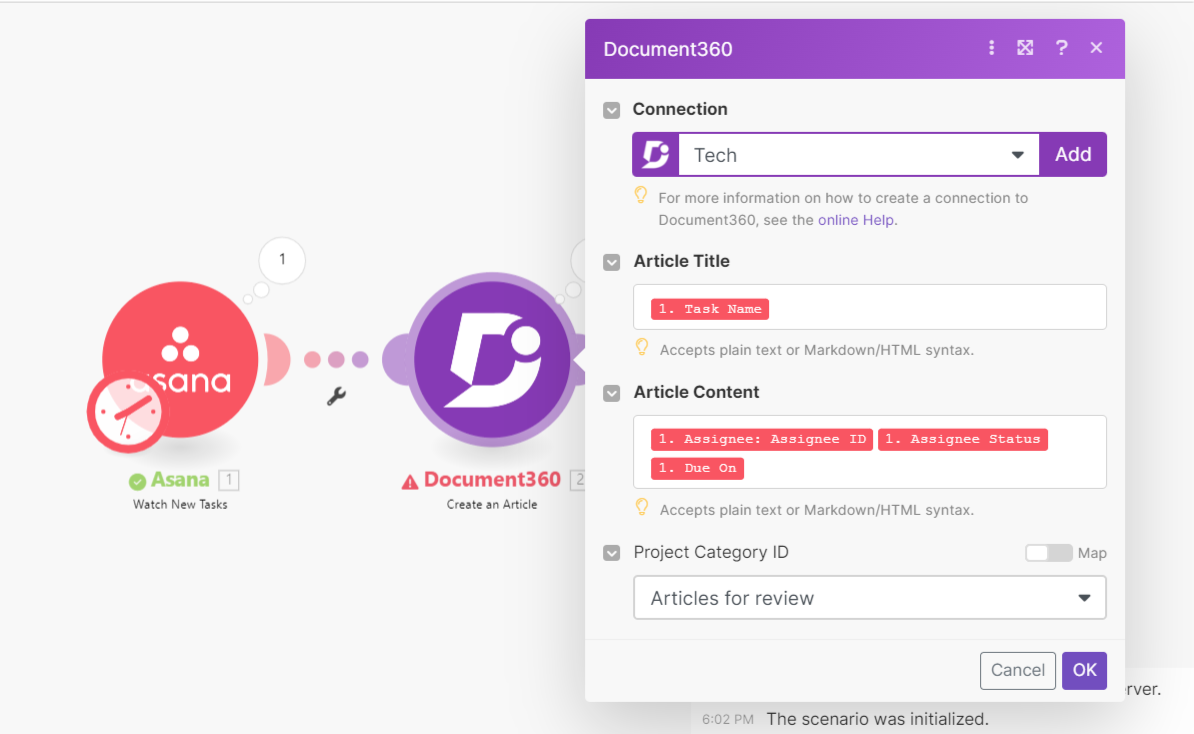
Stap 4: Test het scenario
Om het scenario te testen voordat u het activeert en publiceert,
Klik linksonder op de knop Eenmaal uitvoeren om uw scenario te testen.
De testdetails worden onderaan de pagina weergegeven.
Als u het scenario wilt testen, maakt u een nieuwe taak in het bijbehorende Asana project.
Zodra u de taak hebt gemaakt, wordt er een nieuw artikel gemaakt in de bijbehorende categorie Document360 .
U kunt dit verifiëren met de testdetails onderaan de pagina. Indien nodig kunt u ook naar het Document360 project navigeren en het nieuw aangemaakte artikel controleren.
Stap 5: Plan het scenario
Om uw scenario's te plannen, schakelt u de schakelaar linksonder in.
Als u deze schakelaar inschakelt, wordt het scenario elke 15 minuten uitgevoerd.
Als u klaar bent, klikt u op OK om op te slaan.

Stap 6: Activeer het scenario
Klik bovenaan op het pictogram Bewerken afsluiten ().
De pagina van het integratiedashboard verschijnt.
Schakel de AAN/UIT-schakelaar in de buurt van de optie Bewerken in om het scenario te activeren.
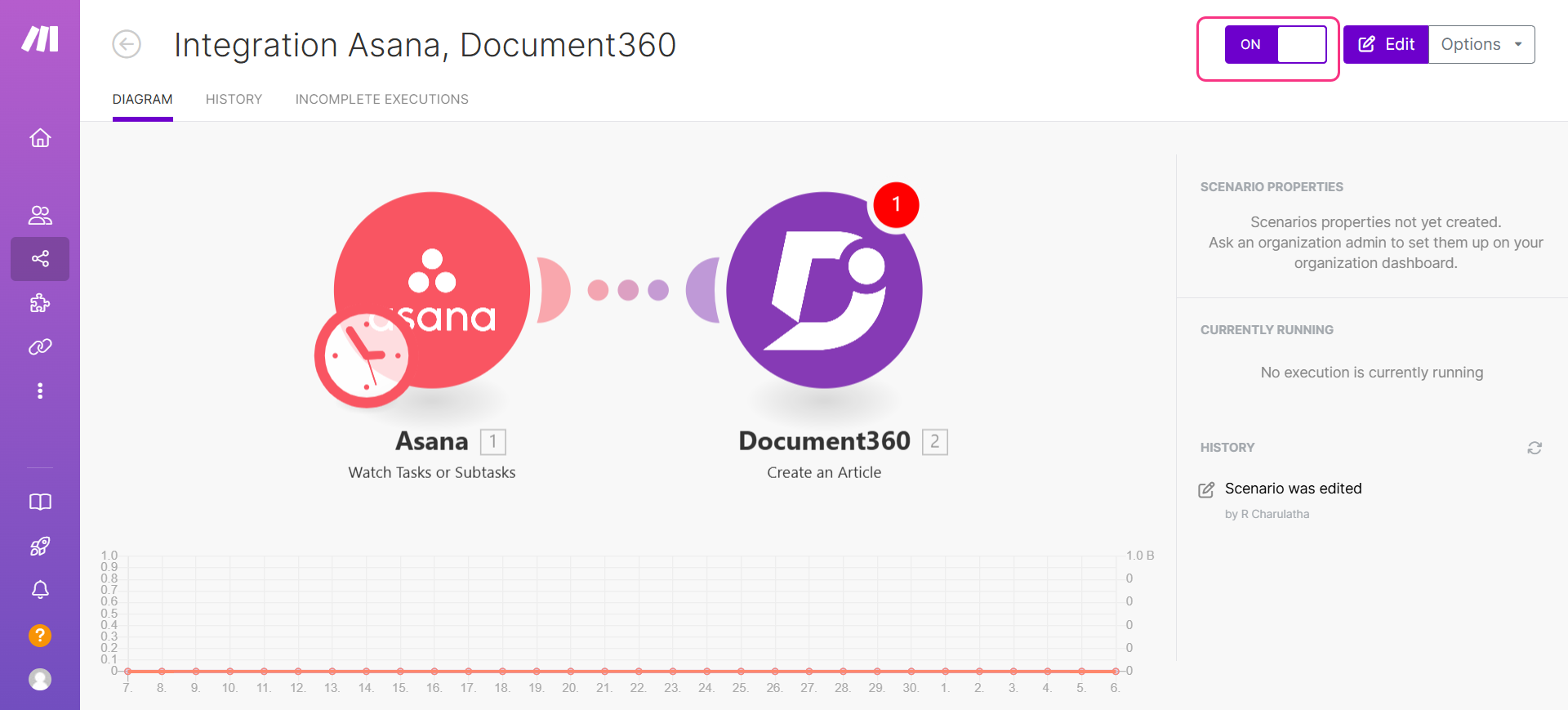
Eenmaal geactiveerd, wordt uw scenario uitgevoerd volgens het ingestelde schema.