Abonnementen die deze functie ondersteunen: Professional Business Enterprise
Verklarende woorden vertalen
U kunt woordenlijsten in meerdere talen maken en beheren, zodat u verzekerd bent van een consistente en gelokaliseerde gebruikerservaring wanneer uw artikelen worden vertaald.
Navigeer naar Documentation () in de linkernavigatiebalk van de Knowledge base portal.
Navigeer in het linkernavigatiedeelvenster naar Content tools > Content reuse > Glossary.
Klik op Create.
Selecteer in het dropdownmenu Language de gewenste taal (behalve globaal).
Voer de naam, term en definitie van de woordenlijst in het Engels (of uw standaardtaal) in.
Klik op het vervolgkeuzemenu Vertalen naar andere talen om de term en definitie in andere talen te vertalen.
Selecteer een of meer talen in het vervolgkeuzemenu en klik op Vertalen.
Als u de inhoud opnieuw wilt vertalen, klikt u nogmaals op Vertalen, waardoor de bestaande vertaling wordt overschreven.
NOTITIE
De standaardtaal wordt gemarkeerd als Main.
Vertaalde talen worden aangegeven met een groen vinkje om de volledige vertaling weer te geven.
Zodra de vertalingen zijn voltooid, klikt u op Maken om de woordenlijst samen met de vertalingen op te slaan.
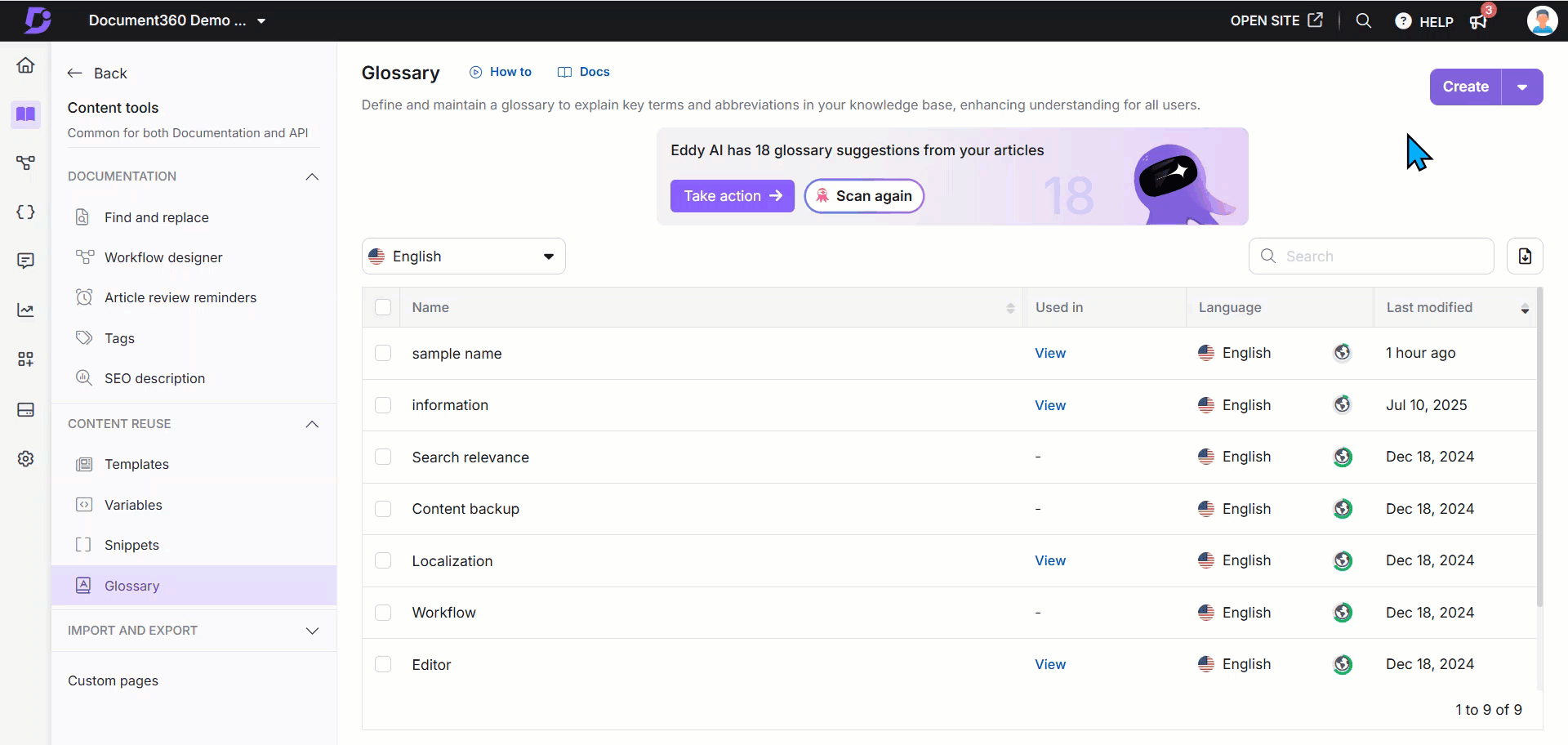
Een term uit de woordenlijst bewerken
U kunt woordenlijsten in Document360 bewerken door de volgende stappen te volgen:
Navigeer naar Documentation () in de linkernavigatiebalk van de Knowledge base portal.
Navigeer in het linkernavigatiedeelvenster naar Content tools > Content reuse > Glossary.
De pagina Woordenlijst wordt weergegeven. Als u eerder woordenlijsten heeft toegevoegd, kunt u deze hier bekijken.
Plaats de muisaanwijzer op de gewenste woordenlijst en klik op het pictogram Bewerken ().
U kunt de term en definitie van de woordenlijst bijwerken.
Klik op de vervolgkeuzelijst Vertalen naar andere taal en selecteer een of meer talen waarin de woordenlijst moet worden vertaald.
Klik op Vertalen.
Als u de inhoud opnieuw wilt vertalen, klikt u nogmaals op Vertalen, waardoor de bestaande vertaling wordt overschreven door de nieuwe.
Als u de vertaalde woordenlijst voor een specifieke taal wilt verwijderen, selecteert u de taal en klikt u vervolgens op Taal verwijderen.
Nadat u wijzigingen heeft aangebracht, klikt u op Bijwerken.
NOTITIE
Termen uit de algemene woordenlijst kunnen niet worden vertaald en worden altijd in de staat waarin ze zich bevinden in alle talen.
Als u wilt dat een woordenlijstterm in meerdere talen beschikbaar is, maakt u de term eerst in uw hoofdtaal en gebruikt u vervolgens de vertaalfunctie om de versies in de respectieve talen te genereren. Tijdens het vertalen worden deze woordenlijsttermen automatisch opgepikt.
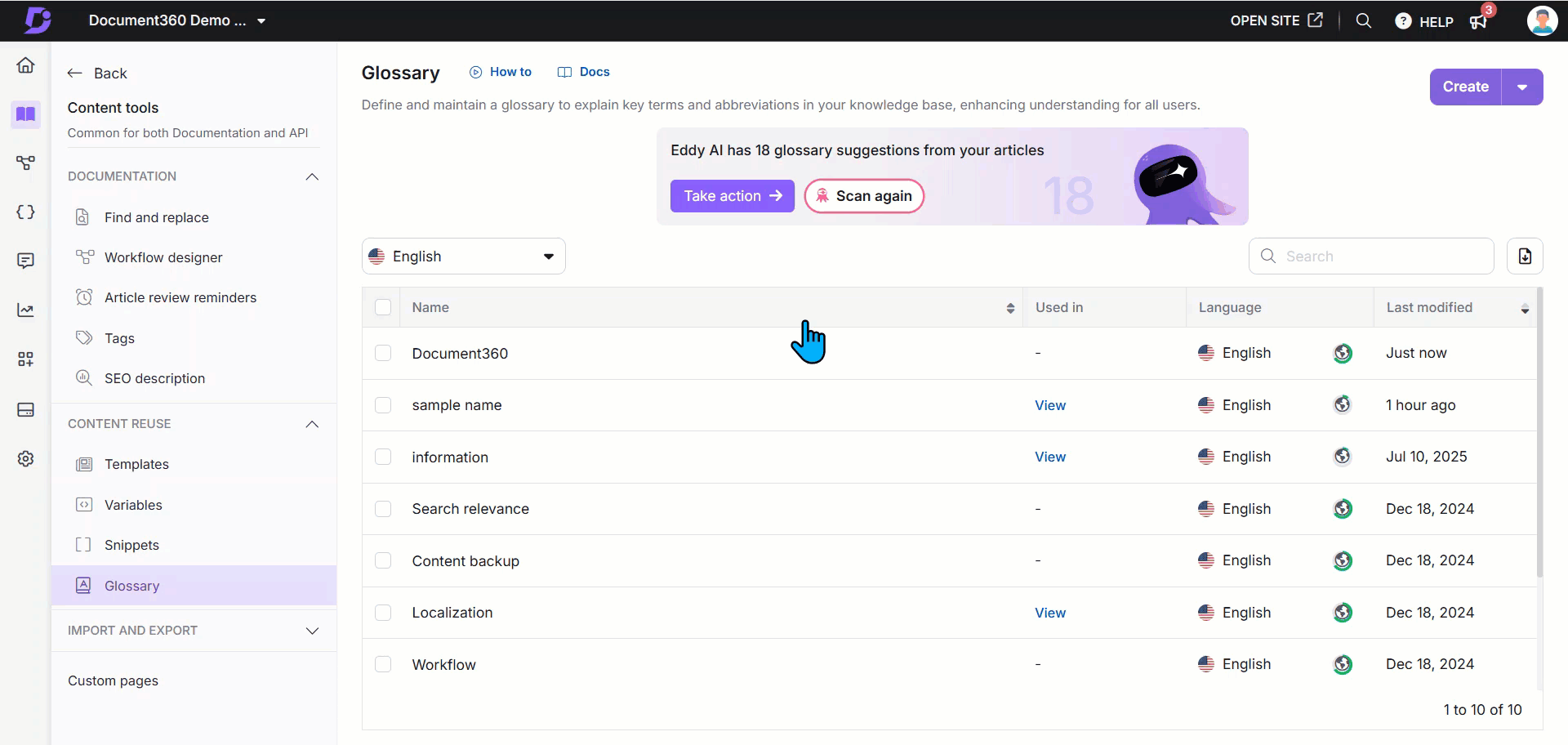
Een term uit de woordenlijst verwijderen
Een term uit de woordenlijst verwijderen:
Navigeer naar Documentation () in de linkernavigatiebalk in de Knowledge base portal.
Navigeer in het linkernavigatiedeelvenster naar Content tools > Content reuse > Glossary.
De pagina Woordenlijst wordt weergegeven. U vindt de lijst met bestaande woordenlijsten.
Plaats de muisaanwijzer op de gewenste woordenlijst en klik op het pictogram Verwijderen ().
U kunt ook de woordenlijst openen en op Verwijderen klikken.
Als u meerdere termen bulksgewijs wilt verwijderen, selecteert u meerdere beoogde woordenlijsten op de pagina Woordenlijst en klikt u op de optie Verwijderen () boven aan de lijst.
Klik op Ja in het bevestigingsvenster Verwijderen .
NOTITIE
Wanneer u een term uit de woordenlijst verwijdert, wordt deze verwijderd uit alle artikelen waarin ernaar wordt verwezen.
Het artikel zelf wordt niet gewijzigd of opnieuw gepubliceerd wanneer een term uit de woordenlijst wordt verwijderd.
Op de kennisbanksite wordt de omringende inhoud automatisch aangepast, zodat er geen lege ruimte overblijft waar de woordenlijstterm is verwijderd.
In het portaal wordt de woordenlijstterm vervangen door de tijdelijke tekst "Loading...". U kunt deze vervangen door een andere woordenlijstterm of deze handmatig verwijderen.
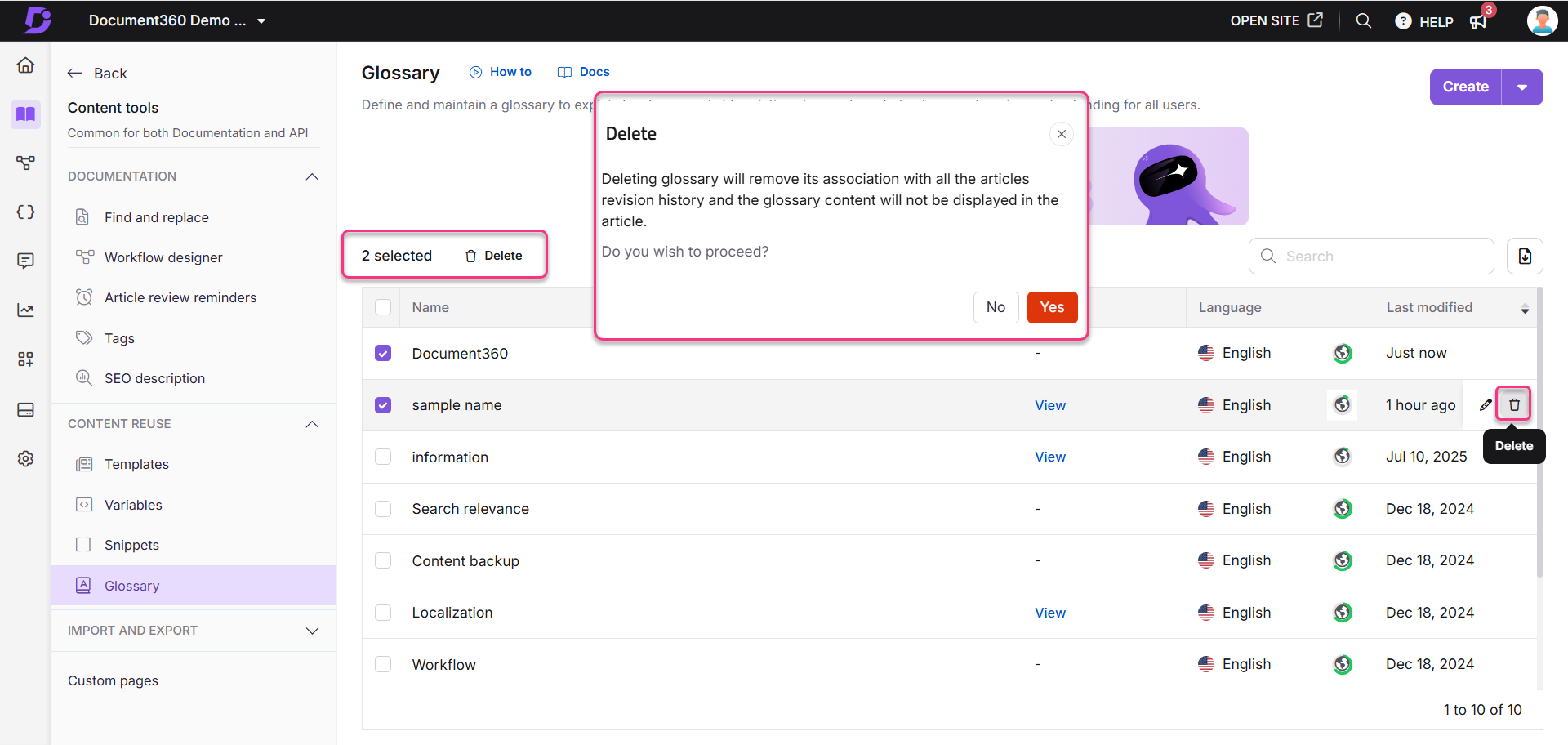
NOTITIE
Wanneer u een term met afhankelijkheden verwijdert, volgt u de onderstaande instructies om te voorkomen dat de inhoud van de woordenlijst in artikelen verloren gaat:
Navigeer naar de gewenste woordenlijstterm en klik op de optie Beeld .
Het paneel Referenties weergeven verschijnt, waar u de lijst met artikelen/categoriepagina's kunt bekijken waaraan de woordenlijst is toegevoegd.
Klik op het pictogram Openen in nieuw paneel () en open het artikel in de portal.
Verwijder de terminologie handmatig uit de woordenlijst.
Navigeer terug naar de pagina met de woordenlijst en klik op Verwijderen ().
Woordenlijsttermen exporteren
U kunt de woordenlijsttermen uit uw kennisbankproject eenvoudig exporteren als een CSV-bestand (door komma's gescheiden waarden). Met deze functie kunt u een back-up maken van uw woordenlijstgegevens of deze delen met uw team voor verdere analyse.
Om het exportproces te stroomlijnen, kunt u woordenlijsttermen downloaden die specifiek zijn voor een bepaalde taal binnen uw project.
Om uw woordenlijsttermen te exporteren:
Navigeer naar Documentation () in de linkernavigatiebalk van de Knowledge base portal.
Navigeer in het linkernavigatiedeelvenster naar Content tools > Content reuse > Glossary.
Selecteer de gewenste taal in de vervolgkeuzelijst Talen bovenaan.
De standaardselectie is Globaal.Klik rechtsboven op de knop CSV exporteren ().
Wacht een paar seconden om Document360 de voorwaarden te laten compileren.
Een bestand met de extensie (.csv) wordt gedownload naar de lokale opslag van uw apparaat.
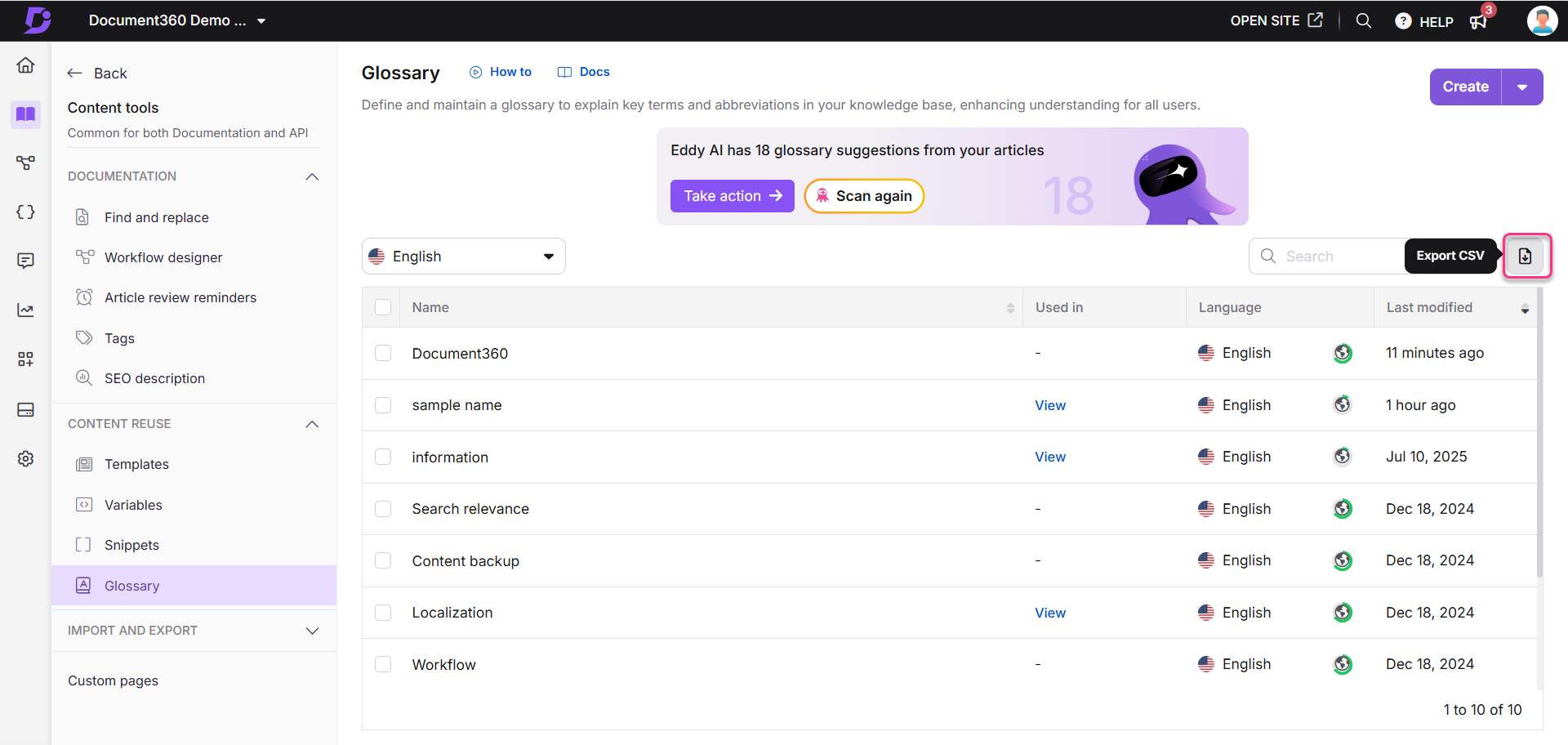
NOTITIE
Als u het geëxporteerde CSV-bestand wilt openen, kunt u Microsoft Excel, OpenOffice Calc, Google Docs of andere CSV-hulpprogramma's gebruiken.
Welke gegevens zijn opgenomen in het geëxporteerde bestand?
Het geëxporteerde CSV-bestand bevat de volgende informatie:
Naam woordenlijst: De naam van elke term uit de woordenlijst.
Woordenlijst definitie: De definitie die bij elke term hoort.
Afhankelijkheden: Het aantal artikelen of categorieën dat aan elke term uit de woordenlijst is gekoppeld.
Bijgewerkt door: De naam van de gebruiker die de term voor het laatst heeft geüpdatet.
Bijgewerkt op: De datum waarop de termijn voor het laatst is gewijzigd.
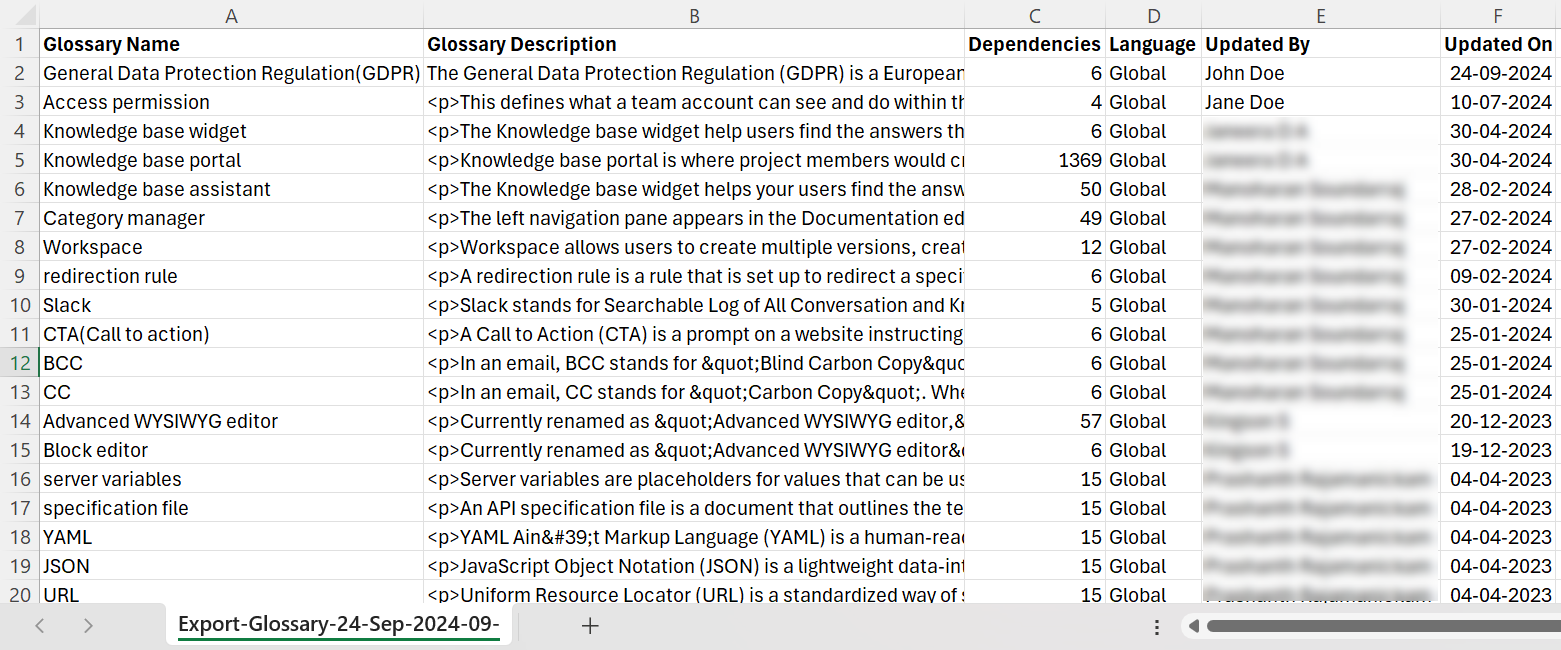
Door uw woordenlijsttermen te exporteren, zorgt u voor gemakkelijke toegang tot belangrijke definities en verbetert u de samenwerking binnen uw team. Als u vragen heeft over dit proces, contact Document360 support om verdere hulp.
Probleemoplossing
Woordenlijstterm die niet wordt weergegeven op de Knowledge Base-site
Als een woordenlijstterm niet wordt weergegeven of weergegeven op de Knowledge Base-site, kan een van de mogelijke oorzaken zijn dat de woordenlijstterm is verwijderd of niet meer beschikbaar is op de pagina Hergebruik van inhoud in de Knowledge Base-portal, waar u de woordenlijsttermen beheert.
Stappen om op te lossen:
Controleer op de pagina Woordenlijst in de sectie Hergebruik van inhoud of de woordenlijstterm bestaat. Als het ontbreekt, kan het artikel dat naar de term verwijst, de term niet op de site weergeven.
Als de term is verwijderd, maakt u de woordenlijstterm opnieuw met dezelfde naam als de verwijderde term. Document360 zal de term opnieuw herkennen en op de juiste manier weergeven op de artikelpagina.
Als het probleem zich blijft voordoen na het volgen van deze stappen, neem dan contact op met het Document360-ondersteuningsteam voor verdere hulp: Neem contact op met Document360 Support
FAQ
Verbruiken vertalingen van woordenlijsten credits?
Ja. Wanneer woordenlijsttermen worden vertaald, verbruiken ze vertaalcredits. U kunt artikelen ook handmatig bijwerken met de vertaalde woordenlijsttermen.