Plannen ter ondersteuning van het insluiten van een Draw.io diagram
Plans supporting this feature: Professional Business Enterprise
Diagrams.net (gewoonlijk Draw.io genoemd) is een webgebaseerde open-source tool voor het maken van diagrammen waarmee gebruikers stroomdiagrammen, UML-diagrammen, entiteitsrelaties, netwerkdiagrammen, mock-ups en meer kunnen ontwerpen.
NOTITIE
Alle vermeldingen van Diagrams.net of Draw.io in dit ondersteuningsartikel verwijzen naar dezelfde tool.
Diagrams.net gebruikt Google Drive om voltooide diagrammen op te slaan. U kunt Diagrams.net afbeeldingen insluiten in Document360 met behulp van HTML en een automatisch gegenereerde link, die u kunt vinden in de Diagrams.net-app.
NOTITIE
Diagrammen die zijn opgeslagen op Google Drive, Dropbox, enz. zijn standaard privé. Wanneer u een diagram in een artikel insluit, moet u ervoor zorgen dat de privacy-instellingen voor dat diagram zijn ingesteld op openbaar.
Een Draw.io diagram insluiten
Er zijn twee methoden om Draw.io (Diagrams.net) diagrammen in te sluiten in uw Document360-editors:
De insluitoptie gebruiken
Exporteren als afbeelding
Methode 1: De insluitoptie gebruiken
Navigeer naar Diagrams.net.
Klik op Bestand > Insluiten en kies Afbeelding.
Klik op Insluiten.
Klik op Kopiëren om de gegenereerde afbeeldingstag te kopiëren.
Ga terug naar het Kennisbankportaal.
Plak de gekopieerde code direct in de Markdown-editor .
Klik in de geavanceerde WYSIWYG-editor op het pictogram Codeweergave () en plak de code op de gewenste locatie.
NOTITIE
U kunt de hoogte en breedte van het diagram naar wens aanpassen.
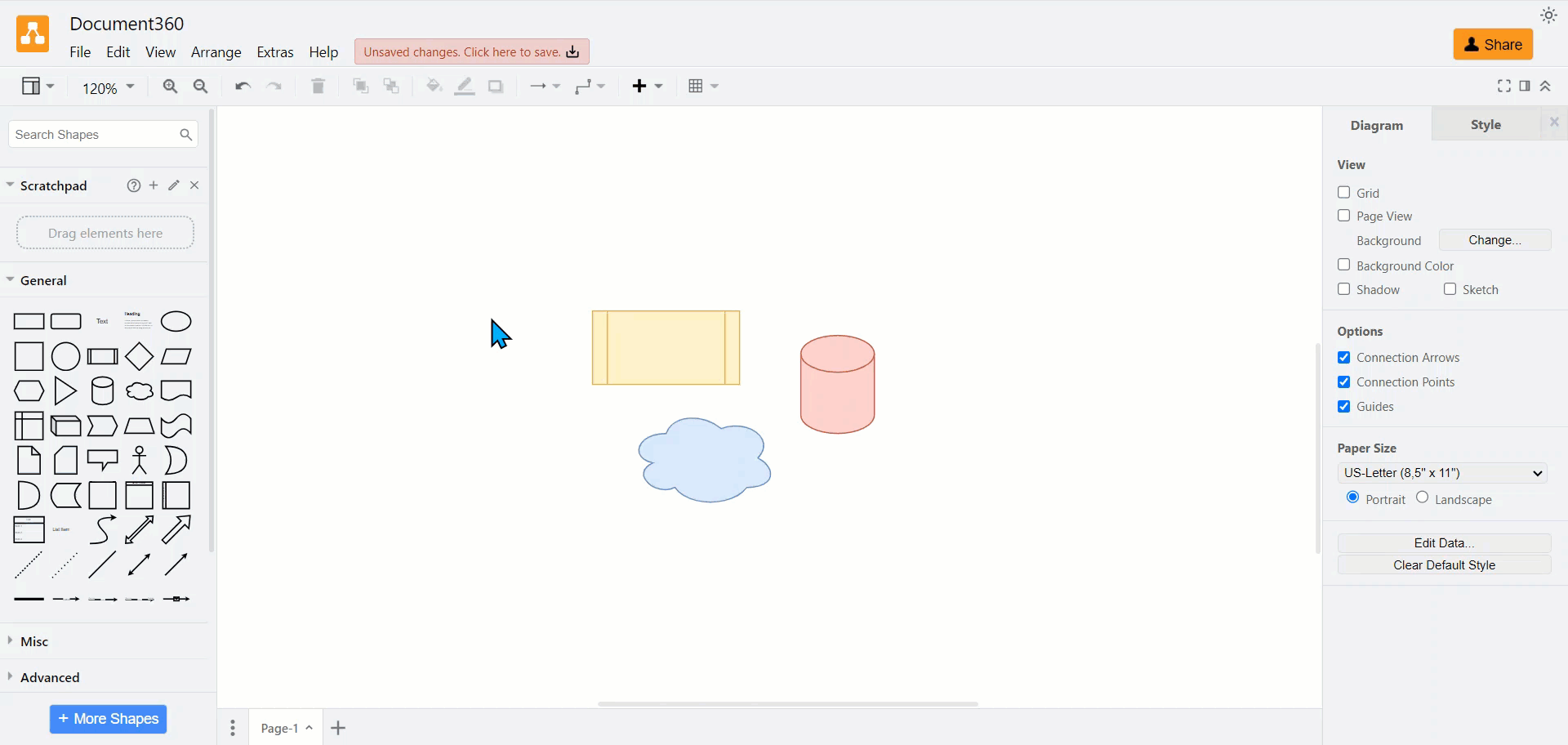
Methode 2: Exporteren als afbeelding
Navigeer naar Diagrams.net.
Klik op Bestand > Exporteren als en kies het gewenste afbeeldingsformaat.
Klik op Exporteren.
Voer de bestandsnaam in en sla deze op de gewenste locatie op (Google Drive, OneDrive, Dropbox, GitHub, GitLab of uw apparaat).
Klik op Downloaden.
Ga terug naar het artikel in de Document360 editor.
Klik op Afbeelding invoegen () en selecteer Van upload/URL.
Selecteer de gewenste afbeelding en klik op Invoegen.
NOTITIE
Lees voor meer informatie het artikel op adding images to articles.
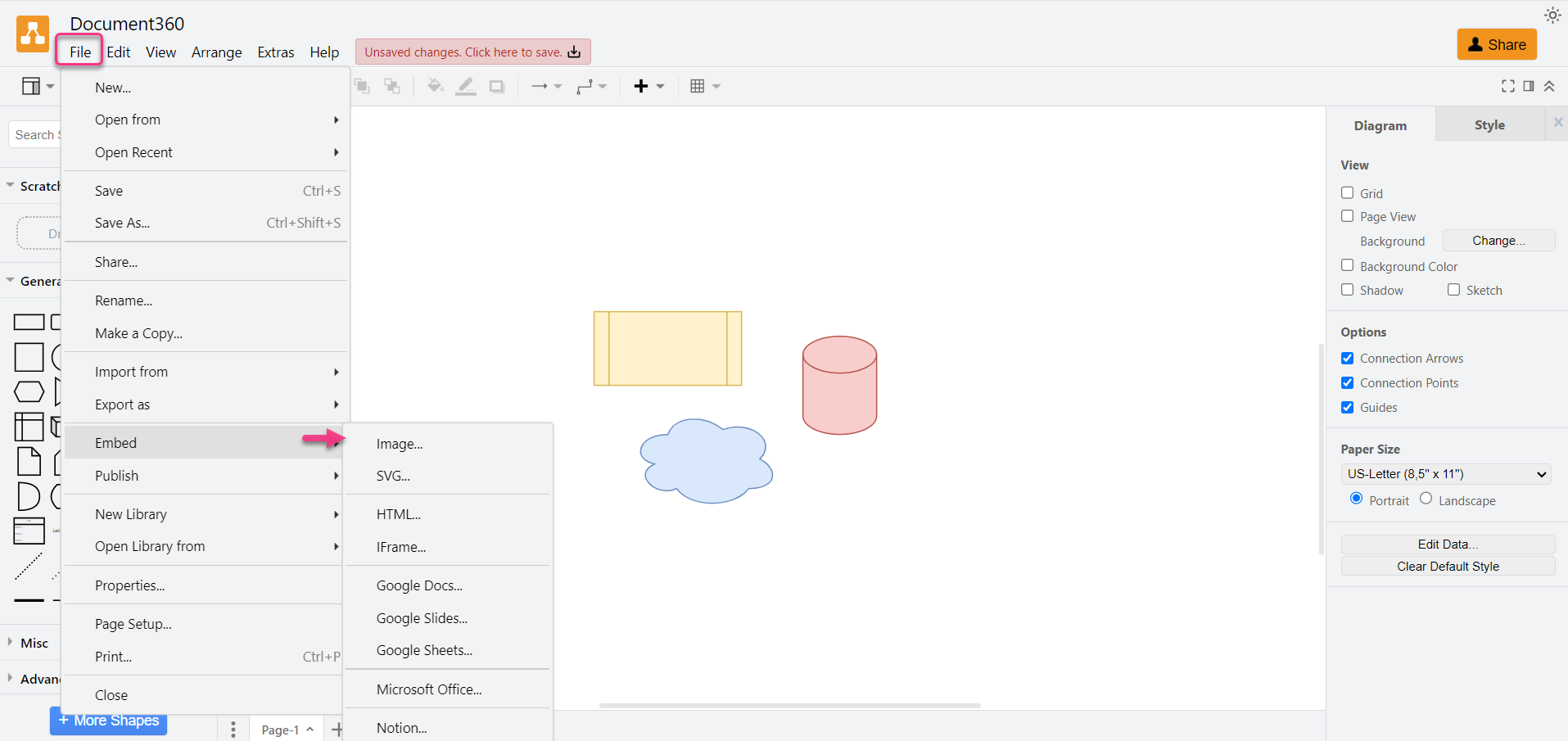
VEELGESTELDE VRAGEN
Kan ik een Draw.io diagram insluiten in Document360?
Ja, u kunt Draw.io diagrammen insluiten in Document360-artikelen met behulp van HTML en een automatisch gegenereerde link vanuit de Diagrams.net-app.