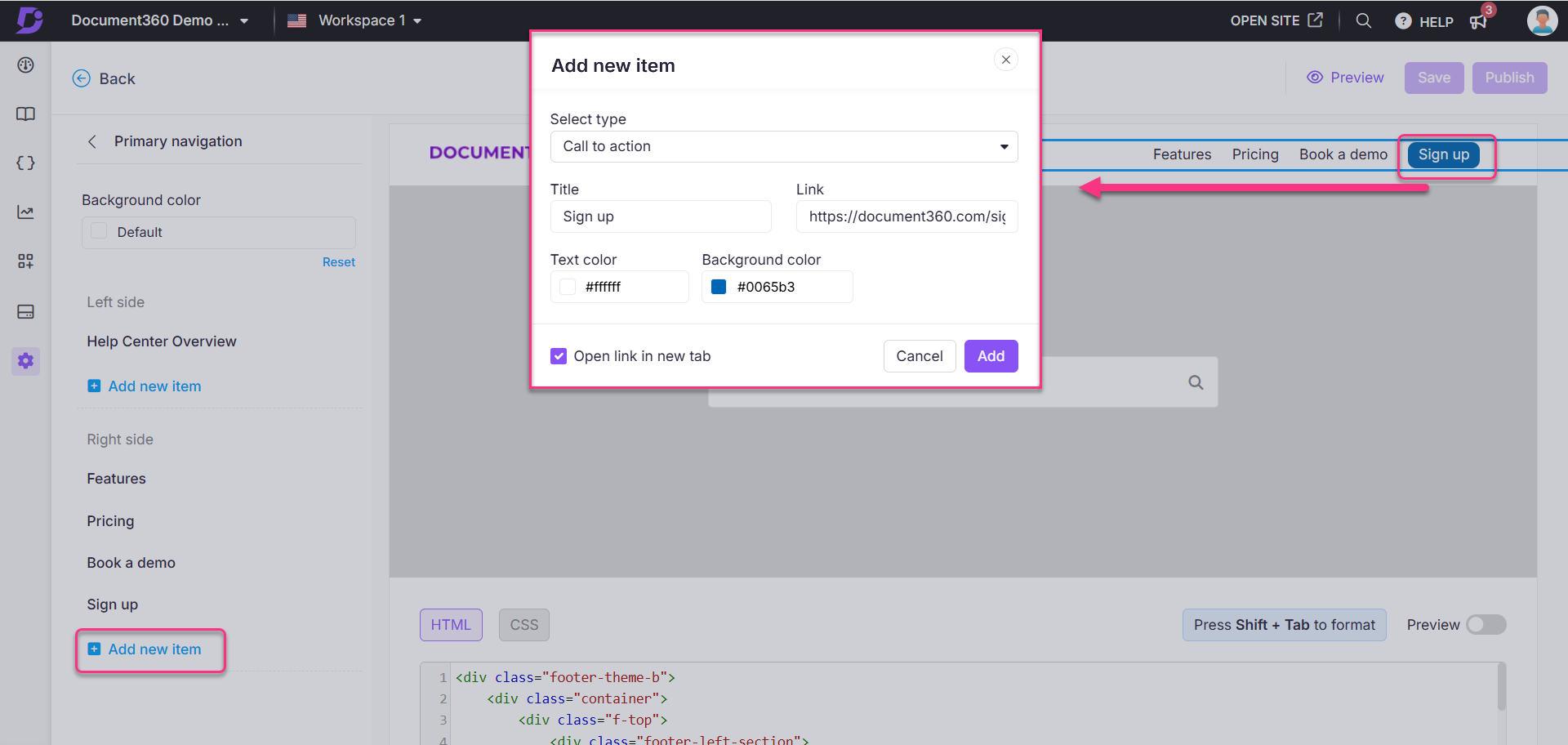Plannen ter ondersteuning van de aanpassing van de kennisbanksite
Abonnementen die deze functie ondersteunen: Professional Business Enterprise
De primaire navigatiekop van Document360 is de bovenste balk van uw site. U kunt in deze ruimte menu's toevoegen waarmee lezers naar verschillende pagina's kunnen navigeren vanaf uw startpagina of kennisbanksite.
Bekijk: Hoe u de primaire navigatie in uw Knowledge Base-site kunt aanpassen
Toegang tot de koptekst - Primaire navigatie
Om toegang te krijgen tot de aanpassingsinstellingen van de primaire navigatie van de koptekst,
Navigeer naar () > Knowledge base site > Customize site in de Knowledge Base-portal.
Deze pagina bevat alle basisconfiguraties voor het ontwerpen van de site.
Klik op Customize site.
Selecteer de kop- en voettekst van de site in de vervolgkeuzelijst die beschikbaar is in het linkernavigatievenster.
Vouw de optie Koptekst uit en selecteer Primaire navigatie.
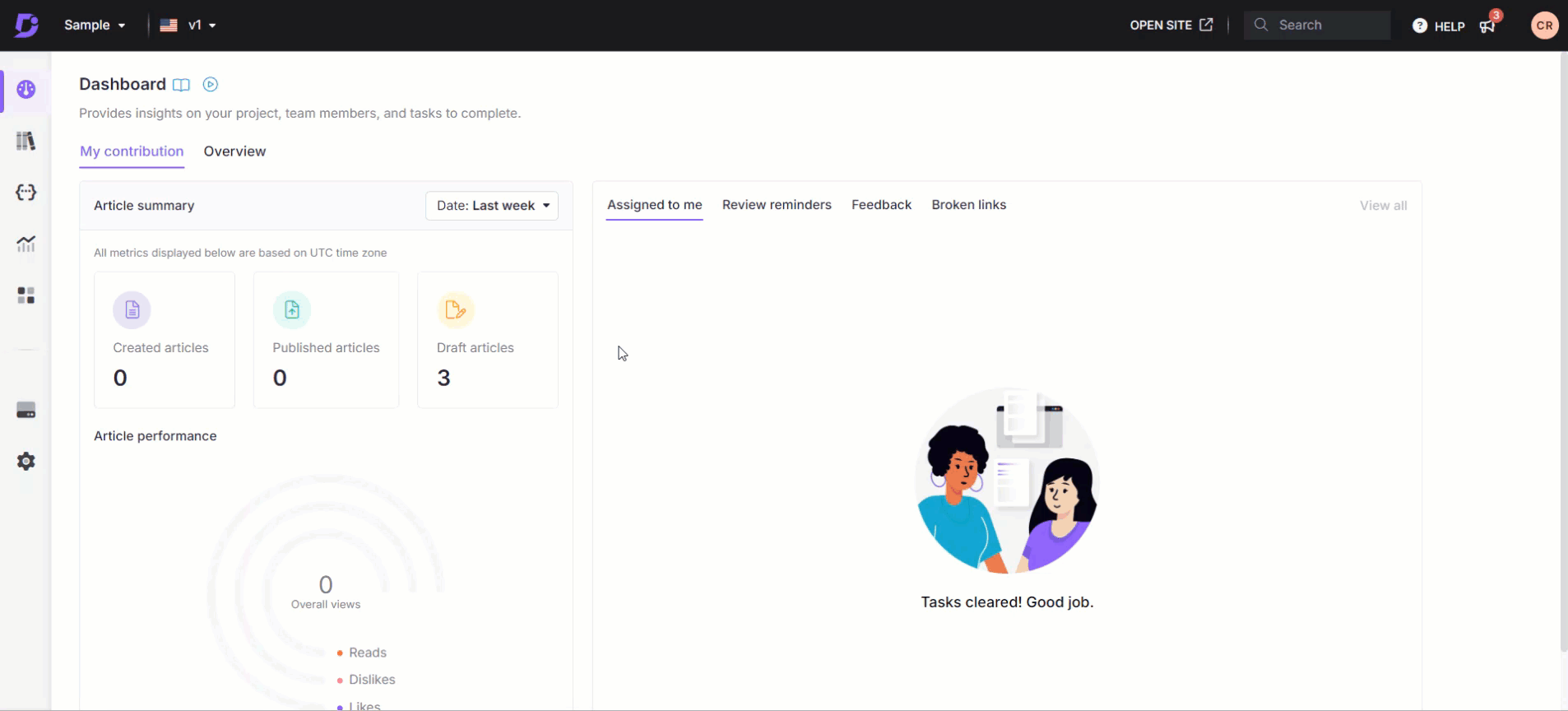
Klik op Nieuw item toevoegen om een navigatiemenu toe te voegen aan de linker- of rechterkant van de sitekoptekst.
De beschikbare navigatietypes zijn
Thuis
Documentatie
Aangepaste URL
Oproep tot actie
RSS-feed
Ticket deflector
Glossarium
API-documentatie
Aangepaste pagina
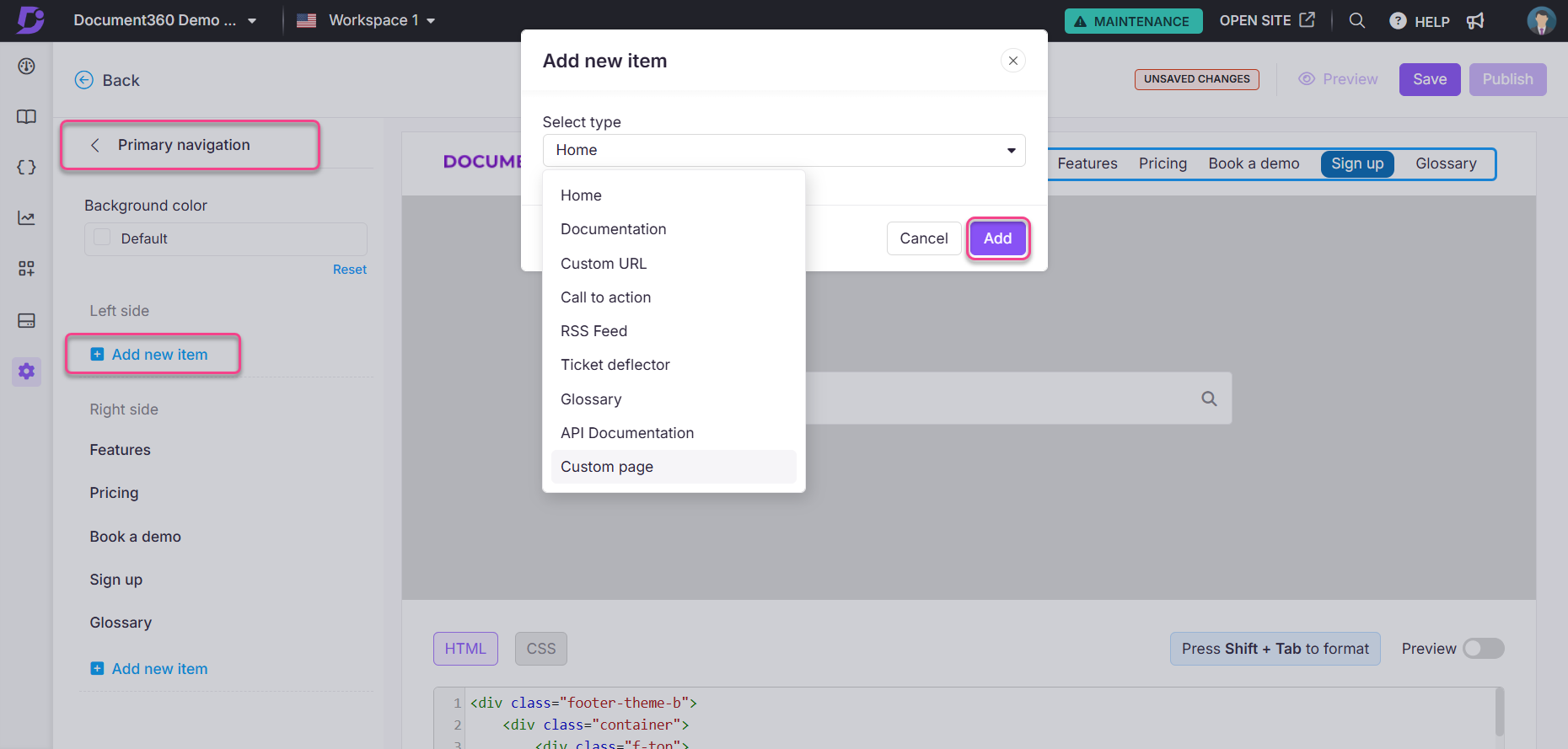
NOTITIE
U kunt maximaal 6 nieuwe items aan de koptekst toevoegen. Bij het overschrijden van de limiet krijgt u een waarschuwingsprompt onder het linkernavigatiedeelvenster met de melding: "U heeft het maximale aantal van 6 bereikt. Als u een nieuwe link wilt toevoegen, verwijdert u een bestaande link."
Klik op de standaardachtergrondkleur om de kleurkiezer te openen en de kleur van de primaire navigatie van de koptekst te wijzigen.
Bewerk, verwijder of herschik de menu's met behulp van de opties in het linkernavigatiedeelvenster.
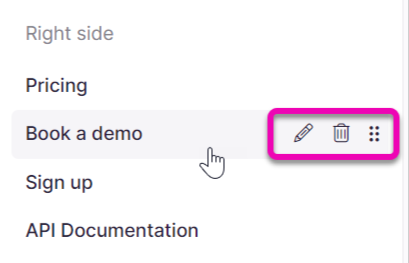
Klik op Preview om te zien hoe uw wijzigingen worden weergegeven op de kennisbanksite.
Klik op Save om uw wijzigingen op te slaan zonder ze onmiddellijk toe te passen.
Klik op Publish om uw recente wijzigingen zichtbaar te maken voor lezers.
Klik op het pictogramMore () en selecteer Reset to published version om alle opgeslagen en niet-opgeslagen aanpassingen te verwijderen en terug te keren naar de laatst gepubliceerde versie.
NOTITIE
De functie Opnieuw instellen op gepubliceerde versie is alleen beschikbaar voor nieuwe Knowledge Base-site 2.0-projecten die na 29 maart 2025 zijn gemaakt.
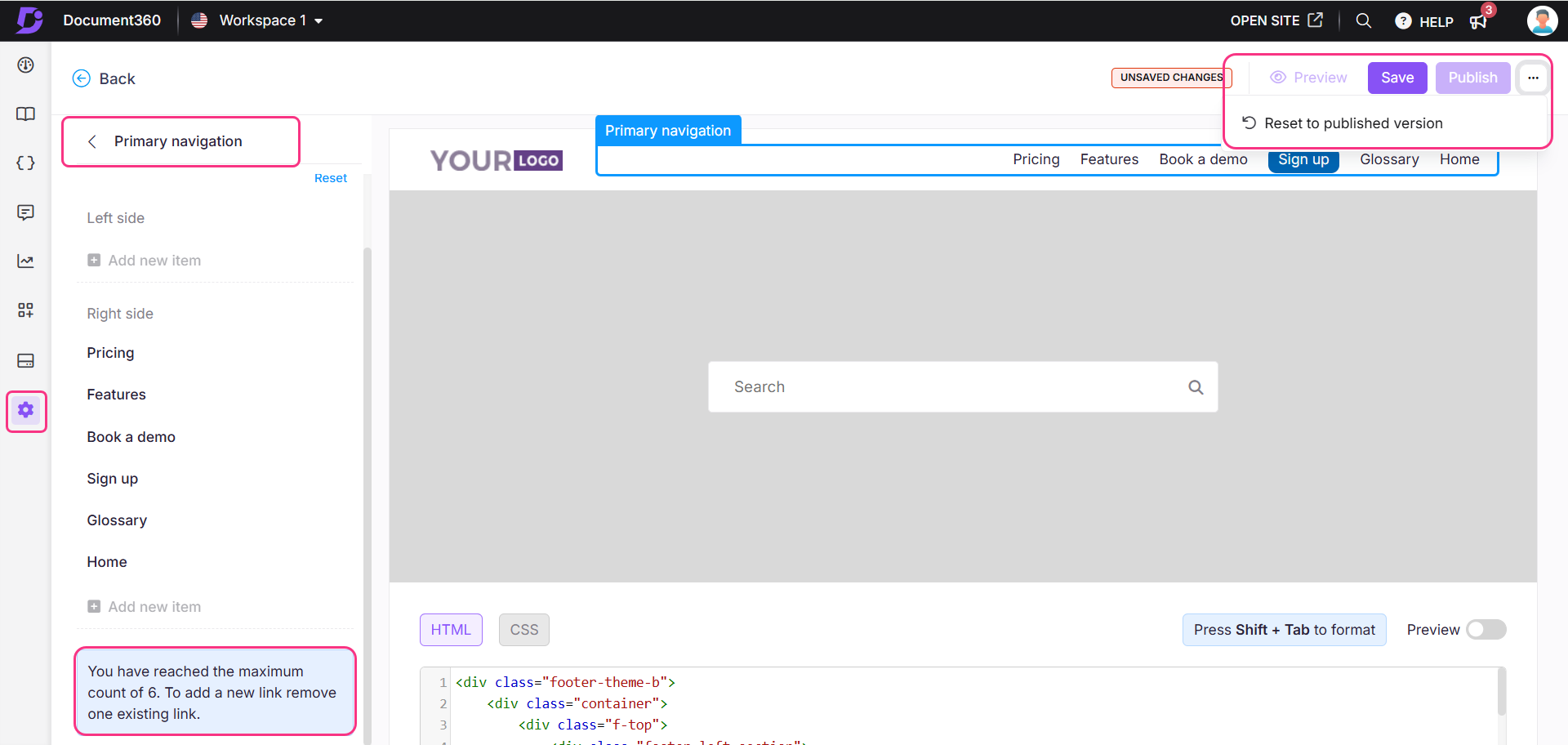
Weergave van de kennisbank

Veelgestelde vragen
Hoe kan ik de header in Document360 aanpassen?
Als u de header wilt aanpassen, kunt u aangepaste JavaScript-code toevoegen in () > Knowledge base site> Customize site > Aangepaste CSS en JavaScript in de Knowledge Base-portal. Hiermee kunt u de koptekst wijzigen om extra elementen op te nemen, zoals links of pictogrammen.
Kan ik social media iconen toevoegen aan de header in Document360?
Ja, u kunt pictogrammen voor sociale media toevoegen door links en pictogrammen toe te voegen aan het navigatiegebied van de koptekst met behulp van aangepast JavaScript. U kunt bijvoorbeeld pictogrammen opnemen voor LinkedIn, Twitter, Facebook en Instagram.
Hoe kan ik dynamisch een feedbacklink in de header maken?
U kunt JavaScript gebruiken om dynamisch een feedbacklink te maken. Er kan bijvoorbeeld een mailto link worden toegevoegd aan de koptekst met de huidige paginatitel als onderwerp van de e-mail. Hierdoor kunnen gebruikers rechtstreeks feedback sturen over een specifieke pagina.
Hoe voeg ik knoppen toe aan de kop van de Knowledge Base-site?
U kunt kleurrijke knoppen toevoegen aan de primaire navigatiekop door de volgende stappen uit te voeren:
Navigeer naar () > Knowledge base site > Customize site in de Knowledge Base-portal.
Deze pagina bevat alle basisconfiguraties voor het ontwerpen van de site.
Klik op Site aanpassen.
Selecteer de kop- en voettekst van de site in de vervolgkeuzelijst die beschikbaar is in het linkernavigatievenster.
Vouw de optie Koptekst uit en selecteer Primaire navigatie.
Klik op Nieuw item toevoegen om een navigatiemenu toe te voegen aan de linker- of rechterkant van de sitekoptekst.
Het paneel Nieuw item toevoegen verschijnt.
Kies in de vervolgkeuzelijst Type selecteren de optie Aanzet tot actie.
Vul de volgende velden in:
Titel: Voer de tekst in die op de knop moet worden weergegeven.
Link: voeg een hyperlink, e-mailadres of telefoonnummer toe.
Selecteer de gewenste tekstkleur en achtergrondkleur.
Schakel het selectievakje Link openen in nieuw tabblad in om de link in een nieuw tabblad te openen.
Klik op Toevoegen.