Abonnementen die deze functie ondersteunen: Professional Business Enterprise
De koptekst - Secundaire navigatie in Document360 is een veelzijdige functie waarmee u de gebruikersnavigatie kunt verbeteren door menu's onder het logo toe te voegen. Deze aanpassing biedt naadloze toegang tot essentiële pagina's en biedt lezers een soepele browse-ervaring.
Denk aan een groeiende kennisbank waar gebruikers vaak specifieke secties bezoeken, zoals Prijzen, Documentatie of Ondersteuning. Met behulp van de Header Secondary-navigatie kunt u snel toegankelijke menu's voor deze pagina's maken, waardoor het voor bezoekers gemakkelijker wordt om belangrijke informatie te vinden zonder meerdere secties te verkennen. Dit zorgt voor een georganiseerd en efficiënt navigatiesysteem, vooral gunstig voor sites met uitgebreide inhoud.
Bekijk: De secundaire navigatie in uw kennisbanksite aanpassen
Toegang tot de koptekst - Secundaire navigatie
Volg de onderstaande stappen om de koptekst - secundaire navigatie te openen:
Navigeer naar () in de linkernavigatiebalk in de Knowledge Base-portal.
Navigeer in het linkernavigatiedeelvenster naar Knowledge base site > Customize site.
Klik op Customize site om toegang te krijgen tot de ontwerpconfiguraties.
Selecteer in de linkervervolgkeuzelijst Site header & footer.
Vouw Headeruit en selecteer vervolgens Secondary navigation.
Klik op Add new item om een navigatiemenu te maken.
Het deelvenster Add new item verschijnt.
Kies in het dropdownmenu Select type uit de volgende navigatietypen:
Single level
Multiple level
Ticket deflector
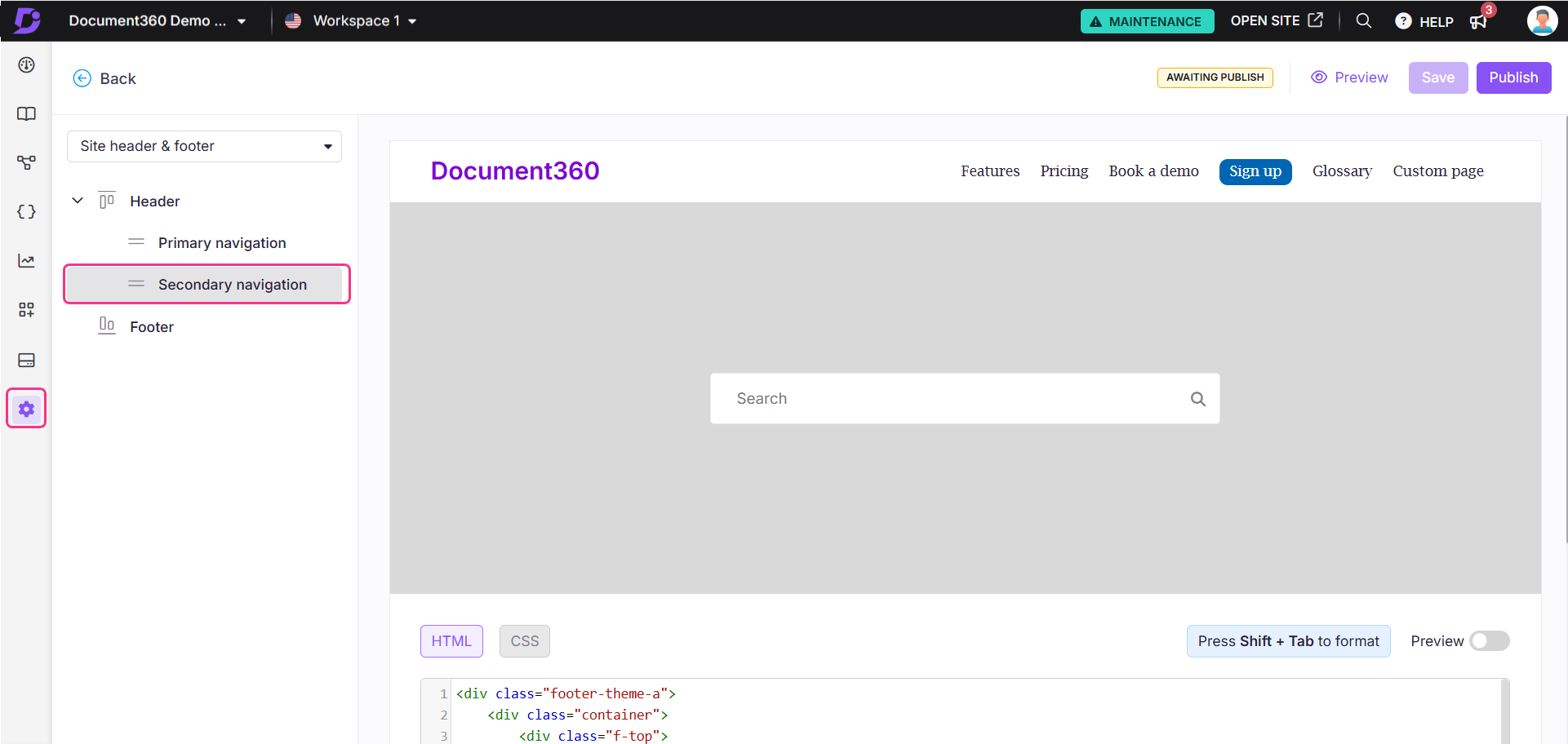
Single level navigatie
NOTITIE
De optie Single level is standaard geselecteerd. Zoals de naam al doet vermoeden, voegt het een enkel menu toe zonder submenu-items.
Voer in het veld Title de tekst in die op de menubalk moet worden weergegeven.
Voeg in het veld Link een hyperlink, e-mailadres of telefoonnummer toe.
Schakel het selectievakje Open link in new tab in om de link in een nieuw tabblad te openen.
Als u klaar bent, klikt u op Add.
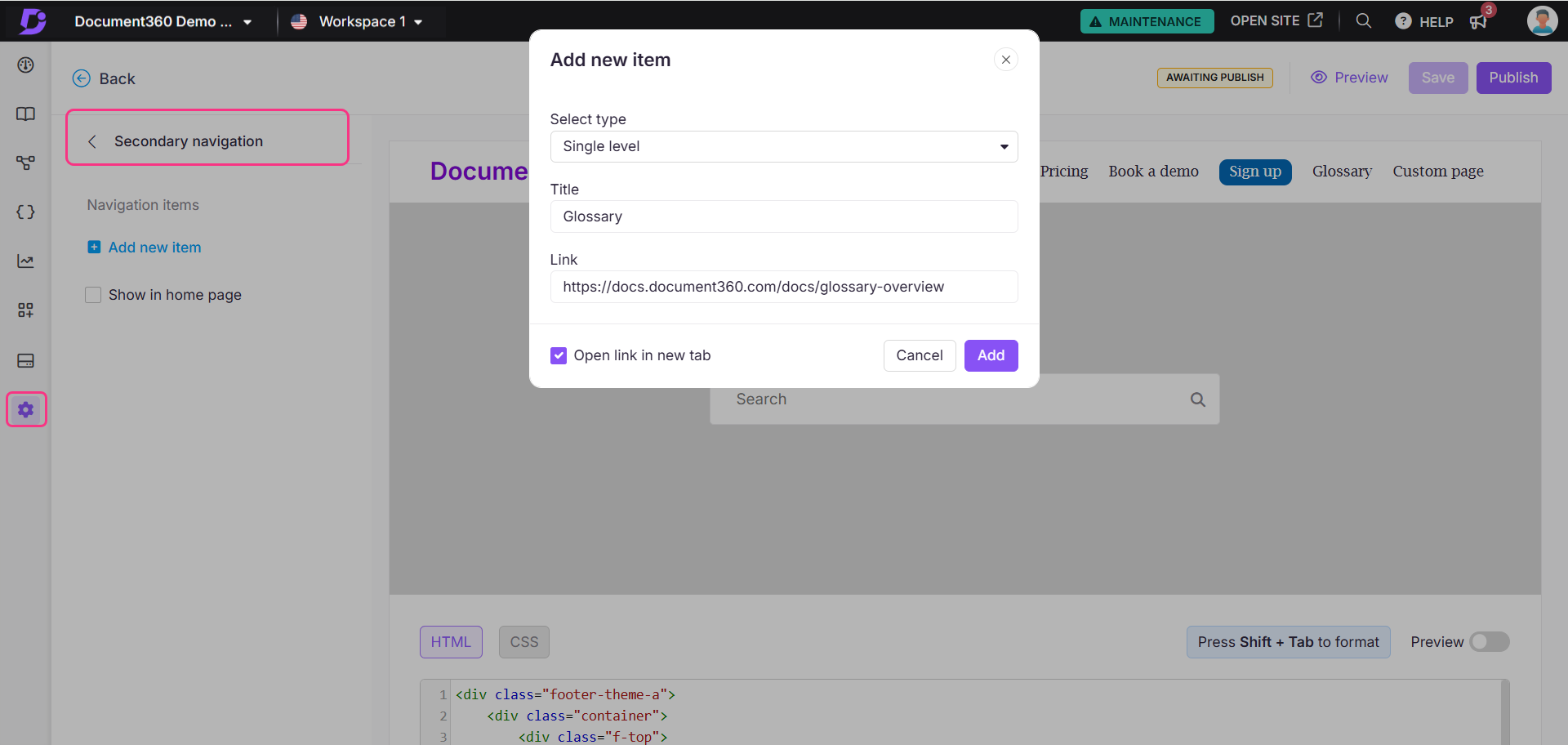
Multiple level navigatie
NOTITIE
Met het menu Multiple level kunt u een dropdown-menu maken met meerdere submenu's onder één item.
Voer in het veld Title de titel van het hoofdmenu in.
Klik op Add sub menu om de submenu-items toe te voegen.
Voor elk submenu:
Voer in het veld Title de tekst in die op de menubalk moet worden weergegeven.
Voeg in het veld Link een hyperlink, e-mailadres of telefoonnummer toe.
Schakel het selectievakje Open link in new tab in om de link in een nieuw tabblad te openen.
Klik op Add.
Klik op het pictogram Delete() om een submenu te verwijderen.
Als u klaar bent, klikt u op Add.
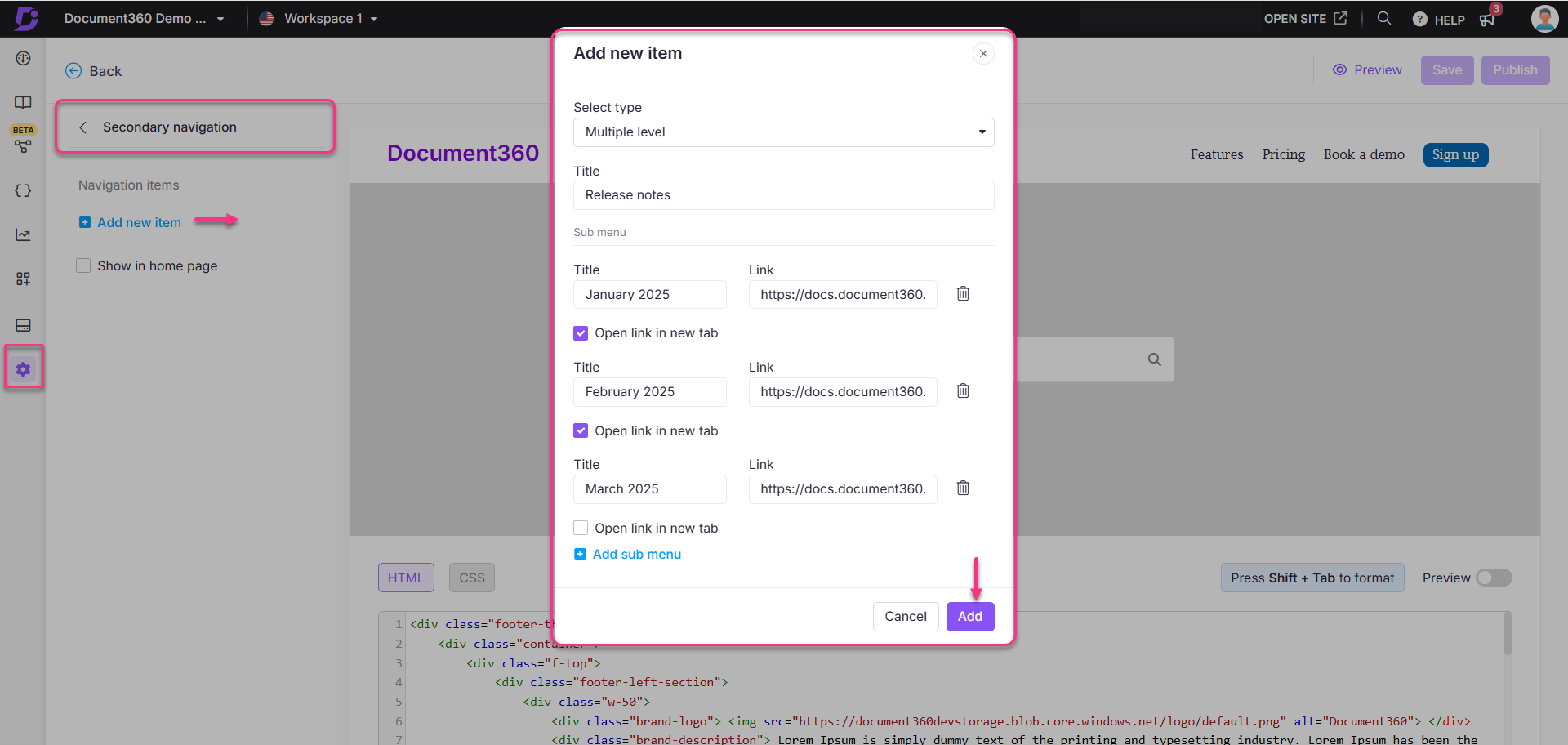
Ticket deflector navigatie
Voer in het veld Title de tekst in die op de menubalk moet worden weergegeven.
Kies in de vervolgkeuzelijst Select ticket deflectorde gewenste ticket deflector.
Schakel het selectievakje Open link in new tab in om de link in een nieuw tabblad te openen.
Als u klaar bent, klikt u op Add.
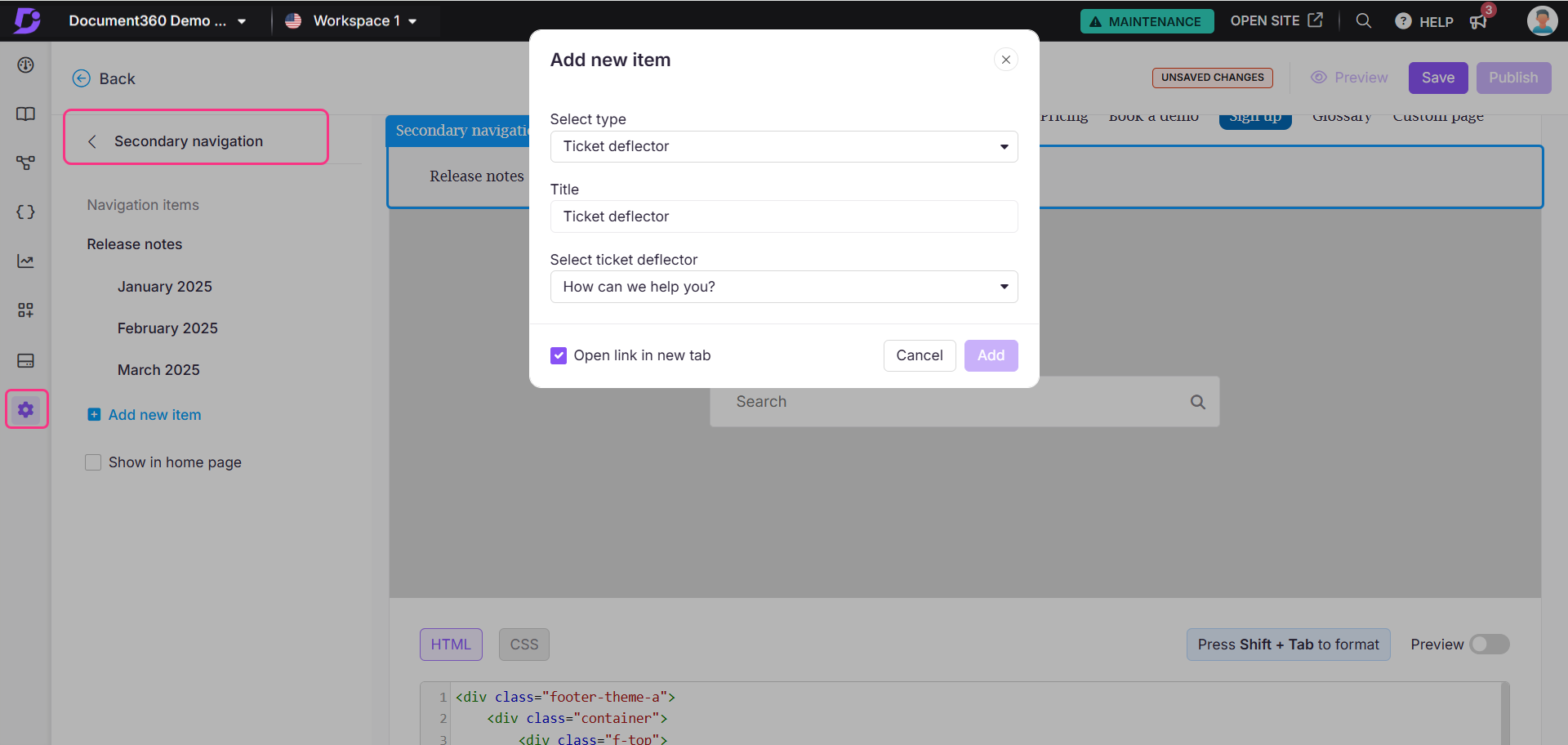
Secundaire navigatie-items beheren
Beweeg de muisaanwijzer over het gewenste navigatie-item:
Klik op de Edit () om het item te wijzigen.
Klik op de Delete () om het item te verwijderen.
Gebruik het pictogram Reorder () om elementen te herschikken.
Schakel het selectievakje Show in home page in om de secundaire navigatiebalk weer te geven op de startpagina van de Knowledge Base-site.
Klik op Preview om weer te geven hoe uw wijzigingen worden weergegeven op de kennisbanksite.
Klik op Save om uw wijzigingen op te slaan zonder ze onmiddellijk toe te passen.
Klik op Publish om uw recente wijzigingen zichtbaar te maken voor lezers.
Klik op het pictogramMore () en selecteer Reset to published version om alle opgeslagen en niet-opgeslagen aanpassingen te verwijderen en terug te keren naar de laatst gepubliceerde versie.
NOTITIE
De functie Opnieuw instellen op gepubliceerde versie is alleen beschikbaar voor nieuwe Knowledge Base-site 2.0-projecten die na 29 maart 2025 zijn gemaakt.
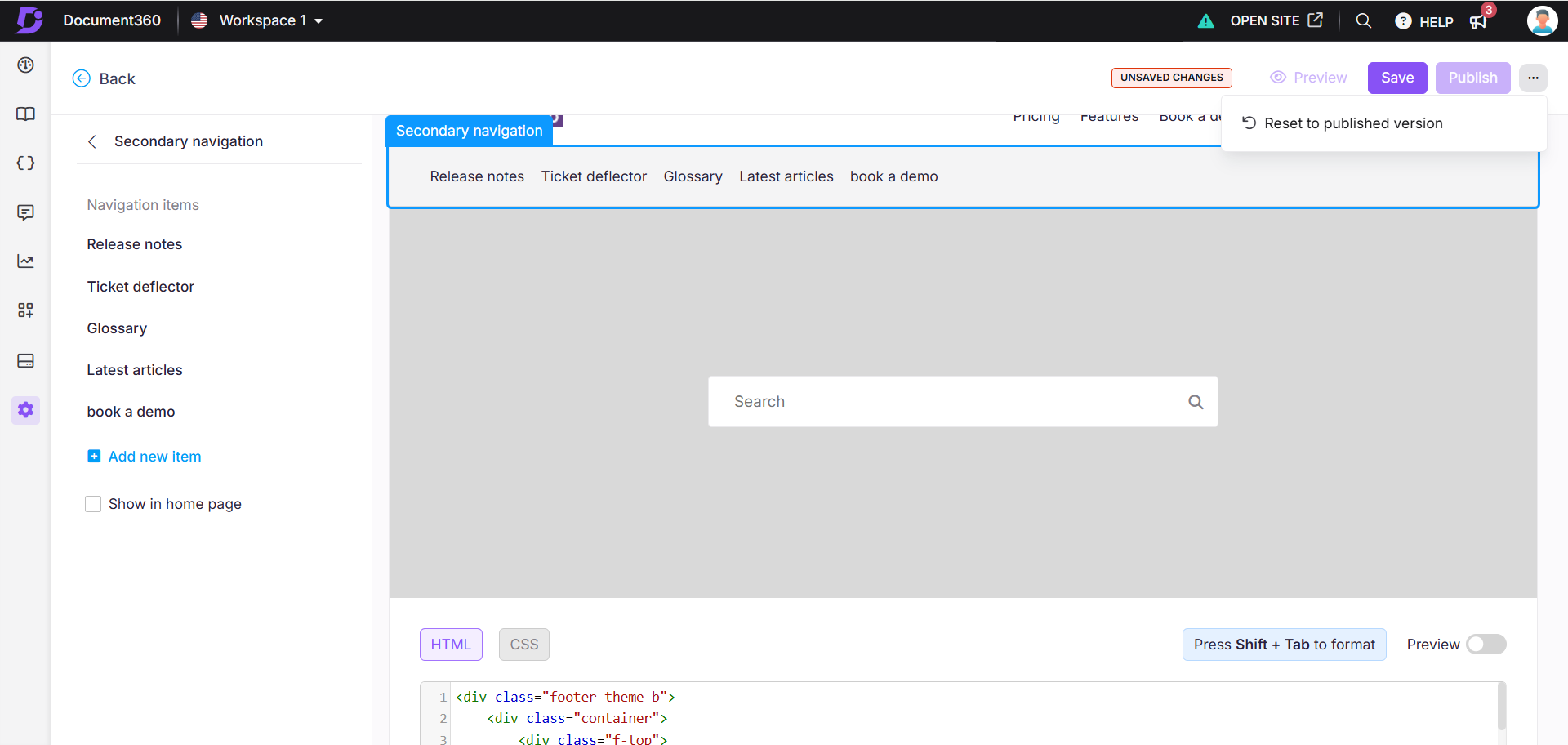
De secundaire navigatiekop weergeven of verbergen
Als u de secundaire navigatiekop in de kennisbank wilt weergeven of verbergen,
Navigeer naar () in de linkernavigatiebalk in de Knowledge Base-portal.
Navigeer in het linkernavigatiedeelvenster naar Knowledge base site > Customize site.
Klik op Customize site om toegang te krijgen tot de ontwerpconfiguraties.
Selecteer in de linkervervolgkeuzelijst Site header & footer.
Vouw Headeruit en plaats de muisaanwijzer op Secondary navigation.
Klik op het pictogram weergeven/verbergen () om de secundaire navigatiekop op de site weer te geven of te verbergen.
NOTITIE
De functie voor het pictogram weergeven/verbergen is alleen van toepassing op navigatie-items die in de secundaire koptekst zijn toegevoegd. Het heeft geen invloed op het werkruimtemenu of de zichtbaarheid van de zoekbalk.
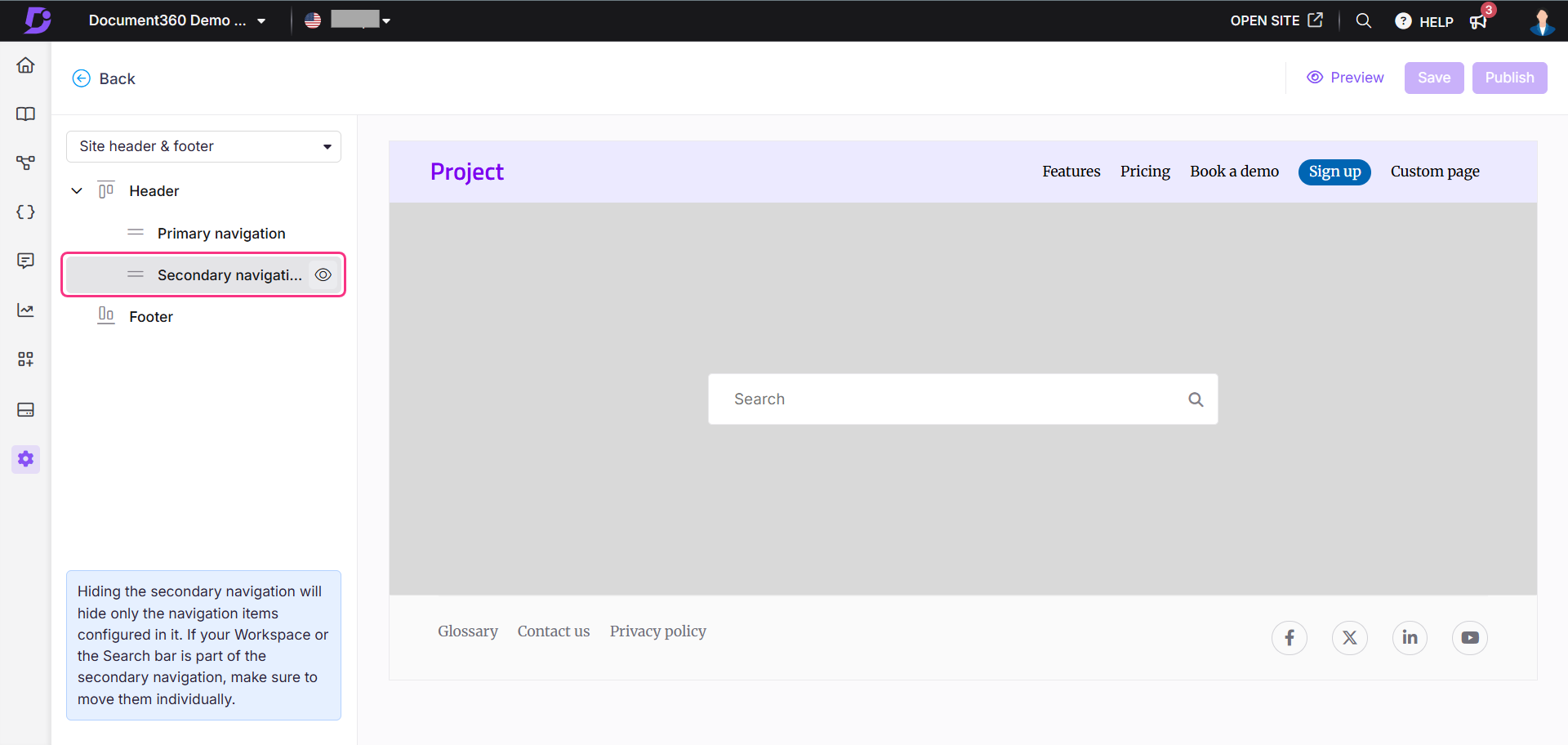
Weergave van de kennisbank
Hier ziet u hoe de secundaire navigatie wordt weergegeven op de Knowledge Base-site, met de implementatie van navigatie op één niveau (bijv. woordenlijst), navigatie op meerdere niveaus (bijv. releaseopmerkingen) en typen ticketdeflectors.
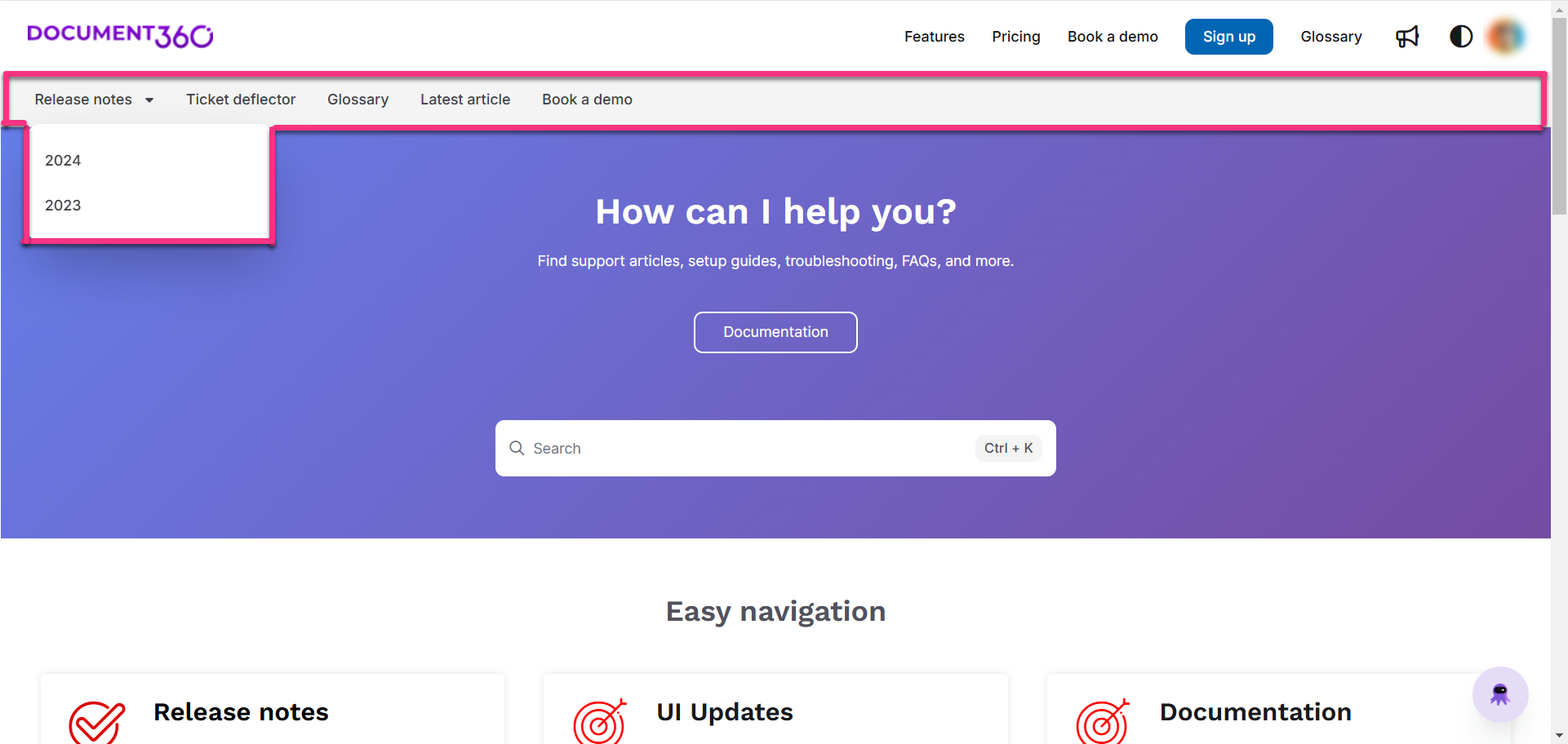
FAQ
Heeft het verbergen van secundaire navigatie-items invloed op de zichtbaarheid van het menu of de zoekbalk van de werkruimte?
Nee, het verbergen van secundaire navigatie-items heeft geen invloed op de zichtbaarheid van het werkruimtemenu of de zoekbalk. Als de optie Werkruimte weergeven als menu is ingeschakeld en de zoekbalk in de secundaire koptekst is geplaatst, blijven beide elementen zichtbaar op de site, zelfs als de secundaire navigatiekop is verborgen. Als de secundaire koptekst echter niet het werkruimtemenu of de zoekbalk bevat en er geen items op de secundaire navigatiebalk staan, wordt de secundaire koptekst automatisch samengevouwen en niet weergegeven.