Abonnementen die deze functie ondersteunen: Professional Business Enterprise
De Hero section in Document360 is een prominente functie die boven aan de startpagina van de Knowledge Base-site wordt weergegeven. Het biedt de mogelijkheid om een visueel aantrekkelijke inleiding tot uw Knowledge Base te maken door tekst, knoppen en de zoekbalk aan te passen. Door de Hero sectionop maat te maken, kunt u ervoor zorgen dat deze uw merk weerspiegelt en uw publiek effectief betrekt.
Een organisatie kan bijvoorbeeld de Hero-sectie gebruiken om een welkomstbericht prominent weer te geven, productupdates te markeren en snelle navigatieknoppen te bieden voor belangrijke bronnen. Dit maakt het voor gebruikers gemakkelijker om relevante informatie te vinden en creëert een professionele eerste indruk.
Bekijk: Hoe het heldengedeelte van de startpagina aan te passen
Toegang tot Hero section
Om toegang te krijgen tot de Hero section:
Navigeer naar () in de linkernavigatiebalk in de Knowledge Base-portal.
Navigeer in het linkernavigatiedeelvenster naar Knowledge base site > Customize site.
Klik in de sectie Siteontwerp op de knop Customize site om toegang te krijgen tot de ontwerpconfiguraties.
Selecteer in de linkervervolgkeuzelijst Home.
In de Body sectie worden alle Body blocksweergegeven, met de Hero section bovenaan.
NOTITIE
De Hero section bovenaan kunnen niet worden verwijderd of opnieuw worden geordend.
Klik op de Hero section om aanpassingen uit te voeren.
Achtergrond toevoegen aan de Hero section
Kies in het dropdownmenu Background typeeen van de volgende opties:
Background type
Beschrijving
Geen
Er wordt geen achtergrond weergegeven. Standaard is de achtergrondkleur wit.
Afbeelding invoegen
Klik in het gedeelte Background image op Choose image om een afbeelding van uw schijf te uploaden.
U kunt ook de URL van de afbeelding invoeren in het veld Image URL .
Kleur
Kies een kleur uit de beschikbare opties of gebruik de Custom color palette voor een aangepaste kleur.
Gradiënt
Selecteer een verloop uit de beschikbare opties.
Patroon
Kies een patroon uit de gegeven opties.
Kies in het veld Uitlijning de optie Links, Gecentreerd of Rechts om de tekst in de Hero-sectie uit te lijnen.
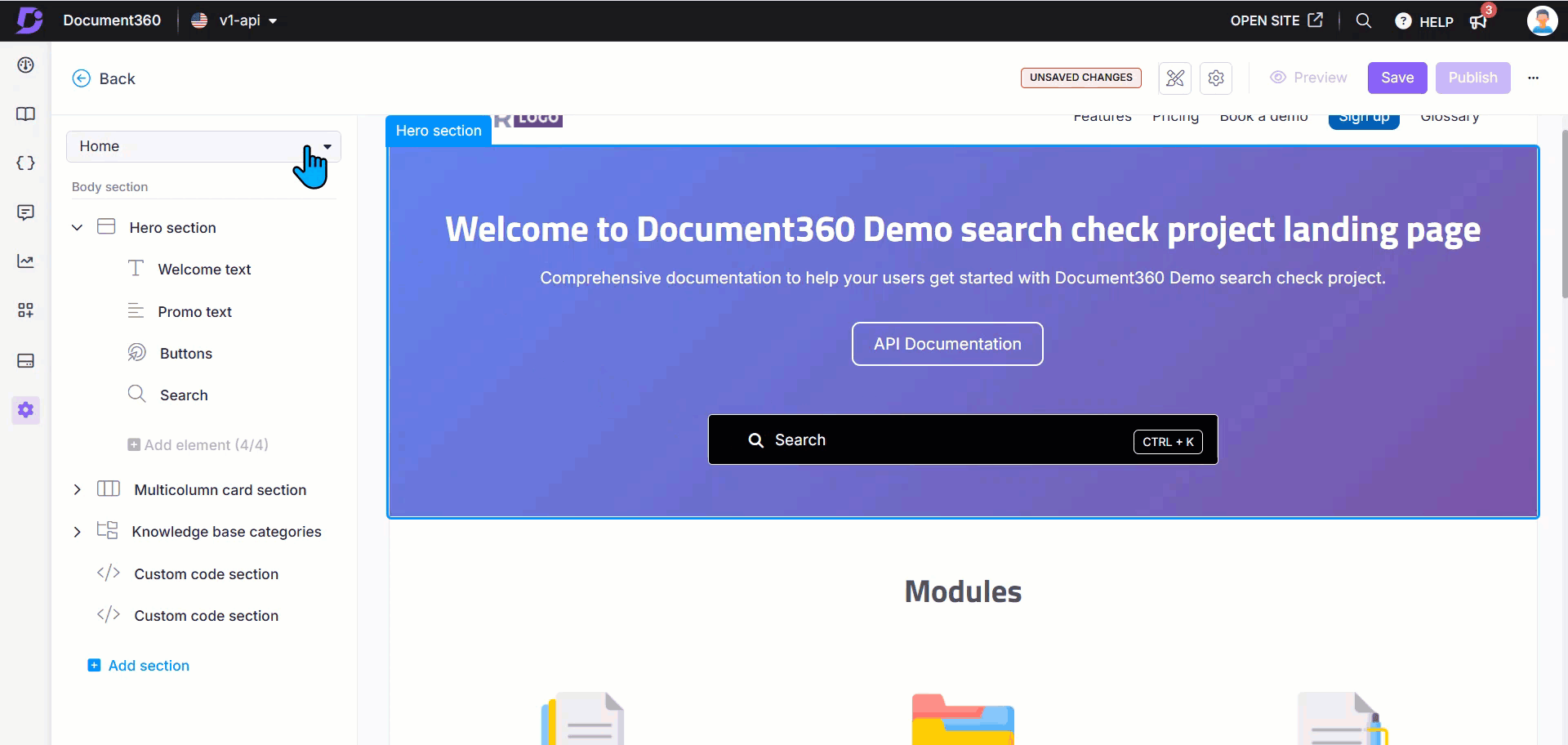
De Hero section elementen configureren
Vouw de Hero section in de linkernavigatiebalk uit en configureer de volgende elementen:
Element
Acties
Welcome text
Voer de gewenste titel in het veld Heading text in.
Kies een tekstkleur met behulp van het palet Text color.
Klik op Delete () om dit element te verwijderen.
Promo text
Voer de inhoud in het veld Paragraph text in.
Kies een tekstkleur met behulp van het palet Text color .
Klik op Delete () om dit element te verwijderen.
Buttons
Kies de tekstkleur met behulp van het palet Text colortekst.
Kies de knopkleur met behulp van het kleurenpalet Knop .
Typ tekst in het veld First button text .
Geef de URL op in het veld First button url .
Klik op Add button om maximaal drie knoppen toe te voegen.
Gebruik Delete () of Hide () pictogrammen om knoppen te verwijderen of te verbergen.
Search
Kies de gewenste zoekbalkstijl: Invoervak of knop.
Schakel het selectievakje Aangepaste achtergrondkleur in om een aangepaste kleur toe te passen op de zoekbalk.
NOTITIE
Als u een aangepaste achtergrondkleur selecteert, wordt de primaire kleur automatisch ingevuld voor zowel donkere als lichte thema's.
Het aankruisvak Sneltoets weergeven is standaard ingeschakeld.
Indien ingeschakeld, verschijnt Ctrl + K in de zoekbalk. Lezers kunnen op Ctrl + K drukken om snel toegang te krijgen tot de zoekbalk.
Dit geldt zowel voor de zoekbalk boven het linkerdeelvenster (boven de categoriestructuur) als voor de zoekbalk op de hoofdstartpagina in de Knowledge Base-site.
Klik indien nodig op Delete () om het Search -element te verwijderen.
Plaats de muisaanwijzer op een van de vier elementen (Welcome text, Promo text, Buttonsof Search) in het linkernavigatievenster en klik op het pictogram Hide () om ze te verbergen op de startpagina.
Klik op Preview om te zien hoe uw wijzigingen worden weergegeven op de Knowledge Base-site.
Klik op Save om uw wijzigingen op te slaan zonder ze onmiddellijk toe te passen.
Klik op Publish om uw recente wijzigingen zichtbaar te maken voor lezers.
Klik op het pictogramMore () en selecteer Reset to published version om alle opgeslagen en niet-opgeslagen aanpassingen te verwijderen en terug te keren naar de laatst gepubliceerde versie.
NOTITIE
De functie Opnieuw instellen op gepubliceerde versie is alleen beschikbaar voor nieuwe Knowledge Base-site 2.0-projecten die na 29 maart 2025 zijn gemaakt.
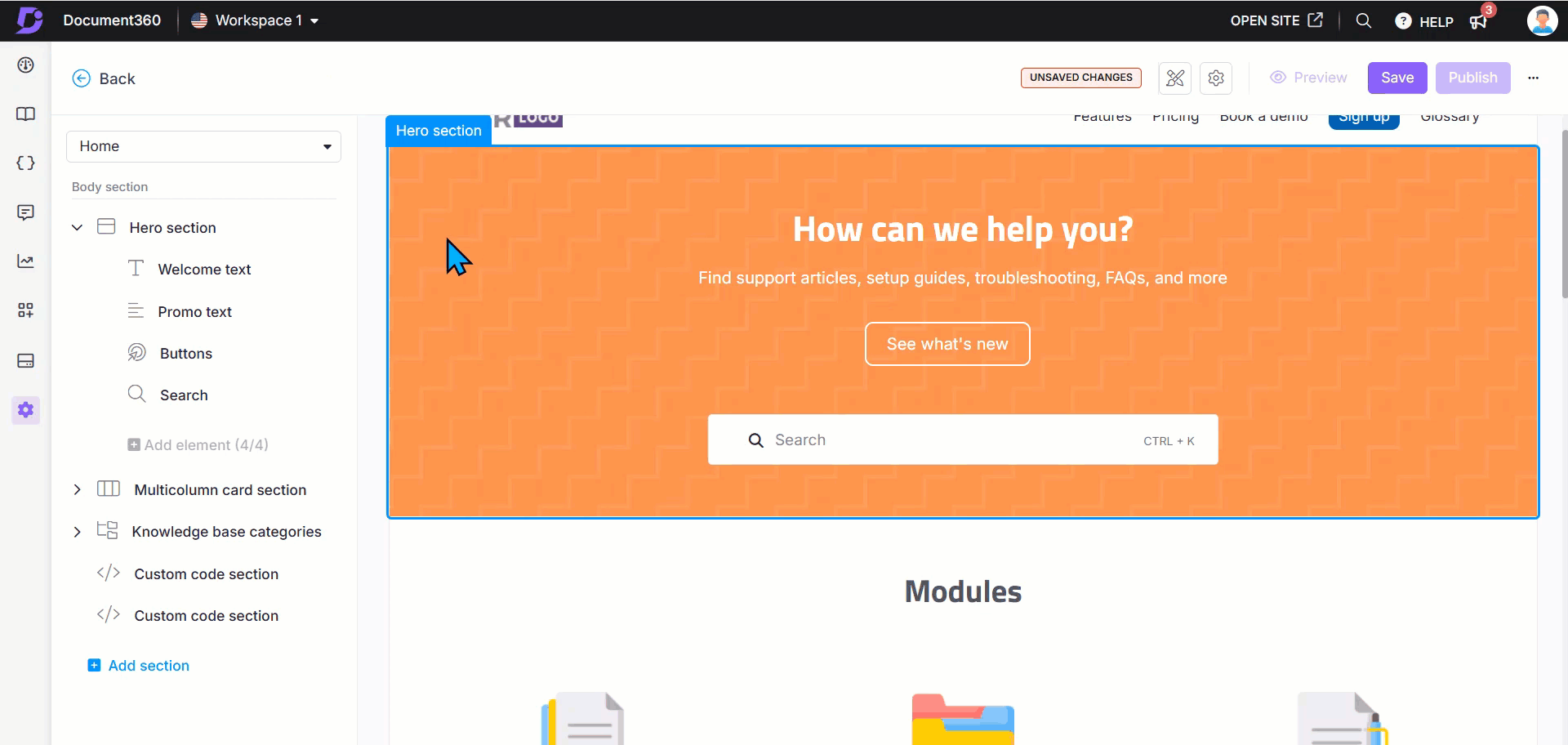
Weergave van de kennisbank
De sectie Hero wordt als volgt weergegeven op de Knowledge Base-site. Het toont aangepaste tekst, knoppen en zoekfunctionaliteit die zijn ontworpen om gebruikers een gastvrije en navigeerbare interface te bieden.

FAQ
Hoe wijzig ik de tekst van de knop Documentatie op de startpagina?
Navigeer naar () in de linkernavigatiebalk in de Knowledge Base-portal.
Navigeer in het linkernavigatiedeelvenster naar Knowledge base site > Customize site.
Klik op Customize site om toegang te krijgen tot de ontwerpconfiguraties.
Selecteer in het linker dropdownmenu Home pagina.
In de sectie Body worden alle Body blocksweergegeven, met de Hero section bovenaan.
Vouw de Hero section uit en selecteer Buttons.
Werk de tekst van de knop Documentatie bij.
Klik op Save en vervolgens op Preview om de wijzigingen op de Knowledge Base-site weer te geven.
Als u klaar bent, klikt u op Publish om de wijzigingen toe te passen.