Plans supporting this feature: Professional Business Enterprise
Document360 offers enhanced content management capabilities, including scheduling your drafted articles for publication at specific dates and times. By scheduling publications, you can plan your content calendar effectively, maintain consistency, and avoid last-minute publishing stress.
Setting up schedule publishing
To schedule the publication of an article, follow the steps below:
Navigate to the article in the Knowledge base portal.
Select the Workflow status button.
Click Publish later in the Workflow dialog.
The Publish later dialog will appear.
Choose the Date, Time, and Time zone.
In the Comment field, add a comment of up to 160 characters. This is an optional field.
Click Schedule.
NOTE
The Schedule publishing feature is applicable for both articles & page categories.
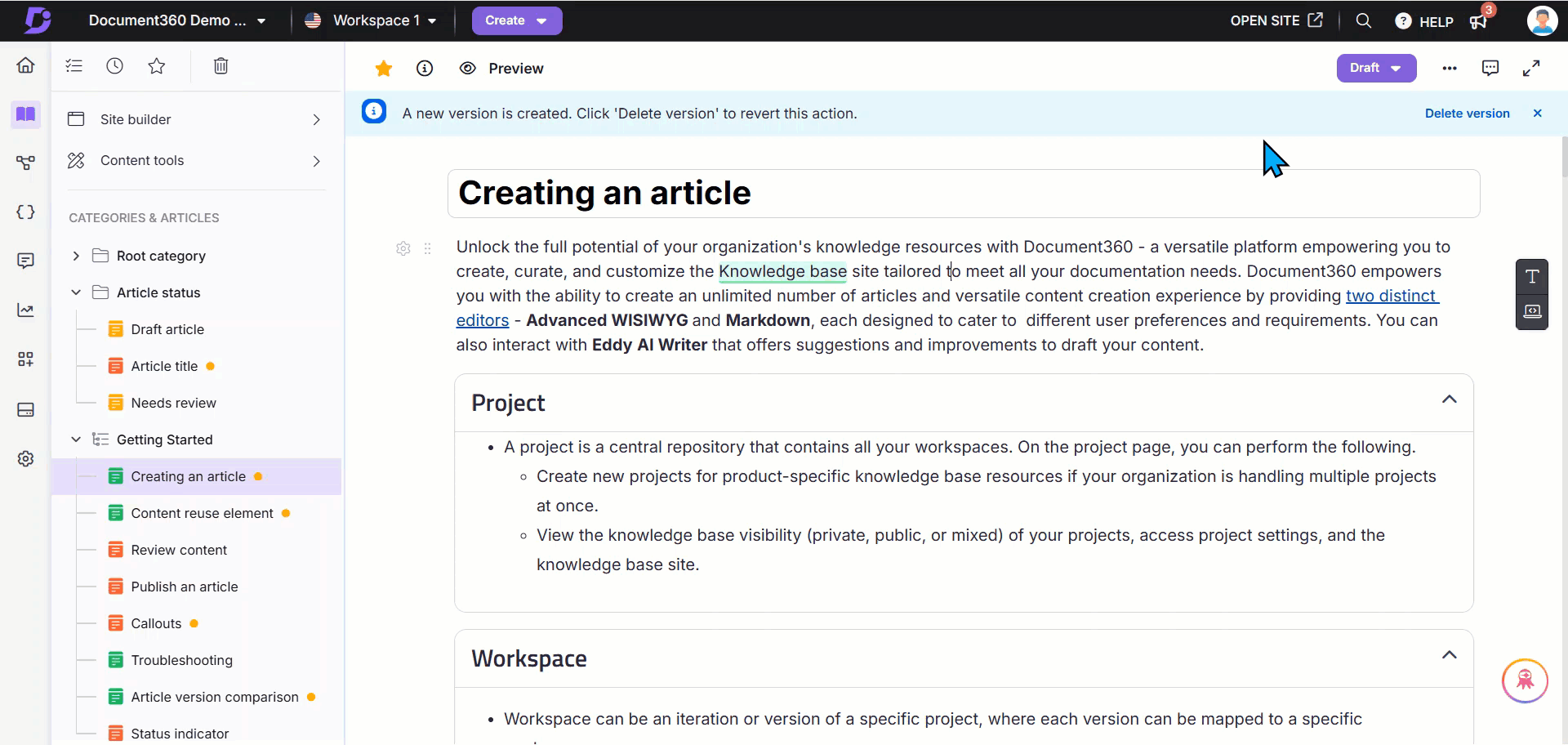
Editing a schedule publication
To edit a scheduled publication, follow the steps below:
Navigate to the desired article in the Knowledge base portal.
Click the Scheduled dropdown in the top right corner.
Click the Edit schedule () icon to perform the necessary changes in the publishing schedule.
The Edit schedule panel will appear.
Modify the Date, Time and Time zone, and add comments if needed.
Click Schedule to save the changes.
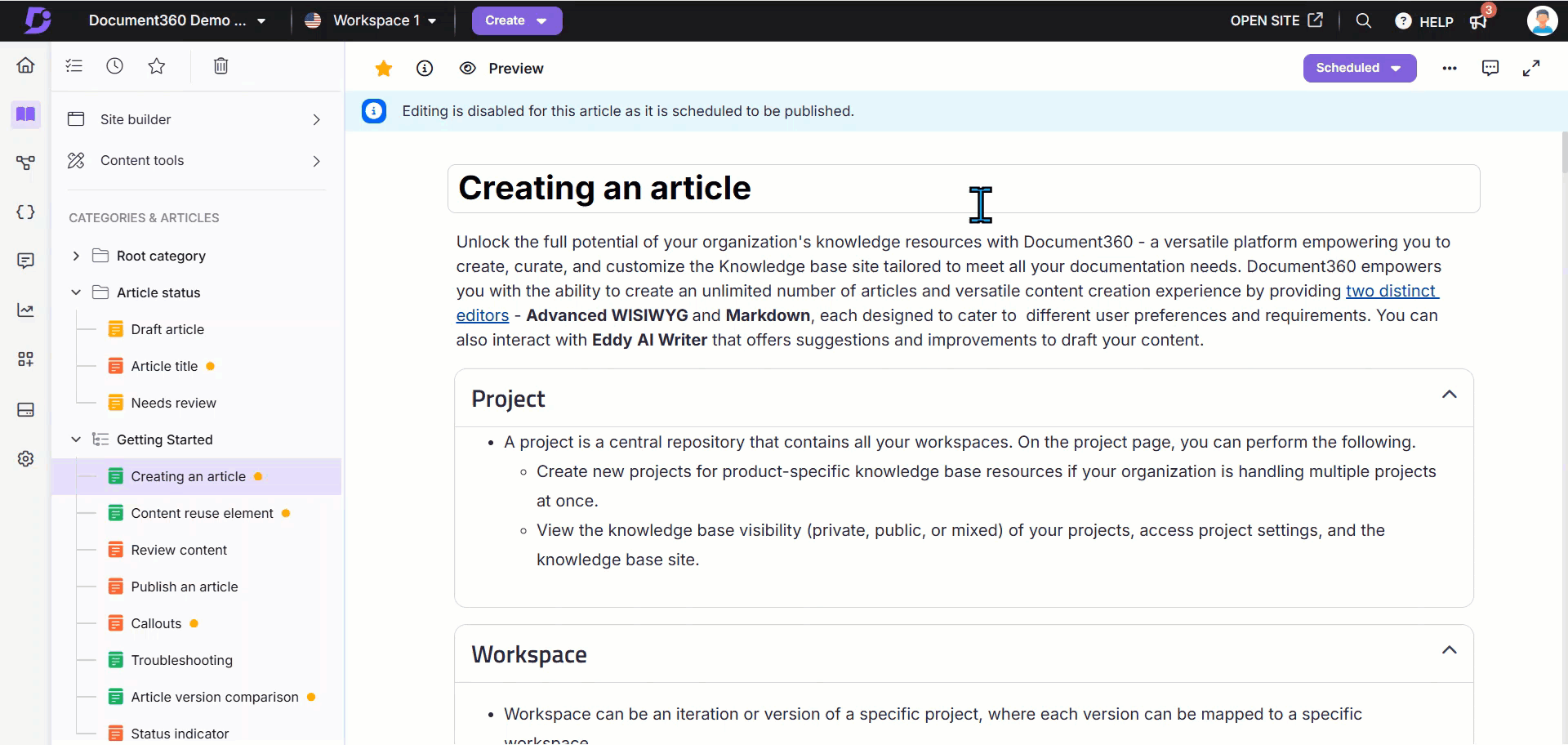
NOTE
To immediately publish a scheduled article, click the dropdown next to Scheduled dropdown and select Publish.
Cancel schedule publishing
To cancel a scheduled publication, follow the steps below:
Navigate to the article in the Knowledge base portal.
Click on the Scheduled drop down.
Click on the Cancel schedule () icon to cancel the schedule publishing.
.png)
Schedule publishing on multiple article
To schedule multiple articles at once, follow the steps below:
Navigate to Documentation () in the left navigation bar in the Knowledge base portal.
In the left navigation pane, navigate to All articles.
Alternatively, go to any index type category to publish its articles alone.
Select the desired articles and click the Publish later or Publish as needed.
Choose the Date, Time and Time zone in the Publish later panel.
Click Schedule.
Once scheduled, a Publish later will appear next to each article. Hovering over this icon will display the scheduled publishing date and time.
NOTE
The publishing process will be initiated at the designated time. However, there might be a delay of a few seconds in publishing the selected articles.

FAQ
How to instantly publish an article that is already scheduled for publishing?
Once the article is scheduled, go to the Scheduled dropdown in the top right corner of your Knowledge base portal and click Publish.
Can I edit an article once it is scheduled for publishing?
No, you cannot edit an article after scheduling it for publishing. Once scheduled, a banner appears stating: “Editing is disabled for this article as it is scheduled to be published.” This means the scheduled article is not editable. However, you can cancel the scheduled publishing to make edits. This works similarly to forking a draft, except the forked draft has not yet been published.
Can I publish a scheduled article via the customer API?
No, scheduled articles in the Knowledge base portal cannot be published via the customer API.
What happens if I move a scheduled article to a different workspace? Will it remain scheduled?
No, the scheduled publishing time will be cleared once the article is moved to another workspace.