Plans supporting this feature: Professional Business Enterprise
Site access refers to the visibility setting in your Document360 project that determines who can view the content of your Knowledge base site.
Accessing the Site access page
To manage your site access settings:
Navigate to Settings () in the left navigation bar in the Knowledge base portal.
In the left navigation pane, navigate to Users & security > Site access.
.png)
A. Knowledge base site visibility for the project
There are three types of site access modes in Document360:
Public access
A Public Knowledge base site is accessible to anyone on the internet. Users can access the published content via direct links or search engines; no login is required.
Some of the common use cases are
Customer support Knowledge base site
Product help center
Self-service portal
Public API documentation
User guides and manuals
Private access
A Private Knowledge base is restricted to authorized users only. Content is accessible only to users with a Reader or Team account, and a login is required.
Some of the common use cases are
Internal IT support Knowledge base
HR policies and procedures
Company-wide documentation
Internal API documentation
Proprietary software manuals
Mixed access
A Mixed Knowledge base allows you to configure a combination of public and private content. Certain sections remain public, while others are visible only to logged-in readers.
Some of the common use cases are
Public support articles with internal documentation
Customer-facing help center with internal HR Knowledge base
Public APIs with internal developer notes
Compliance resources with private audit content
Public developer guides with private technical documentation
B. Project, workspaces, and languages
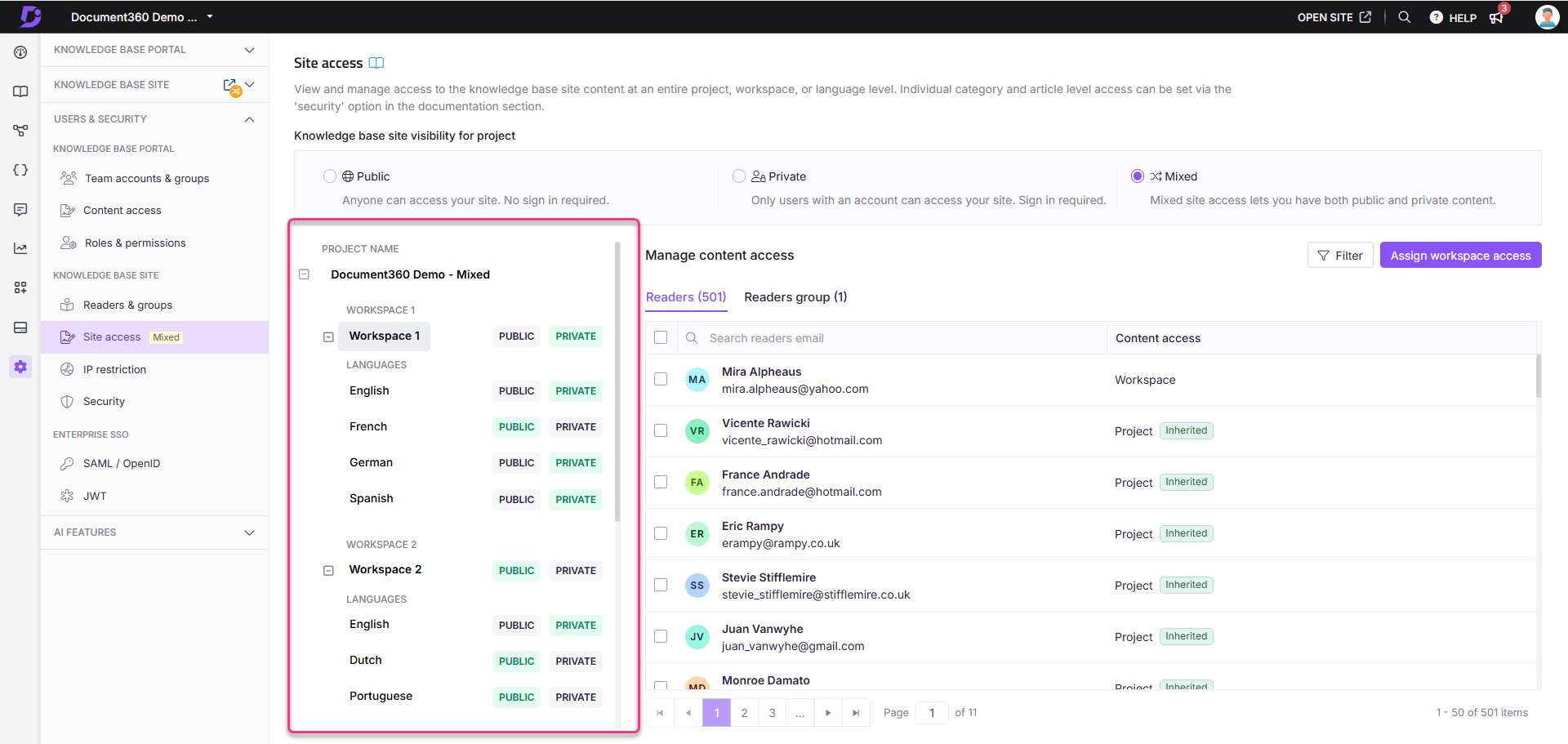
In this section, you can view your project structure, including the number of workspaces and languages.
This information is available only for Private and Mixed access projects.
If your project is Public, the entire Knowledge base is available to everyone.
For Mixed projects, you can mark specific workspaces or languages as Public or Private, depending on your requirements.
This allows for granular control over who can access which parts of your Knowledge base.
C. Manage content access
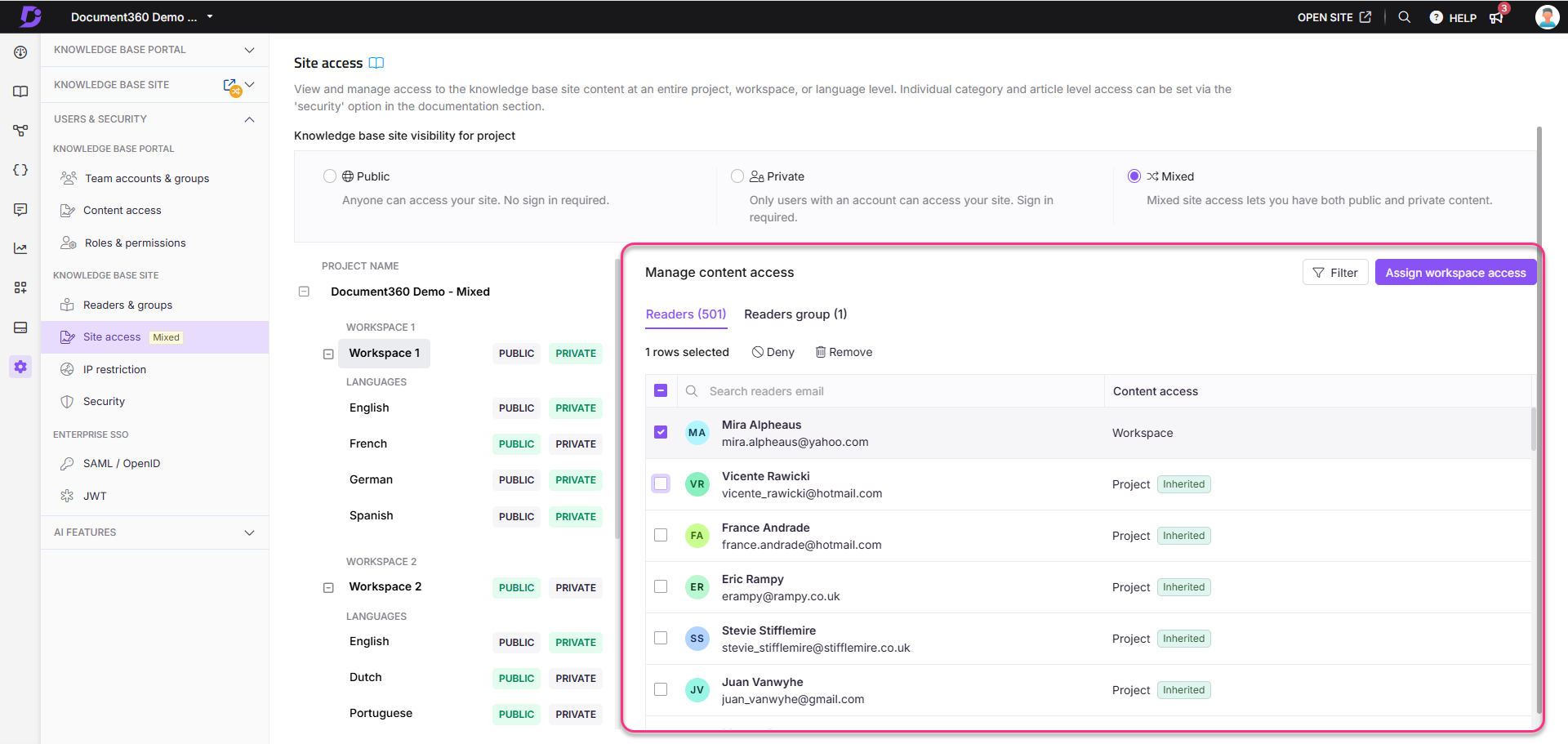
This section is visible only if your project is set to Private or Mixed access.
At the top, you’ll find two tabs:
Readers: Lists all reader accounts.
Reader groups: Lists all reader groups.
Manage individual readers
In the Readers tab, select a reader, and you can either delete () or deny () their access.
If your content access level is configured beyond project level (such as workspace or language), you can deny access to specific readers accordingly.
Your Knowledge base can include both private and public articles, depending on the site access configuration.
Filter readers

You can filter the readers based on their access level:
Project
Workspace
Language
Restore access to the denied reader
To restore access to denied readers:
Navigate to Settings () in the left navigation bar in the Knowledge base portal.
In the left navigation pane, navigate to Users & security > Site access.
In the Site access page, click Assign project access.
The Assign project access: Complete project dialog appears.Use the Search bar to find the desired readers.
Select the readers or reader groups.
Click Apply.
Once assigned, these users will gain access to the entire Knowledge base.

Updating the site access settings
To update the site access mode of your project:
Navigate to Settings () in the left navigation bar in the Knowledge base portal.
In the left navigation pane, navigate to Users & security > Site access.
Your current site access mode will be selected.
Choose between Public, Private, or Mixed.
Click the desired mode to update your project's visibility.
In the Update site access confirmation dialog, enter your project’s subdomain (e.g.,
document360-demo).Click Yes to confirm.
NOTE
When switching from Mixed to Private or from Private to Mixed, you might want to reconsider the previously assigned access permissions.
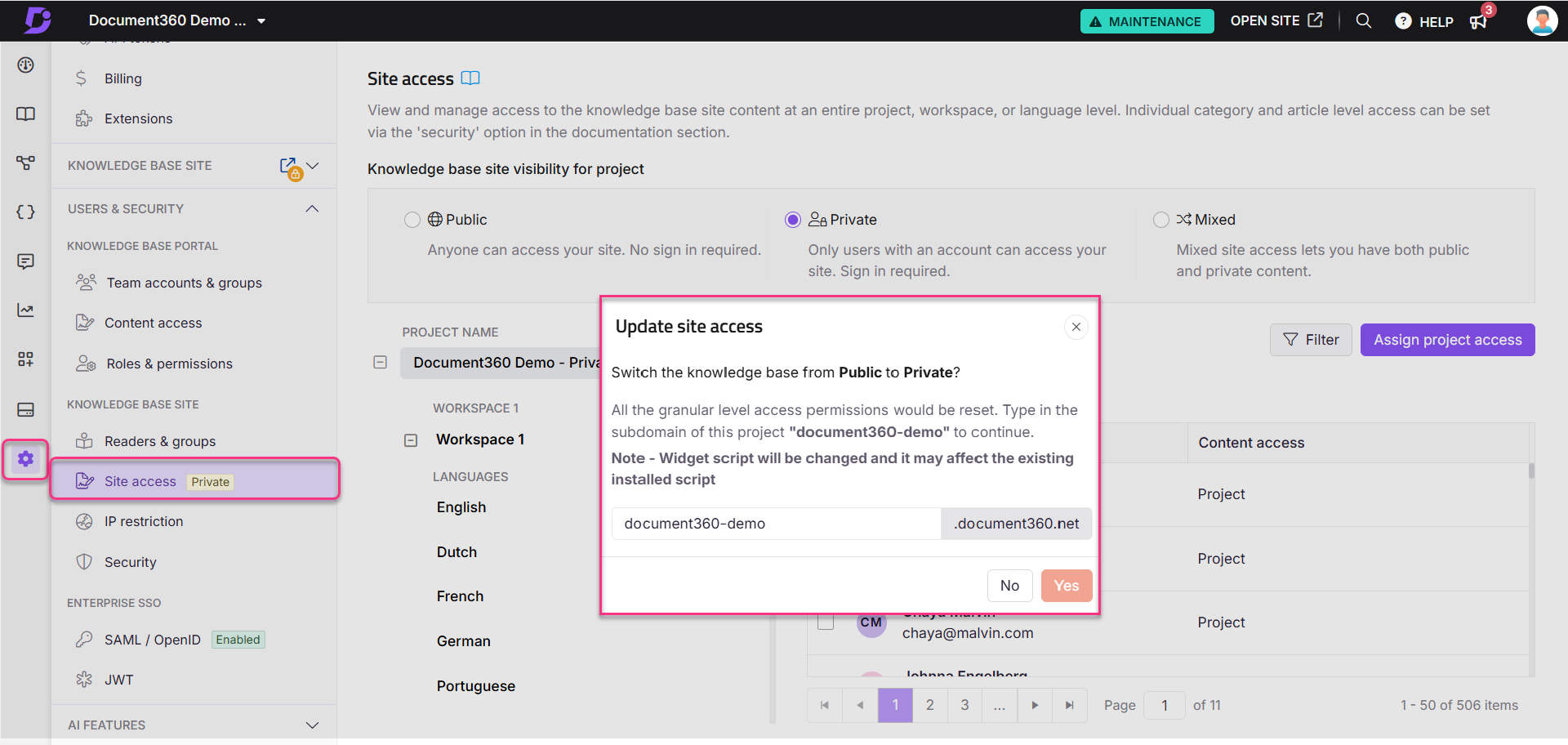
Troubleshooting
This section provides step-by-step solutions for common login and activation issues, such as not receiving activation emails, encountering HTTP 500 errors during SSO login, or unauthorized access errors with JWT login. Follow the outlined steps to identify and resolve the problem efficiently or gather the necessary details for further assistance.
Activation email not received
If you haven’t received the activation email after being added to a project:
Check your spam or junk folders in your email inbox.
Ensure that no network filters or rules are blocking emails from being delivered to your inbox.
If the activation email has expired, contact the project owner and request them to resend the activation email.
If the issue persists after following these steps, please contact the Document360 support team for further assistance: Contact Document360 Support
For more information on adding readers to a project and activating emails to notify them, read the article on Managing readers.
SSO login issue: HTTP 500 error
Error: This page isn’t working - identity.document360.io is currently unable to handle this request - HTTP 500 ERROR
Steps to resolve:
Check if the issue is affecting all users associated with the project’s SSO Identity Provider.
If the issue is isolated to a specific user, it may be related to browser or network settings.
Try logging in using an incognito/private browsing panel.
Switch to a different internet connection and attempt the login.
Use a different device to log in and see if the issue persists.
If the issue persists after following these steps, please contact the Document360 support team for further assistance: Contact Document360 Support
Provide the following details:
SSO configuration details for the project and the associated Identity Provider.
A generated product log file. For instructions, read the article on Generating a HAR File.
A screen recording that demonstrates the issue in detail.
JWT login issue: Unauthorized access
Error: Sorry, you're not authorized to access this documentation. Invalid authentication code.
You might encounter this error when logging in to the Knowledge base site using the JWT configured for reader accounts in the project due to unauthorized access.
Steps to resolve:
Check if the issue is widespread or isolated: Determine whether the problem affects all readers in the project or is specific to readers from a particular region or network.
For issues affecting a specific user:
Ask the user to log in using an incognito/private browsing panel.
Try accessing the site using a different internet connection.
Attempt logging in from another device to identify if the issue is device-specific.
If the issue persists after following these steps, please contact the Document360 support team for further assistance: Contact Document360 Support
Provide the following details:
A generated product log file. For instructions, read the article on Generating a HAR File.
A screen recording that demonstrates the issue in detail.
FAQs
Why do I see a warning message, "Widget script will be changed and it may affect the existing installed script," when switching my site from private to public mode?
The warning message appears as a general alert, but if you are switching from Private to Mixed mode, it will not impact your current widget setup or JWT configuration.
In Document360, JWT (JSON Web Token) support is available only for Private and Mixed mode sites. This warning message is mainly relevant when switching to public mode, where JWT is not supported and will be automatically deactivated.
Why do I see a session expired error when viewing content on a private Knowledge base site?
If your Knowledge base site is set to Private, your login session may expire after more than 15 minutes of inactivity. This is a standard security measure to prevent unauthorized access to private content.
A simple workaround is to refresh the page, which re-establishes your session and restores access.