Plans supporting this feature: Professional Business Enterprise
Document360 automatically tracks which project members have created, updated, or published an article. These members are added to the article’s public contributor list.
On the knowledge base site, readers can click a contributor’s avatar to view other articles the person has worked on.
By default, anyone who performs an action on an article is listed as a contributor. However, contributors can also be manually added or removed.
Accessing article information
To view the detailed information about an article:
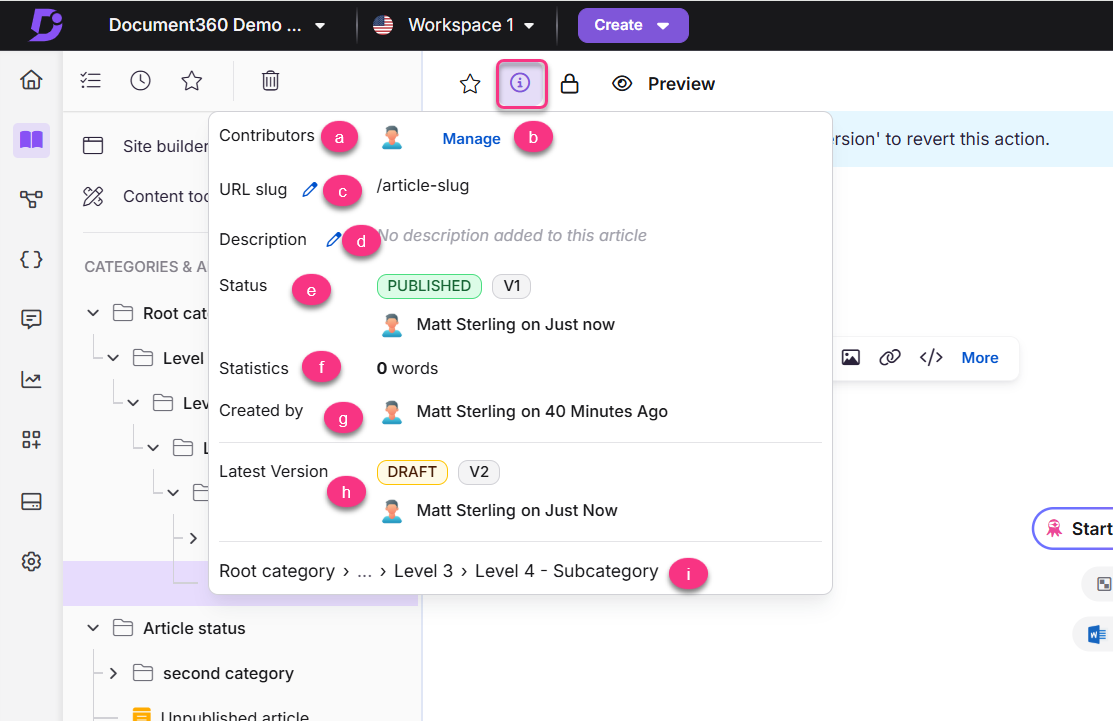
In the editor, click the Article information () icon located in the article header.
The article information panel will display the following details:
Contributors: Lists all contributors associated with the article. Hover over the contributor icon to view their name.
Manage: Click Manage to add or remove contributors.
URL slug: Click the Edit () icon to update the article’s URL.
Description: Click the Edit () icon to add or edit an internal description for the article. If the article belongs to a Page category, this description will appear under the article title when users click the category.
Status: Displays the current article status, its version, the contributor's name, and the last updated time.
Statistics: Shows the total word count of the article.
Created by: Displays the contributor who created the article and the creation date.
Latest version: Appears only when an article is published and forked, showing the latest version details.
Navigation path: Displays the article’s navigation path from the root category. If the article belongs to multiple categories, only the root and immediate parent are shown, with “...” in between.
NOTE
Document360 shows a default avatar if the contributor has not uploaded a profile photo.
Adding or removing contributors
To update the contributor list:
In the editor, click the Article information () icon located in the article header.
Click Manage to open the Manage contributors dialog.
You can search for a team member by name or email.
Click the Add as contributor () icon next to the member’s name to add them.
To remove a contributor, click the Remove contributor () icon next to their name.
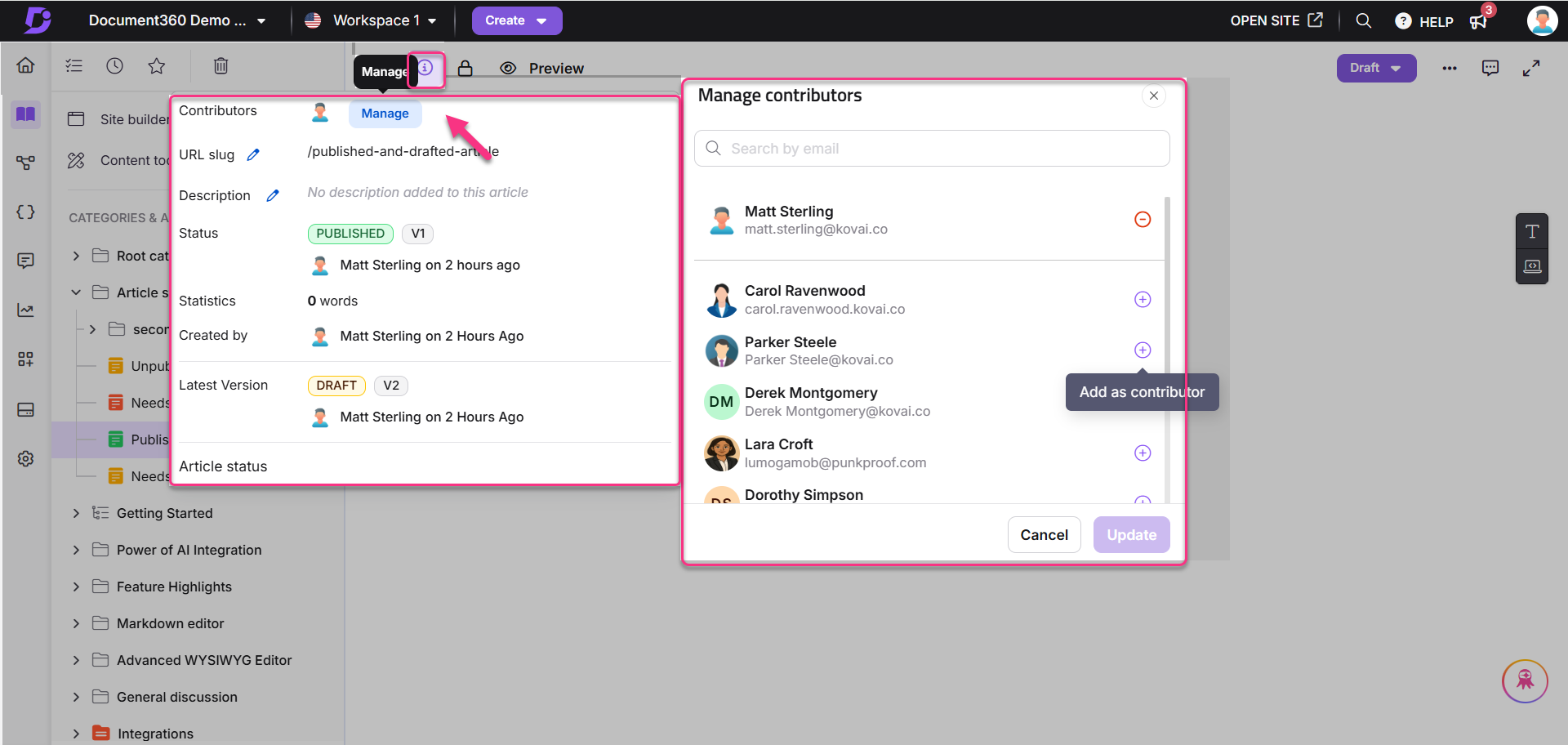
By following the above-mentioned steps, you can modify the contributors for an article.
PRO TIP
If multiple team members collaborate on an article, manually adding contributors ensures that each person’s contribution is acknowledged.
If a contributor leaves your team or organization, their name will still appear in the contributor list as long as their account exists in the Document360 project. To remove them completely, delete their team account. For details, refer to Managing team accounts.
Troubleshooting
Error: "This article has no listed contributor. Please assign one."
This warning message appears in the article editor when no contributors are assigned to an article. During article creation, the creator is automatically assigned as a contributor. If their account is deleted, the association with the article is removed, resulting in the article appearing without any contributors.
To resolve this issue, follow these steps:
Open the desired article in the Knowledge base portal.
Click the Article information () icon next to the article status badge.
In the Contributors section, verify if any contributors are listed. If none are listed, this confirms the article lacks a valid contributor.
Click Manage to open the contributor management interface.
Search for and select the appropriate contributors. Click the Add as contributor () icon next to their names.
Save the changes. Confirm that the contributor's name now appears in the article's Contributors section, and the warning message no longer displays.
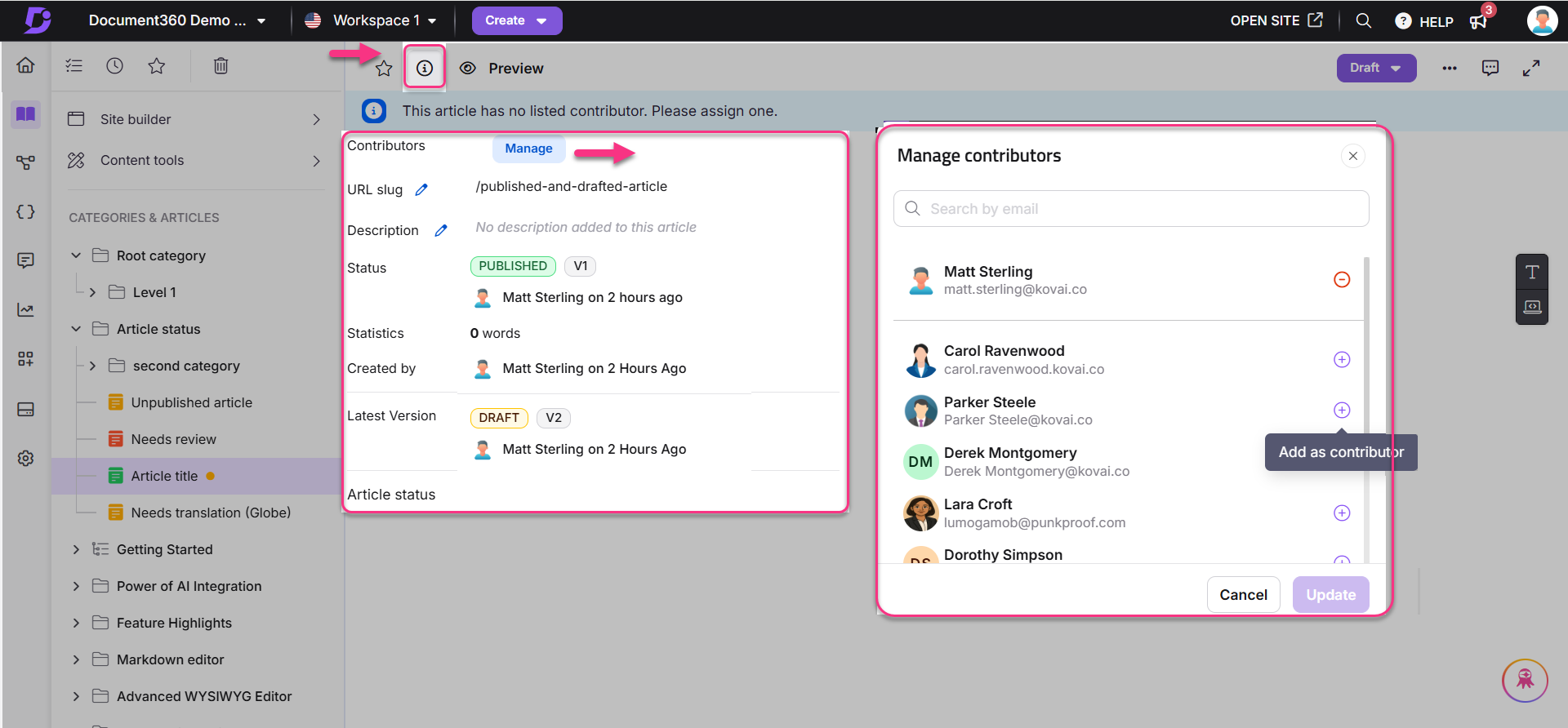
FAQ
I added a team account as a contributor to an article. However, the contributor’s name is not visible on the Knowledge base site.
If you've assigned a contributor to an article but their name is not appearing on the Knowledge base site, it may be because the contributor hasn't logged into Document360 yet.
The contributor’s name will only appear after they log in for the first time. Until then, the system cannot associate their profile with the article.
Steps to resolve:
Ask the assigned contributor to log in at least once to activate their profile.
Once logged in, their name should appear under the article as expected.
If the issue persists even after login, try clearing your project cache or reach out to support@document360.com with the article details.
Does deleting a team account also delete the articles they published?
No, deleting a team account does not delete the articles they contributed. The article remains published and accessible.
However, here's what happens to the contributor information after the team account is deleted:
In the Knowledge base portal:
If the deleted team member was the only contributor, the article will no longer list any contributors.
A banner will appear at the top of the article stating, "This article has no listed contributor. Please assign one."
In the Knowledge base site:
The deleted user will no longer appear as the article's contributor.
If no new contributor is assigned, the contributor icons will not be shown for that article.