Plans supporting this feature: Professional Business Enterprise
You can reuse variables when you use the same text-based content in multiple places that may change over time (like field names, contact numbers, addresses, disclaimers, etc.). A Variable in Document360 is a reusable element that helps maintain consistency and efficiency across various documentation sections. By employing variables, contributors to your articles can easily update information in one place, and it automatically reflects throughout the entire documentation, ensuring accuracy and reducing redundant efforts.
For example, you want to add your contact information in multiple instances, which might change over time. In this case, you can add a variable for contact information. If a change is required, you can update the variable alone instead of updating it in all instances.
Variables page
You can view, edit, or delete variables on the Variables page.
To access the Variables page:
Navigate to Documentation () in the left navigation bar in the Knowledge base portal.
In the left navigation pane, navigate to Content tools > Content reuse > Variables.
The Variables page appears, where you can find the list of variables you have already added.
The Variables page opens, displaying the list of existing variables (if any).
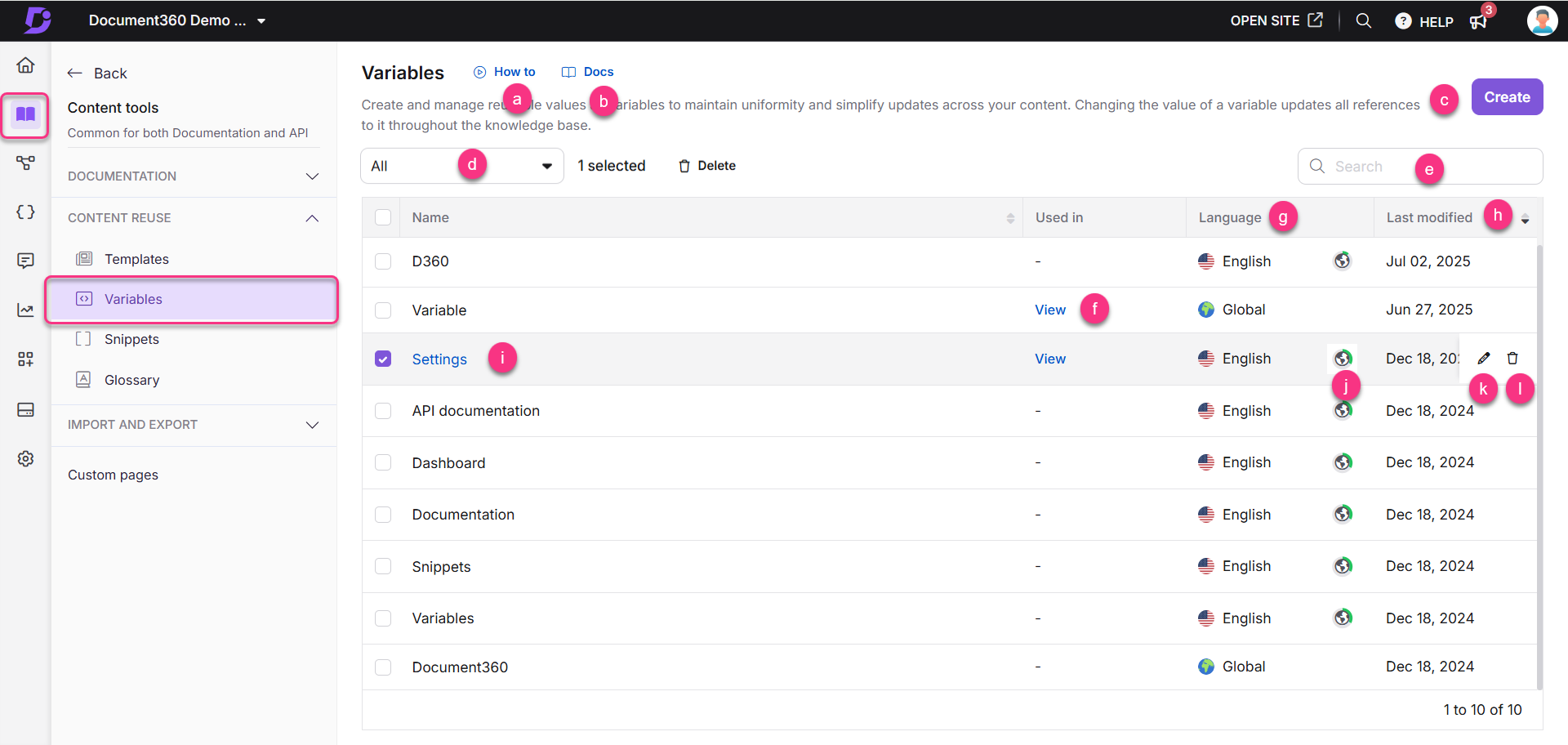
How to: Click to view a tutorial on how to use variables.
Docs: Click to open the documentation article about variables.
Create: Click to create a new variable.
Languages: Filter the variables by Global or a specific language.
Search variable: Use this to search for a variable by name.
Used in:
If a variable is not used in any article or category page, a hyphen (-) appears.
If it's used, click View to see a list of articles or categories where it appears.
Language: Shows the language for each variable.
Last modified: Displays the date and time the variable was last updated.
Preview: Click the variable name to preview its content.
Progress: Click the globe icon to view the variable’s translation progress. Click the globe () icon next to each variable. A indicates that the variable has been translated into that language, while the icon indicates it has not yet been translated.
Edit (): Click to edit the variable content. After editing, click Update.
Delete (): Click to delete a variable. To delete multiple variables in one instance, select the desired checkbox and click Delete at the top.
Create a variable
To create a variable:
Navigate to Documentation () in the left navigation bar in the Knowledge base portal.
In the left navigation pane, navigate to Content tools > Content reuse > Variables.
On the Variables page, click Create in the top-right corner.
Enter the Name of the variable.
NOTE
Variable names can include letters, numbers, hyphens, and underscores. The name must not exceed 50 characters.
The Merge code value will be the variable name that appears with the variable tag in your editor.
For example, if your variable name is
Disclaimer, the merge code is{{variable.Disclaimer}}.From the Language dropdown:
By default, the selection is Global (applies to all languages).
You can also select a specific language to create a language-specific variable.
In the Content field, enter the variable content.
NOTE
The variable content limit is 300 characters, including spaces. For longer texts or media, use Snippets.
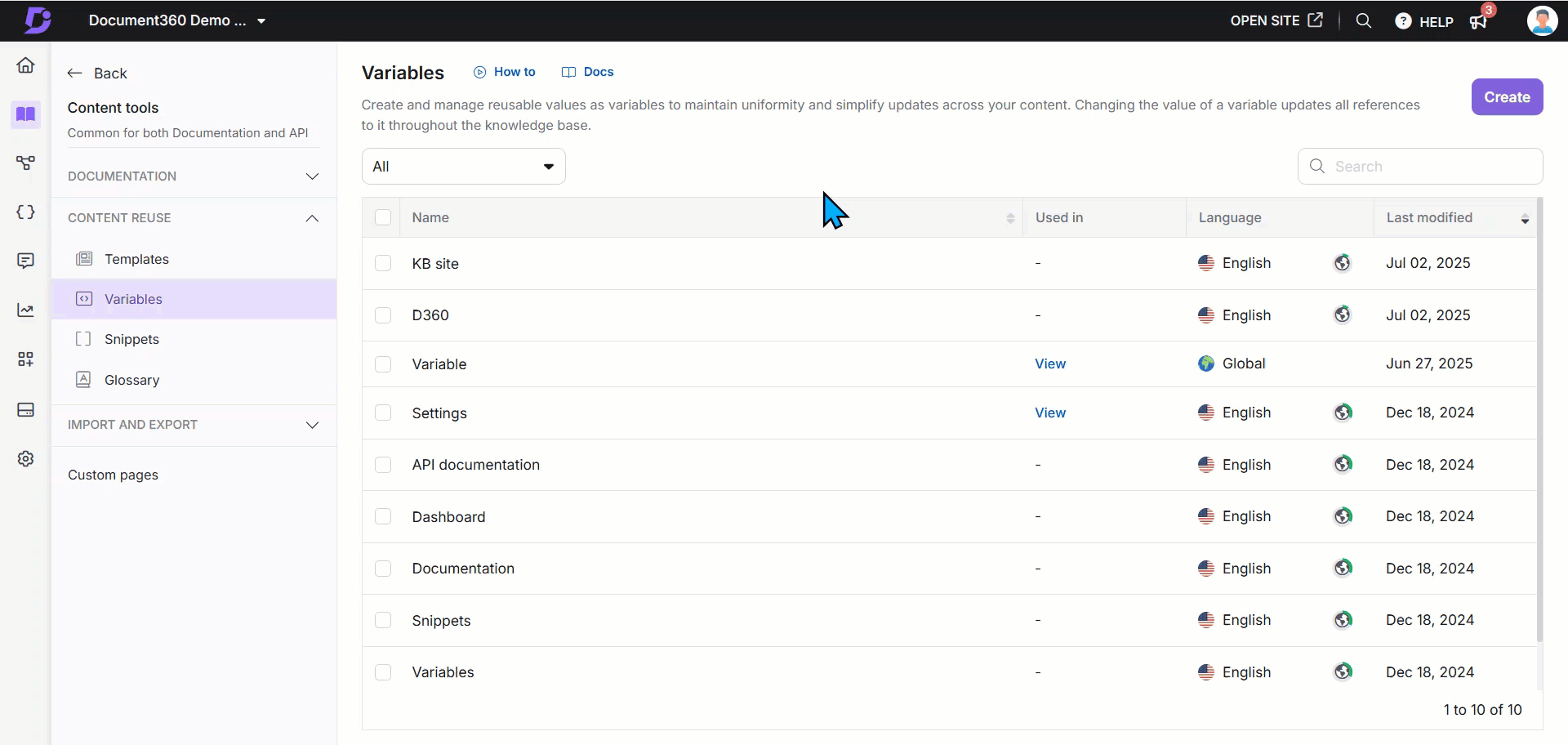
Formatting options
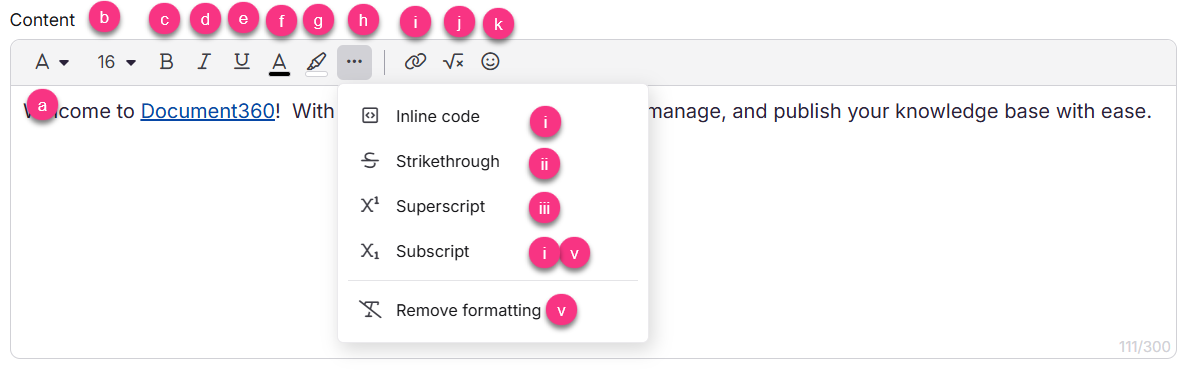
You can style your variable content using the following formatting tools:
Font family (): Change the font-family of the text.
Font size: Adjust the size of the text between 8 to 48.
Bold () Emphasize important words or phrases.
Italic (): Highlight text or indicate terms like variables or titles.
Underline (): Add a line below the text for emphasis.
Text color: Change the color of the text using a color picker or HEX code.
Background color: Change the background color behind the text.
Click the More () menu to access additional options:
Inline code (): Format short code snippets or commands within text.
Strikethrough (): Strike out the text to indicate removal or revision.
Superscript (): Display text slightly above the line (useful for footnotes or math).
Subscript (): Display text slightly below the line (useful for formulas).
Remove formatting (): Clear all applied styles and revert to plain text.
Insert link (): Add a hyperlink to text. You can link to another article within your project or to an external URL. This works the same way as hyperlinking text in the Advanced WYSIWYG editor.
LaTeX (): Add LaTeX expressions for mathematical content.
Emoji (): Insert emojis into the content.
NOTE
You can use the
/Slash menu in the Variable editor to access formatting tools such as Heading 3 and Heading 4, and you can also insert elements like Link, LaTeX, and Emoji.
Using variable in an article/category page
You can add a variable to your article/category page using three methods.
Method 1: Using the syntax (Markdown editor)
Method 2: From the toolbar (Markdown, WYSIWYG, and Advanced WYSIWYG)
Method 3: Using the slash (/) command
Method 1: Using the syntax (Markdown editor)
In the Markdown editor, type a variable.MergeCodeValue between closed double curly brackets.
Example: {{variable.Disclaimer}}
You must know the exact merge code value to add the desired variable. The variable will not work even if a single letter changes.
NOTE
Typing in variable.Merge_Code_Value will only work in the Markdown editor. If you are using Advanced WYSIWYG editor, you can insert a variable using the toolbar.
Method 2: From the toolbar (Markdown, WYSIWYG, and Advanced WYSIWYG)
Click the Content reuse () icon for Markdown and WYSIWYG editor.
(or)
From the Advanced WYSIWYG editor, use the slash command/variablesto access variables.Select the variable or use the Search variables bar to narrow down the variable name.
In the Advanced WYSIWYG editor, the Variables pane appears for variable selection. Hover the desired variable name to preview its content.
Select the intended variable to insert.
NOTE
In Markdown and WYSIWYG editor, you can select multiple variables in one go.
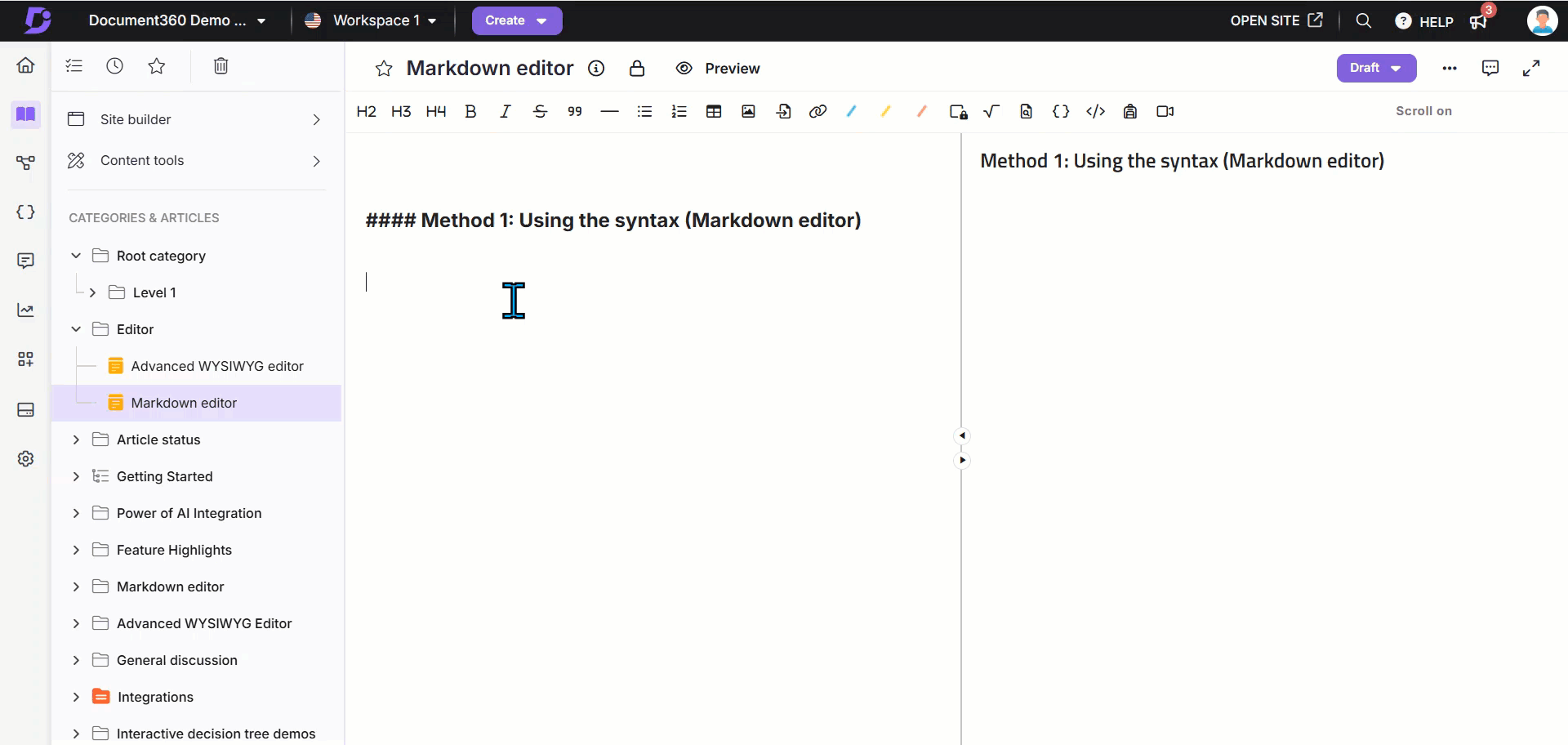
Method 3: Using the slash (/) command
Use the slash command
/variablesto open the Variables option in the slash menu.Search for or select the variable you want to insert. Hover over a variable to preview its full content.
Click the variable to insert it.
The inserted variable displays the actual content of the variable with a dotted underline in the editor. This allows you to see the actual variable value while editing.
Click the inserted variable to open the bubble menu, where you can:
Switch to another variable using the dropdown.
Insert as text, which replaces the variable with its content as static text.
Remove the variable from the article.

View article/category page dependency
In the Variables page, you can find the Used in column.
In the Used in column, click on the View button.
The View references panel will appear, where you can view the list of articles/category pages to which the variable has been added.
Click on the article to expand the section.
You can find the following information:
The article version.
The project workspace and language.
The team account name and profile picture who has added the variable.
The article states (Draft and Published).
The time/date information when the variable was inserted in the article/category page.
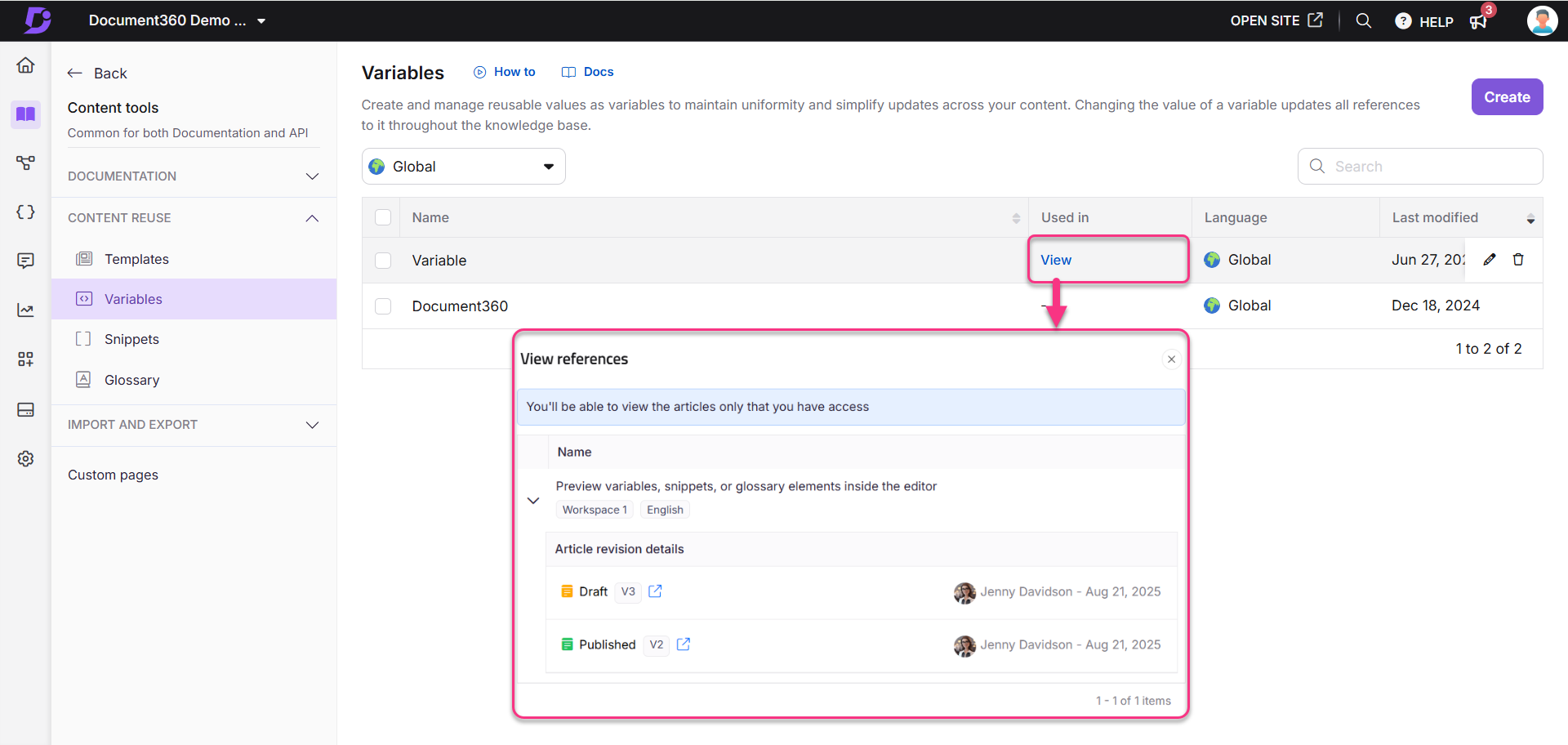
Editing an existing variable
To edit an existing variable:
Navigate to Documentation () in the left navigation bar in the Knowledge base portal.
In the left navigation pane, navigate to Content tools > Content reuse > Variables.
The Variables page will appear. You can find the list of variables you have already added.
Hover over the desired variable and click the Edit () icon.
You can edit the content of the variable. The Name and Merge Code Value cannot be edited.
NOTE
Editing a link added in a variable
Click the link, and you can find the following options:
Open link (): The link will open in the tab. This helps in checking the link.
Edit (): To edit the URL, link text, and change open in the new tab option.
Unlink (): To unlink the URL and change it to standard text. The URL will be unlinked, and only the URL text will appear.
Copy (): To copy the link.
After you complete the content edit, click the Update button.
NOTE
When you edit the content of an existing variable in the library, the content change will reflect in all the articles/category pages that contain the respective variable.
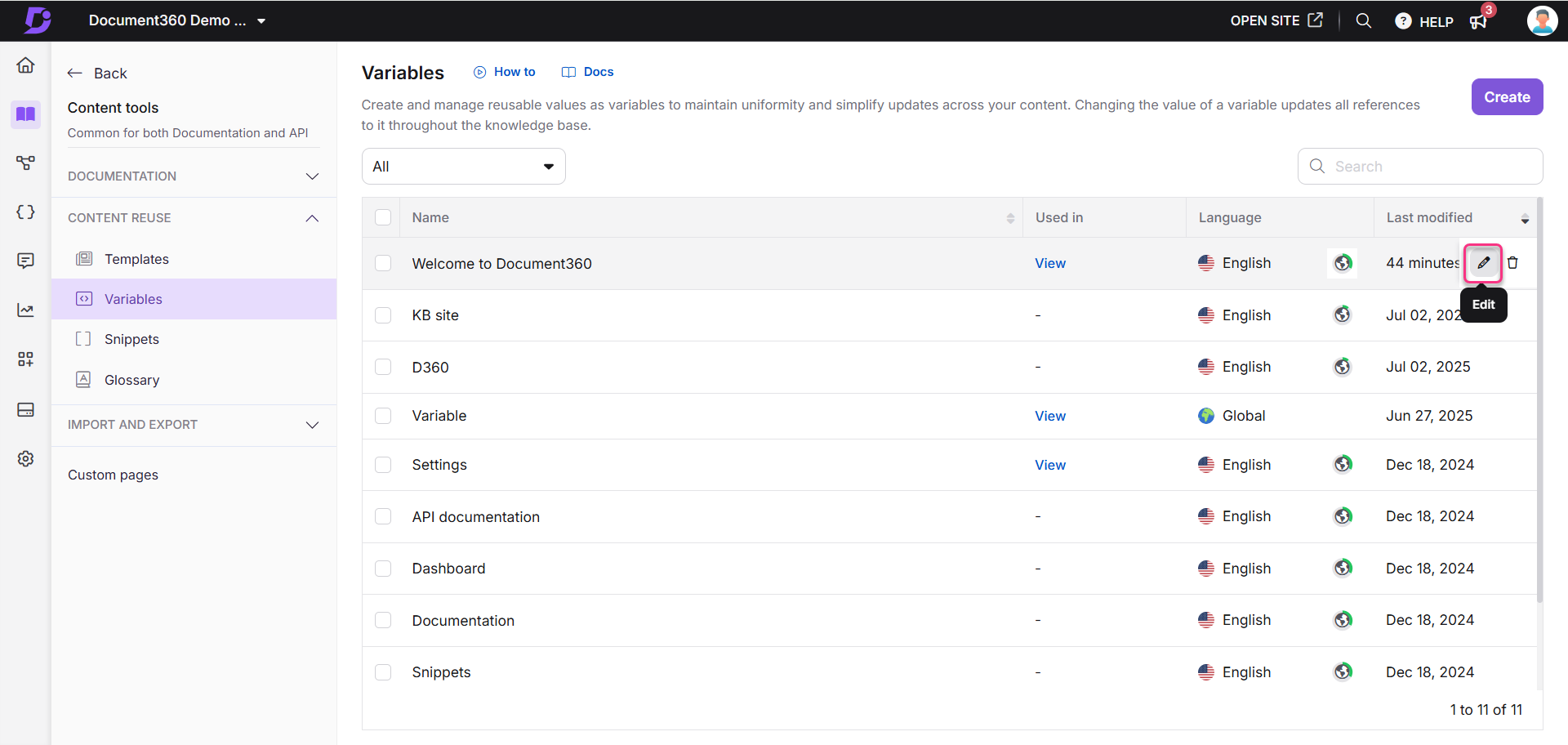
Deleting a variable
To delete a variable,
Navigate to Documentation () in the left navigation bar in the Knowledge base portal.
In the left navigation pane, navigate to Content tools > Content reuse > Variables.
The Variables page will appear. You can find the list of variables you have already added.
Hover over the desired variable and click the Delete () icon.
Click Yes in the Delete confirmation dialog.
To bulk delete multiple variables
Select multiple intended variables from the Variables page and click the Delete option at the top of the list.
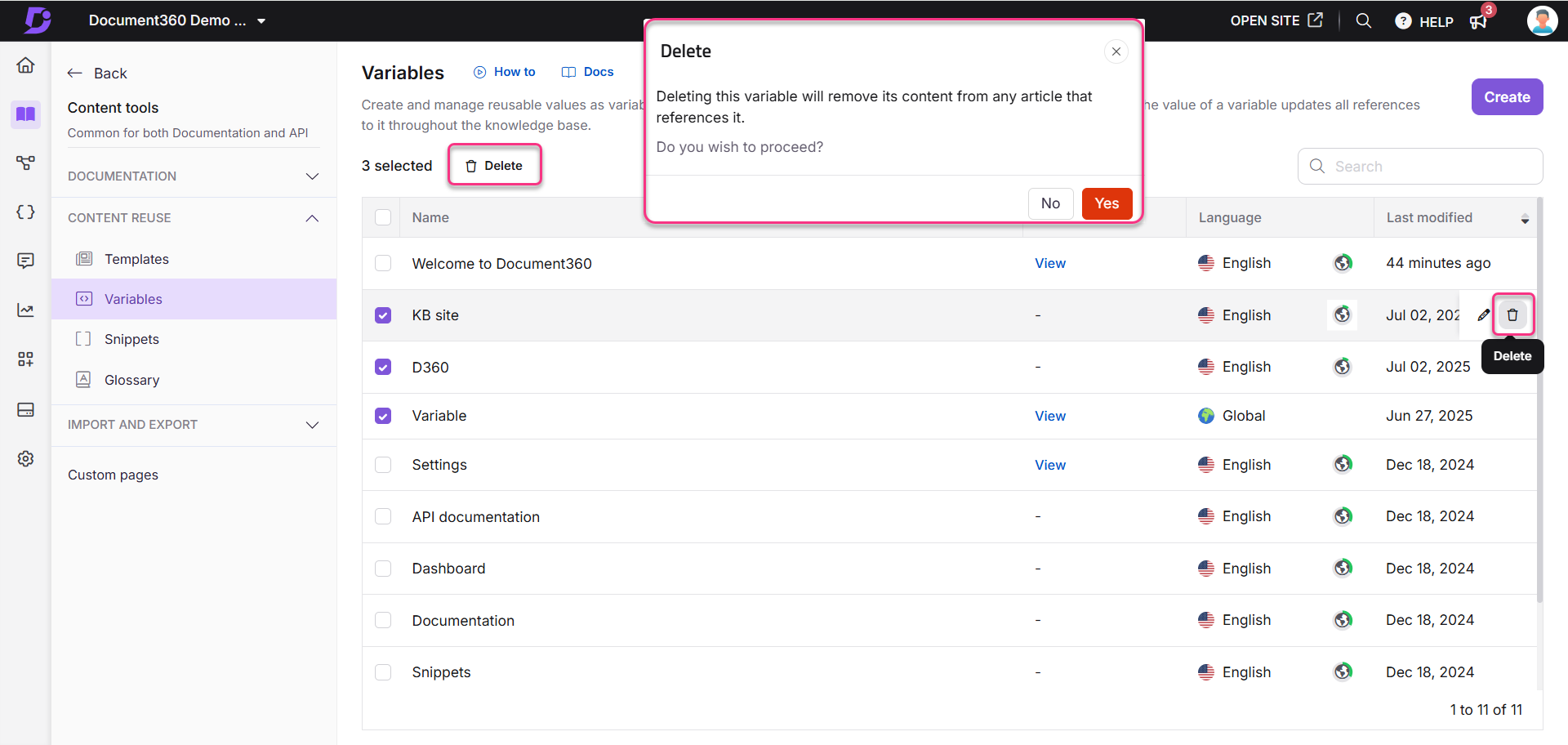
NOTE
When you delete a variable, it is removed from all articles where it is referenced.
The article itself is not modified or republished when a variable is deleted.
On the knowledge base site, the surrounding content adjusts automatically, so no empty space remains where the variable was removed.
In the portal, the variable is replaced with the placeholder text “Loading...”. You can either replace this with another variable or delete it manually.
Translating variables
You can create and manage variables in multiple languages. This ensures that when your articles are translated, the variables match the language of the article, providing a consistent and localized user experience.
Translating new variables
Navigate to Documentation () in the left navigation bar in the Knowledge base portal.
In the left navigation pane, navigate to Content tools > Content reuse > Variables.
Click Create.
In the Language dropdown, select the intended language (except global).
Enter the variable name and the content for the variable in English (or your default language).
To translate the content into other languages, click the Translate to other languages dropdown.
Select the desired language(s) from the dropdown menu and click Translate.
NOTE
The default language will be marked as Main.
Translated languages will be indicated with a green tick to show that the translation is complete. If needed, you can navigate to untranslated languages and complete their translation.
Once the translations are complete, click Save to save the variable along with its translations.
For example, if you create a variable for a welcome message in English, you can use the translation feature to add the same message in French, Spanish, German, etc.
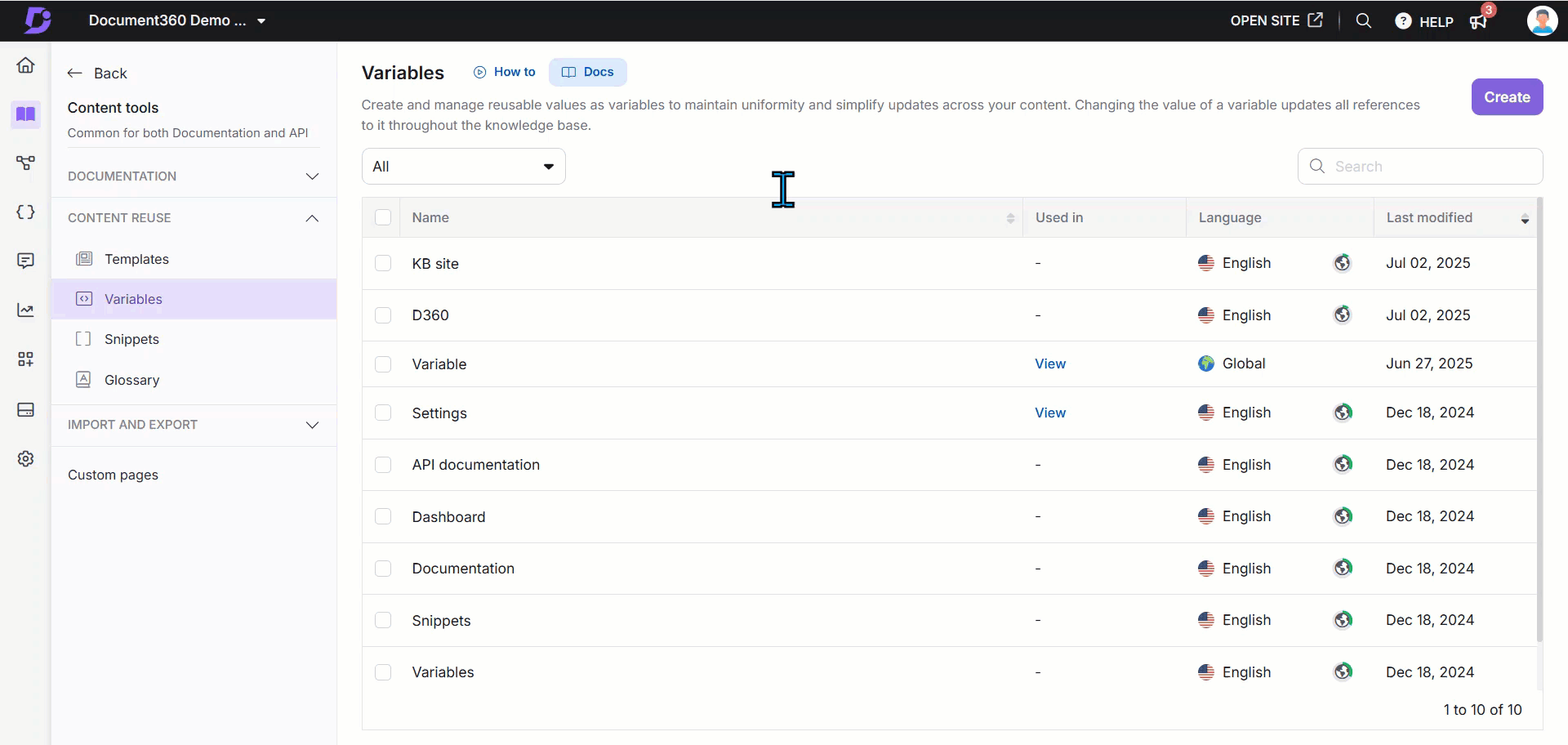
Translating existing variables
NOTE
Global variables cannot be translated.
Navigate to Documentation () in the left navigation bar in the Knowledge base portal.
In the left navigation pane, navigate to Content tools > Content reuse > Variables.
Click on the desired variable you wish to translate.
Navigate to Translate to other languages and select the desired language that the variable needs to be translated.
Click Translate.
If needed, you can navigate to other languages and translate them.
To retranslate the content, click Translate again, which will overwrite the existing translation with the new one.
If you need to remove the translated variable for a specific language, click the More () icon and select Remove language.
You can retranslate the content at any time if needed.
Once done, click Update.
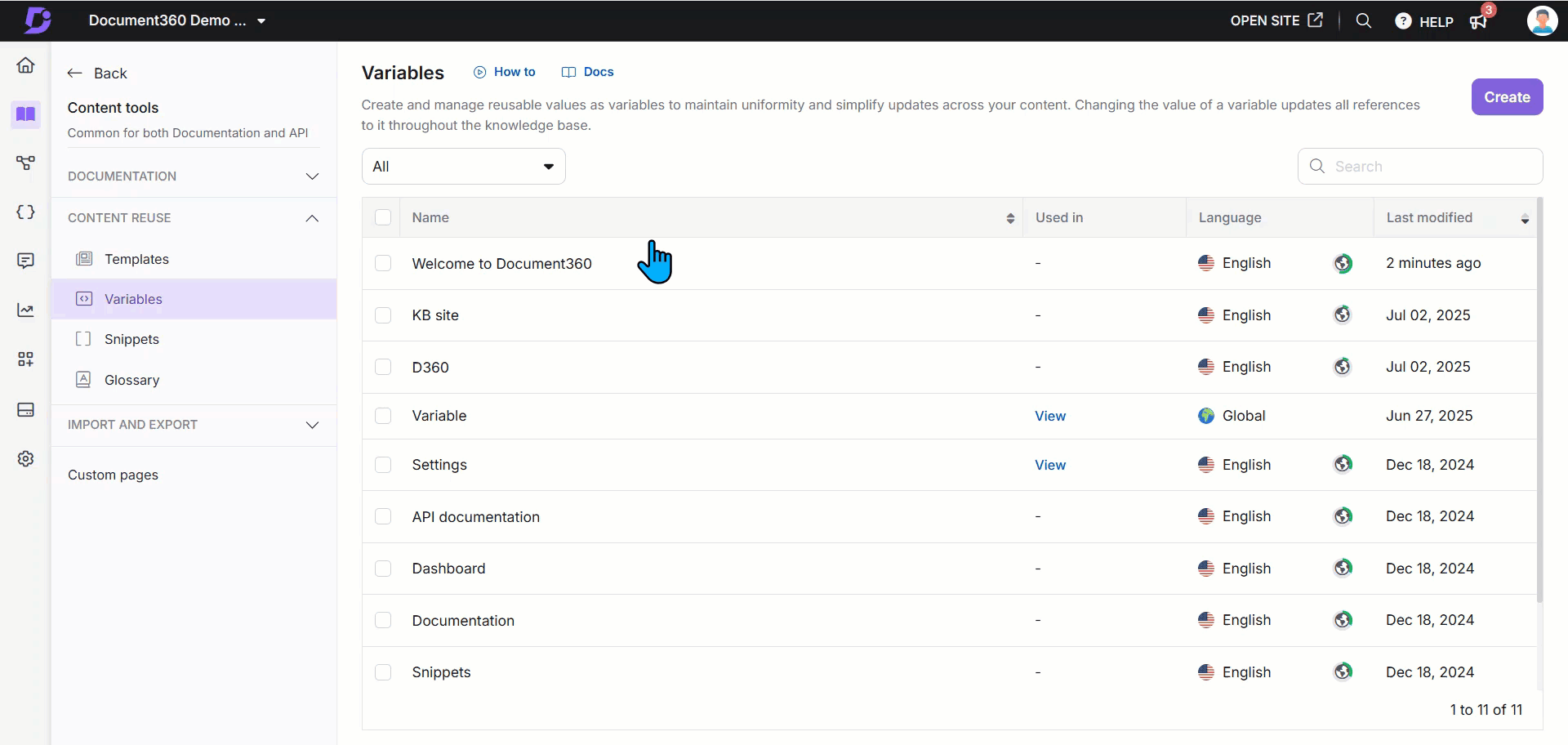
FAQ
How do Variables work?
Variables allow you to define specific content elements, such as product names or version numbers, in one place. Updating the variable automatically reflects the change across all relevant sections when this content changes, ensuring uniformity.
What's the benefit of using Variables in my documentation?
By using Variables, you ensure consistency in your documentation while minimizing the need for manual updates. This saves time, reduces errors, and maintains accuracy, especially when dealing with frequently changing information.
Can I create my Variables in Document360?
Document360 empowers you to create custom Variables tailored to your documentation needs. This allows you to adapt the feature to the specific terminology and elements relevant to your content.
How do I use Variables in my articles?
Insert the variable into the article content using the editor's toolbar or the merge code value, and it will dynamically pull the information you've defined, ensuring uniformity across your documentation.
Can Variables be updated across multiple articles at once?
When you update a Variable, the change is automatically reflected throughout all instances where that variable is used, making it easy to maintain consistent information across your entire knowledge base.
Are Variables limited to specific types of content?
Yes, Variables can be used for limited text, number, or link-based content, from product names and version numbers to URLs and contact information.
How do Variables enhance collaboration among team members?
Variables streamline the collaboration process by ensuring everyone is using the same accurate information. Changes to a variable are instantly updated across all articles, preventing discrepancies.
Is using Variables a best practice in technical documentation?
Using Variables is a best practice that improves technical documentation efficiency, consistency, and accuracy. It's particularly valuable when working with dynamic information that requires frequent updates.
Can I translate variables into any language?
You can translate variables into any of your project’s languages.
Is the definition of a variable term created in the Knowledge base site indexed in search and by Google?
Yes, the definition of a variable term created in the Knowledge Base (KB) site is indexed in both the site's search and by Google. Once the term is added, it becomes searchable on the website and will also be crawled and indexed by Google.