Planes que admiten esta función: Professional Business Enterprise
El "editor WYSIWYG avanzado" combina un diseño ligero con capacidades de edición de texto potentes y enriquecidas, lo que admite una sintaxis específica de Markdown. Ofrece una experiencia muy visual e intuitiva que supera a los editores Markdown tradicionales, pero mantiene más flexibilidad que los editores WYSIWYG.
CAUTELA
Los artículos cambiados del editor Markdown o WYSIWYG al editor WYSIWYG avanzado no se pueden revertir.
Uso del editor WYSIWYG avanzado
Asignación de un nombre de artículo
Cuando se crea un artículo, se le asigna un nombre. En el editor WYSIWYG avanzado, el título del artículo aparece en la parte superior del área de contenido del artículo. Haz clic en el título para editarlo. Verás las siguientes opciones:
Sugerir título:
Eddy AI sugiere tres opciones de título para su artículo. Elija el título deseado y edítelo si es necesario.
Haga clic en Generar más sugerencias para ver opciones de título adicionales.
Utilice los botones Me gusta () y No me gusta () para proporcionar comentarios sobre las sugerencias de Eddy AI.
URL y descripción:
URL: Edite la URL del artículo en este campo. De forma predeterminada, Document360 crea la dirección URL (también conocida como slug) en función del título del artículo en el momento de la creación. Por ejemplo, si el título del artículo es "¿Qué es Document360?", la URL se convierte en
what-is-document360.NOTA
Para obtener más información, lea el artículo sobre Change the URL of an article.
Descripción: Introduzca una breve descripción del artículo.
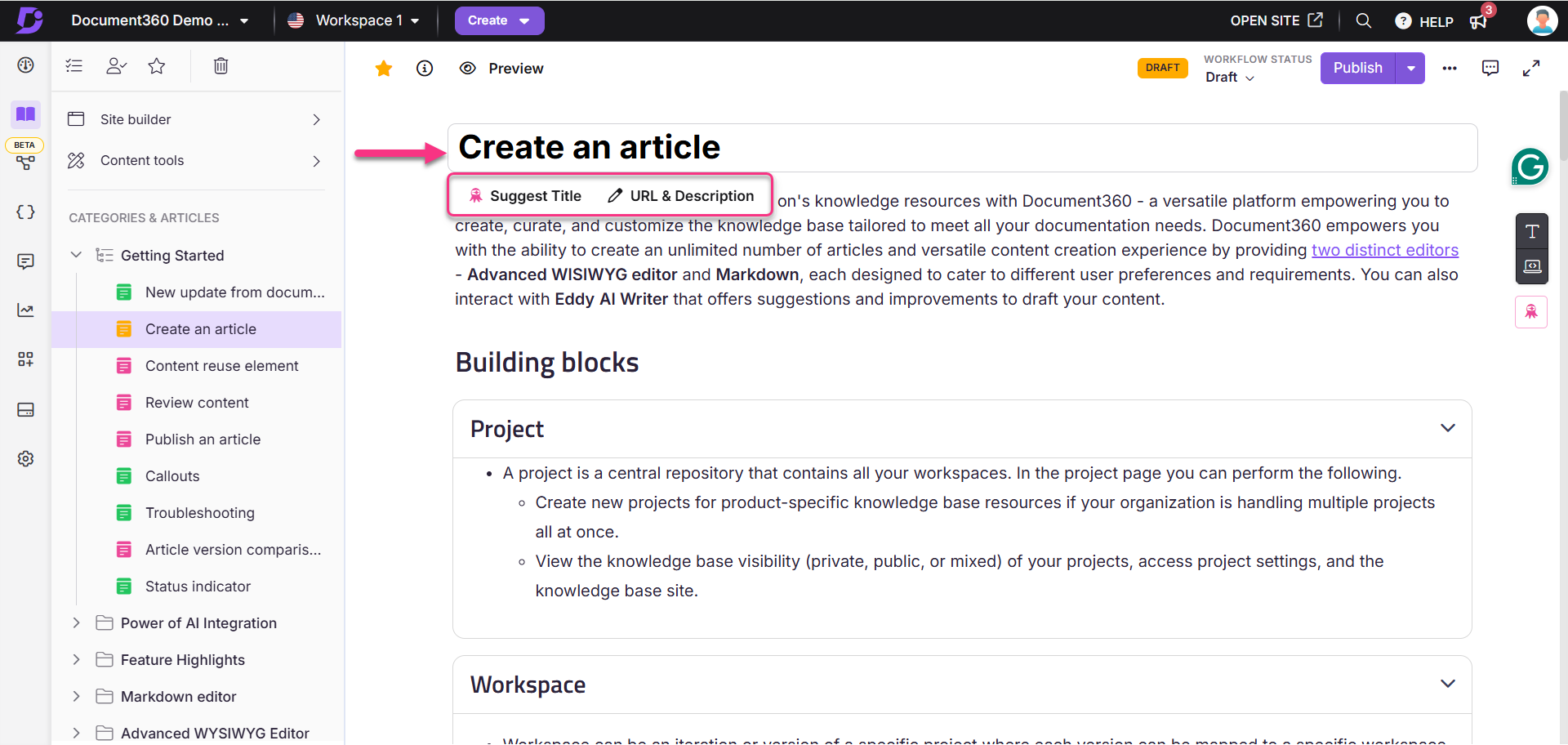
Puede utilizar el menú de inserción rápida , el comando de barra diagonal y la sintaxis específica de Markdown para crear y editar contenido en el editor WYSIWYG avanzado.
Menú de inserción rápida
El menú de inserción rápida aparece como una opción flotante dentro de un bloque vacío. Permite a los usuarios agregar rápidamente elementos de uso común a sus artículos.
Las opciones disponibles en el menú de inserción rápida son:
Eddy AI Writer (): Genere contenido impulsado por IA directamente en su artículo.
Lista de viñetas (): Inserte una lista con viñetas. Utilice el menú desplegable para seleccionar predeterminado, disco, cuadrado o círculo.
Tabla (): Agregue una tabla para estructurar los datos.
Imagen (): Cargue e inserte una imagen.
NOTA
Utilice las herramientas disponibles para dar formato a la imagen. Haga clic en la imagen para abrir el menú de formato flotante.
Puede alinear, recortar, agregar bordes, agregar sombras, agregar subtítulos y más.
Para obtener más información, lea el artículo sobre Image formatting in the Advanced WYSIWYG editor.
Enlace (): Agrega un hipervínculo. También puede utilizar el
Ctrl + Kmétodo abreviado de teclado.Bloque de código (): Inserte un bloque de código para el contenido técnico. Haga clic dentro del bloque de código para acceder a la barra de herramientas contextual:
Menú desplegable de idioma: seleccione el idioma deseado
Copiar: Para copiar el bloque de código
Más: haga clic en Más para acceder a opciones de formato adicionales mediante el menú Barra diagonal.
NOTA
El menú de inserción rápida solo aparece cuando el bloque está vacío.
Desaparece automáticamente cuando comienzas a escribir.
Si borra el contenido de un bloque, vuelve a aparecer el menú Inserto rápido.

Empieza a escribir con Eddy AI, Elige una plantilla e Importar documentos
Cuando el artículo del editor WYSIWYG avanzado está vacío, puede empezar a crear su contenido utilizando las siguientes opciones:
un. Empieza a escribir con Eddy AI
Haga clic en Comenzar a escribir con Eddy AI.
Ingresa el mensaje o tema que desees.
La IA generará un borrador inicial basado en la entrada proporcionada.
NOTA
Para obtener más información, lea el artículo sobre AI Writer.
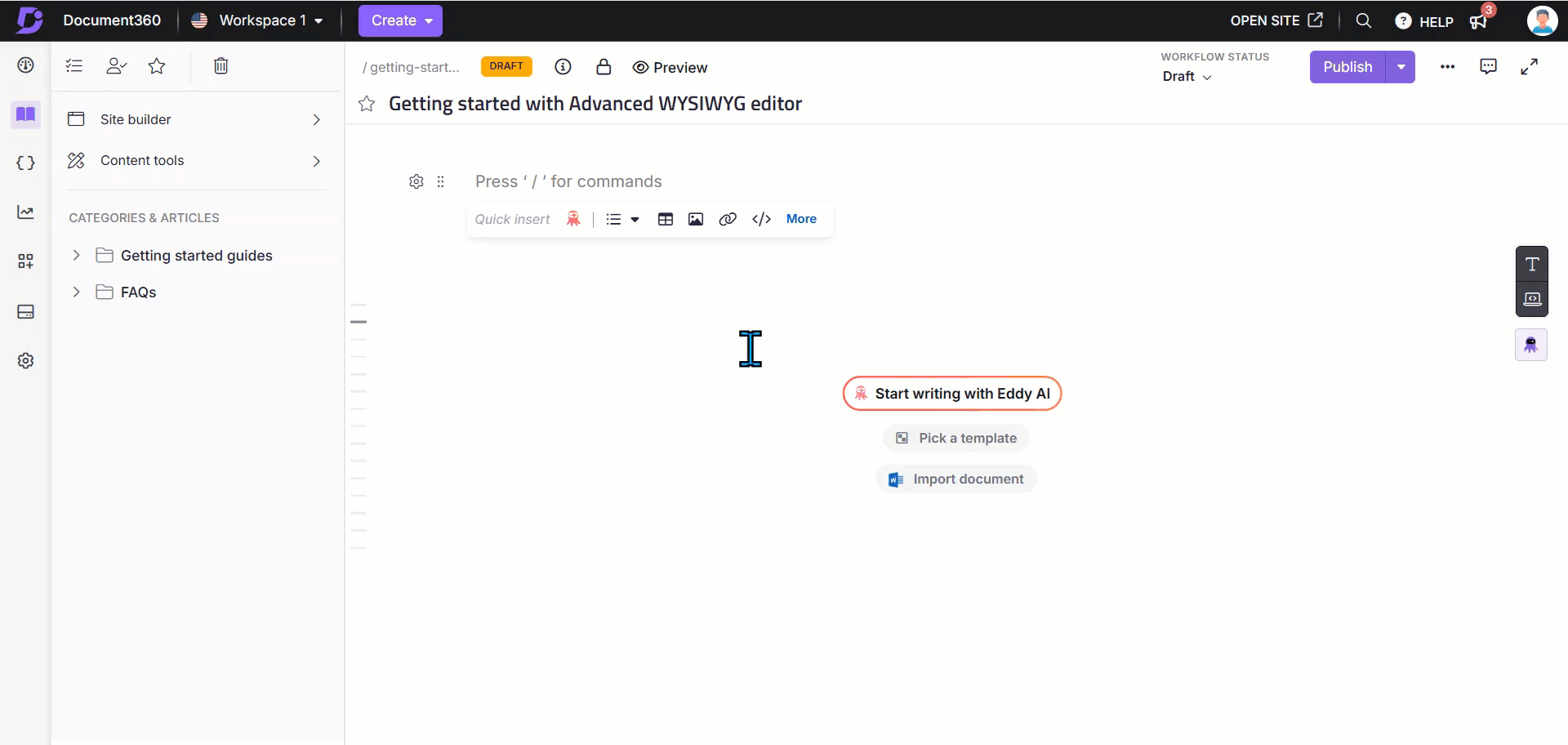
b. Elige una plantilla
Haz clic en Elegir una plantilla.
Aparecerá un panel con las plantillas disponibles.
Seleccione la plantilla deseada y obtenga una vista previa de ella.
Haga clic en Usar esta plantilla para estructurar su artículo con contenido predefinido.
El nombre del artículo y el slug se rellenarán automáticamente con el título de la plantilla.
NOTA
Para obtener más información, lea el artículo sobre Templates.
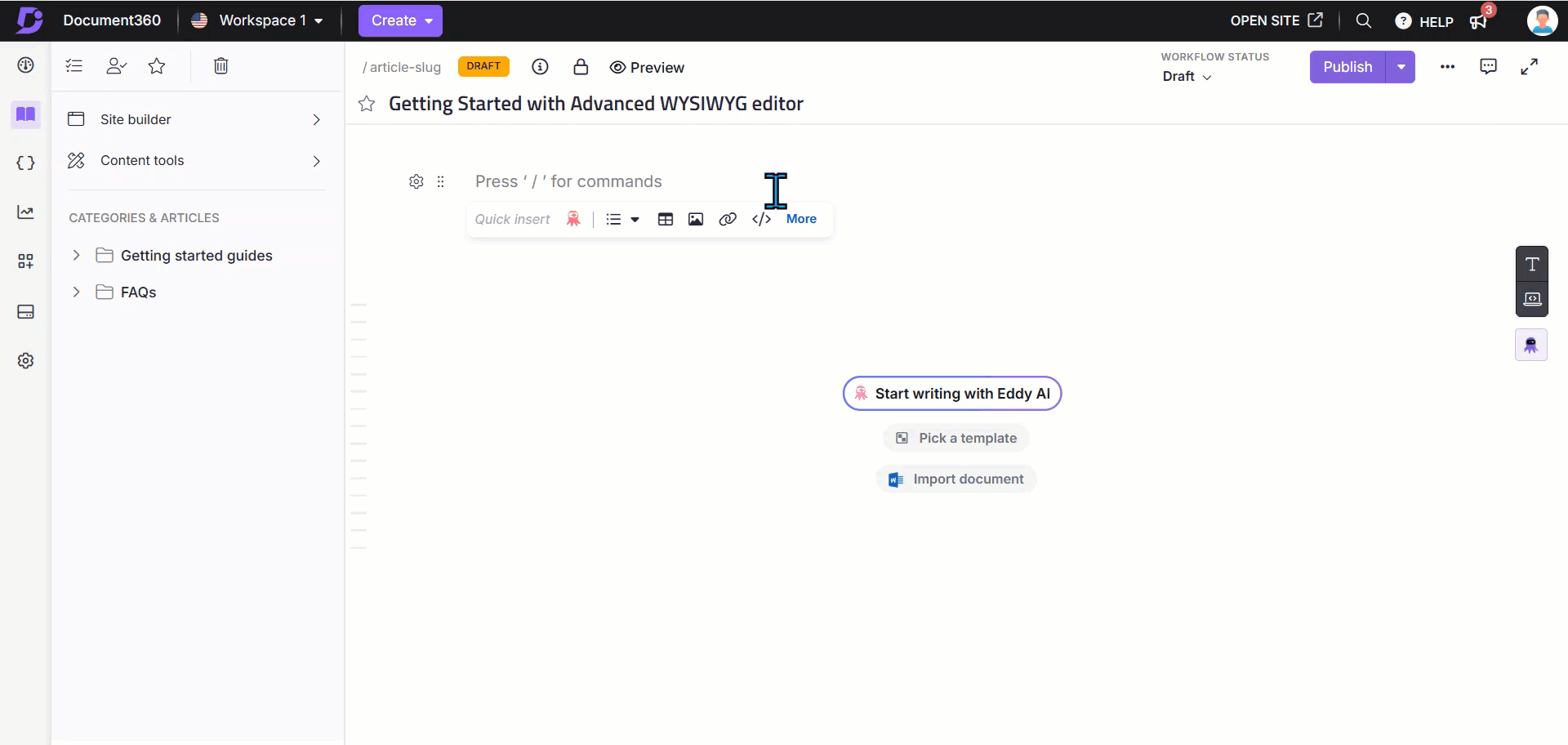
C. Documento de importación
Haga clic en Importar documento.
Aparecerá el panel Importar.
Cargue un
.docxarchivo mediante la función de arrastrar y soltar o la opción Cargar un archivo .El nombre del artículo y el slug se generarán automáticamente en función del nombre del archivo cargado.
NOTA
Las opciones Empezar a escribir con Eddy AI, Elegir una plantilla e Importar documentos aparecerán de forma destacada cuando el editor de artículos esté vacío.
Una vez que comienzas a escribir manualmente, las opciones desaparecen.
Si borra el contenido en el editor, estas opciones vuelven a aparecer para facilitar el acceso.
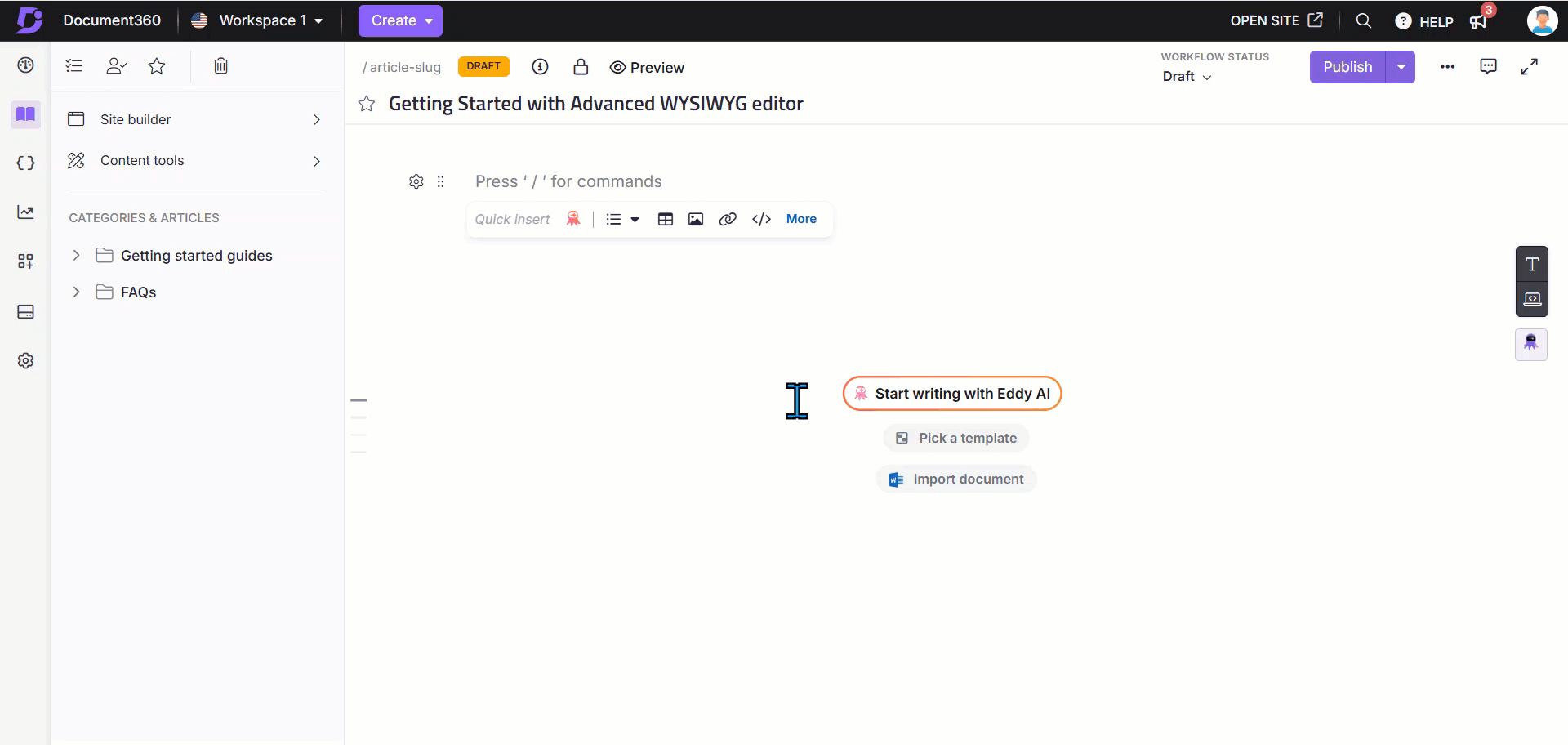
Comandos de barra diagonal
Escriba / en el editor y aparecerá una lista de opciones. También puede buscar las opciones escribiendo los nombres de los comandos. Haga clic en el comando deseado o presione la tecla Intro para seleccionar el comando.
NOTA
Asegúrese de escribir
/al principio de una línea o después de un espacio. Las opciones no aparecerán si las escribe inmediatamente después de un carácter. Puede desplazarse por cada comando y sección de los comandos de barra diagonal con las teclas de flecha arriba, abajo, derecha e izquierda.
También puede acceder fácilmente a Eddy AI Writer directamente desde la parte superior del menú de barra. Además, las opciones del comando de barra diagonal se clasifican en tres secciones:
Formato | Insertar | Reutilización de contenidos |
|---|---|---|
Rúbrica 2 | Imagen | Variables |
Rúbrica 3 | Vídeo | Fragmentos |
Rúbrica 4 | Enlace | Glosario |
Lista numerada | Archivo | |
Lista de viñetas | Mesa | |
Lista de verificación | Divisor | |
Código en línea | Acordeón | |
Salto de página | Llamada | |
Nota privada | ||
Bloque de código | ||
Pestañas | ||
Preguntas frecuentes | ||
Látex | ||
Emoji |
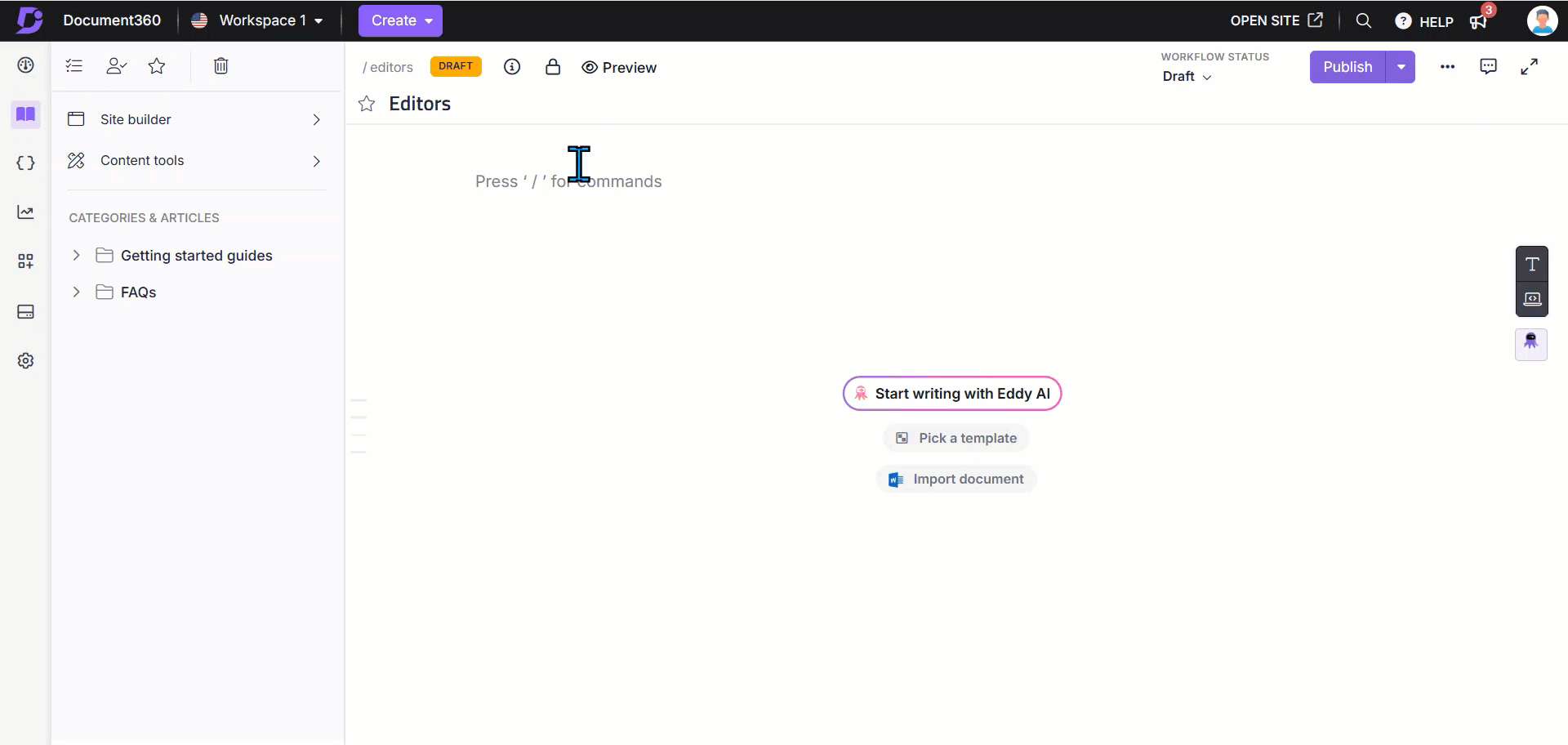
NOTA
Mesas
Al seleccionar
/tableen el menú de barra diagonal, aparece un submenú con una paleta de estilo de cuadrícula:
La selección predeterminada es una
3 × 3tabla.Puede insertar hasta una
10 × 10tabla utilizando la paleta.Utilice las teclas del teclado o del ratón paramodificar la selección.
Después de la creación de la tabla, puede agregar más filas y columnas usando el icono + . Para obtener más información, lea la Tables in Advanced WYSIWYG editor.
Divisores
Al seleccionar
/divideren el menú de barra, aparece un submenú que muestra tres estilos de divisor:
Sólido (predeterminado)
Punteado
Discontinua
Sintaxis de Markdown
El editor WYSIWYG avanzado admite una amplia gama de sintaxis de Markdown; Para obtener una lista detallada, lea el artículo sobre los conceptos básicos de Markdown.
Por ejemplo, si desea agregar un encabezado 2, escriba la siguiente sintaxis:
## Markdown syntax. La sintaxis se renderizará y el Título 2 se agregará instantáneamente.
NOTA
La sintaxis de Markdown solo funcionará cuando la escribas manualmente. No se representará al copiar y pegar la sintaxis.
Para ver la lista de sintaxis de Markdown no admitida, lea el artículo sobre Advanced WYSIWYG editor basics.
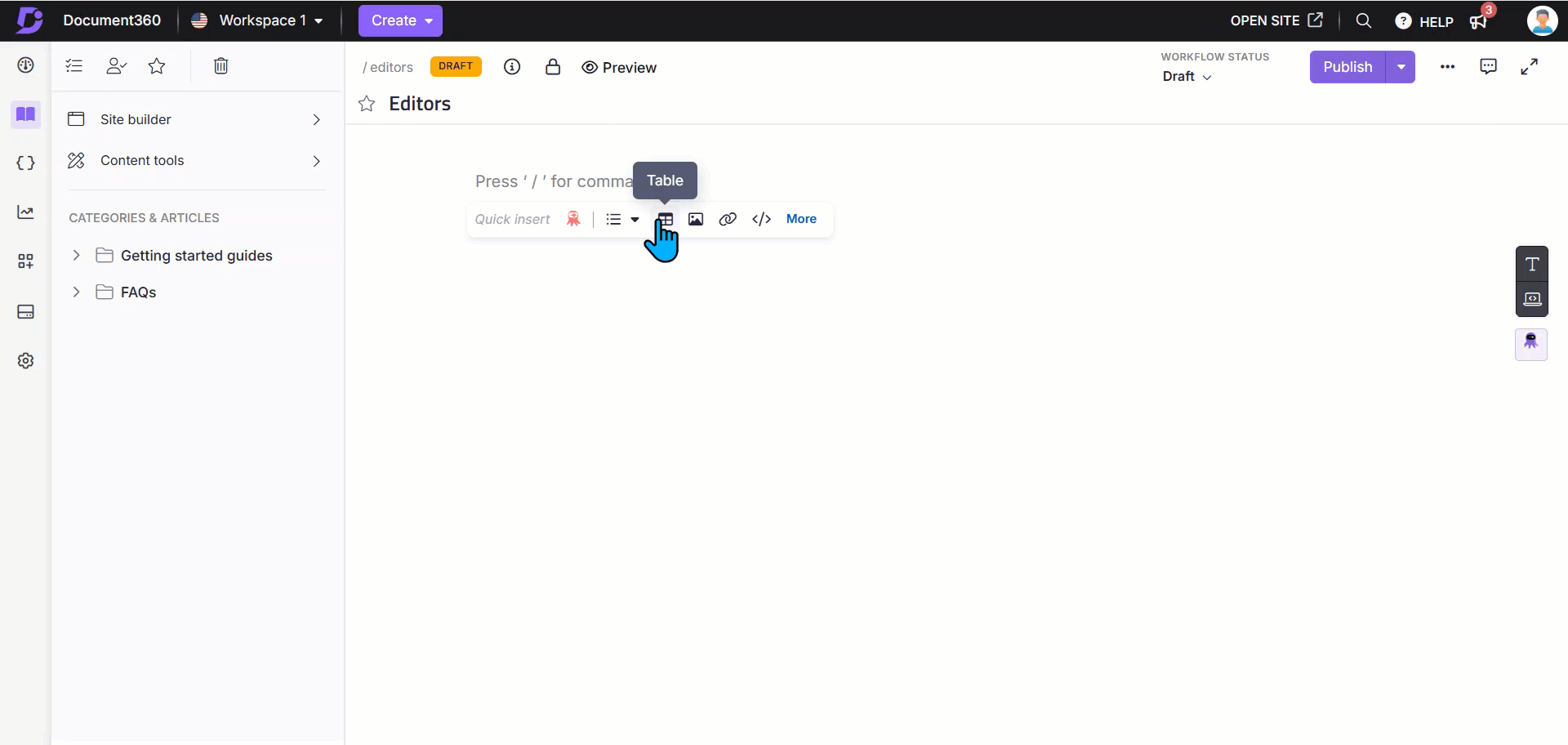
Barra de herramientas
Para cambiar el diseño o la apariencia del contenido, utilice las opciones de formato enriquecido del editor WYSIWYG avanzado.
Mientras edita en el editor WYSIWYG avanzado, haga clic en el icono Formato () en el lado derecho del panel del editor.
NOTA
Al seleccionar la opción Anclar (), puede anclar la barra de herramientas en el lado derecho de la interfaz del editor.
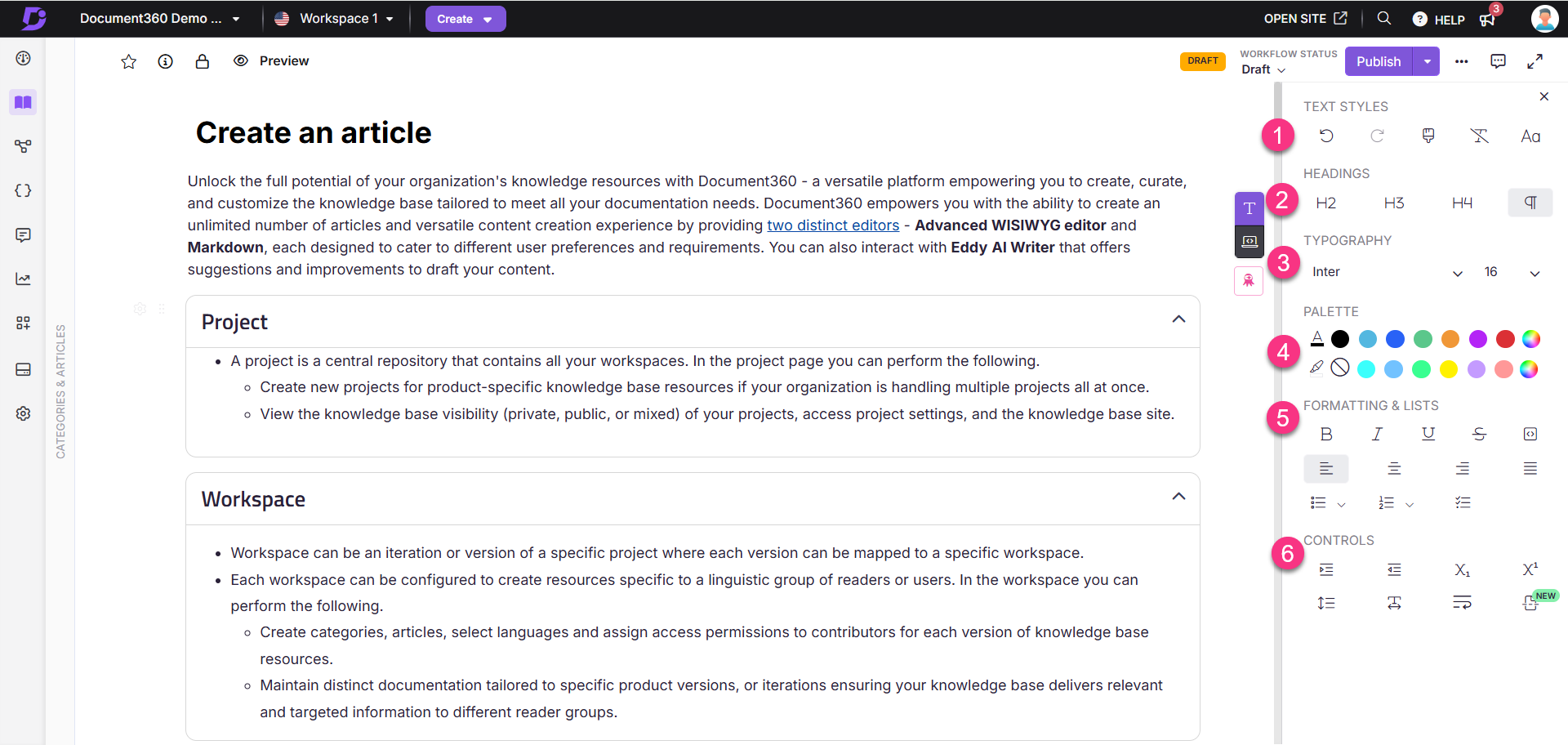
1. Estilos de texto
Deshacer (): Para revertir la última acción.
Rehacer (): Para volver a aplicar la última acción deshecha.
Pintor de formato (): Para copiar y aplicar formato de una parte del texto a otra.
Borrar (): Para eliminar todo el estilo del texto seleccionado.
Lettercase (): Para cambiar las mayúsculas y minúsculas del texto.
2. Encabezados
: Para aplicar el estilo H2 (Título 2) al texto seleccionado.
: Para aplicar el estilo H3 (Título 3) al texto seleccionado.
: Para aplicar el estilo H4 (Título 4) al texto seleccionado.
Párrafo (): Para aplicar el estilo de párrafo estándar al texto seleccionado.
3. Tipografía
Familia de fuentes: Para seleccionar el tipo de letra del texto.
Tamaño de fuente: Para ajustar el tamaño del texto seleccionado.
NOTA
Al insertar el contenido en el editor WYSIWYG avanzado, el tipo de fuente se establecerá en Verdana de forma predeterminada.
Para cambiar la configuración de la fuente en toda la base de conocimientos, vaya a Configuración () en la barra de navegación izquierda.
En el panel de navegación izquierdo, vaya a Sitio de la base de conocimientos > Customize site.
En el menú desplegable Fuente del sitio , seleccione la fuente deseada.
4. Paleta
Color de fuente: Para cambiar el color del texto seleccionado.
Color de fondo: Para establecer un color de fondo para el texto seleccionado.
5. Formato y listas
Negrita (): Para poner en negrita el texto seleccionado.
Cursiva (): Para poner en cursiva el texto seleccionado.
Subrayado (): Para subrayar el texto seleccionado.
Tachado(): Para aplicar un tachado al texto seleccionado.Inline code(): Para agregar código en línea al texto.Alinear a la izquierda (): Para alinear el contenido del texto con el margen izquierdo.
Centrar (): Para centrar el contenido del texto.
Alinear a la derecha (): Para alinear el contenido del texto con el margen derecho.
Justificar (): Para distribuir el contenido del texto de manera uniforme entre los márgenes.
Lista de viñetas (): Para agregar una lista denotada con símbolos para cada elemento.
Lista numerada (): Para agregar una lista denotada con numeración para cada artículo.
Lista de verificación (): Para agregar una lista marcada con casillas de verificación que los usuarios pueden marcar como completa o incompleta.
6. Controles
Aumentar sangría (): Para alejar el contenido del margen.
Disminuir sangría (): Para acercar el contenido al margen.
Subíndice (): Para bajar el texto por debajo de la línea de base.
Superíndice (): Para elevar el texto por encima de la línea de base.
Altura de línea (): Para elegir el espaciado entre las líneas.
Espacio entre letras (): Para cambiar el espaciado entre las letras.
Salto de línea (): Para cambiar a la siguiente línea.
Salto de página (): Para especificar dónde terminar la página actual y comenzar la página siguiente mientras se exporta contenido como PDF.
CONSEJO PROFESIONAL
Para cambiar el nivel de la lista numerada o con viñetas, puede utilizar los controles Aumentar sangría () o Disminuir sangría () de la barra de herramientas. Como alternativa, utilice los métodos abreviados de teclado Tab para aumentar la sangría o Mayús+Tab para disminuir la sangría.
Buscar y reemplazar
Para utilizar la función Buscar y reemplazar en el editor WYSIWYG avanzado:
Haga clic en el icono Más () en la esquina superior derecha.
Seleccione Buscar y reemplazar en el menú.
NOTA
Para obtener más información, lea el artículo sobre Find and replace.
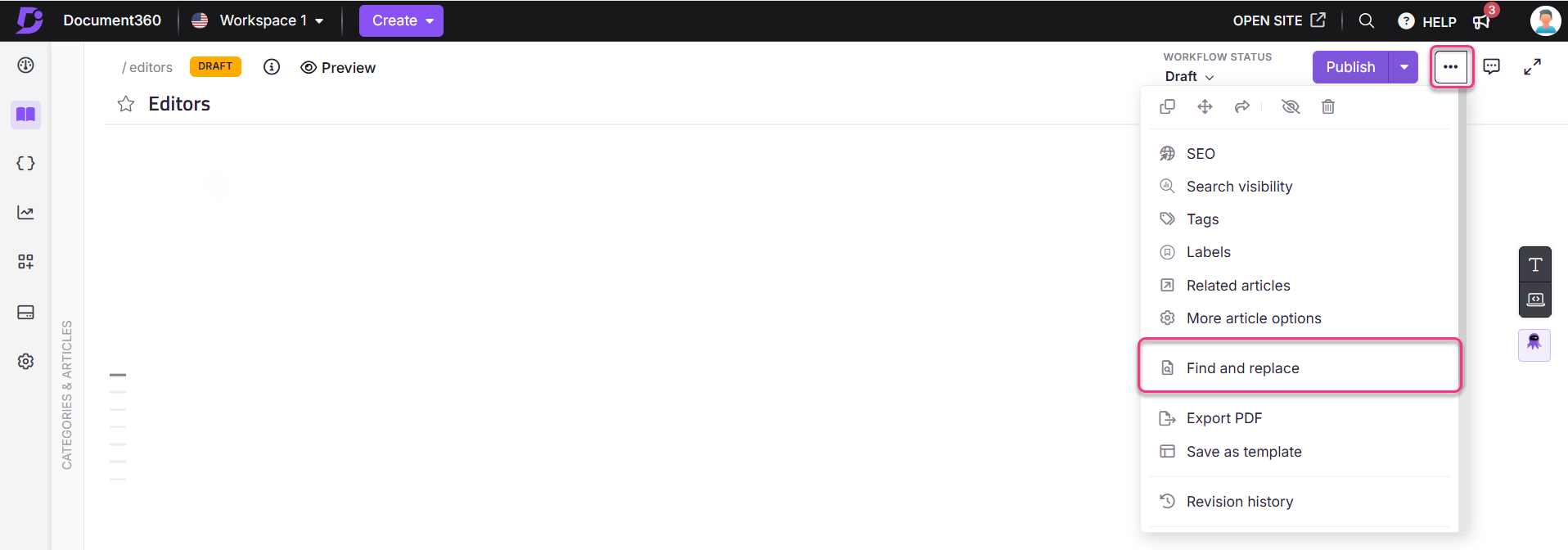
Creación de plantillas de preguntas frecuentes en el editor WYSIWYG avanzado
Navegue hasta el artículo deseado en el editor WYSIWYG avanzado.
Utilice el comando
/FAQsBarra diagonal y seleccione Preguntas frecuentes de la lista.Document360 añade tres plantillas de acordeón de preguntas frecuentes a su artículo.
En las plantillas de preguntas frecuentes insertadas, puede realizar las siguientes opciones:
Configuración (): Haga clic para personalizar las plantillas de preguntas frecuentes según sus preferencias.
Expandir/Contraer (): Haga clic para expandir o contraer los acordeones de preguntas frecuentes.
Eliminar (): Haga clic para eliminar toda la sección de preguntas frecuentes.
Agregar pregunta (): Haga clic entre las preguntas frecuentes para insertar preguntas frecuentes personalizadas adicionales.
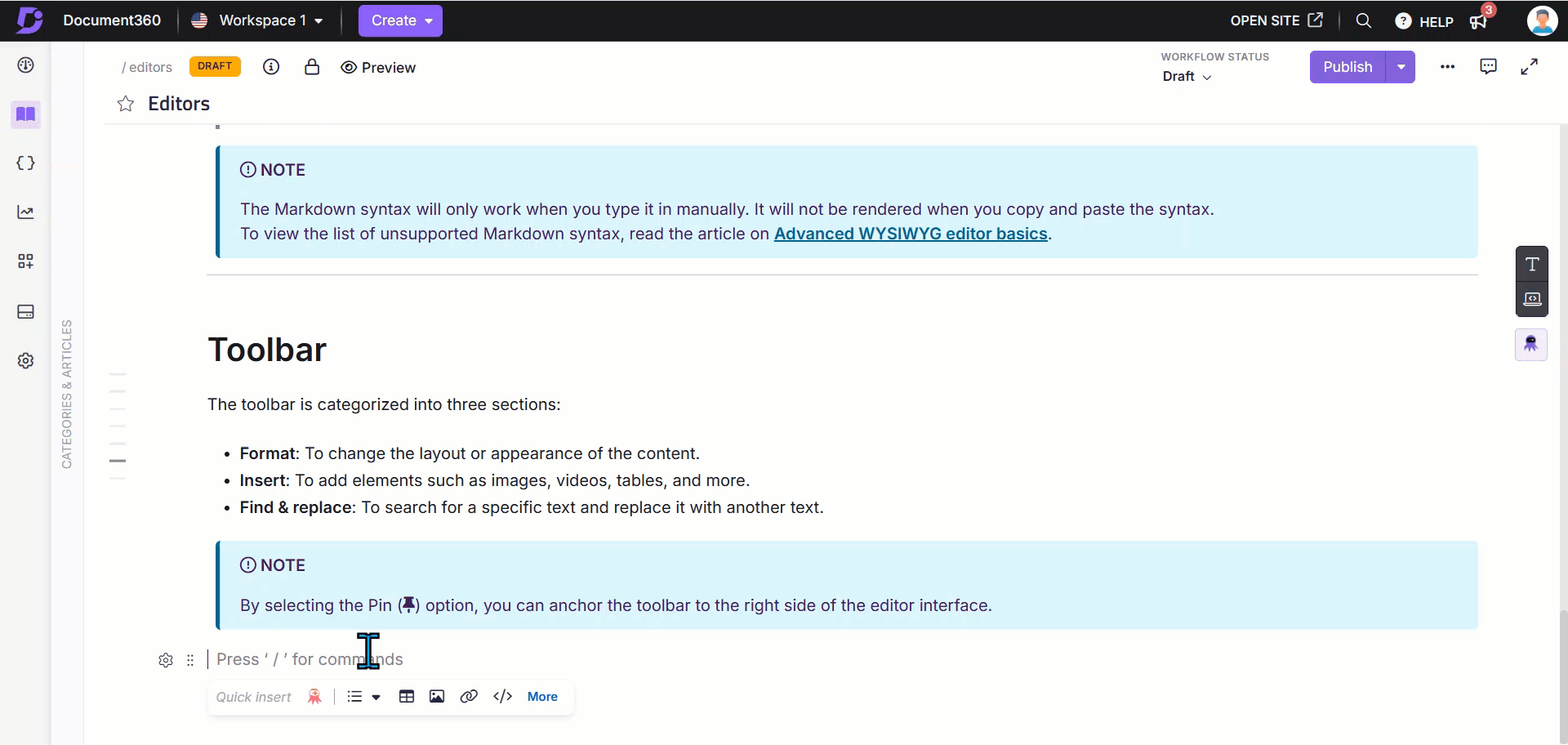
NOTA
Las plantillas de preguntas frecuentes son diferentes del generador de preguntas frecuentes de IA.
Para obtener más información, lea el artículo AI FAQ generator.
Vista de código ()
Permite ver y editar el contenido en formato de código HTML.
Cambiar a la Vista de código le permite agregar elementos HTML personalizados, aplicar estilos en línea o realizar ajustes precisos.
Use Ctrl + F para realizar una búsqueda persistente en la Vista de código:
Pulse Intro para desplazarse a la siguiente aparición del término de búsqueda.
Presione Mayús + Entrar para navegar a la ocurrencia anterior.
En el panel Vista de código , el icono Más () está deshabilitado.
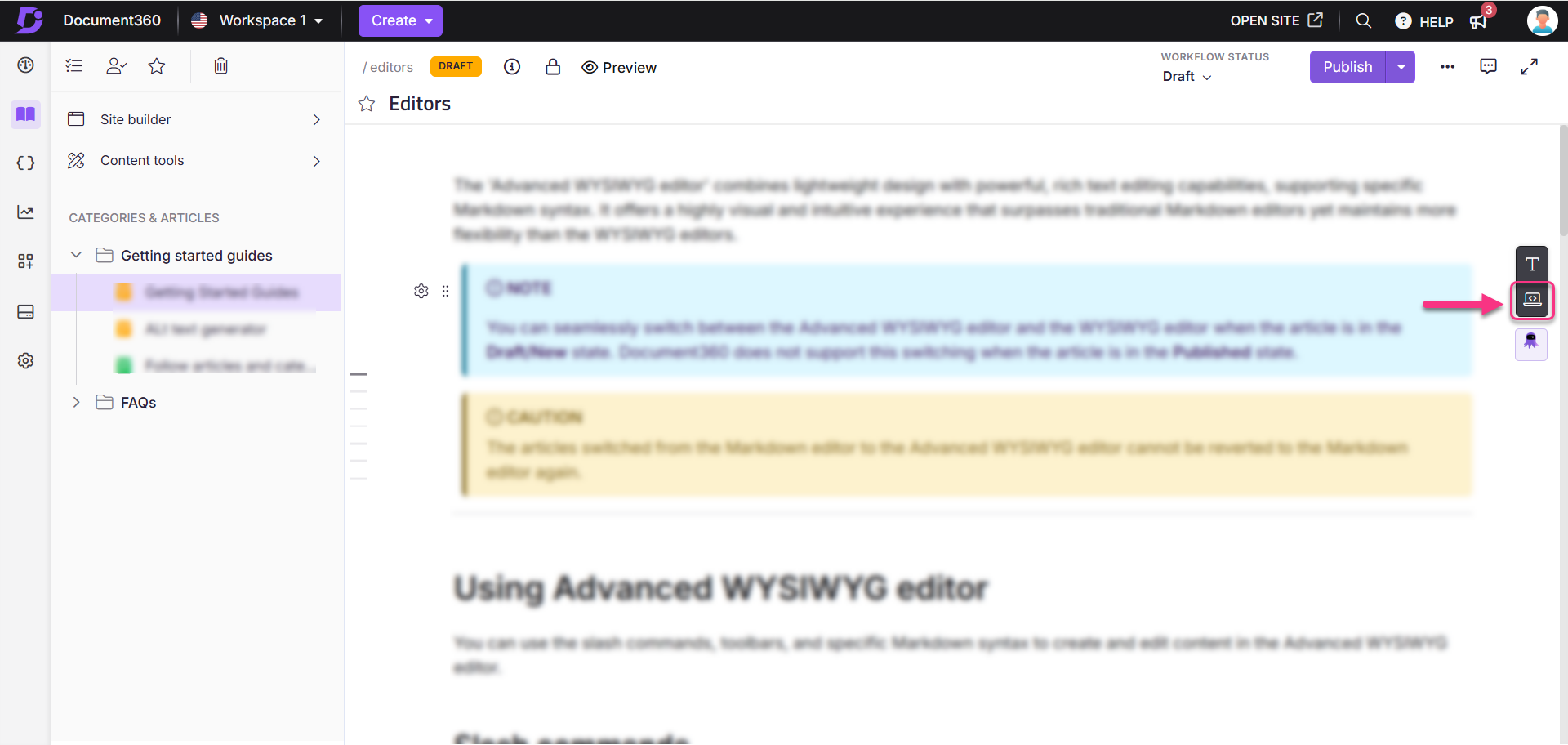
NOTA
Debe hacer clic en el botón Guardar para guardar los cambios realizados en la vista de código.
La lista ordenada y desordenada omite el orden secuencial.
Los tipos de lista anidada no se admiten en los siguientes escenarios:
Cuando se copia y pega el contenido.
En determinados escenarios de migración de contenido.
Agregar un comentario en línea en el editor WYSIWYG avanzado
Vaya al artículo que desee en el portal de la base de conocimientos.
Seleccione el texto deseado para agregar un comentario y aparecerá un menú flotante.
Haga clic en el icono Comentar () en el menú flotante.
Utilice herramientas básicas de formato, como negrita y listas, y mediante el uso de @ puede mencionar a los miembros de su equipo de proyecto si es necesario.
Una vez hecho esto, haga clic en el icono Enviar ().
NOTA
Para desactivar este modo, vaya al portal de la base de conocimientos, Documentación () en la barra de navegación izquierda.
En el panel de navegación izquierdo, vaya a Herramientas de contenido > Diseñador de flujo de trabajo. Coloque el cursor sobre el estado deseado y haga clic en el icono Editar (✎) y desactive el botón de solo lectura .
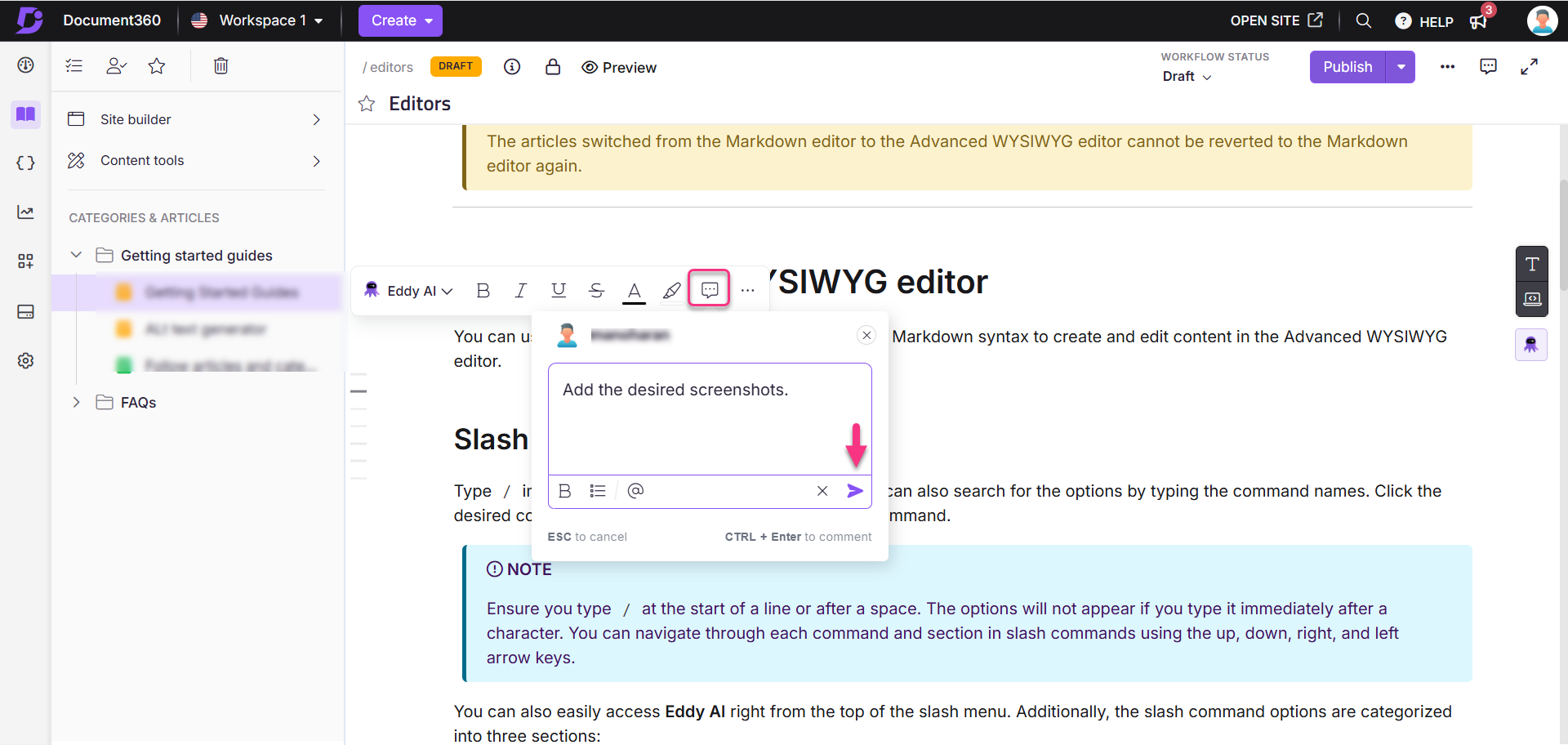
Para ver todos los comentarios de un artículo:
Navegue hasta el artículo deseado.
Haga clic en el icono Comentar () ubicado en el lado derecho cerca del botón de publicación.
Aparecerá el panel Comentarios. Utilice el menú desplegable de la parte superior para filtrar las opciones, como Todos los comentarios, Comentarios mencionados, Comentarios abiertos y Comentarios resueltos.
Aquí puedes responder a los comentarios.
NOTA
Para obtener más información, lea el artículo sobre Reviewing an article using Inline comments
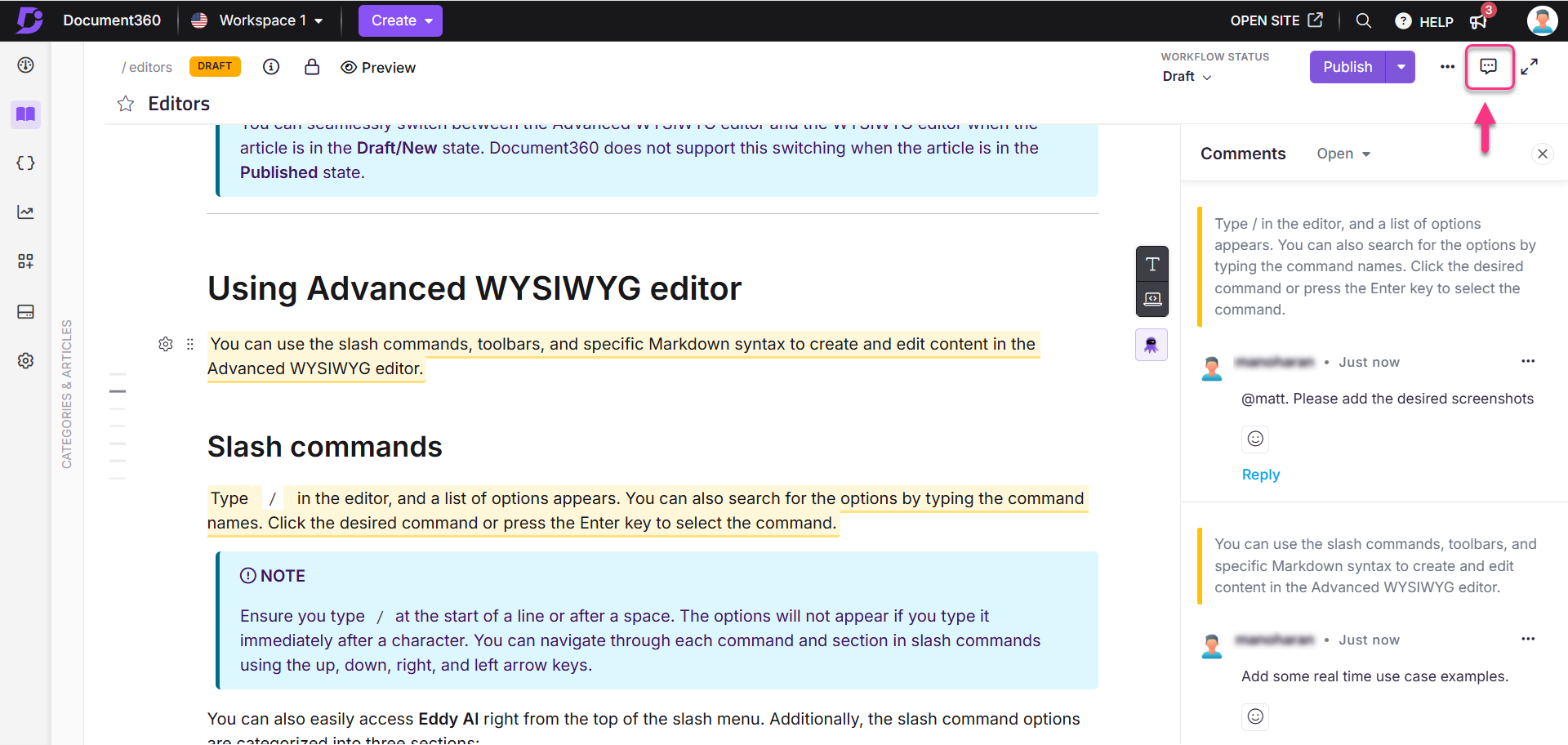
Uso de listas numeradas en el editor WYSIWYG avanzado
Para crear una lista numerada, utilice uno de los siguientes métodos:
Escriba
1.,a.oi.seguido despace.Utilice el comando
/numbered listde barra diagonal .Seleccione el contenido deseado y pulse
Ctrl + Shift + O.
Continuación de la lista numerada después de un descanso:
Después de insertar una imagen, un salto de página u otro elemento dentro de una lista numerada, aparece un icono de chispa () junto al elemento de la lista que sigue.
Seleccione el icono de chispa () para elegir una de las siguientes opciones:
Continue numbering: Continúa la lista desde el número anterior. Se conserva la sangría existente.
Reiniciar numeración: Inicia la lista desde 1 y restablece la sangría.
Establecer el valor de numeración: Introduzca manualmente un número inicial o utilice las flechas ↑ o ↓ para establecer un valor. Esto conserva solo la sangría de primer nivel.
NOTA
El icono de chispa () solo aparece para el primer elemento de lista numerado nuevo después de un elemento de salto o bloque.
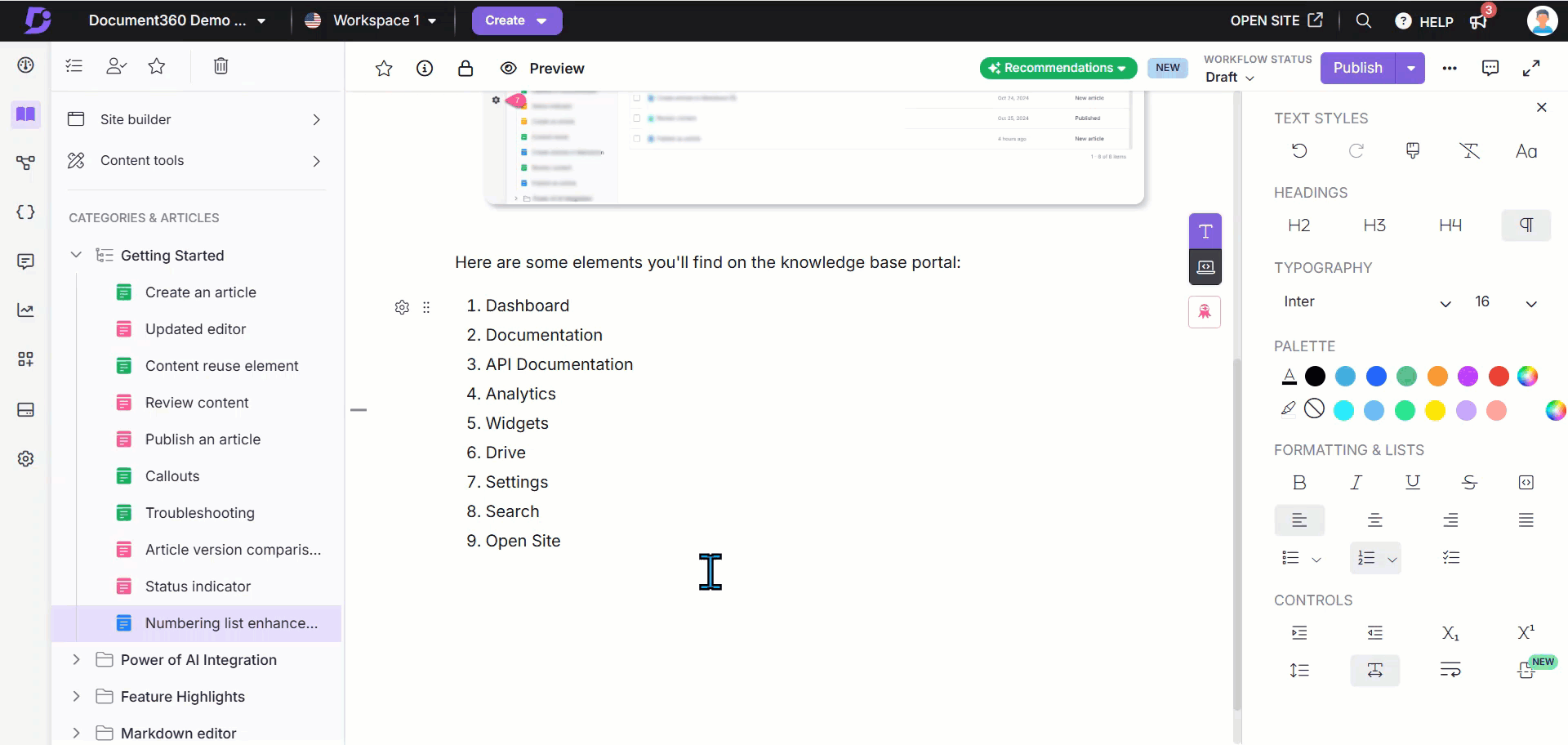
Ajuste de la sangría en listas numeradas
Para aumentar la sangría, presione la tecla Tab. Si está en una lista numerada, el formato de numeración cambiará en consecuencia. Por ejemplo:
Números
Letras
Números romanos
Para disminuir la sangría, presione Mayús + Tabulador.
Esto reduce la sangría del elemento actual. Si existe una sangría de nivel superior, la estructura se ajusta para toda la lista.
Arrastrar y soltar: Ajustar el orden de numeración
Al arrastrar un bloque a una posición diferente dentro de una lista numerada, la numeración se puede actualizar para reflejar el nuevo orden.
Ejemplo:
El bloque A es el primer bloque.
El bloque B continúa la numeración del bloque A.
El bloque C no está relacionado y no tiene numeración.
Si arrastra el bloque C entre A y B y, a continuación, elige Continuar numeración para el bloque C, la lista se actualiza como: A, C, B
Esto garantiza que la numeración refleje el flujo visual del contenido.
Pintor de formatos en el editor WYSIWYG avanzado
El pintor de formatos de Document360 le ayuda a copiar y aplicar rápidamente el formato de texto de una sección a otra, lo que ahorra tiempo y garantiza la coherencia en todo el contenido.
Puede acceder al pintor de formato desde las siguientes ubicaciones en el editor WYSIWYG avanzado:
Menú de formato
Menú de burbujas que aparece al seleccionar texto
Uso del pintor de formatos
Para utilizar el formato pintor:
En el editor WYSIWYG avanzado, seleccione el texto de origen cuyo formato desea copiar.
Haga clic en el icono Pintor de formato () en el menú de formato o burbuja.
El cursor cambiará a un icono de pincel, lo que indica que el pintor de formato está activo.
Aplique el formato copiado de la siguiente manera:
Hacer clic en una palabra o letra en el texto de destino (se aplica solo a la palabra completa).
Arrastrar el ratón para resaltar una selección.
Seleccionar un bloque completo de texto.
Una vez que se aplica el formato o se cancela el pintor de formato, el cursor volverá a la normalidad.

Formato que se copiará
Solo se copiará el formato de nivel de texto . Esto incluye:
Tipo, tamaño y color de fuente
Negrita, cursiva, subrayado, tachado
Espaciado entre letras
Color de fondo (resaltado)
NOTA
En el caso de los encabezados, también se copiará la etiqueta de encabezado, pero solo si se selecciona todo el bloque.
El estilo copiado se basa en el primer carácter del texto de origen seleccionado.
Cancelación del pintor de formato
El pintor de formato se desactivará si:
Haga clic en cualquier lugar fuera del editor.
Presione Esc.
Realice cualquier otra acción en el editor o en el panel .
Haga clic en el icono del pintor de formato activo en el menú de formato.
NOTA
Pulse
Ctrl + Zo haga clic en el icono Deshacer () en el menú Formato para deshacer el formato aplicado.Pulse
Alt + Shift + Vo haga clic en el icono Borrar () del menú Formato para borrar el formato del texto seleccionado.
Atajos de teclado para el pintor de formato
Los atajos de teclado para usar el pintor de formato son:
Acción | Atajo |
|---|---|
Formato de copia |
|
Aplicar formato |
|
Formato claro |
|
Cancelar pintor de formato |
|
Opciones de formato para pegar desde Microsoft Word
Al pegar contenido de Microsoft Word, puede conservar o borrar el formato, incluidos elementos como listas, tablas, sangrías y fuentes.
Haga clic en Pegar con formato para conservar el formato del contenido de Microsoft Word.
Haga clic en Pegar como texto sin formato para borrar el formato del contenido de Microsoft Word.
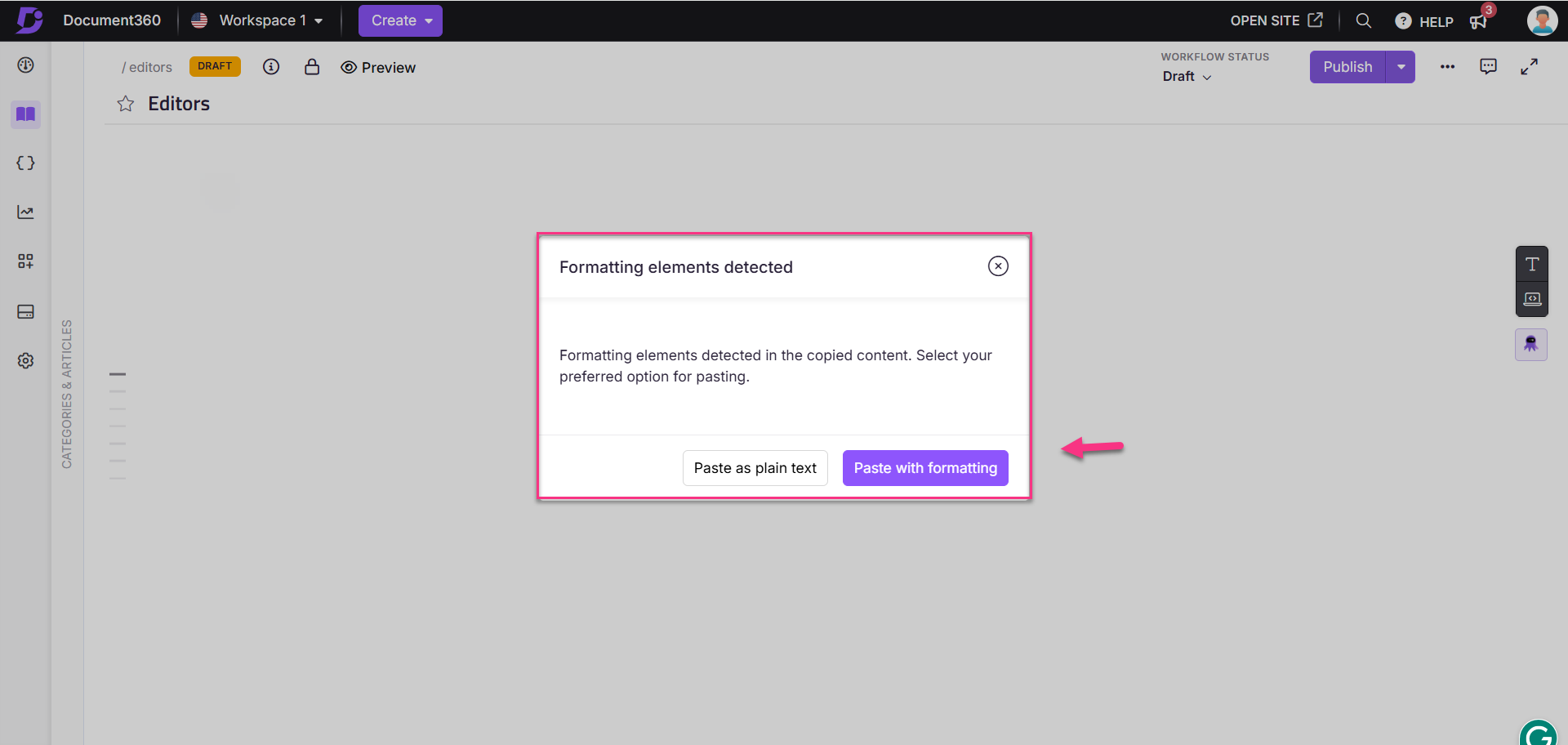
Solución de problemas
No se puede editar la sección del artículo debido a etiquetas HTML no compatibles
Este problema se produce cuando un artículo se convierte del editor WYSIWYG al editor WYSIWYG avanzado, lo que genera etiquetas HTML no compatibles.
Pasos para resolverlo:
Para evitar este problema, evite convertir artículos del editor WYSIWYG estándar al editor WYSIWYG avanzado.
En su lugar, importe o copie y pegue el contenido directamente en el editor WYSIWYG avanzado para evitar problemas de formato.
Si el problema ya se ha producido, revise la vista de código del artículo y quite las etiquetas HTML no compatibles. Por lo general, estas etiquetas se envuelven dentro de la
<editor360-custom-block>etiqueta. La eliminación de esta etiqueta restaurará la funcionalidad de edición y resolverá el problema.
Preguntas frecuentes
¿Es posible agregar un bloque de código sin ningún encabezado?
Al utilizar el editor WYSIWYG avanzado, no es posible agregar un bloque de código sin un nombre/encabezado. Sin embargo, si desea ocultar el nombre de un bloque de código, puede usar código CSS personalizado en la configuración de CSS y JavaScript personalizados . Además, tenga en cuenta que este cambio se aplicará a todos los bloques de código del sitio de la base de conocimientos.
Puede usar el editor de Markdown para agregar un bloque de código sin un nombre o encabezado.
¿Cómo puedo añadir espacios en las fórmulas de LaTeX?
Para insertar espacios en las fórmulas de LaTeX, use \; (una barra invertida seguida de un punto y coma) entre los términos.
Ejemplo:Area = length\;*\;width
Salida:
¿Por qué el formato del contenido del artículo es inconsistente?
Las incoherencias de formato se producen cuando el contenido se copia y pega de fuentes externas, conservando los estilos originales que entran en conflicto con el formato predeterminado del artículo. Para garantizar un formato uniforme en todo el artículo, siga los pasos que se indican a continuación:
Seleccione todo el contenido del artículo. Haga clic en la opción Borrar formato disponible en el menú Formato para eliminar los estilos heredados aplicados al contenido mientras la estructura del artículo sigue siendo la misma.
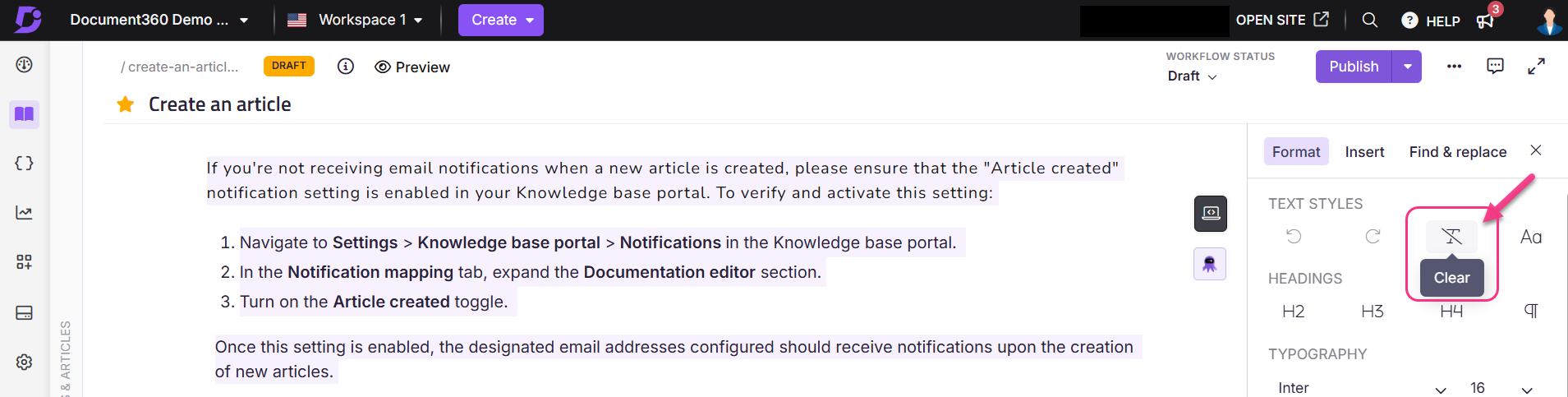
Después de borrar el formato, vuelva a aplicar manualmente los estilos necesarios, como encabezados, listas o texto en negrita, si es necesario.
Al borrar el formato, se garantiza que el contenido se muestre de forma coherente en los modos claro y oscuro en el sitio de la base de conocimientos.
¿Cómo puedo añadir numeración a mi contenido en el editor WYSIWYG avanzado?
Puedes agregar numeración a tu contenido de tres maneras:
Tipo y prensa: Escriba
1.y presionespacepara comenzar a numerar.Atajo: Seleccione el contenido deseado y utilice el acceso
Ctrl + Shift + 7directo oCtrl + Shift + O.Menú de formato: Seleccione el contenido deseado, vaya a Formato () y elija el icono Lista numerada ().
Puede elegir entre varios estilos de numeración, incluidos Predeterminado (1, 2, etc.), Alfa inferior, Griego inferior, Romano inferior, Alfa superior y Romano superior.
¿Cómo elimino un bloque de acordeón en el editor?
Puede eliminar un bloque de acordeón de dos maneras:
Elimine todo el contenido del acordeón y pulse Retroceso.
Coloca el cursor sobre el bloque de acordeón, haz clic en el controlador de arrastre (seis puntos a la izquierda) y, a continuación, presiona Eliminar o usa la opción Eliminar de la barra de herramientas que aparece al pasar el cursor sobre el controlador de arrastre.
¿Cuáles son las diferentes formas de crear secciones de preguntas frecuentes en Document360 y cómo se comparan Accordion, las plantillas de preguntas frecuentes y el generador de preguntas frecuentes de IA?
En Document360, hay tres formas de crear secciones de preguntas frecuentes: Acordeón, Plantillas de preguntas frecuentes y el generador de preguntas frecuentes de IA. Los tres usan formato de acordeón, pero difieren en cómo se agrega y administra el contenido. Mientras que los acordeones son completamente manuales, las plantillas de preguntas frecuentes proporcionan una estructura, y el generador de preguntas frecuentes de IA crea contenido basado en el artículo.
Acordeón | Plantillas de preguntas frecuentes | Generador de preguntas frecuentes de IA |
|---|---|---|
Agregue manualmente cada elemento del acordeón usando el menú | Inserte un esqueleto de preguntas frecuentes predefinido usando el menú | Genere preguntas frecuentes utilizando el icono de Eddy junto a la vista de código (requiere al menos 150 palabras en el artículo). |
Usted tiene el control total: escriba la pregunta y la respuesta manualmente. | Solo se agrega la estructura; Usted llena sus propias preguntas y respuestas. | Las preguntas y respuestas se generan automáticamente en función del contenido del artículo. |
Se puede colocar en cualquier parte del artículo. | Se puede insertar en cualquier parte del artículo. | Siempre se añade al final del artículo. |
Agregue, edite o elimine cada acordeón manualmente. | Elimine o edite bloques de preguntas frecuentes individuales según sea necesario. | Edite, elimine, bloquee preguntas frecuentes específicas y regenere otras según sea necesario. |
No proporciona diseños reutilizables. | Ofrece un diseño coherente para su reutilización en todos los artículos. | Las preguntas frecuentes son únicas para cada artículo; Se puede regenerar varias veces. |
Expandir/contraer funciona solo en cada nivel de acordeón. | Las preguntas frecuentes se pueden expandir o contraer en todo el proyecto. | Las preguntas frecuentes se pueden expandir o contraer en todo el proyecto. |
Entrada totalmente manual. | Entrada manual después de insertar el diseño. | Puede agregar o editar manualmente las preguntas frecuentes generadas. |
¿Cómo puedo encontrar el ID de un artículo en Document360?
Para buscar un ID de artículo en Document360:
Vaya al portal de la base de conocimientos.
En la sección Documentación () de la barra de navegación izquierda, vaya al artículo deseado.
Mira la URL en tu navegador: la última parte de la URL es el ID del artículo.
URL de ejemplo:https://portal.document360.io/860f9f88-412e-4570-8111-d5bf2f4b7dd1/document/help/view/6aac3117-05d0-4917-b22f-4e20fb65f9dc
En este ejemplo,
860f9f88-412e-4570-8111-d5bf2f4b7dd1es el ID del proyecto.El último segmento,
6aac3117-05d0-4917-b22f-4e20fb65f9dc, es el ID del artículo.