Planos que suportam este recurso: Professional Business Enterprise
O 'Editor WYSIWYG avançado' combina design leve com recursos avançados de edição de rich text, suportando sintaxe Markdown específica. Ele oferece uma experiência altamente visual e intuitiva que supera os editores tradicionais de Markdown, mas mantém mais flexibilidade do que os editores WYSIWYG.
CUIDADO
Os artigos trocados do editor Markdown ou WYSIWYG para o editor WYSIWYG avançado não podem ser revertidos.
Usando o editor WYSIWYG avançado
Atribuindo um nome de artigo
Ao criar um artigo, você fornece um nome para ele. No editor WYSIWYG avançado, o título do artigo aparece na parte superior da área de conteúdo do artigo. Clique no título para editá-lo. Você verá as seguintes opções:
Sugerir título:
O Eddy AI sugere três opções de título para o seu artigo. Escolha o título desejado e edite, se necessário.
Clique em Gerar mais sugestões para ver outras opções de título.
Use os botões curtir () e não gostar () para fornecer feedback sobre as sugestões do Eddy AI.
URL & Descrição:
URL: Edite o URL do artigo neste campo. Por padrão, o Document360 cria a URL (também conhecida como slug) com base no título do artigo no momento da criação. Por exemplo, se o título do artigo for "O que é o Document360?", a URL se tornará
what-is-document360.NOTA
Para mais informações, leia o artigo sobre Change the URL of an article.
Descrição: Insira uma breve descrição do artigo.
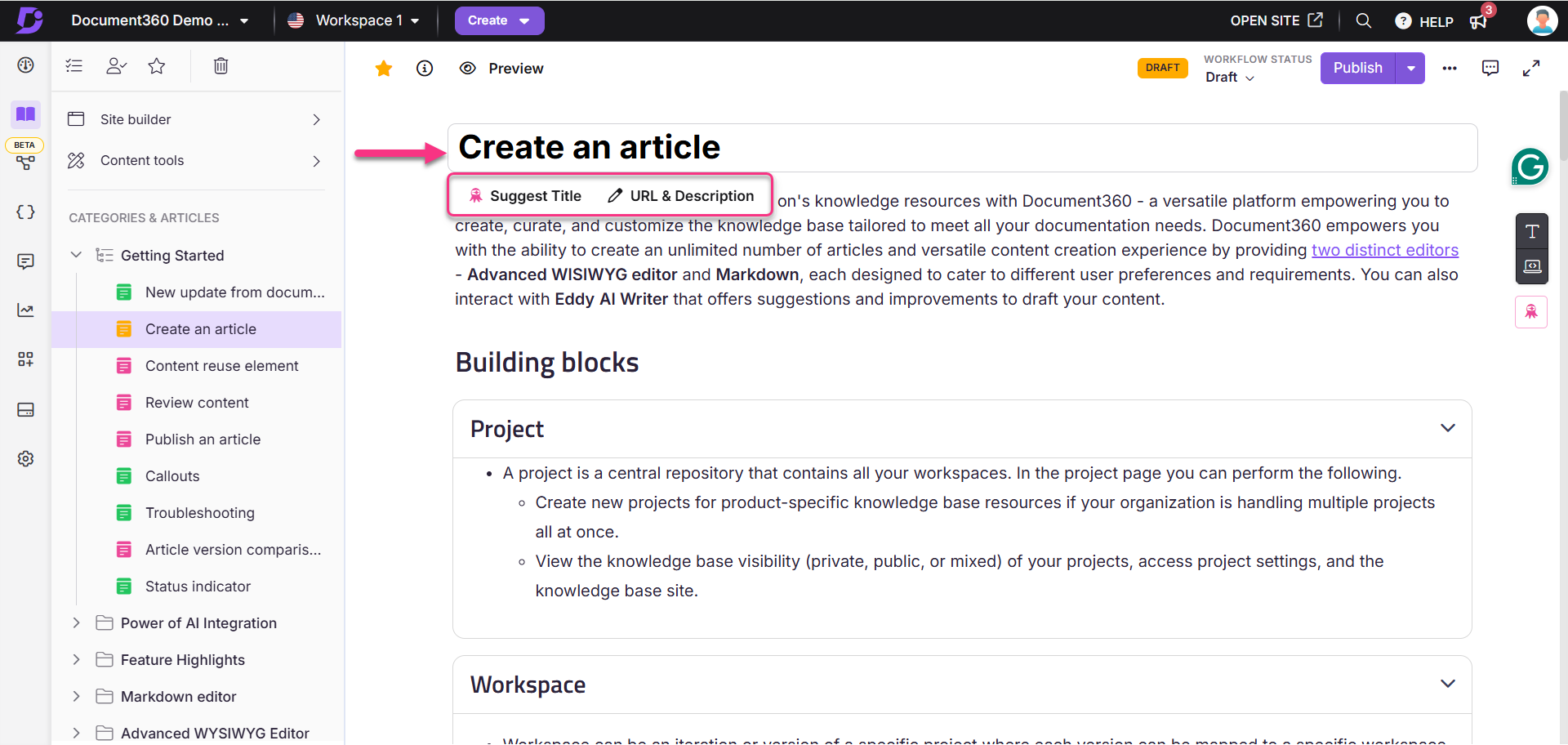
Você pode usar o menu Inserção rápida , o comando de barra e a sintaxe Markdown específica para criar e editar conteúdo no editor WYSIWYG avançado.
Menu de inserção rápida
O menu Inserção rápida aparece como uma opção flutuante dentro de um bloco vazio. Ele permite que os usuários adicionem rapidamente elementos comumente usados aos seus artigos.
As opções disponíveis no menu Inserção rápida são:
Eddy AI Writer (): Gere conteúdo com inteligência artificial diretamente em seu artigo.
Lista de marcadores (): Insira uma lista com marcadores. Use o menu suspenso para selecionar padrão, disco, quadrado ou círculo.
Tabela (): Adicione uma tabela para estruturar os dados.
Imagem (): Carregue e insira uma imagem.
NOTA
Use as ferramentas disponíveis para formatar a imagem. Clique na imagem para abrir o menu de formatação flutuante.
Você pode alinhar, cortar, adicionar bordas, adicionar sombras, adicionar legendas e muito mais.
Para mais informações, leia o artigo sobre Image formatting in the Advanced WYSIWYG editor.
Link (): Adicione um hiperlink. Você também pode usar o atalho de
Ctrl + Kteclado.Bloco de código (): Insira um bloco de código para conteúdo técnico. Clique no bloco de código para acessar a barra de ferramentas contextual:
Menu suspenso Idioma: Selecione o idioma desejado
Copiar: Para copiar o bloco de código
Mais: clique em Mais para acessar opções de formatação adicionais usando o menu Barra.
NOTA
O menu Inserção rápida aparece somente quando o bloco está vazio.
Ele desaparece automaticamente quando você começa a digitar.
Se você limpar o conteúdo em um bloco, o menu Inserção rápida será exibido novamente.

Comece a escrever com o Eddy AI, escolha um modelo e importe documentos
Quando o artigo no editor WYSIWYG avançado está vazio, você pode começar a criar seu conteúdo usando as seguintes opções:
um. Comece a escrever com o Eddy AI
Clique em Começar a escrever com o Eddy AI.
Insira o prompt ou tópico desejado.
A IA gerará um rascunho inicial com base na entrada fornecida.
NOTA
Para mais informações, leia o artigo sobre AI Writer.
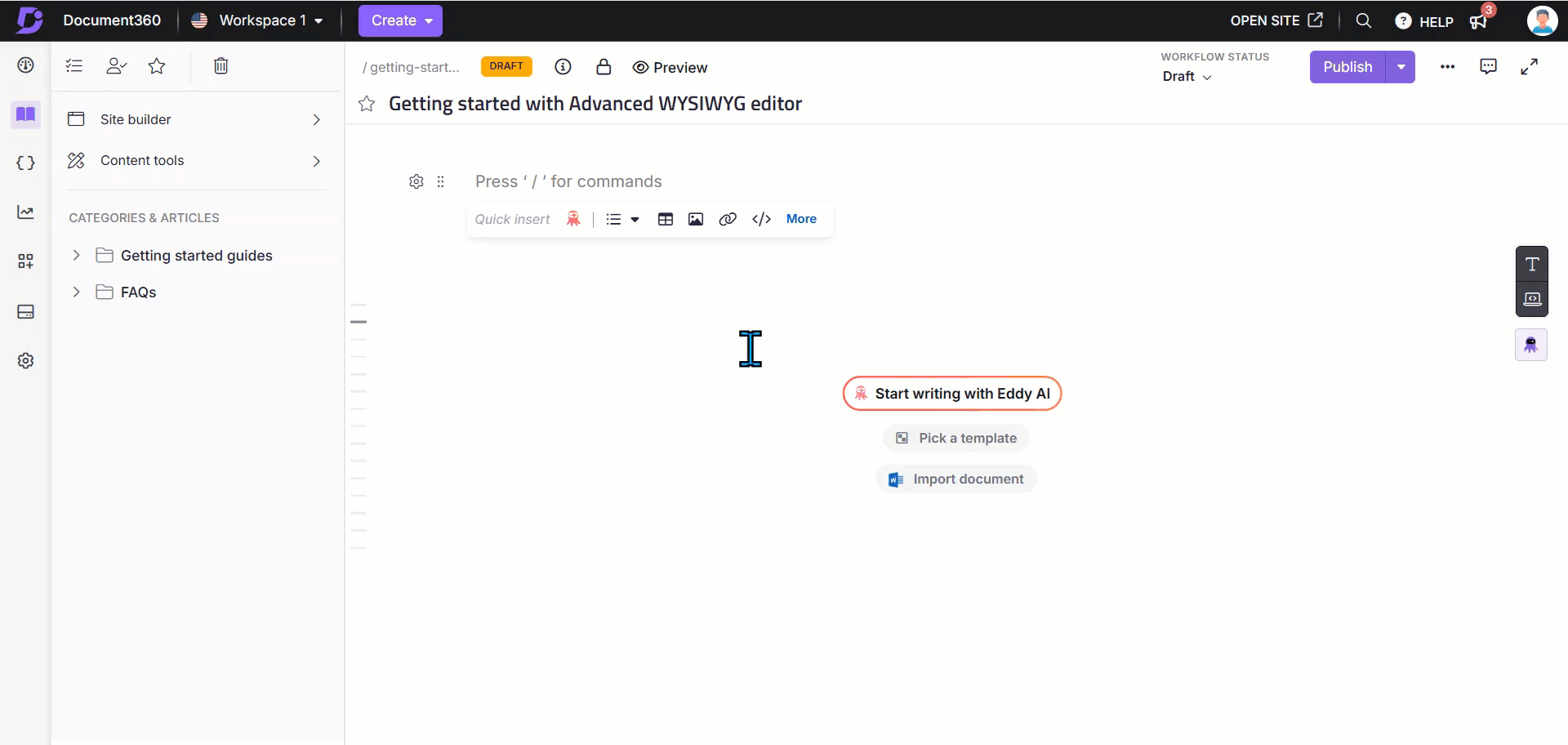
b. Escolha um modelo
Clique em Escolher um modelo.
Um painel aparecerá com os modelos disponíveis.
Selecione o modelo desejado e visualize-o.
Clique em Usar este modelo para estruturar seu artigo com conteúdo predefinido.
O nome e o slug do artigo serão preenchidos automaticamente usando o título da predefinição.
NOTA
Para mais informações, leia o artigo sobre Templates.
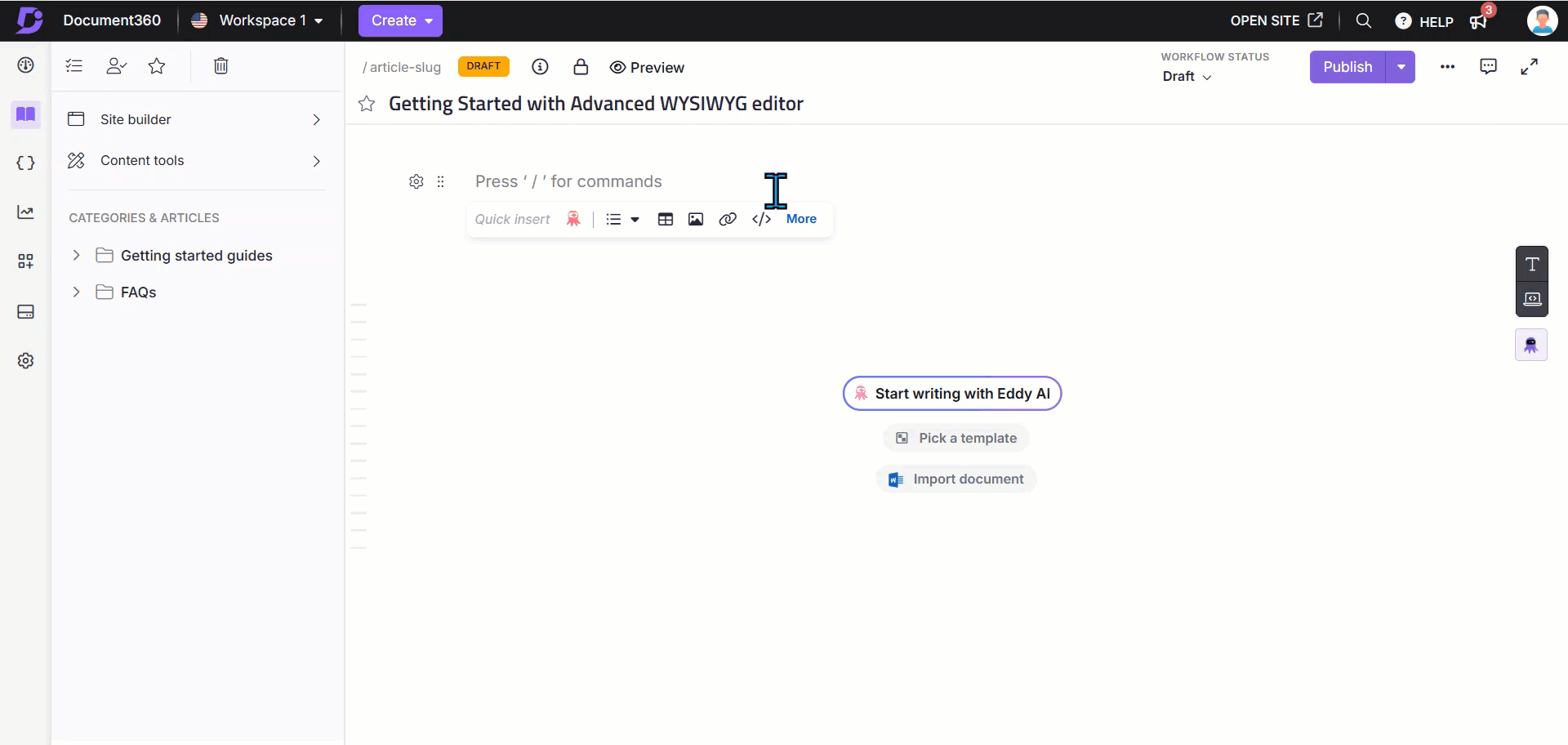
C. Documento de importação
Clique em Importar documento.
O painel Importar será exibido.
Carregue um
.docxarquivo usando arrastar e soltar ou a opção Carregar um arquivo .O nome do artigo e o slug serão gerados automaticamente com base no nome do arquivo carregado.
NOTA
As opções Comece a escrever com o Eddy AI, Escolha um modelo e Importar documentos aparecerá com destaque quando o editor de artigos estiver vazio.
Depois de começar a digitar manualmente, as opções desaparecem.
Se você limpar o conteúdo no editor, essas opções reaparecerão para facilitar o acesso.
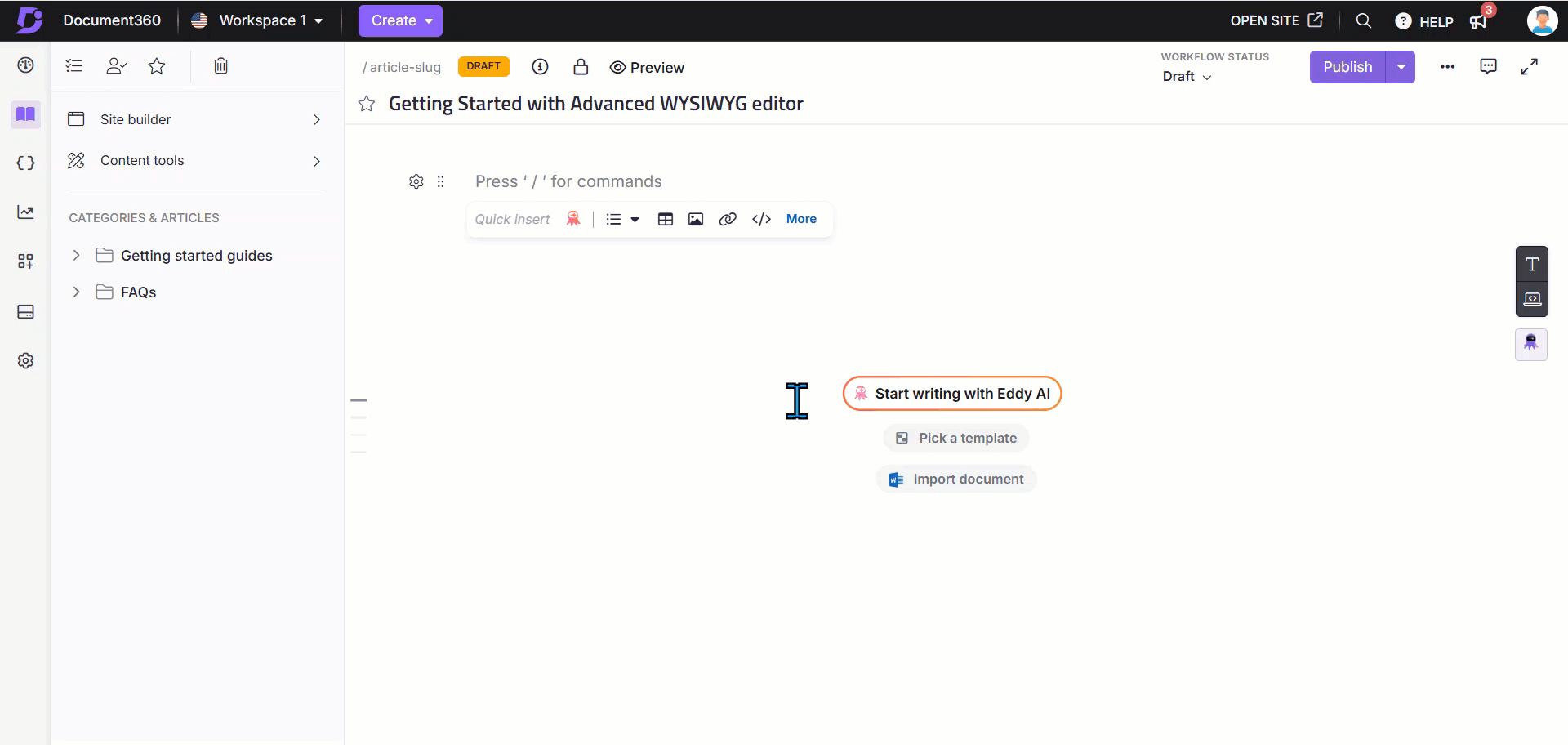
Comandos de barra
Digite / o editor e uma lista de opções será exibida. Você também pode pesquisar as opções digitando os nomes dos comandos. Clique no comando desejado ou pressione a tecla Enter para selecionar o comando.
NOTA
Certifique-se de digitar
/no início de uma linha ou depois de um espaço. As opções não aparecerão se você digitá-lo imediatamente após um caractere. Você pode navegar por cada comando e seção em comandos de barra usando as teclas de seta para cima, para baixo, para a direita e para a esquerda.
Você também pode acessar facilmente o Eddy AI Writer diretamente da parte superior do menu de barra. Além disso, as opções de comando de barra são categorizadas em três seções:
Formato | Inserir | Reutilização de conteúdo |
|---|---|---|
Rubrica 2 | Imagem | Variáveis |
Rubrica 3 | Vídeo | Trechos |
Rubrica 4 | Link | Glossário |
Lista numerada | Arquivo | |
Lista de marcadores | Mesa | |
Lista | Divisor | |
Código embutido | Acordeão | |
Quebra de página | Texto explicativo | |
Nota privada | ||
Bloco de código | ||
Guias | ||
Perguntas frequentes | ||
Latex | ||
Emoji |
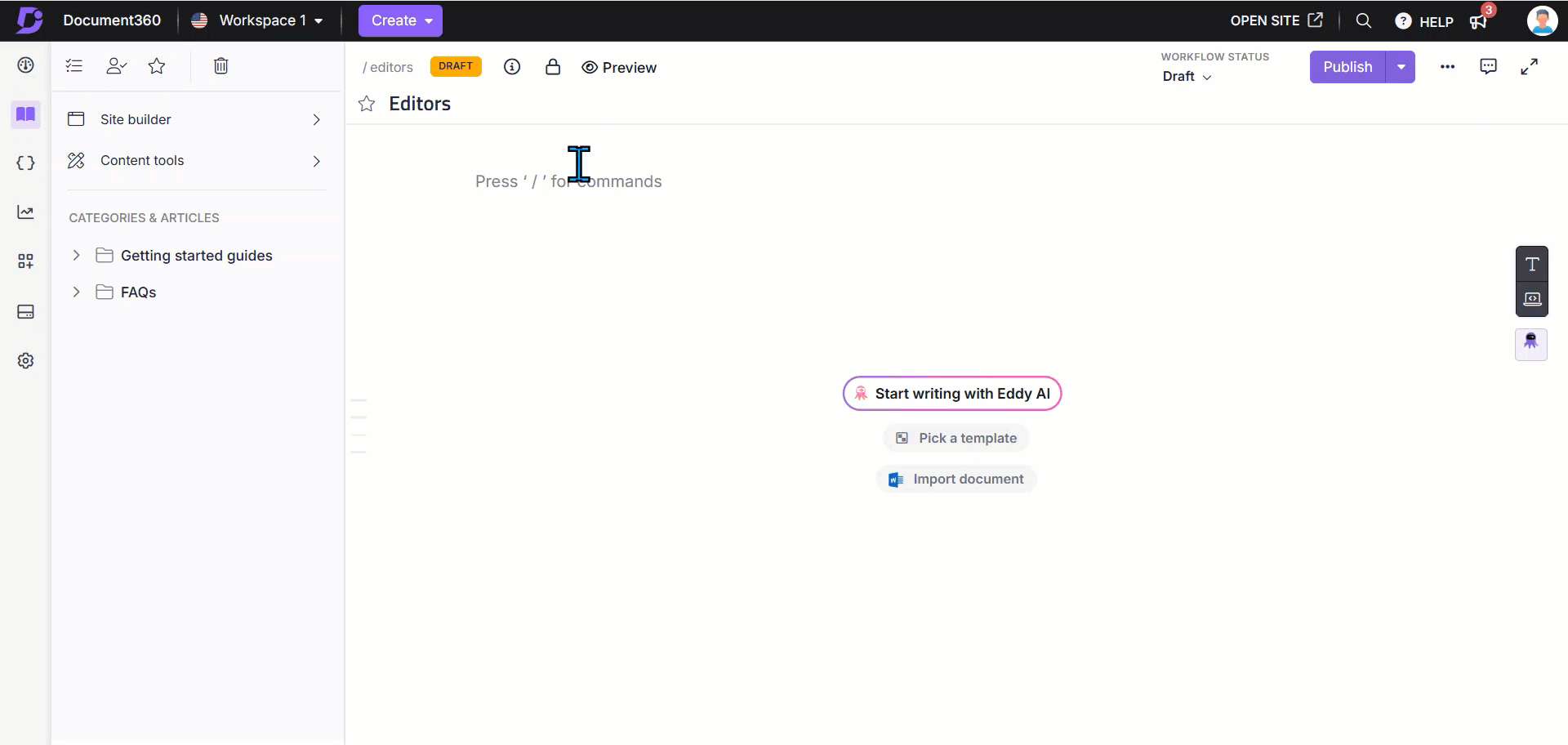
NOTA
Tabelas
Ao selecionar
/tableno menu de barra, um submenu aparece com uma paleta de estilo de grade:
A seleção padrão é uma
3 × 3tabela.Você pode inserir até uma
10 × 10tabela usando a paleta.Use as teclas do teclado ou do mouse paramodificar a seleção.
Após a criação da tabela, você pode adicionar mais linhas e colunas usando o ícone + . Para obter mais informações, leia o Tables in Advanced WYSIWYG editor.
Divisores
Ao selecionar
/dividerno menu de barra, um submenu aparece mostrando três estilos de divisor:
Sólido (padrão)
Pontilhado
Tracejado
Sintaxe de Markdown
O editor WYSIWYG avançado suporta uma ampla variedade de sintaxes Markdown; para obter uma lista detalhada, leia o artigo sobre Noções básicas de Markdown.
Por exemplo, se você quiser adicionar um Título 2, digite a seguinte sintaxe:
## Markdown syntax. A sintaxe será renderizada e o Título 2 será adicionado instantaneamente.
NOTA
A sintaxe Markdown só funcionará quando você digitá-la manualmente. Ele não será renderizado quando você copiar e colar a sintaxe.
Para exibir a lista de sintaxe Markdown não suportada, leia o artigo sobre Advanced WYSIWYG editor basics.
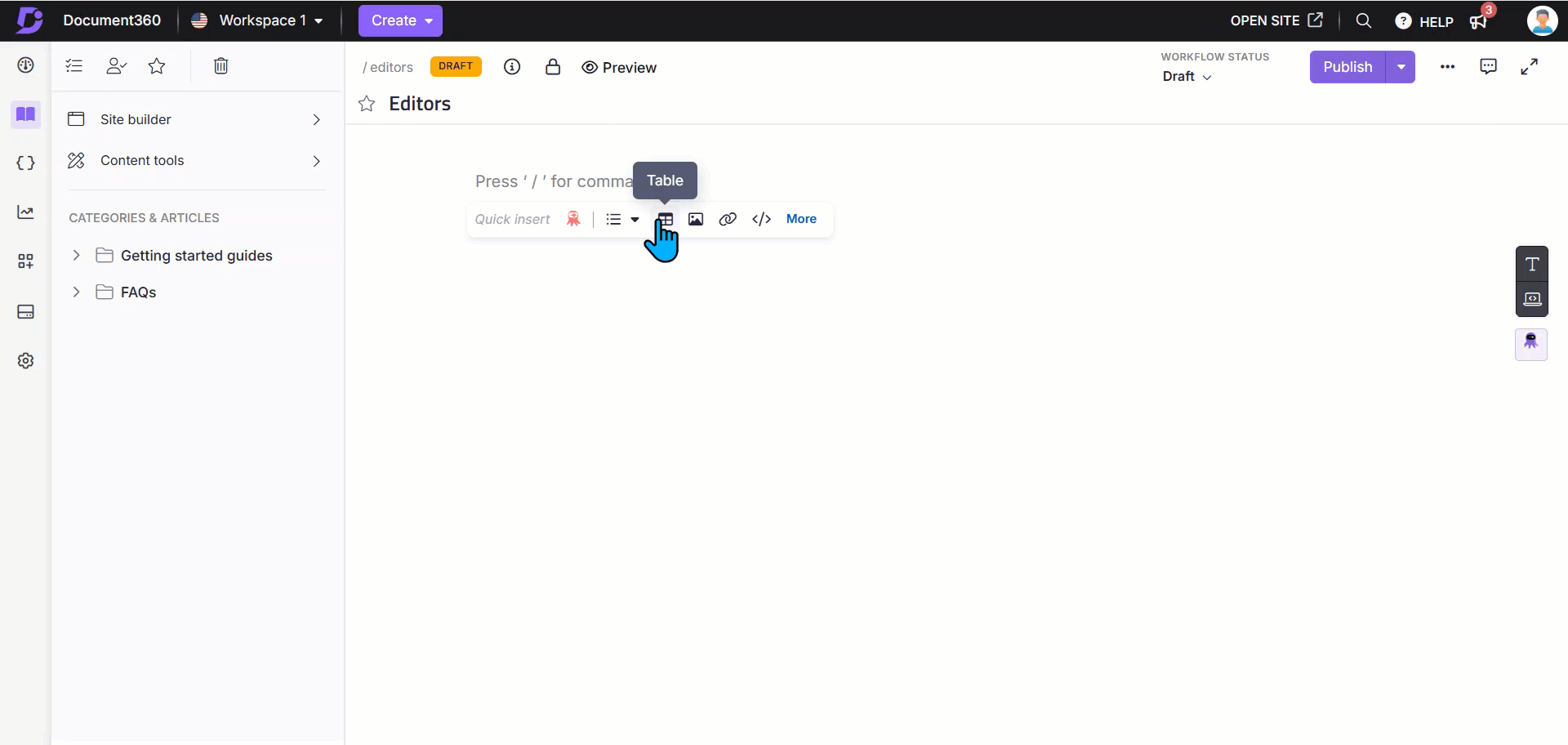
Barra de ferramentas
Para alterar o layout ou a aparência do conteúdo, use as opções de formatação avançada do editor WYSIWYG avançado.
Ao editar no editor WYSIWYG avançado, clique no ícone Formatar () no lado direito do painel do editor.
NOTA
Ao selecionar a opção Fixar (), você pode ancorar a barra de ferramentas no lado direito da interface do editor.
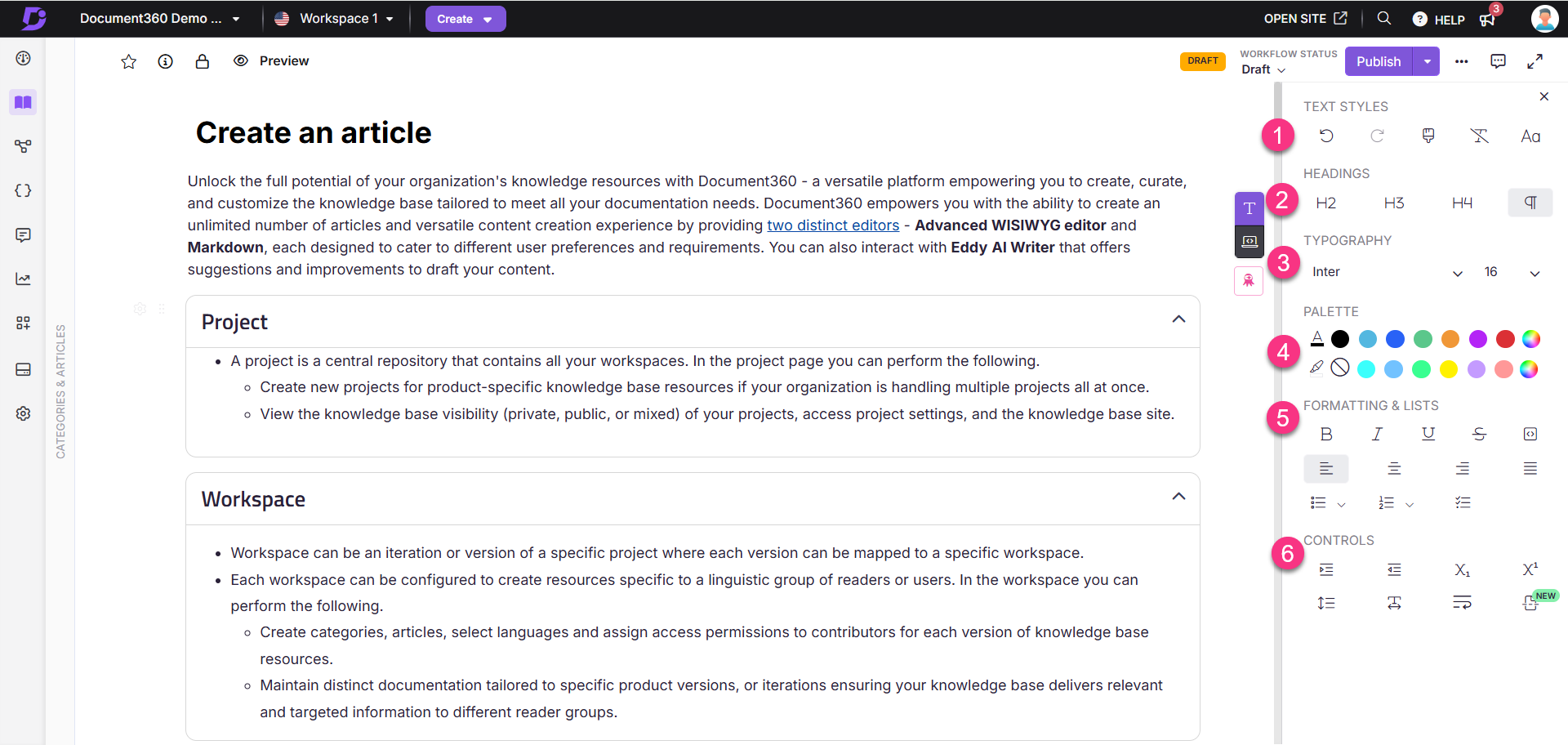
1. Estilos de texto
Desfazer (): Para reverter a última ação.
Refazer (): para reaplicar a última ação desfeita.
Pincel de formatação (): Para copiar e aplicar formatação de uma parte do texto para outra.
Limpar (): para remover todos os estilos do texto selecionado.
Lettercase (): Para alterar as letras maiúsculas e minúsculas do texto.
2. Títulos
: Para aplicar o estilo H2 (Título 2) ao texto selecionado.
: Para aplicar o estilo H3 (Título 3) ao texto selecionado.
: Para aplicar o estilo H4 (Título 4) ao texto selecionado.
Parágrafo (): Para aplicar o estilo de parágrafo padrão ao texto selecionado.
3. Tipografia
Família de fontes: para selecionar o tipo de letra do texto.
Tamanho da fonte: para ajustar o tamanho do texto selecionado.
NOTA
Quando você insere o conteúdo no editor WYSIWYG avançado, o tipo de fonte será definido como Verdana por padrão.
Para alterar as configurações de fonte em toda a base de dados de conhecimento, navegue até Configurações () na barra de navegação à esquerda.
No painel de navegação esquerdo, navegue até Site da base de conhecimento > Customize site.
No menu suspenso Fonte do site , selecione a fonte desejada.
4. Paleta
Cor da fonte: para alterar a cor do texto selecionado.
Cor de fundo: para definir uma cor de fundo para o texto selecionado.
5. Formatação e Listas
Negrito (): Para colocar o texto selecionado em negrito.
Itálico (): Para colocar o texto selecionado em itálico.
Sublinhado (): para sublinhar o texto selecionado.
Tachado(): Para aplicar um tachado ao texto selecionado.Inline code(): Para adicionar código embutido ao texto.Alinhar à esquerda (): Para alinhar o conteúdo do texto com a margem esquerda.
Centralizar (): para centralizar o conteúdo do texto.
Alinhar à direita (): Para alinhar o conteúdo do texto com a margem direita.
Justificar (): para distribuir o conteúdo do texto uniformemente entre as margens.
Lista de marcadores (): Para adicionar uma lista indicada com símbolos para cada item.
Lista numerada (): Para adicionar uma lista indicada com numeração para cada item.
Lista de verificação (): para adicionar uma lista indicada com caixas de seleção que os usuários podem marcar como concluída ou incompleta.
6. Controles
Aumentar recuo (): para afastar o conteúdo da margem.
Diminuir recuo (): para mover o conteúdo para mais perto da margem.
Subscrito (): Para abaixar o texto abaixo da linha de base.
Sobrescrito (): para elevar o texto acima da linha de base.
Altura da linha (): Para escolher o espaçamento entre as linhas.
Espaço entre letras (): Para alterar o espaçamento entre as letras.
Quebra de linha (): Para alternar para a próxima linha.
Quebra de página (): para especificar onde terminar a página atual e começar a próxima página enquanto exporta o conteúdo como PDF.
DICA PRO
Para alterar o nível da lista numerada ou com marcadores, você pode usar os controles Aumentar recuo () ou Diminuir recuo () na barra de ferramentas. Como alternativa, use os atalhos de teclado Tab para aumentar o recuo ou Shift+Tab para diminuir o recuo.
Localizar e substituir
Para usar o recurso Localizar e substituir no editor WYSIWYG avançado:
Clique no ícone Mais () no canto superior direito.
Selecione Localizar e substituir no menu.
NOTA
Para mais informações, leia o artigo sobre Find and replace.
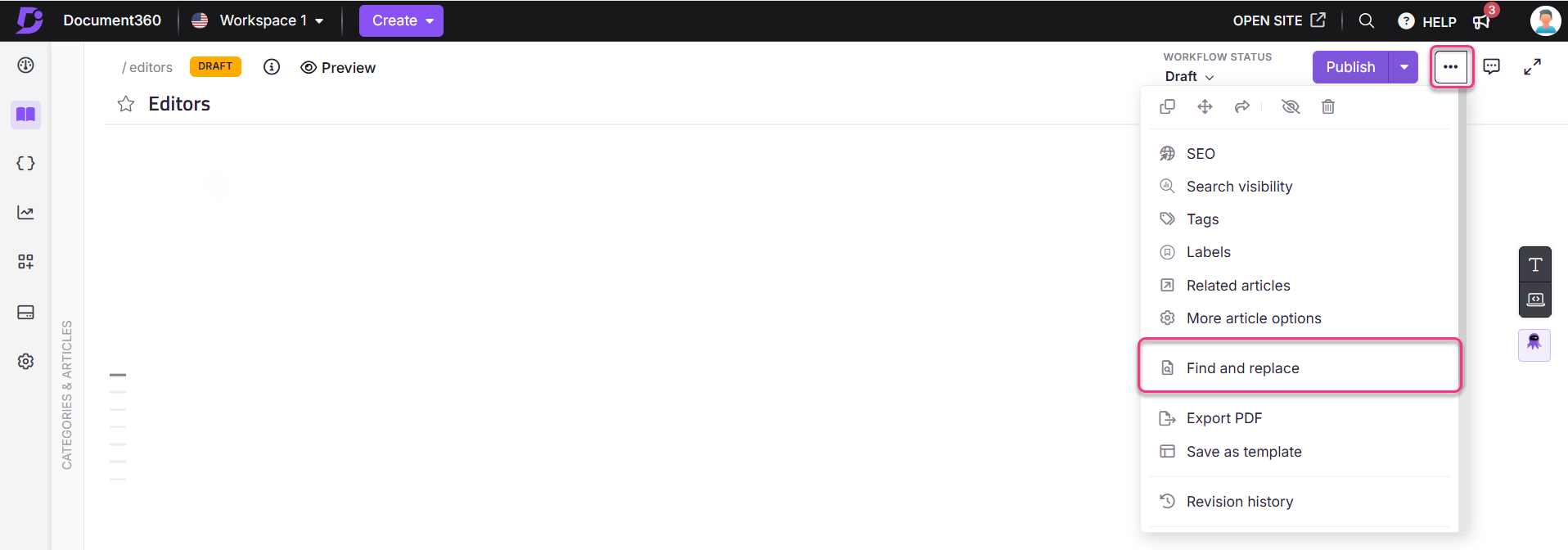
Criando modelos de perguntas frequentes no editor WYSIWYG avançado
Navegue até o artigo desejado no editor WYSIWYG avançado.
Use o comando
/FAQsBarra e selecione Perguntas frequentes na lista.O Document360 adiciona três modelos de acordeão de perguntas frequentes ao seu artigo.
Nos modelos de perguntas frequentes inseridos, você pode executar as seguintes opções:
Configurações (): Clique para personalizar os modelos de perguntas frequentes de acordo com suas preferências.
Expandir/Recolher (): Clique para expandir ou recolher os acordeões de perguntas frequentes.
Excluir (): Clique para remover toda a seção de perguntas frequentes.
Adicionar pergunta (): clique entre as perguntas frequentes para inserir perguntas frequentes personalizadas adicionais.
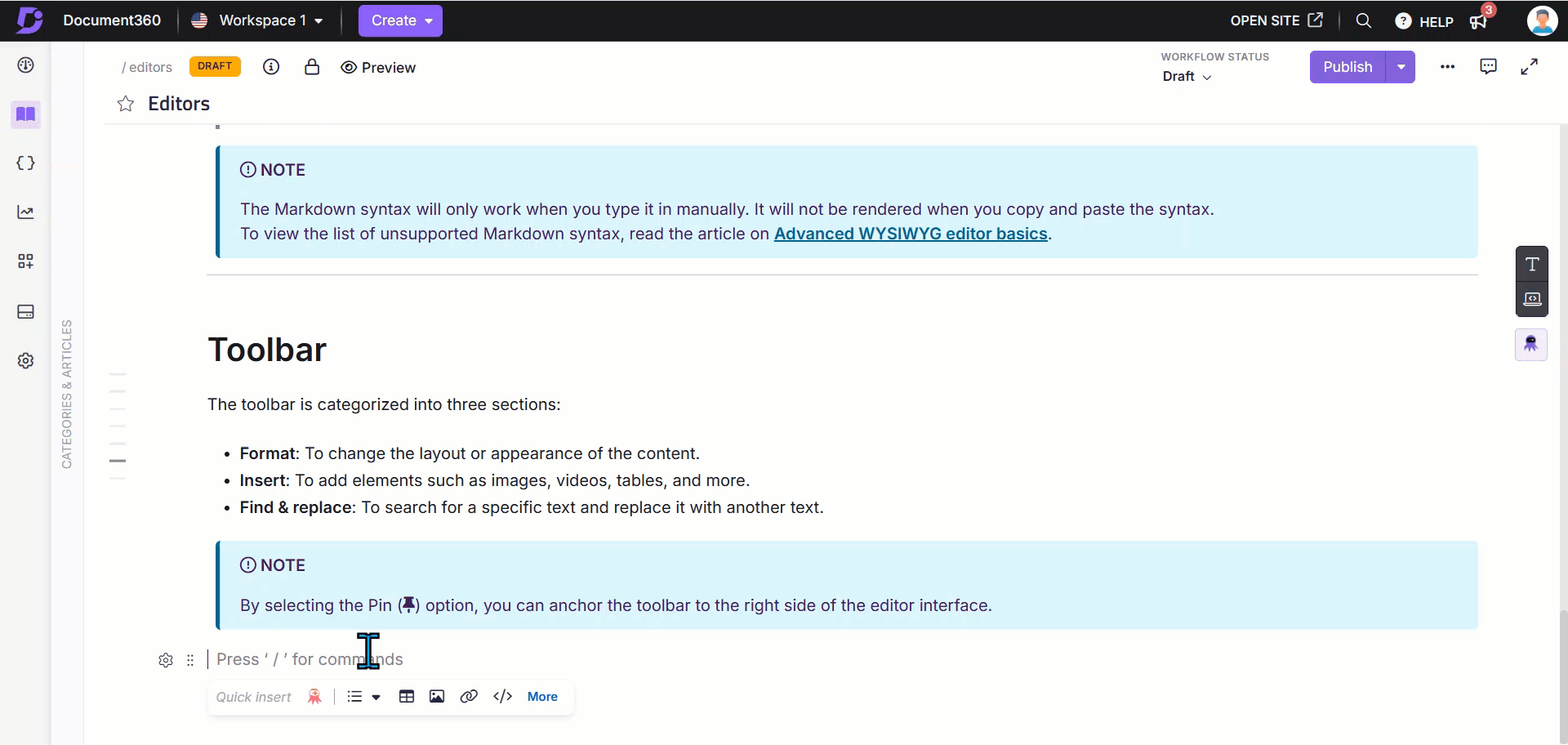
NOTA
Os modelos de perguntas frequentes são diferentes do gerador de perguntas frequentes do AI.
Para obter mais informações, leia o artigo AI FAQ generator.
Visualização de código ()
Permite visualizar e editar o conteúdo em formato de código HTML.
Alternar para a Visualização de código permite adicionar elementos HTML personalizados, aplicar estilos embutidos ou fazer ajustes precisos.
Use Ctrl + F para executar uma pesquisa persistente na Visualização de código:
Pressione Enter para navegar até a próxima ocorrência do termo de pesquisa.
Pressione Shift + Enter para navegar até a ocorrência anterior.
No painel Visualização de código , o ícone Mais () está desativado.
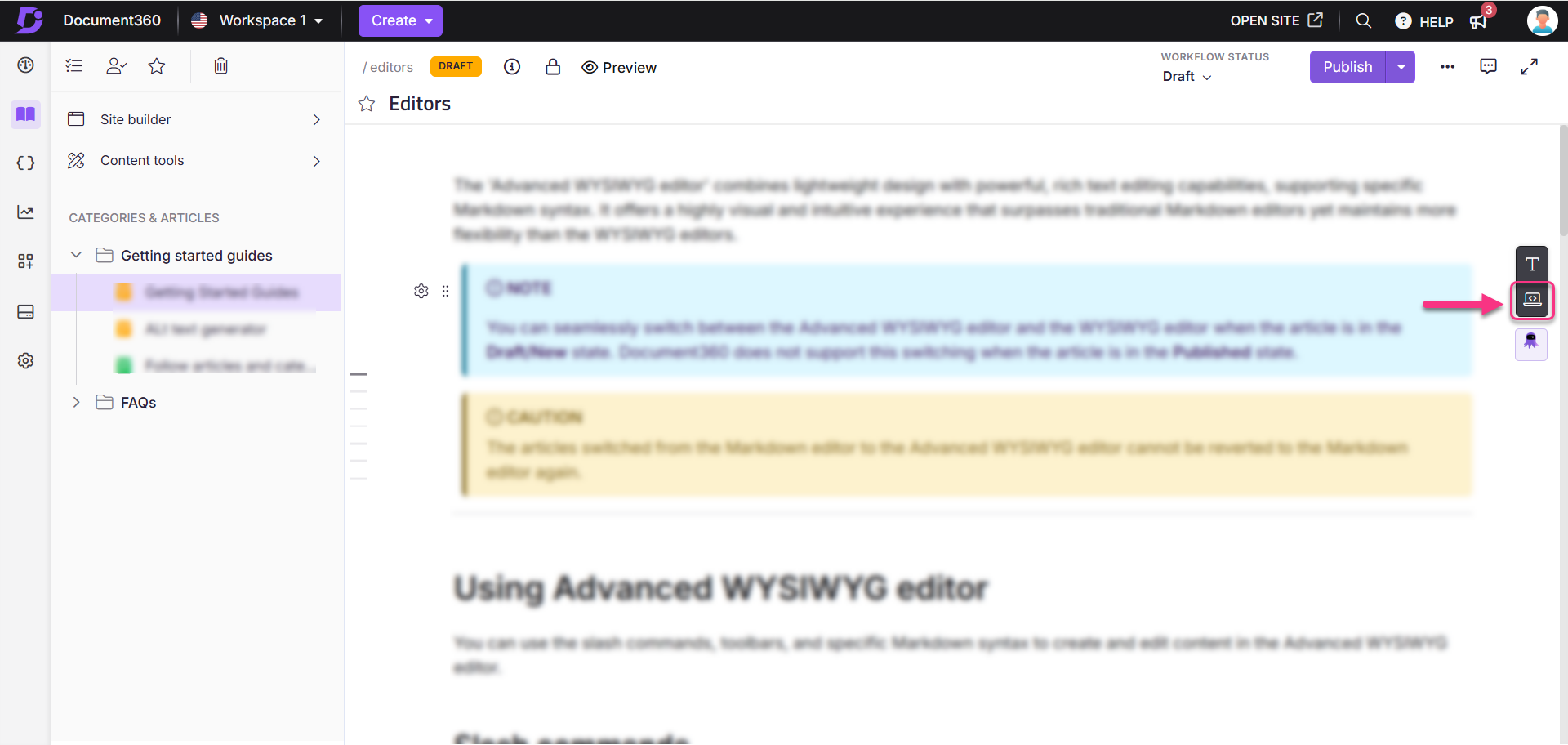
NOTA
Você deve clicar no botão Salvar para salvar as alterações feitas na visualização de código.
A lista ordenada e não ordenada perde a ordenação sequencial.
Não há suporte para tipos de lista aninhada nos seguintes cenários:
Quando o conteúdo é copiado e colado.
Em determinados cenários de migração de conteúdo.
Adicionando um comentário embutido no editor WYSIWYG avançado
Navegue até o artigo desejado no portal da base de conhecimento.
Selecione o texto desejado para adicionar um comentário e um menu flutuante aparecerá.
Clique no ícone Comentário () no menu flutuante.
Use ferramentas básicas de formatação, como negrito e listas, e usando @ você pode mencionar os membros da equipe do projeto, se necessário.
Uma vez feito isso, clique no ícone Enviar ().
NOTA
Para desativar esse modo, navegue até o portal da base de conhecimento, Documentação () na barra de navegação à esquerda.
No painel de navegação esquerdo, navegue até Ferramentas de conteúdo > Designer de fluxo de trabalho. Passe o mouse sobre o status desejado e clique no ícone Editar (✎) e desative a alternância Somente leitura .
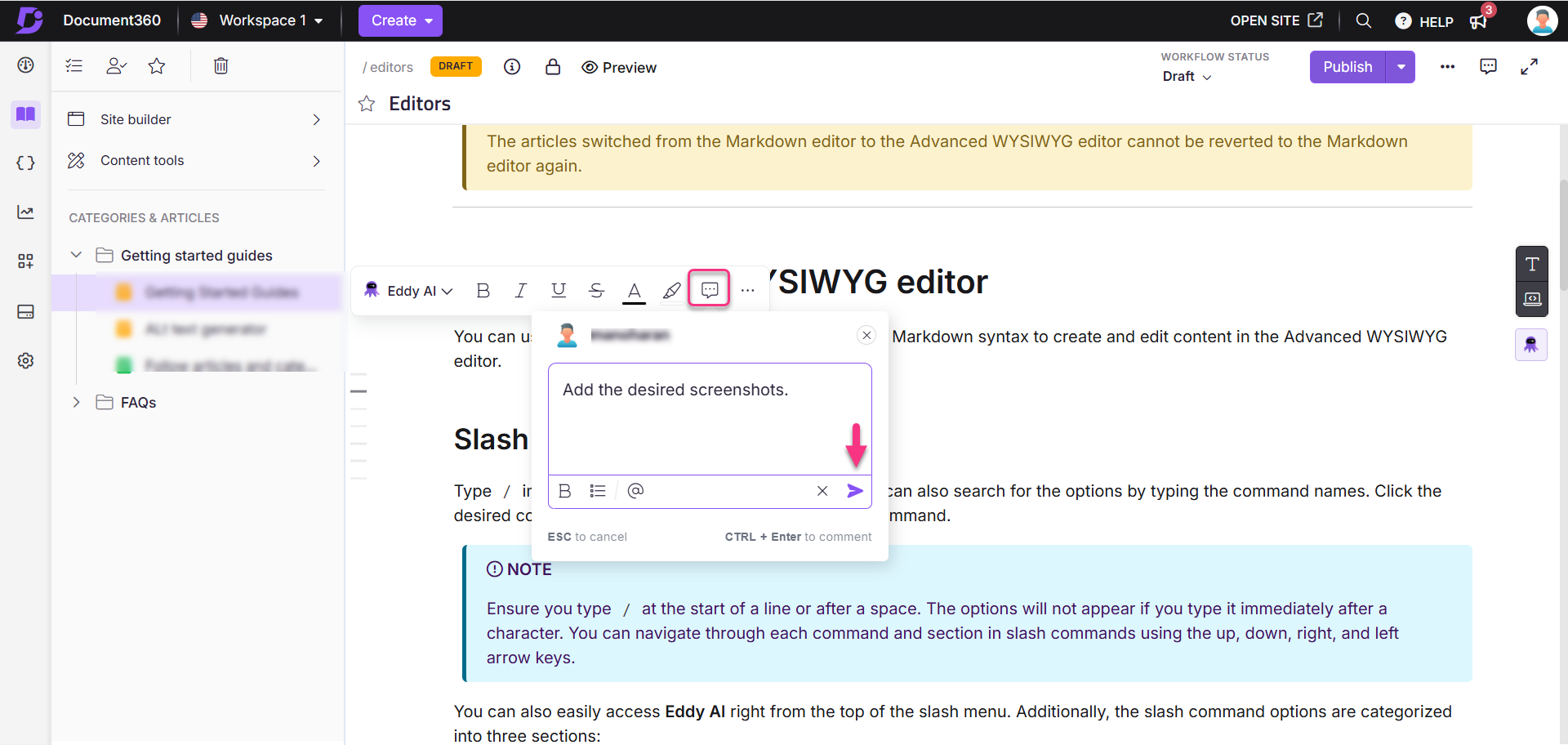
Para exibir todos os comentários em um artigo:
Navegue até o artigo desejado.
Clique no ícone Comentário () localizado no lado direito, próximo ao botão publicar.
O painel Comentários será exibido. Use a lista suspensa na parte superior para filtrar as opções, como Todos os comentários, comentários mencionados, comentários abertos e comentários resolvidos.
Aqui, você pode responder aos comentários.
NOTA
Para obter informações, leia o artigo sobre Reviewing an article using Inline comments
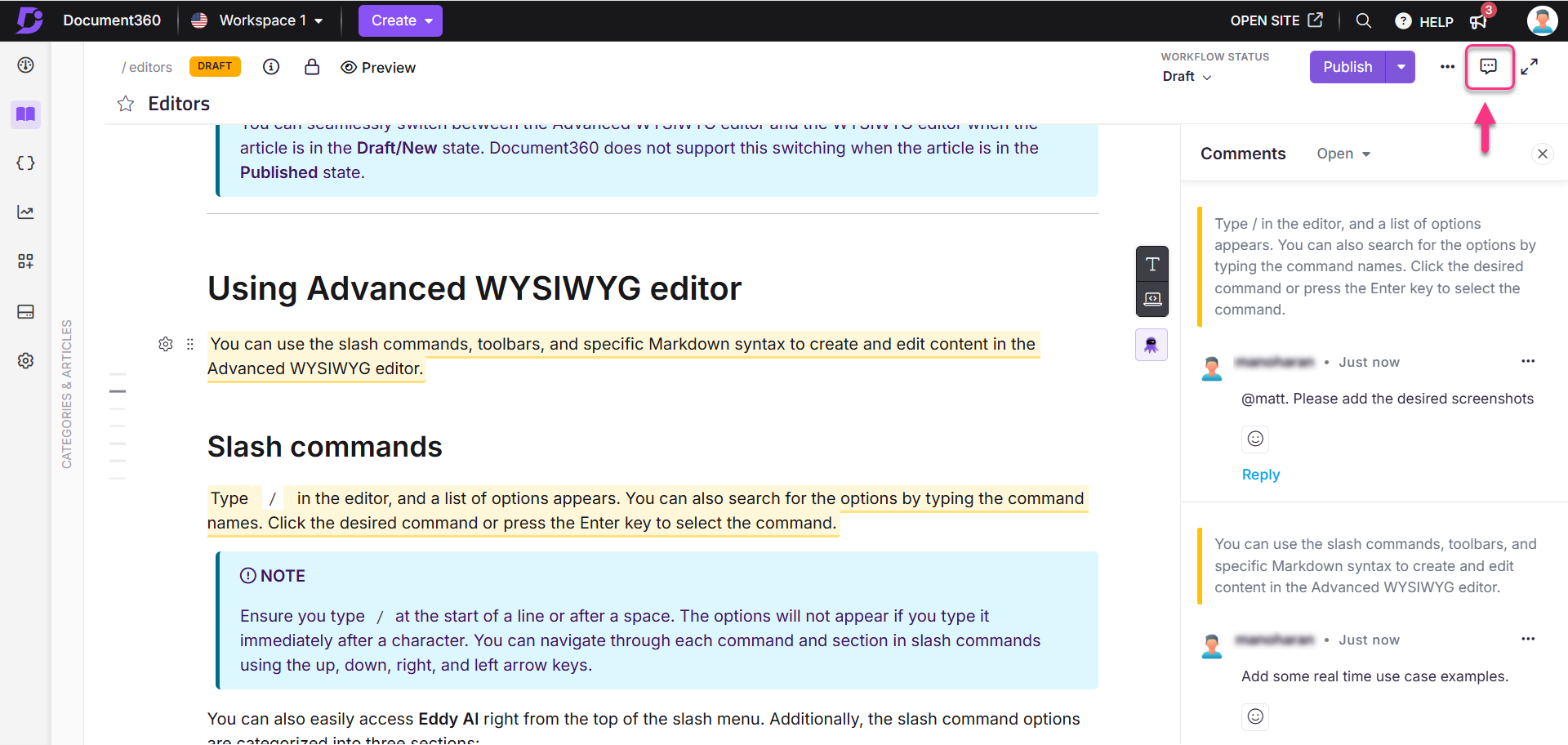
Usando listas numeradas no editor WYSIWYG avançado
Para criar uma lista numerada, use um dos seguintes métodos:
Digite
1.,a., oui.seguido porspace.Use o comando
/numbered listde barra .Selecione o conteúdo desejado e pressione
Ctrl + Shift + O.
Continuando a lista numerada após um intervalo:
Depois de inserir uma imagem, quebra de página ou outro elemento em uma lista numerada, um ícone de faísca () aparece ao lado do item de lista a seguir.
Selecione o ícone de faísca () para escolher entre as seguintes opções:
Continuar toque numérico: Continua a lista do número anterior. O recuo existente é preservado.
Reiniciar numeração: Inicia a lista a partir de 1 e redefine o recuo.
Definir valor de numeração: insira manualmente um número inicial ou use as setas ↑ ou ↓ para definir um valor. Isso retém apenas o recuo de primeiro nível.
NOTA
O ícone de faísca () aparece apenas para o primeiro novo item de lista numerada após uma quebra ou elemento de bloco.
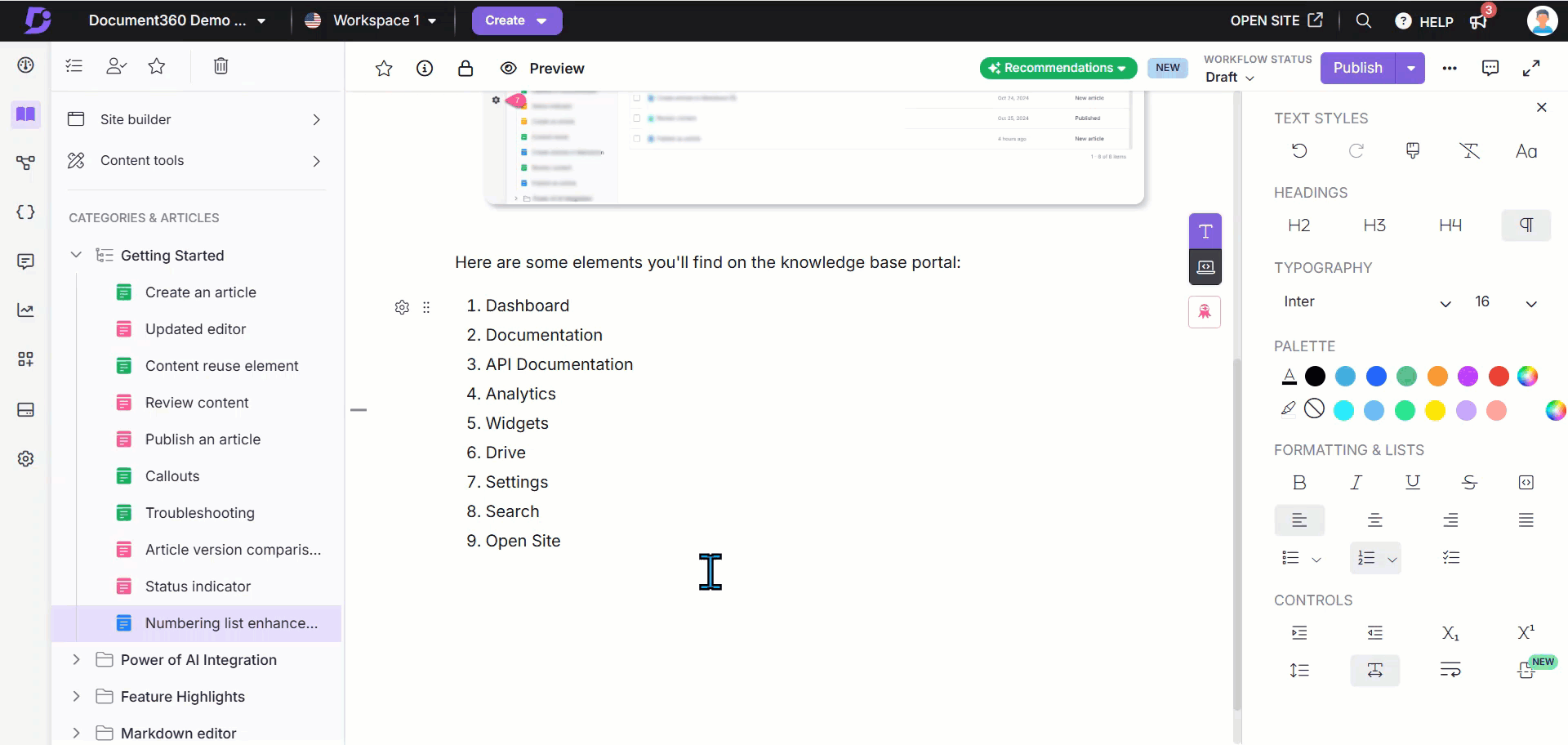
Ajustando o recuo em listas numeradas
Para aumentar o recuo, pressione Tab. Se você estiver em uma lista numerada, o formato de numeração será alterado de acordo. Por exemplo:
Números
Cartas
Algarismos romanos
Para diminuir o recuo, pressione Shift + Tab.
Isso reduz o recuo do item atual. Se houver um recuo de nível superior, a estrutura será ajustada para toda a lista.
Arrastar e soltar: Ajustando a ordem de numeração
Quando você arrasta um bloco para uma posição diferente dentro de uma lista numerada, a numeração pode ser atualizada para refletir a nova ordem.
Exemplo:
O bloco A é o primeiro bloco.
O Bloco B continua numerando a partir do Bloco A.
O bloco C não está relacionado e não tem numeração.
Se você arrastar o Bloco C entre A e B e, em seguida, escolher Continuar numeração para o Bloco C, a lista será atualizada como: A, C, B
Isso garante que a numeração reflita o fluxo visual do conteúdo.
Pintor de formato no editor WYSIWYG avançado
O Pincel de formatação no Document360 ajuda você a copiar e aplicar rapidamente a formatação de texto de uma seção para outra, economizando tempo e garantindo consistência em todo o conteúdo.
Você pode acessar o pintor de formato nos seguintes locais no editor WYSIWYG avançado:
Menu Formatar
Menu de balão que aparece quando você seleciona o texto
Usando o pintor de formato
Para usar o pintor de formato:
No editor WYSIWYG avançado, selecione o texto de origem cuja formatação você deseja copiar.
Clique no ícone Pincel de formatação () no menu de formatação ou de balão.
O cursor mudará para um ícone de pincel, indicando que o pintor de formatação está ativo.
Aplique a formatação copiada:
Clicar em uma palavra ou letra no texto de destino (aplica-se apenas à palavra inteira).
Arrastando o mouse para destacar uma seleção.
Selecionando um bloco inteiro de texto.
Depois que a formatação for aplicada ou o Pincel de formatação for cancelado, o cursor voltará ao normal.

Formatação que será copiada
Somente a formatação em nível de texto será copiada. Isso inclui:
Tipo, tamanho e cor da fonte
Negrito, Itálico, Sublinhado, Tachado
Espaçamento entre letras
Cor de fundo (realce)
NOTA
Para títulos, a tag de título também será copiada, mas somente se o bloco inteiro for selecionado.
O estilo copiado é baseado no primeiro caractere do texto de origem selecionado.
Cancelando o pintor de formato
O pintor de formatos será desativado se você:
Clique em qualquer lugar fora do editor.
Pressione Esc.
Execute qualquer outra ação no editor ou no painel .
Clique no ícone do pincel de formatação ativo no menu de formatação.
NOTA
Pressione
Ctrl + Zou clique no ícone Desfazer () no menu Formatar para desfazer a formatação aplicada.Pressione
Alt + Shift + Vou clique no ícone Limpar () no menu Formatar para limpar a formatação do texto selecionado.
Atalhos de teclado para o pincel de formatação
Os atalhos de teclado para usar o pincel de formatação são:
Ação | Atalho |
|---|---|
Copiar formatação |
|
Aplicar formatação |
|
Limpar formatação |
|
Cancelar pincel de formato |
|
Opções de formatação para colar do Microsoft Word
Ao colar conteúdo do Microsoft Word, você pode manter ou limpar a formatação, incluindo elementos como listas, tabelas, recuos e fontes.
Clique em Colar com formatação para manter o formato do conteúdo do Microsoft Word.
Clique em Colar como texto simples para limpar o formato do conteúdo do Microsoft Word.
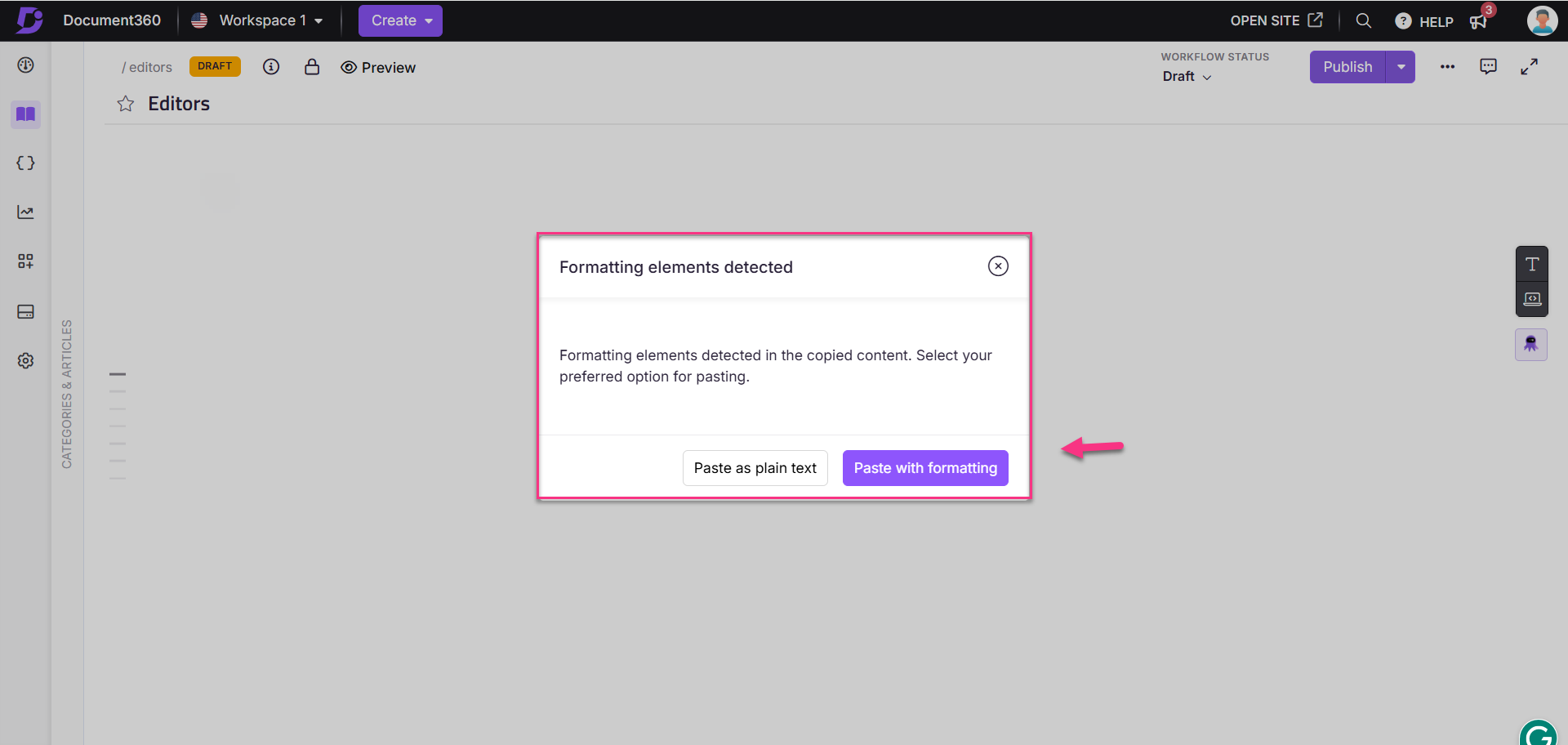
Solucionando problemas
Não é possível editar a seção do artigo devido a tags HTML não suportadas
Esse problema ocorre quando um artigo é convertido do editor WYSIWYG para o editor WYSIWYG avançado, levando a tags HTML não suportadas.
Etapas para resolver:
Para evitar esse problema, evite converter artigos do editor WYSIWYG padrão para o editor WYSIWYG avançado.
Em vez disso, importe ou copie e cole o conteúdo diretamente no editor WYSIWYG avançado para evitar problemas de formatação.
Se o problema já tiver ocorrido, revise a visualização de código do artigo e remova todas as tags HTML não suportadas. Essas tags geralmente são agrupadas dentro da
<editor360-custom-block>tag. A remoção dessa tag restaurará a funcionalidade de edição e resolverá o problema.
Perguntas frequentes
É possível adicionar um bloco de código sem nenhum título?
Ao usar o editor WYSIWYG avançado, não é possível adicionar um bloco de código sem um nome/cabeçalho. No entanto, se você deseja ocultar o nome de um bloco de código, pode usar o código CSS personalizado nas configurações de CSS e JavaScript personalizados . Além disso, observe que essa alteração se aplicará a todos os blocos de código em seu site da base de conhecimento.
Você pode usar o editor Markdown para adicionar um bloco de código sem um nome/título.
Como posso adicionar espaços em fórmulas LaTeX?
Para inserir espaços em fórmulas LaTeX, use \; (uma barra invertida seguida por um ponto e vírgula) entre os termos.
Exemplo:Area = length\;*\;width
Saída:
Por que a formatação do conteúdo do artigo é inconsistente?
As inconsistências de formatação ocorrem quando o conteúdo é copiado e colado de fontes externas, mantendo os estilos originais que entram em conflito com a formatação padrão do artigo. Para garantir uma formatação uniforme em todo o seu artigo, siga as etapas abaixo:
Selecione todo o conteúdo do artigo. Clique na opção Limpar formatação disponível no menu Formatar para remover todos os estilos herdados aplicados ao conteúdo enquanto a estrutura do artigo permanece a mesma.
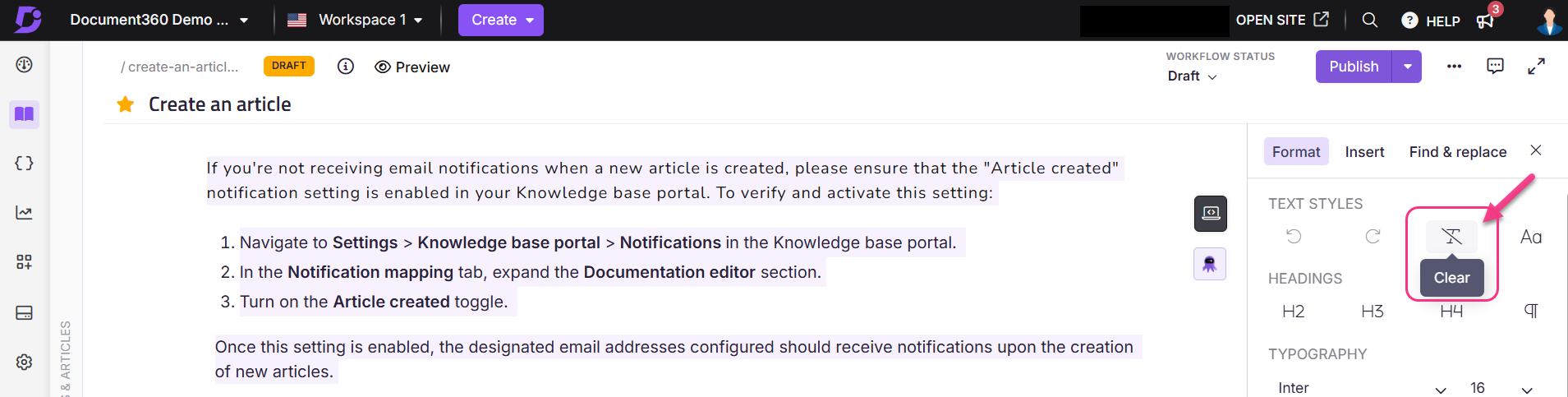
Depois de limpar a formatação, reaplique manualmente os estilos necessários, como títulos, listas ou texto em negrito, se necessário.
Limpar a formatação garante que o conteúdo seja exibido de forma consistente nos modos claro e escuro no site da base de dados de conhecimento.
Como posso adicionar numeração ao meu conteúdo no editor WYSIWYG avançado?
Você pode adicionar numeração ao seu conteúdo de três maneiras:
Digite e pressione: Digite
1.e pressionespacepara iniciar a numeração.Atalho de teclado: Selecione o conteúdo desejado e use o atalho
Ctrl + Shift + 7ouCtrl + Shift + O.Menu Formatar: Selecione o conteúdo desejado, vá para Formatar () e escolha o ícone Lista numerada ().
Você pode escolher entre vários estilos de numeração, incluindo Padrão (1, 2, etc.), Alfa Inferior, Grego Inferior, Romano Inferior, Alfa Superior e Romano Superior.
Como faço para excluir um bloco sanfonado no editor?
Você pode excluir um bloco sanfonado de duas maneiras:
Remova todo o conteúdo do acordeão e pressione Backspace.
Passe o mouse sobre o bloco sanfonado, clique na alça de arrastar (seis pontos à esquerda) e pressione Delete ou use a opção de exclusão na barra de ferramentas que aparece quando você passa o mouse sobre a alça de arrastar.
Quais são as diferentes maneiras de criar seções de perguntas frequentes no Document360 e como o acordeão, os modelos de perguntas frequentes e o AI FAQ Generator se comparam?
No Document360, há três maneiras de criar seções de perguntas frequentes: Acordeão, modelos de perguntas frequentes e o gerador de perguntas frequentes de IA. Todos os três usam formatação no estilo acordeão, mas diferem na forma como o conteúdo é adicionado e gerenciado. Embora os acordeões sejam totalmente manuais, os modelos de perguntas frequentes fornecem uma estrutura e o gerador de perguntas frequentes AI cria conteúdo com base no artigo.
Acordeão | Modelos de perguntas frequentes | Gerador de perguntas frequentes sobre IA |
|---|---|---|
Adicione manualmente cada item sanfonado usando o menu | Insira um esqueleto de FAQ predefinido usando o menu | Gere perguntas frequentes usando o ícone Eddy ao lado da visualização de código (requer pelo menos 150 palavras no artigo). |
Você tem controle total - digite a pergunta e a resposta manualmente. | Apenas a estrutura é adicionada; Você preenche suas próprias perguntas e respostas. | Perguntas e respostas são geradas automaticamente com base no conteúdo do artigo. |
Pode ser colocado em qualquer lugar do artigo. | Pode ser inserido em qualquer lugar do artigo. | Sempre adicionado no final do artigo. |
Adicione, edite ou exclua cada acordeão manualmente. | Exclua ou edite blocos de perguntas frequentes individuais conforme necessário. | Edite, exclua, bloqueie perguntas frequentes específicas e regenere outras conforme necessário. |
Não fornece layouts reutilizáveis. | Oferece um layout consistente para reutilização em artigos. | As perguntas frequentes são exclusivas para cada artigo; pode ser regenerado várias vezes. |
Expandir/recolher funciona apenas em cada nível de acordeão. | As perguntas frequentes podem ser expandidas ou recolhidas em todo o projeto. | As perguntas frequentes podem ser expandidas ou recolhidas em todo o projeto. |
Entrada totalmente manual. | Entrada manual após inserir o layout. | Você pode adicionar ou editar manualmente as perguntas frequentes geradas. |
Como posso encontrar o ID do artigo de um artigo no Document360?
Para localizar uma ID de artigo no Document360:
Navegue até o portal da base de conhecimento.
Na seção Documentação () na barra de navegação à esquerda, vá para o artigo desejado.
Olhe para o URL em seu navegador - a última parte do URL é o ID do artigo.
URL de exemplo:https://portal.document360.io/860f9f88-412e-4570-8111-d5bf2f4b7dd1/document/help/view/6aac3117-05d0-4917-b22f-4e20fb65f9dc
Neste exemplo,
860f9f88-412e-4570-8111-d5bf2f4b7dd1é a ID do projeto.O último segmento,
6aac3117-05d0-4917-b22f-4e20fb65f9dc, é o ID do artigo.