Plans supporting this feature: Professional Business Enterprise
The Custom pages feature in Document360 allows you to create dedicated, standalone pages for your Knowledge base site. Custom pages are separate from standard articles and provide the flexibility to add content like Terms & Conditions, Privacy policies, and Copyrights. With options for customization, multilingual support, and navigation configuration, Custom pages can enhance the user experience of the Knowledge base site and keep your content organized.
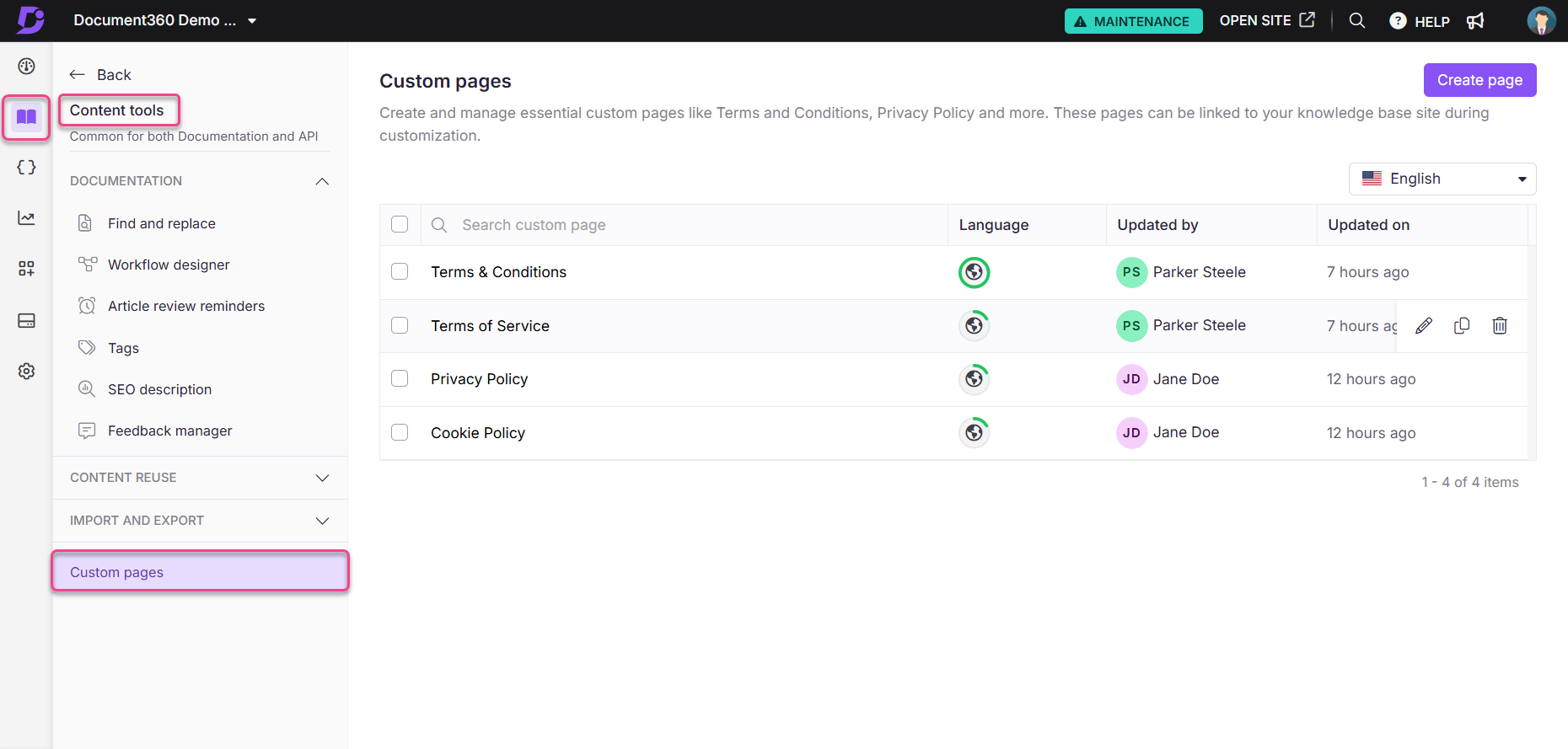
NOTE
Creating a Custom page
Users with Draft writer or Editor content roles can create a custom page in the Knowledge base portal. You can also create custom roles with exclusive permissions for custom pages.
To create a custom page,
Navigate to Documentation () in the left navigation bar.
In the left navigation pane, navigate to Content tools > Custom pages.
Click the Create page button to open the Create custom page dialog.
In the Create custom page dialog, enter the page name and optional description. Then, select the language for the Custom page from the language dropdown.
Click Create to open the editor.
In the editor, enter the desired content for your Custom page.
NOTE
Users with Draft writer, or Editor content roles can create a custom page in the Knowledge base portal. You can also create custom roles with exclusive permissions for custom pages.
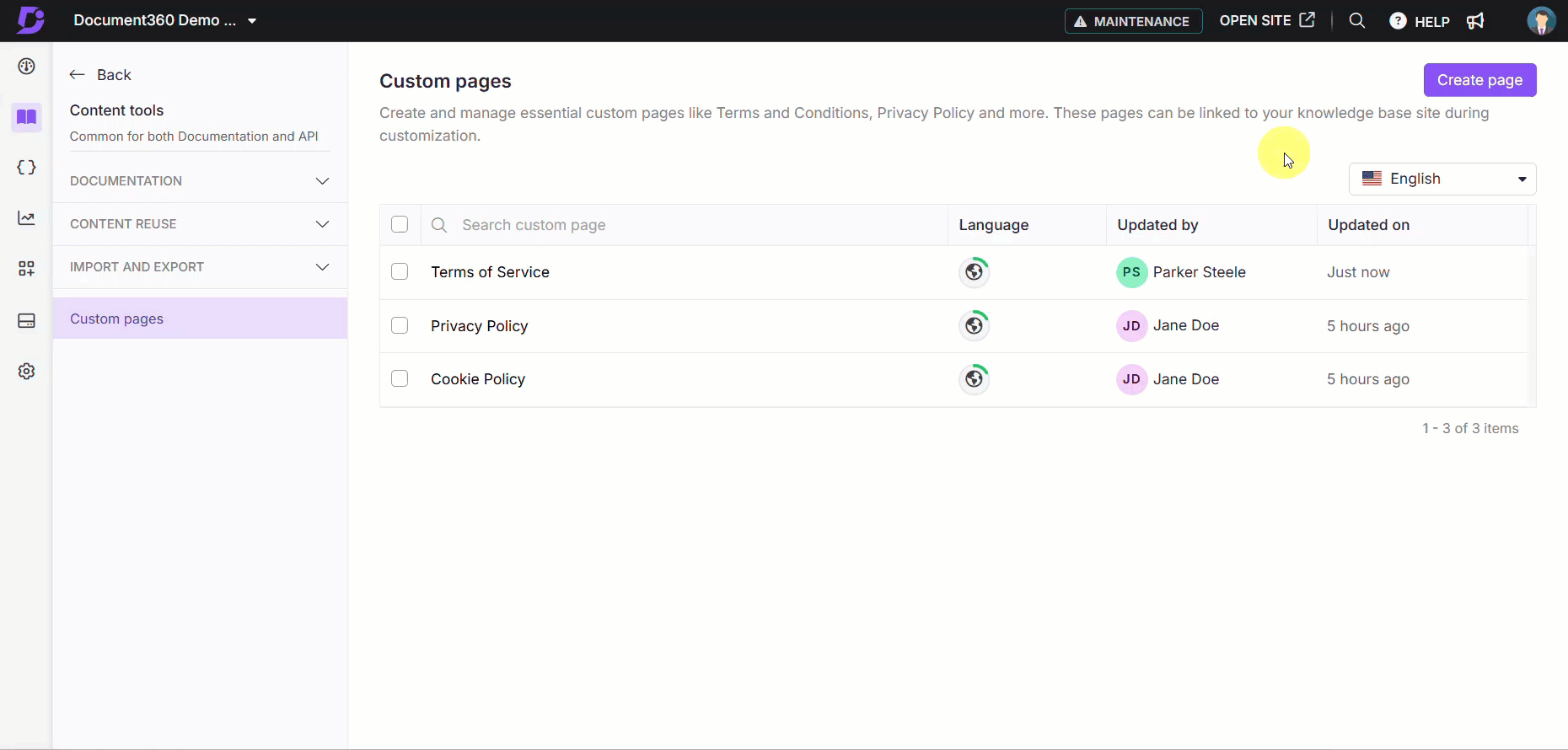
The editor provides Advanced WYSIWYG options, allowing you to format text, add images, and structure content as needed.
Add and format content: Add content, images, and other formatting and insert options to organize the content as needed.
Set SEO details: Navigate to More () > SEO, and enter the Meta title, URL slug, and Description for your custom page.
Collaborate with team members: Add inline comments directly on the content, allowing others to provide feedback and suggestions.
Once you have finished creating your custom page, click Publish to go live.
NOTE
To keep a custom page in draft mode, save your content without selecting Publish. This keeps the page hidden from the live site until it’s ready to be published.
Managing a Custom page
You can easily manage your custom pages from the Custom pages list in Content tools.
Editing a custom page
To edit an existing custom page,
In Content tools > Custom Pages, select the page you wish to edit, and click Edit ().
Make the desired updates in the editor, such as changing text, images, or page details.
Save any changes to keep your draft updated, or Publish to make it live immediately.
Deleting a custom page
To delete a custom page,
In Content tools > Custom Pages, select the page you wish to delete, and click Delete ().
Once you click Delete, the Delete confirmation dialog will open.
Click View dependencies to see the articles and KB Customizations that use the custom page.
Click Delete to permanently delete the custom page.
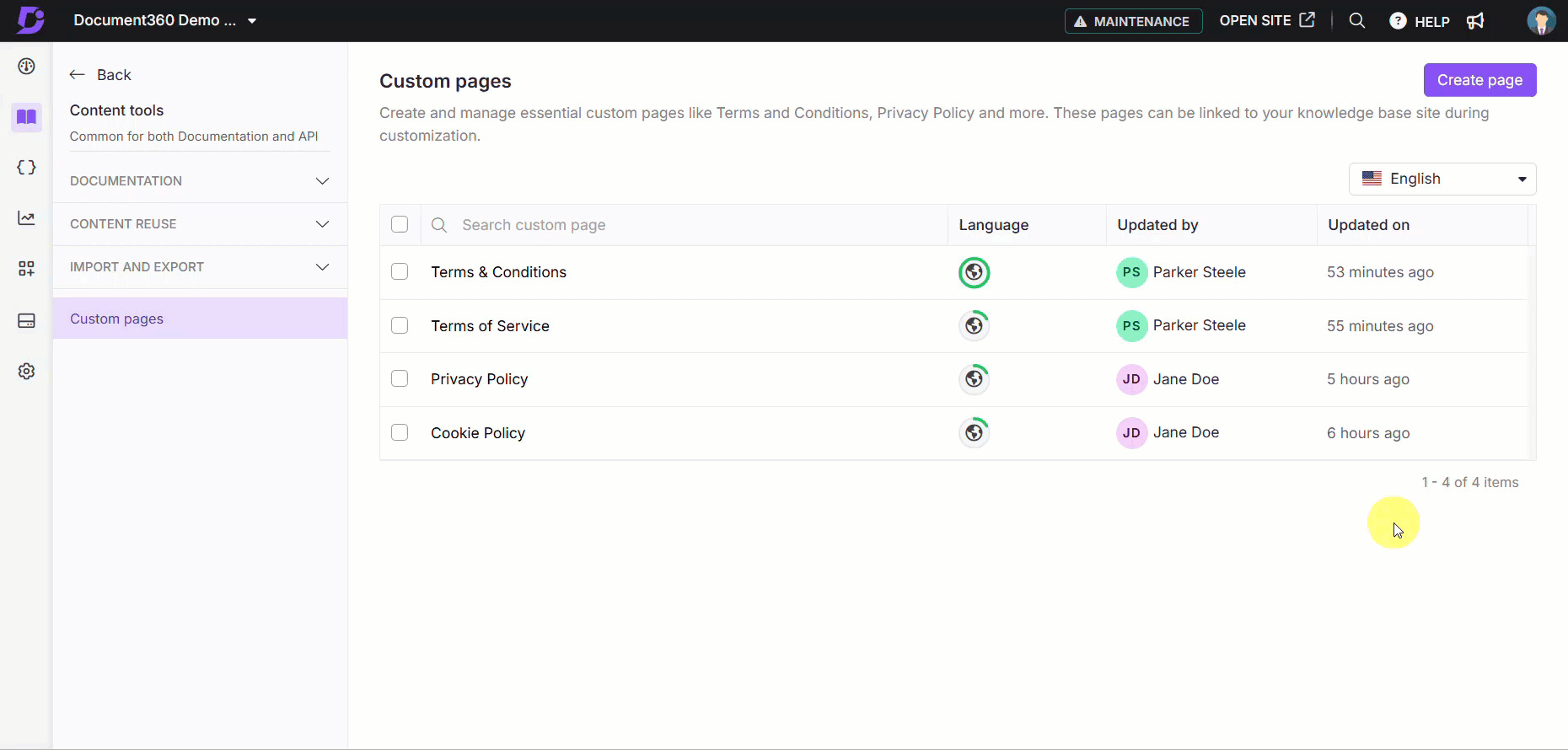
NOTE
Deleted pages cannot be restored, so ensure the page is no longer needed before deleting.
Cloning a custom page
In Content tools > Custom Pages, select the page you wish to clone, and click Clone (). A duplicate custom page will be created with the “Clone -” prefix.
For example, if you clone a custom page titled Terms and Conditions, the duplicate custom page will be titled Clone - Terms and Conditions.
Multilingual custom pages
Custom pages support machine translation, enabling you to provide content in multiple languages. To translate the custom pages to another language,
Click the language dropdown from the top right of the editor to view the available languages.
Select the desired language from the dropdown to enable the Translate dropdown.
Expand the Translate dropdown to view the number of characters to be translated and the number of characters available for machine translation.
Click Translate to translate the contents of your custom page to the desired language.

Adding custom pages to the knowledge base site
Once created, custom pages can be added to your Knowledge base site’s navigation. You can integrate a custom page into the site’s header or footer, making it visible across your knowledge base.
To add a custom page to the header or footer, go to Customize site in the Knowledge base site settings, where you can choose the location and display options.
To add a custom page to a header, select Custom page from the list of navigation menus under Primary navigation.
To add a custom page to a footer, enter your desired title and a link to the Custom page while adding a new link to the footer.
Try this feature
To see custom pages in action, explore the interactive demo below, which showcases how to create and integrate a custom page seamlessly into your Knowledge Base site:
FAQ
How many custom pages can I create?
Each project allows up to 5 custom pages by default, with options to add more depending on your plan.
Can I make a custom page private?
You can restrict access to custom pages based on user roles in your knowledge base settings.
Where will custom pages appear?
They can be included in the left navigation or placed in the header or footer for quick access across the site. If a custom page is published, but not included in the header or footer, only users with a link to the custom page can access it.
What can I do if I accidentally delete a custom page?
Deleted pages cannot be restored, so always double-check before deleting.
Can I restrict access to a Custom page to specific users or groups?
No. Unlike articles, Custom pages do not support granular access at the user/group level.
If set as Private, they can only be accessed by Team accounts with roles that have permission to view the Custom page section.
Reader group–level restrictions are not available for Custom pages.