Abonnementen die deze functie ondersteunen: Professional Business Enterprise
PDF-sjablonen (voorheen 'Ontwerpsjablonen') definiëren het ontwerp, de stijl en de tekstopmaak van de PDF van de PDF, klaar voor export. Sjablonen helpen de merkconsistentie te behouden voor de verschillende gegenereerde PDF's. PDF-sjablonen worden samen met andere instellingen gekozen wanneer het teamaccount een nieuwe export naar PDF start.
Teamaccounts kunnen de bestaande systeemsjabloon (standaard) kiezen of een nieuwe maken.
Overzichtspagina PDF-sjablonen
U hebt toegang tot de PDF-sjablonen in de Knowledge base portal. Ga naar Documentation () > Content tools > Importeren en exporteren > Exporteren naar PDF en selecteer bovenaan het tabblad PDF-sjablonen .
U kunt een lijst met beschikbare PDF-sjablonen bekijken, waaronder zowel systeemsjablonen als aangepaste sjablonen. De lijst bevat de sjabloonnaam en de datum en tijd van de laatste wijziging, sorteerbaar in oplopende of aflopende volgorde.
Vanaf deze pagina kunt u alle PDF-sjablonen toevoegen en beheren.
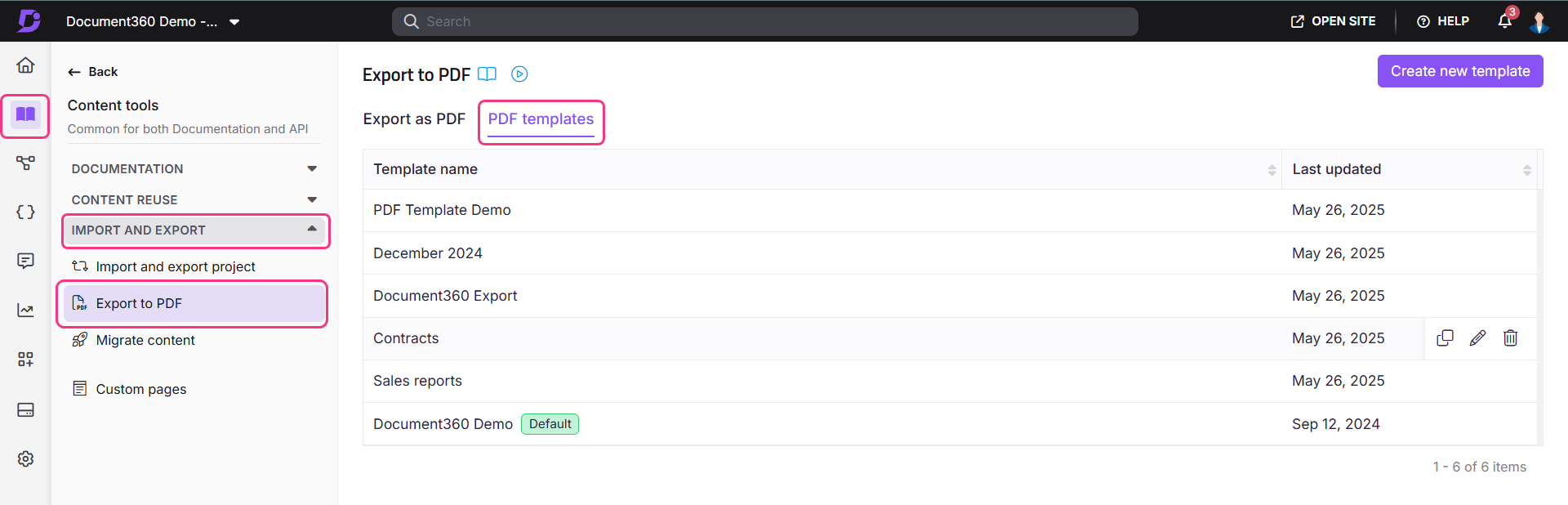
Sjabloonacties op de overzichtspagina
U kunt PDF-sjablonen op de overzichtspagina beheren met behulp van de volgende acties. Afzonderlijke besturingselementen zijn zichtbaar wanneer u de muisaanwijzer op een sjabloon plaatst:
Klonen (): Een sjabloon dupliceren. Als u op de knop Klonen klikt, wordt de pagina met instellingen voor PDF-sjablonen geopend, met 'Kloon' toegevoegd aan de oorspronkelijke sjabloonnaam. Breng de benodigde wijzigingen aan en klik op Opslaan.
Bewerken (): Wijzig de instellingen van een bestaand sjabloon. Nadat u wijzigingen hebt aangebracht, klikt u op Opslaan. Gebruik de knop Terug om terug te keren naar de overzichtspagina.
Verwijderen (): Verwijder een sjabloon uit de lijst. Er verschijnt een bevestigingsprompt; klik op Ja om verder te gaan.
NOTITIE
U kunt de standaardsjabloon niet verwijderen. Als er slechts één sjabloon bestaat, wordt deze behandeld als het standaardsjabloon en kan deze niet worden verwijderd.
Nieuwe sjabloon maken: klik op de knop Nieuwe sjabloon maken boven aan de pagina om nieuwe PDF-sjablonen te ontwerpen en aan de lijst toe te voegen.
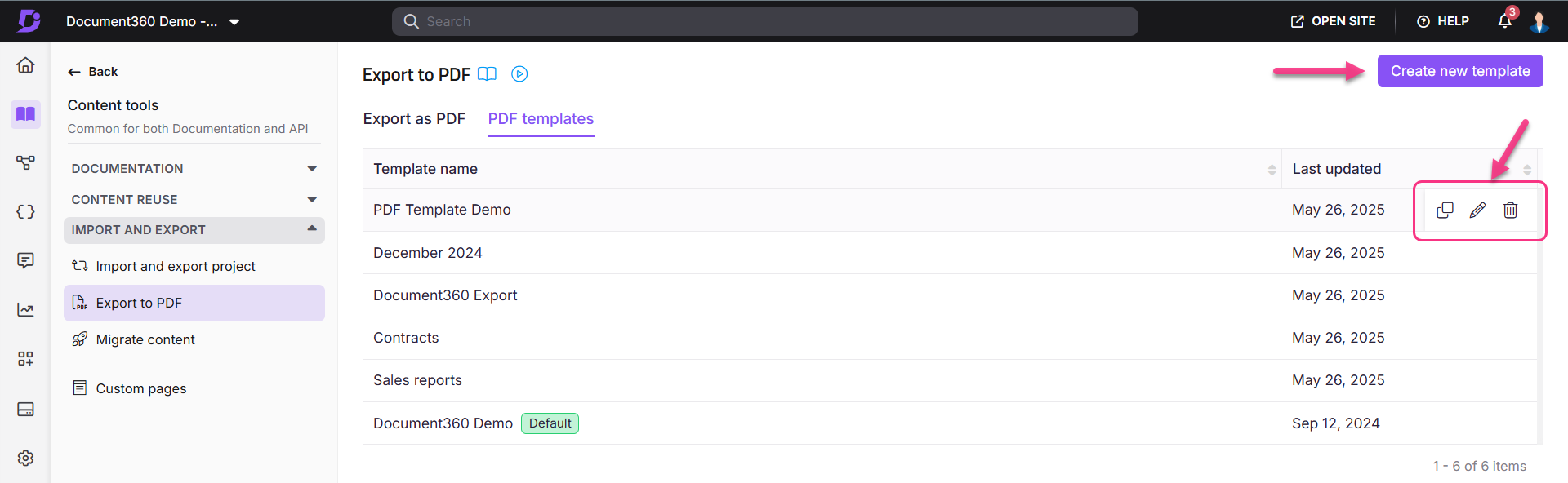
Een nieuwe PDF-sjabloon maken
Als u een nieuwe PDF-sjabloon wilt maken, navigeert u naar de pagina Exporteren naar PDF en klikt u bovenaan op Nieuwe sjabloon maken . Het deelvenster Nieuwe PDF-sjabloon wordt weergegeven. Voer een unieke naam in voor de sjabloon (verplicht).
Maximaal 250 tekens.
Toegestaan: letters, cijfers, spaties en speciale tekens (
-,_).
In het deelvenster Nieuwe PDF-sjabloon zijn er 3 tabbladen:
Weergaveopties: Configureer lay-out, marges en extra pagina's.
Kop- en voettekst: pas koptekstafbeeldingen, voettekst en paginanummers aan.
Tekstinstellingen: definieer lettertypestijlen en kleuren voor koppen en alinea's.
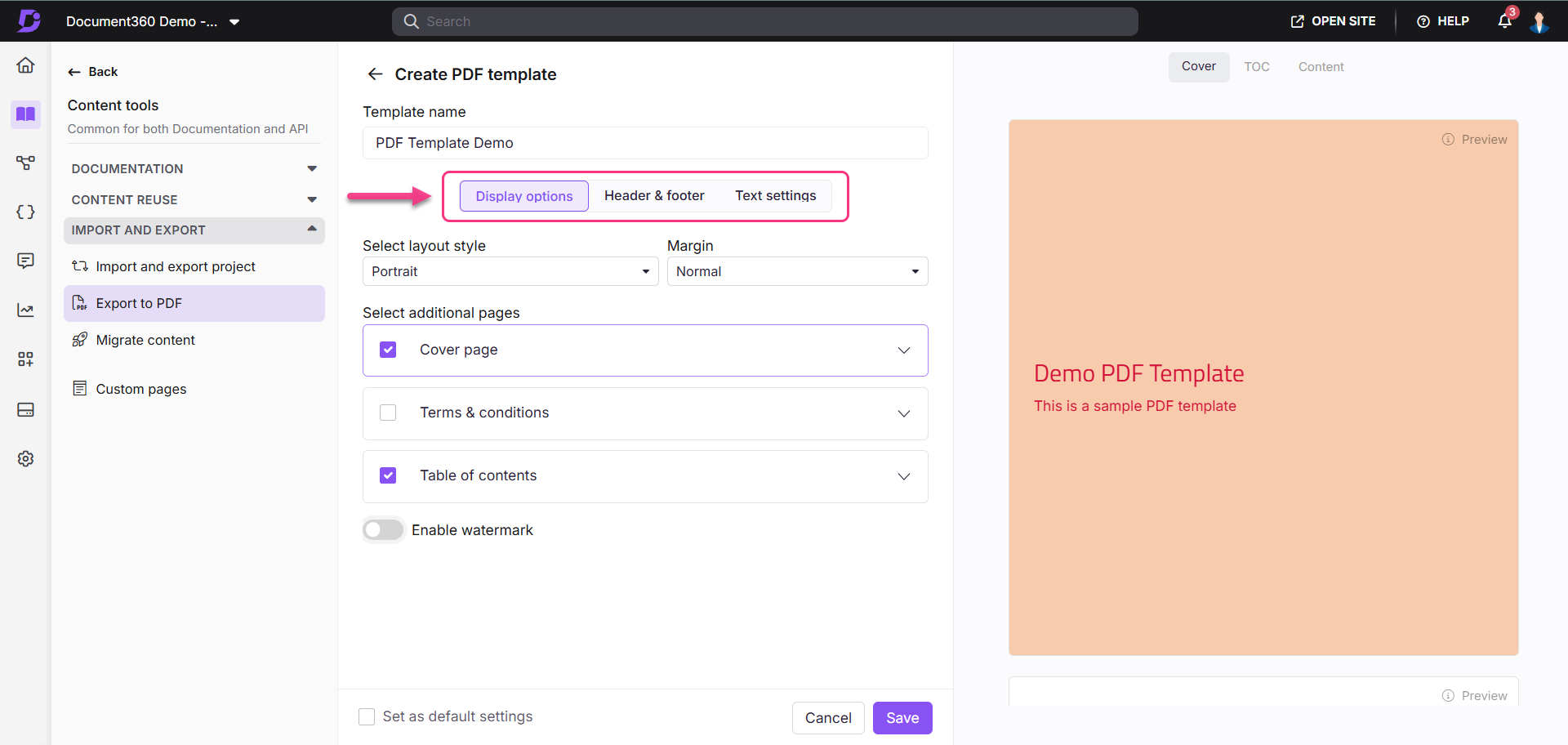
Ontwerp opties
Lay-out stijl
Selecteer de afdrukstand van de pagina:
Staand (hoogte > breedte).
Liggend (hoogte < breedte).
Marges
Kies uit vooraf gedefinieerde marges of stel aangepaste marges in (10 tot 80 pixels):
Normaal: Boven: 50 px, Onder: 50 px, Links: 60 px, Rechts: 60 px.
Gemiddeld: Boven: 30 px, Onder: 30 px, Links: 40 px, Rechts: 40 px.
Smal: Boven: 10 px, Onder: 10 px, Links: 15 px, Rechts: 15 px.
Breed: Boven: 70 px, Onder: 70 px, Links: 80 px, Rechts: 80 px.
Voorblad
Schakel de wisselknop Voorblad inschakelen in om een voorblad op te nemen. U kunt een voorbeeld van het ontwerp aan de rechterkant bekijken.
Voer een optionele titel in (maximaal 15 tekens).
Voeg een beschrijving toe (maximaal 500 tekens).
Gebruik in het veld Tekstkleur de kleurkiezer of voer een hexadecimale code in om de letterkleur van de titel en beschrijving in te stellen.
Upload een logo-afbeelding. Kies uit standaardformaten (Klein: 100 px, Medium: 150 px, Groot: 200 px) of stel een aangepast formaat in (20-300 px).
Achtergrondkleur: Selecteer een achtergrondkleur voor het voorblad.
Achtergrondafbeelding: klik om een achtergrondafbeelding voor het voorblad te uploaden. Nadat het uploaden is geüpload, voert u een percentage in (bijvoorbeeld - 50%) in het veld Afbeeldingsdekking om het transparantieniveau van de achtergrondafbeelding op te geven.
Vouw de vervolgkeuzelijst Lay-out uit om de uitlijning van de beschrijvingstekst en de positie van het logo in te stellen:
Tekst uitlijning:
Horizontaal:
Links
Middelpunt
Rechts
Verticaal
Boven
Midden
Bodem
Logo positie:
Horizontaal
Links
Middelpunt
Rechts
Verticaal
Boven
Midden
Bodem
Plaatsing
Bovenstaande tekst
Onderstaande tekst
NOTITIE
De plaatsingsoptie voor het logo wordt alleen weergegeven als de verticale uitlijning van de beschrijvingstekst en het logo hetzelfde is.
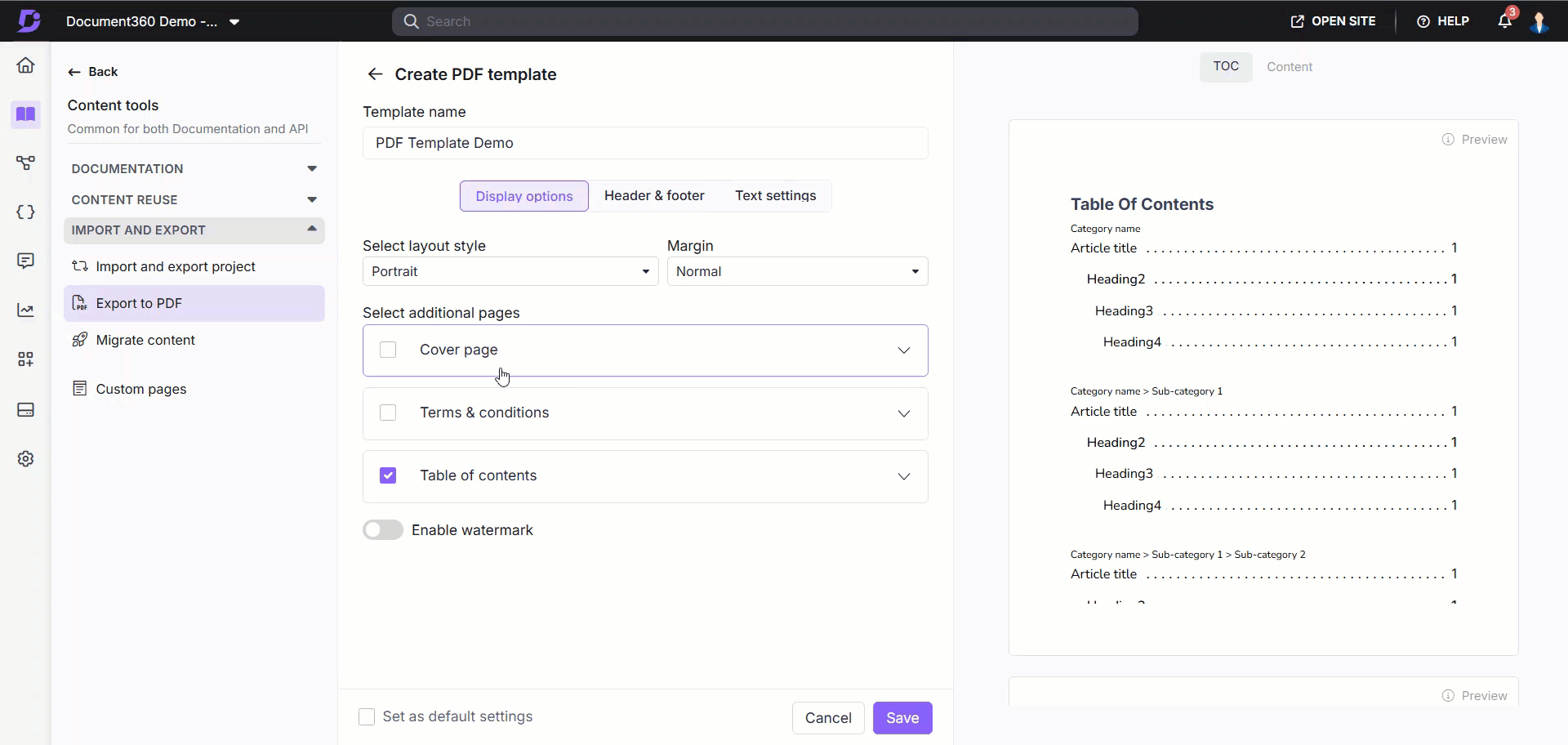
Algemene voorwaarden
Schakel de sectie Algemene voorwaarden in om een artikel of aangepaste tekst op te nemen in de geëxporteerde PDF.
Een bestaand artikel koppelen: selecteer een artikel dat u standaard wilt opnemen.
Aangepaste tekst: gebruik opmaakopties om tekst, koppelingen, getallen en speciale tekens toe te voegen.

NOTITIE
Er zijn geen tekenlimieten voor dit gedeelte.
Inhoudsopgave
Selecteer de optie Inhoudsopgave om de navigatie in de PDF te verbeteren.
Titel: Voer de kop van de inhoudsopgave in, die kan worden gelokaliseerd of aangepast.
Koppen selecteren: kies koppen die je in de inhoudsopgave wilt opnemen. Als u een subkop selecteert (bijv. H4), worden automatisch ook de koppen op een hoger niveau opgenomen (bijv. H2, H3).
Paginanummers: Elke kop geeft het bijbehorende paginanummer weer voor snelle referentie.
Voordelen:
Biedt een duidelijk overzicht van de structuur van het document.
Vereenvoudigt de navigatie door aan te geven waar elke sectie begint.
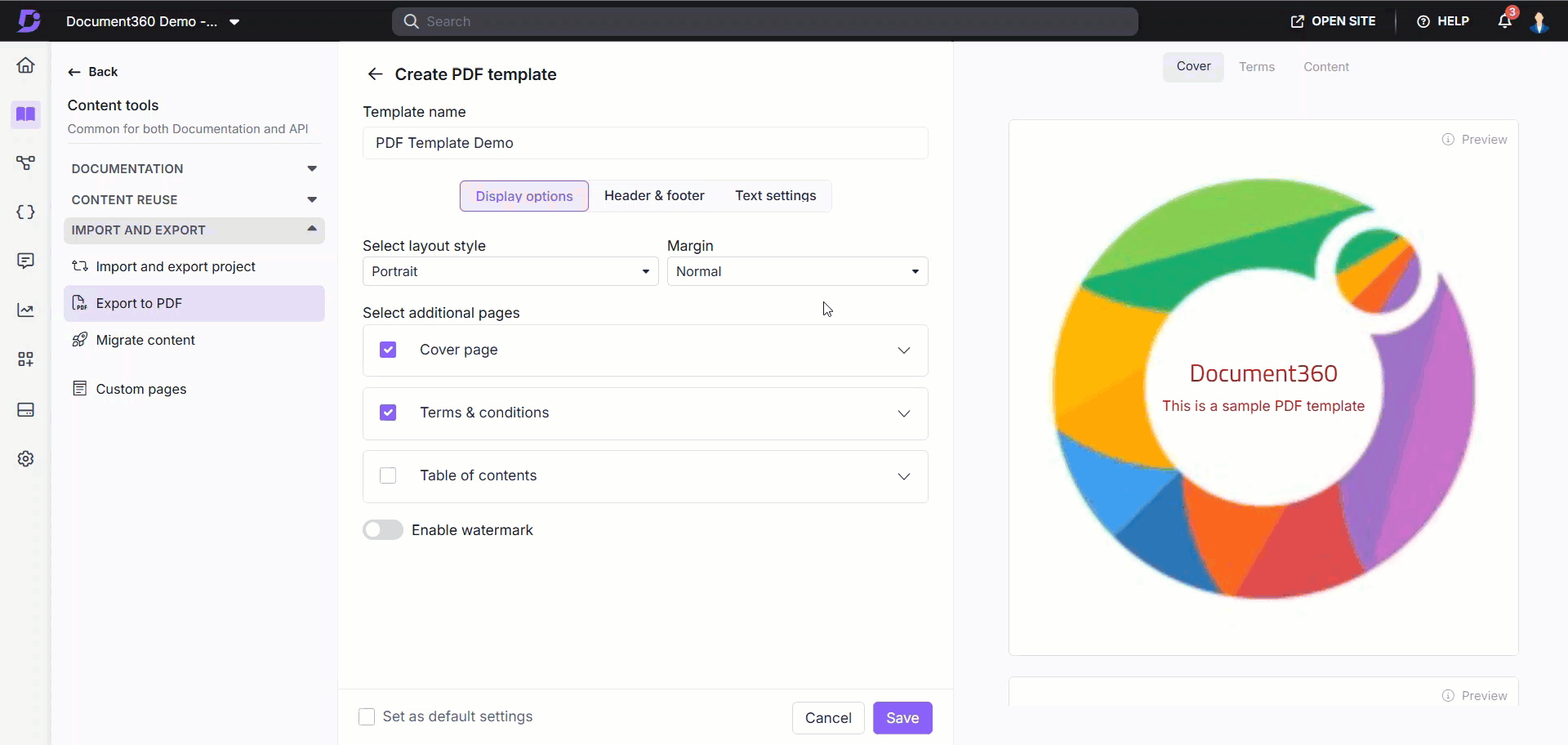
Watermerk
Schakel de watermerkoptie onder aan de instellingenpagina in om een watermerk in uw PDF op te nemen.
Soorten watermerken
Watermerk afbeelding:
Upload een afbeelding om als watermerk te gebruiken door op de optie Logo of afbeelding uploaden te klikken.
Kies uit standaardformaten (klein: 150 px, medium: 200 px, groot: 250 px) of stel een aangepast formaat in (20-350 px).
Stel Dekking in om het transparantieniveau van de watermerkafbeelding op te geven. Voer een waarde in in termen van percentage (voorbeeld - 50%).
Tekst watermerk:
Voeg watermerktekst (maximaal 65 tekens) toe om deze als watermerk weer te geven, zoals 'CONCEPT' of 'VERTROUWELIJK'.
Stel Positie in om de plaatsing van de watermerkafbeelding op te geven. Klik op de vervolgkeuzelijst om de positie in te stellen als Standaard, Diagonaal of Inverse.
Stel Dekking in om het transparantieniveau van de watermerkafbeelding op te geven. Voer een waarde in in termen van percentage (voorbeeld - 50%).
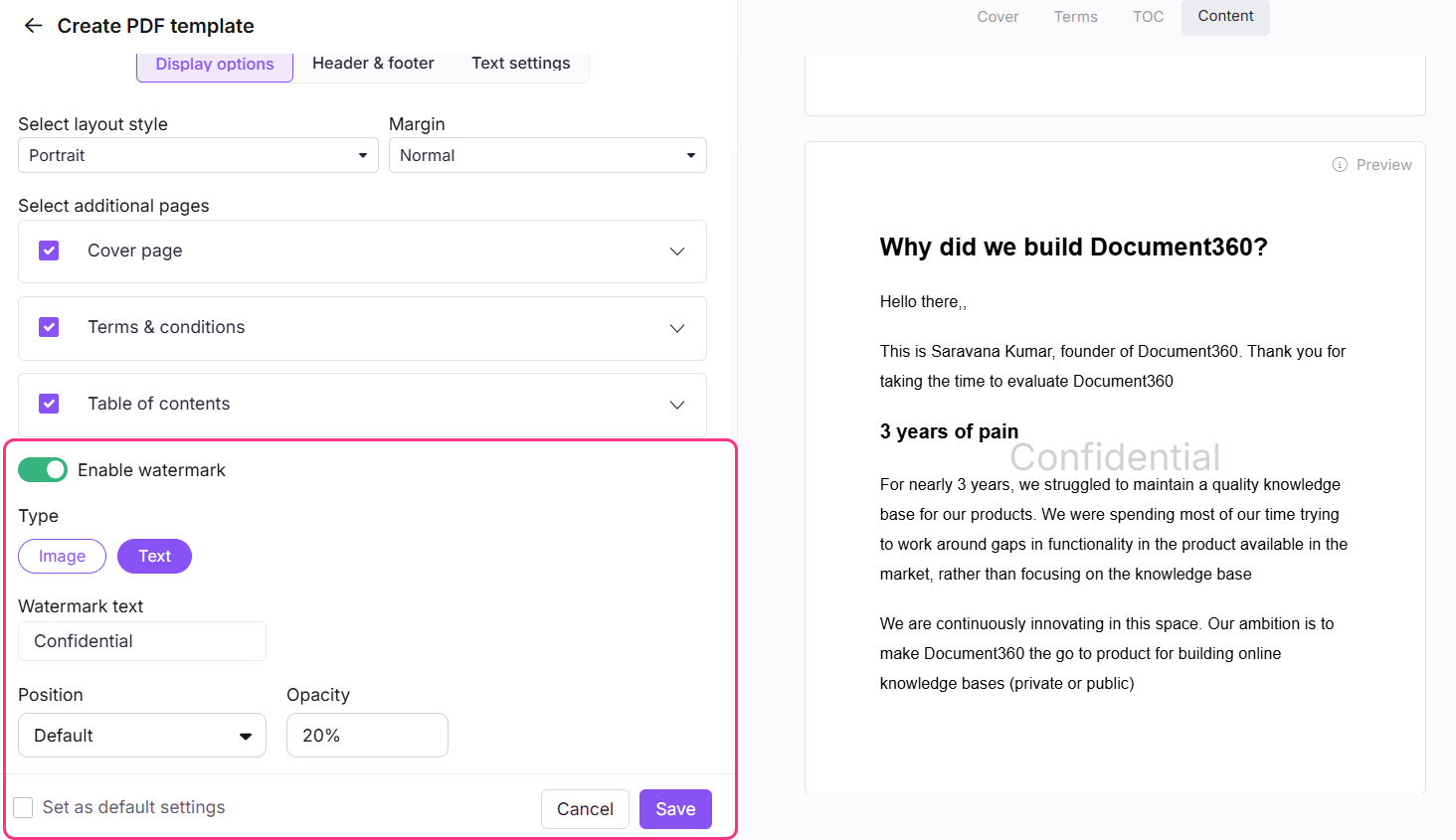
Kop- en voettekst
Header afbeelding
Voeg een kopafbeelding toe die op alle pagina's wordt weergegeven, met uitzondering van het voorblad. Dit kan een logo zijn of een andere afbeelding.
Afbeelding uploaden: Selecteer Klik om logo of afbeelding te uploaden en kies de gewenste afbeelding uit uw lokale opslagruimte.
Uitlijning: Kies de positie van de koptekstafbeelding: Links, Gecentreerd of Rechts.
Afbeeldingsformaat: kies uit standaardformaten (klein: 50x60 px, Medium: 70x80 px, Groot: 80x95 px) of stel een aangepast formaat in (20-150 px voor zowel hoogte als breedte).

Paginanummers
Zorg ervoor dat paginanummers op elke pagina van de PDF worden weergegeven.
Type paginanummer: Kies uit de volgende formaten:
Pagina 1 van 10, Pagina 2 van 10...
Pagina 1, Pagina 2, Pagina 3...
1, 2, 3...
Uitlijning: Stel de positie van de paginanummers in: Links, Midden of Rechts.
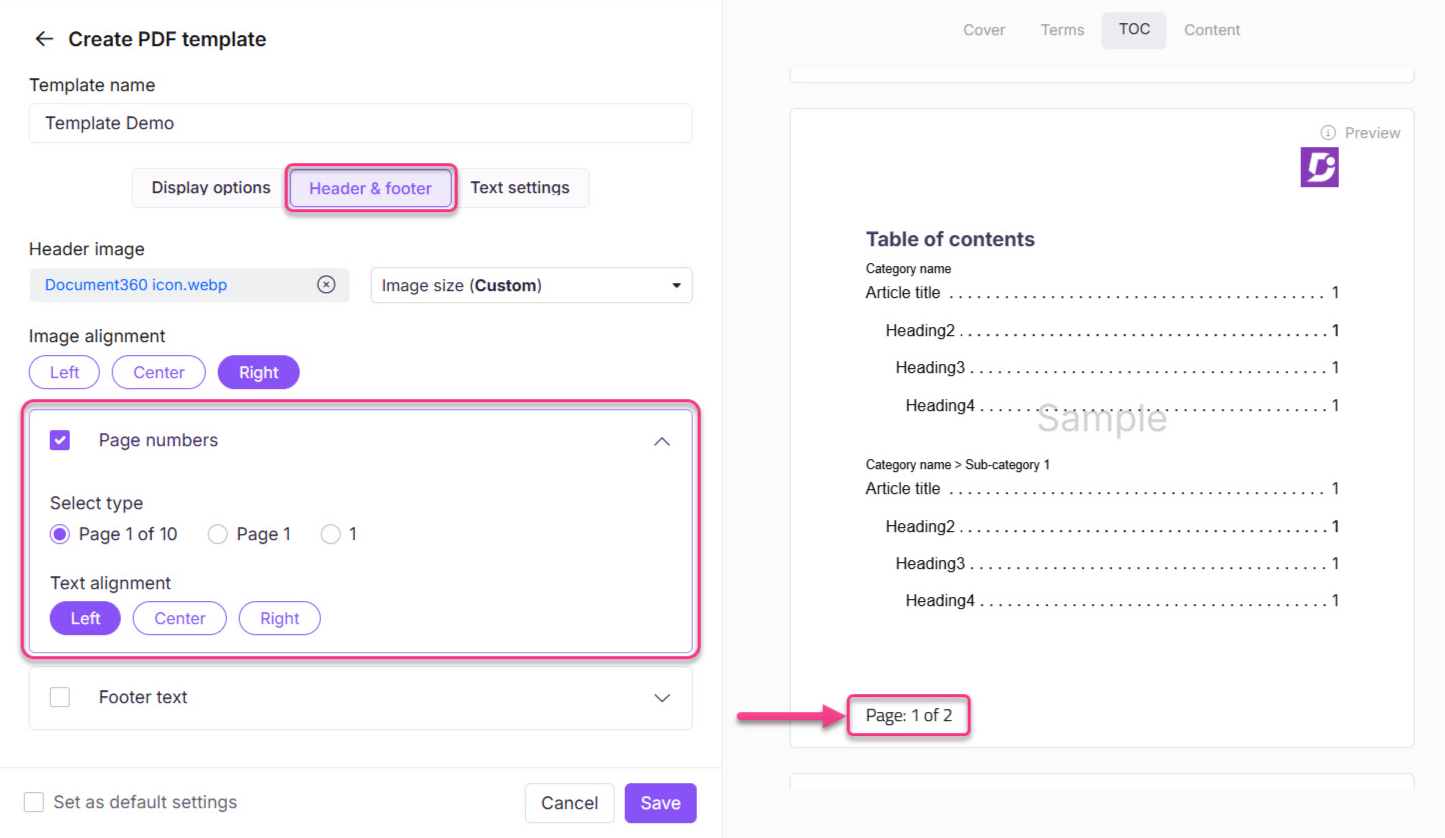
Footer tekst
Schakel voettekst in om aangepaste inhoud onder aan elke pagina weer te geven.
Inhoud: voer tekst, getallen, spaties of speciale tekens in. De tekenlimiet is 100.
Lettergrootte: Pas de lettergrootte aan (10-16).
Tekstkleur: Gebruik de kleurkiezer of hexadecimale code om de tekstkleur in te stellen.
NOTITIE
De voettekstruimte wordt dynamisch aangepast op basis van de tekstlengte en de lettergrootte, zodat de inhoud niet wordt afgekapt in de uiteindelijke PDF.
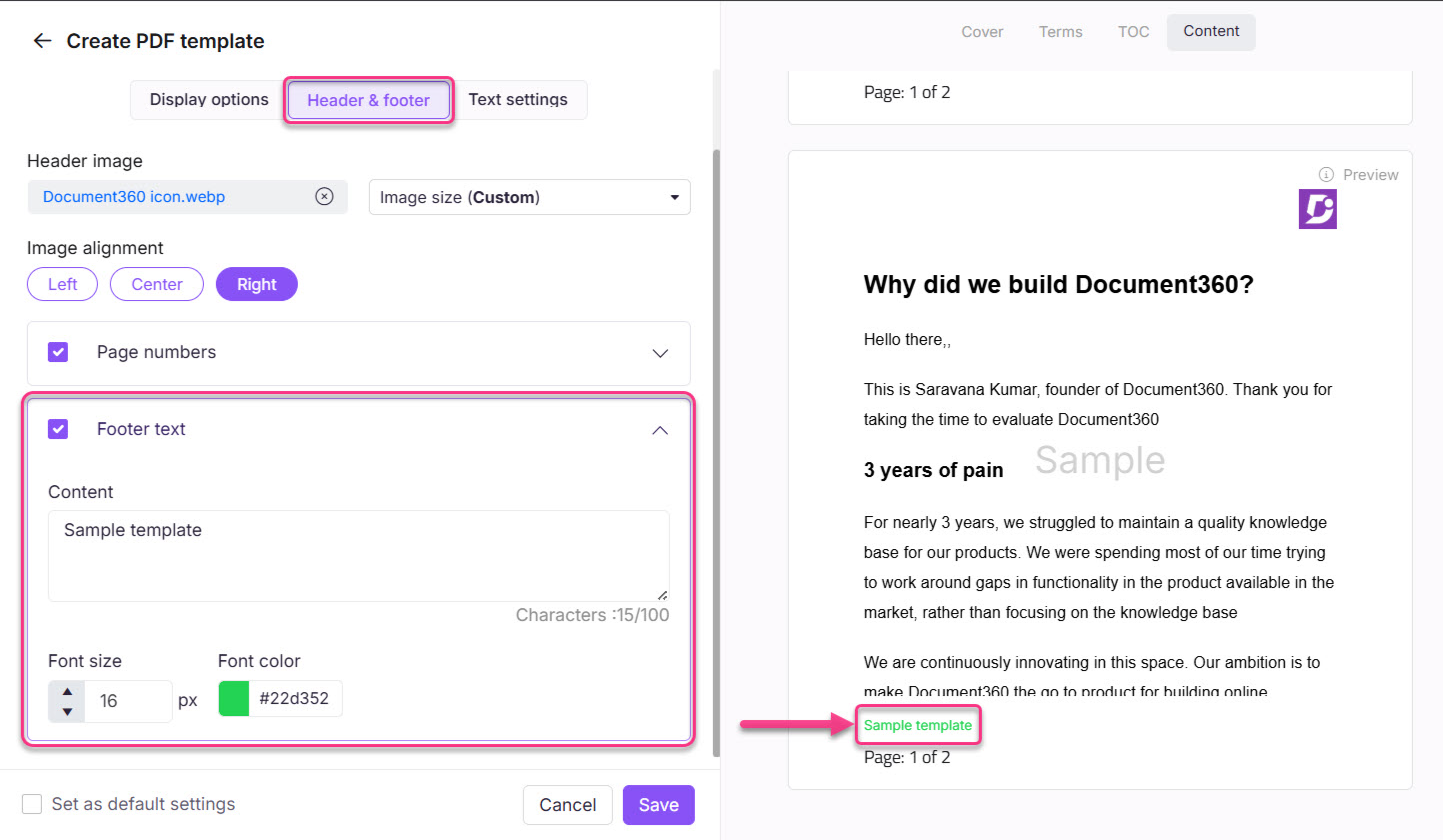
Tekstinstellingen
Configureer de lettertype- en kleurinstellingen voor koppen en alinea's in de PDF.
Instellingen voor koptekst
Lettertype familie: Kies een lettertypefamilie voor de koppen (bijv. Arial, Calibri, Verdana).
Kopkleur: Gebruik de kleurkiezer of voer een hexadecimale code in om de kleur voor koplabels op te geven (H2, H3, H4).
Instellingen voor alineatekst
Lettertypefamilie: Selecteer de lettertypefamilie voor alinea's (bijv. Arial, Calibri, Verdana).
Lettergrootte: Kies een lettergrootte tussen 10 en 24.
Tekstkleur: Gebruik de kleurkiezer of hexadecimale code om de tekstkleur voor alinea's in te stellen.
Instellingen voor hyperlinks
Links uitschakelen: Schakel deze optie in om hyperlinks in de geëxporteerde PDF te deactiveren, met uitzondering van de inhoudsopgave en directe URL's.
Als deze optie bijvoorbeeld is ingeschakeld, worden hyperlinks in de inhoud verwijderd, maar blijven de hyperlinks in de inhoudsopgave en directe URL's functioneel.
Koppelingskleur: stel de kleur van hyperlinks in met behulp van de kleurkiezer of hexadecimale code.
PRO-TIP
Stem de linkkleuren af op uw merk of match ze met de kopkleuren voor een visueel samenhangend ontwerp.
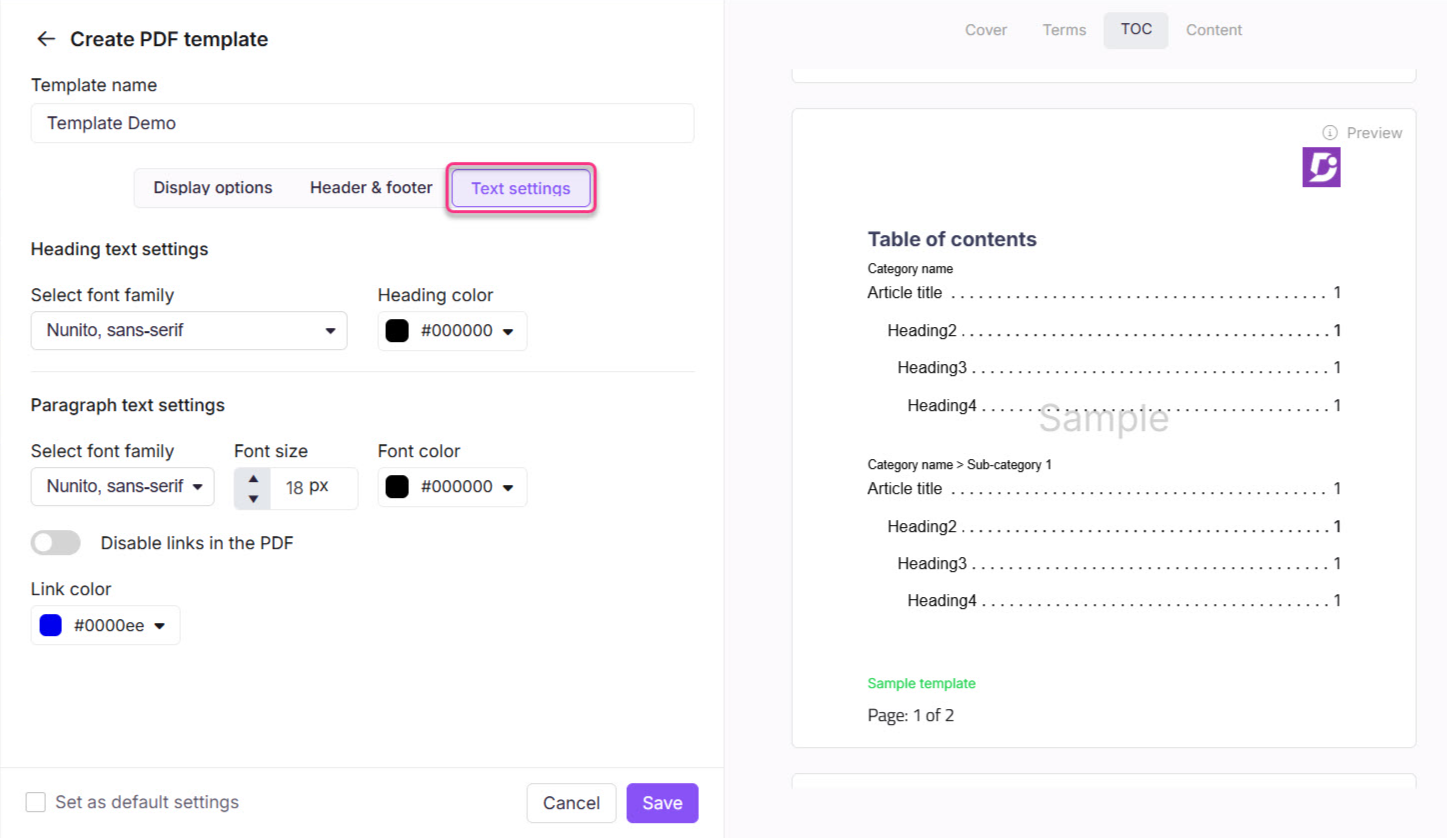
Standaard sjabloon
Elke PDF-sjabloon kan worden ingesteld als de standaardsjabloon. De standaardsjabloon wordt automatisch vooraf geselecteerd in het veld PDF-sjabloon selecteren wanneer u een export naar PDF start.
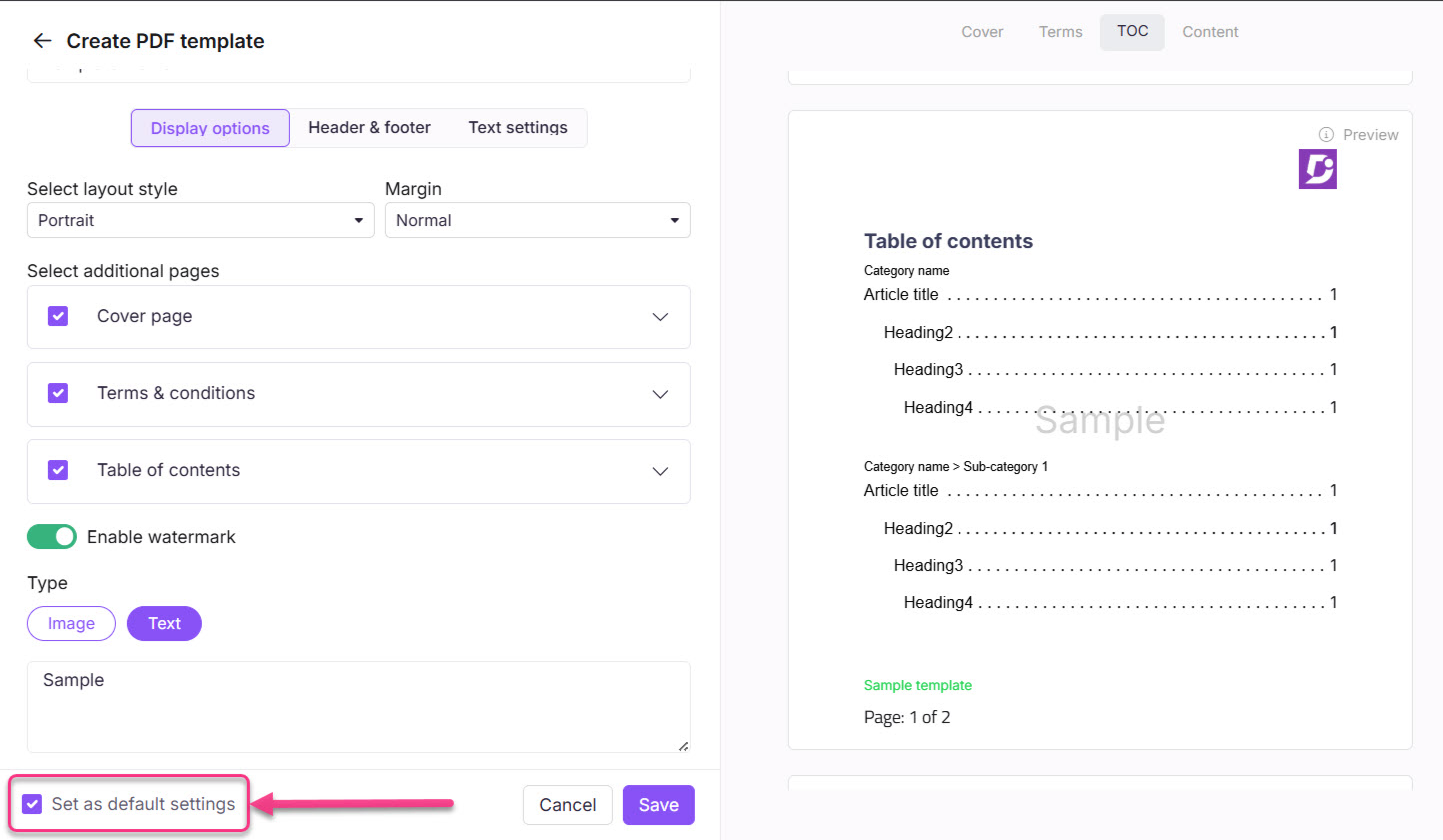
Schakel het selectievakje Instellen als standaardinstellingen in op de pagina van de ontwerpsjabloon voordat u een sjabloon opslaat . Er wordt een standaardtag weergegeven naast de sjabloonnaam op de overzichtspagina van de ontwerpsjabloon.
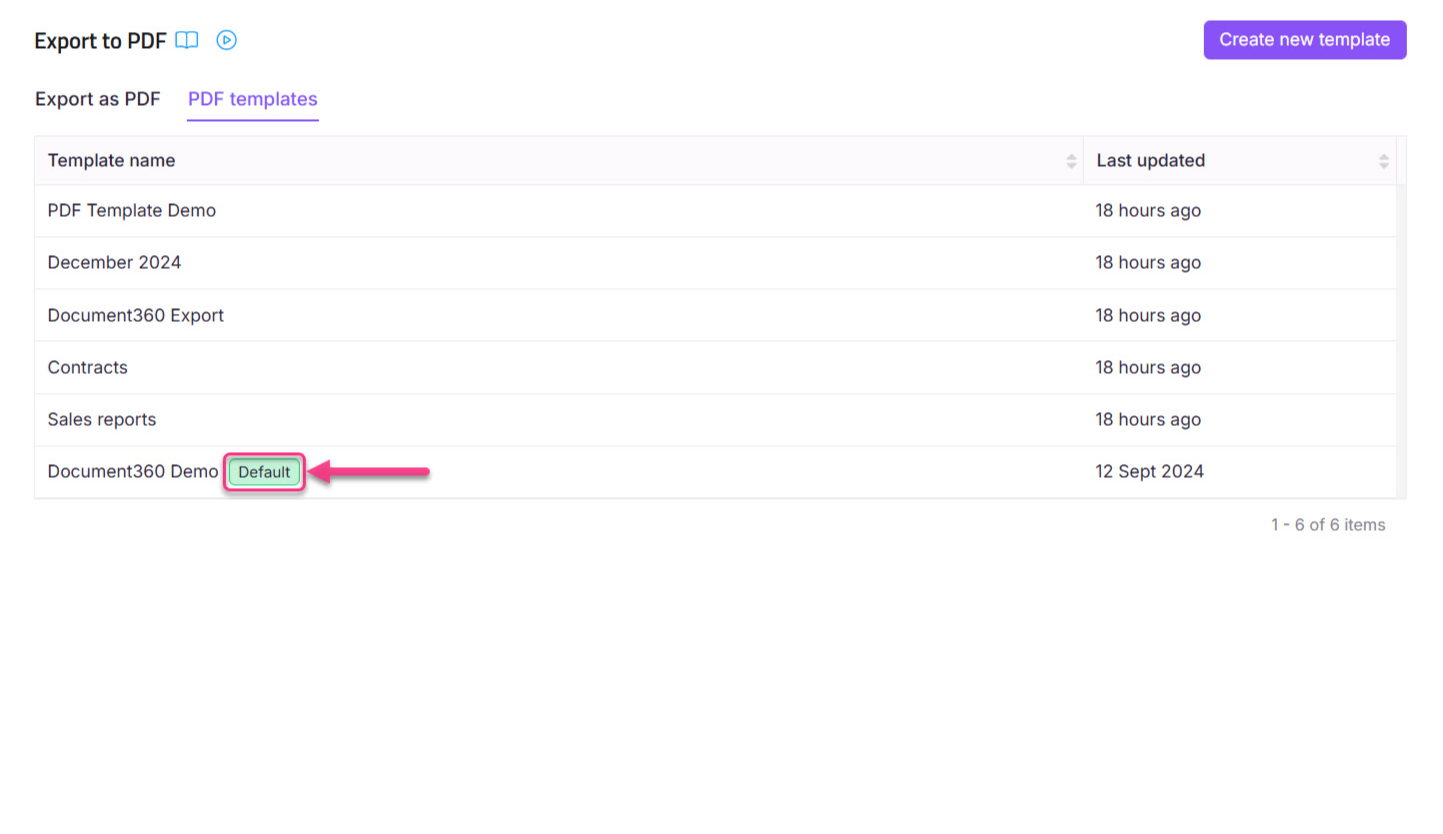
NOTITIE
De standaard ontwerpsjabloon kan niet worden verwijderd.
FAQ
Wat zijn PDF-sjablonen?
PDF-ontwerpsjablonen zijn vooraf ontworpen lay-outs of indelingen die kunnen worden gebruikt als uitgangspunt voor het maken van professioneel ogende PDF-documenten. Ze bieden gestructureerde lay-out- en ontwerpelementen, zoals lettertypen, kleuren en afbeeldingen, die kunnen worden aangepast met specifieke inhoud.
Wat zijn de voordelen van de PDF-sjablonen voor mij?
PDF-sjablonen besparen tijd en moeite door een kant-en-klaar kader voor uw documenten te bieden. Ze zorgen voor consistentie in branding en visuele aantrekkingskracht, waardoor uw PDF's er gepolijst uitzien. Sjablonen stroomlijnen ook het ontwerpproces, zodat u zich kunt concentreren op het samenstellen van inhoud in plaats van helemaal opnieuw te beginnen.
Kan ik PDF-sjablonen aanpassen aan mijn behoeften?
Ja, PDF-sjablonen zijn bedoeld om aanpasbaar te zijn. U kunt de tekst, afbeeldingen, kleuren en lay-out van de sjabloon aanpassen aan uw specifieke vereisten. Hierdoor kunt u uw merkidentiteit behouden terwijl u het ontwerp afstemt op uw inhoud en doel.
Wat is een watermerk?
Een watermerk is een vage tekst of afbeelding die achter de hoofdinhoud van het document wordt geplaatst. Het dient om:
Categoriseer het document (bijv. "CONCEPT" of "VERTROUWELIJK").
Voeg branding toe (bijv. bedrijfslogo's).