Abonnementen die deze functie ondersteunen: Professional Business Enterprise
Maak een nieuwe PDF (pas de inhoud aan die u in uw PDF wilt hebben) en voeg PDF-kenmerken toe, zoals de bestandsnaam, het kiezen van sjablonen en het kiezen van de inhoud. De geëxporteerde PDF kan ook met een wachtwoord worden beveiligd als de gebruiker ervoor kiest om een beveiligingsniveau toe te voegen.
Exporteren naar PDF
Navigeer naar Documentation () in de linkernavigatiebalk van de Knowledge base portal.
Navigeer in het linkernavigatiedeelvenster naar Content tools > Import and export > Exporteren naar PDF.
Het tabblad Inhoudssjablonen is de standaardselectie.
NOTITIE
U kunt alleen gepubliceerde artikelen, stapsgewijze handleidingen en categoriepagina's exporteren. Alle verborgen artikelen/categorieën zijn niet beschikbaar voor export.
Bij het exporteren van artikelen als PDF's in Document360 zijn er limieten voor de inhoudsgrootte:
Export van één artikel: maximaal 2 MB HTML-inhoud
Bulkexport: maximaal 20 MB HTML-inhoud
Als de inhoud deze limieten overschrijdt, selecteert u minder categorieën of artikelen en exporteert u deze in kleinere batches.
Maak een nieuwe PDF
Volg de onderstaande stappen om een nieuwe PDF te maken.
Klik op de pagina Exporteren naar PDF op de knop Nieuwe PDF maken in de rechterbovenhoek.
De pagina Export starten wordt geopend.Voer de naam voor de PDF in.
Voer een wachtwoord in als u uw PDF met een wachtwoord wilt beveiligen.
Kies in het veld PDF-sjabloon selecteren de gewenste PDF-sjabloon in het vervolgkeuzemenu.
De ontwerpsjabloon wordt gebruikt om de PDF-inhoudssjabloon op te maken. Gebruikers kunnen de visuele aspecten configureren, zoals het voorblad, de inhoudsopgave, het watermerk, de lay-out, de kop- en voettekst en de lettertype-instellingen.
Lees het artikel over het ontwerpen van een PDF-sjabloon voor meer informatie over het maken van PDF-sjablonen.Selecteer de gewenste werkruimte.
Selecteer de gewenste taal.
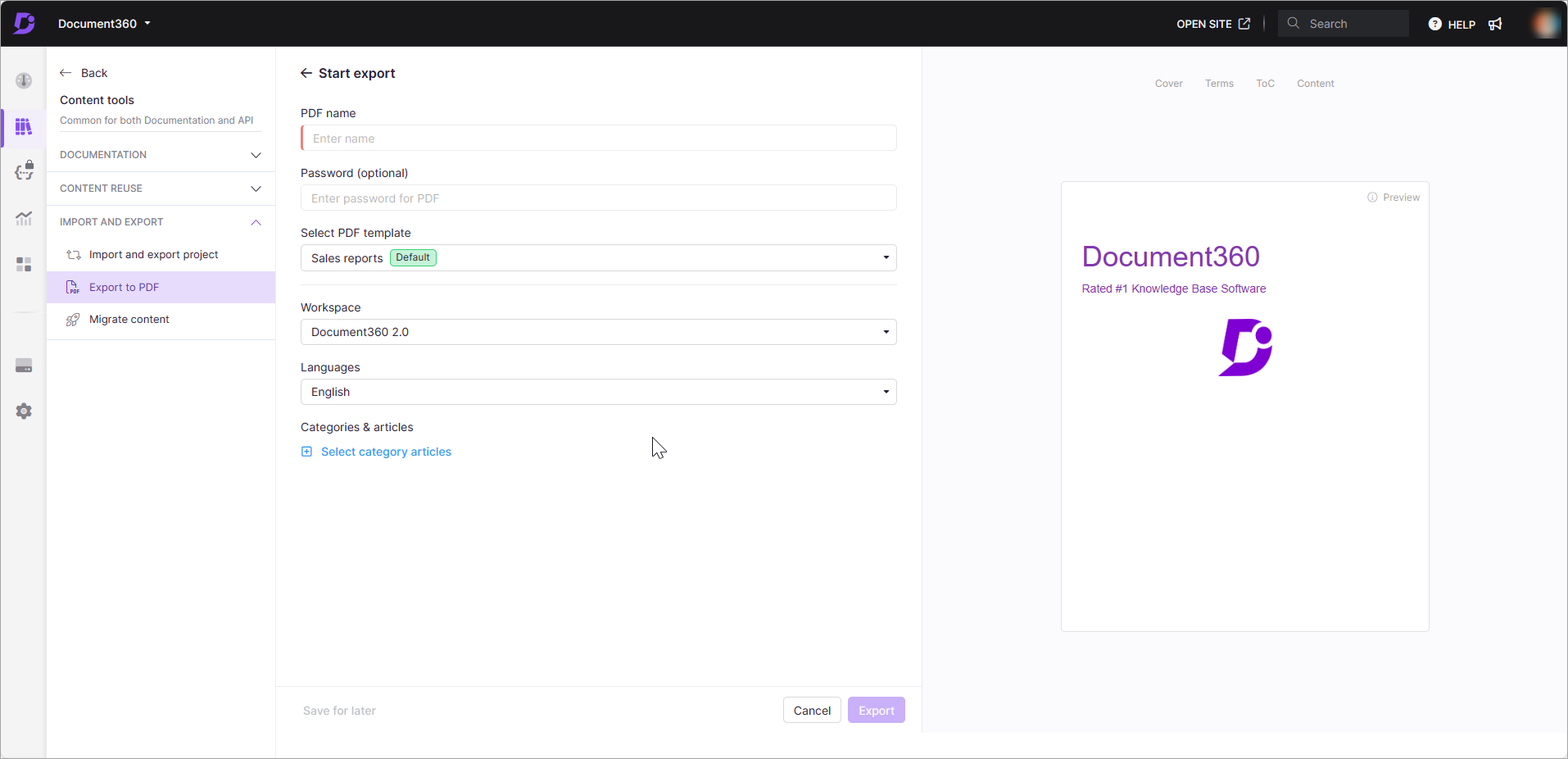 Het voorbeeld van de geselecteerde sjabloon wordt aan de rechterkant weergegeven. U kunt navigeren tussen de voorbeelden van Omslag, Voorwaarden, Inhoudsopgave en Inhoud.
Het voorbeeld van de geselecteerde sjabloon wordt aan de rechterkant weergegeven. U kunt navigeren tussen de voorbeelden van Omslag, Voorwaarden, Inhoudsopgave en Inhoud.Klik in de sectie Categorieën en artikelen op Categorie-artikelen selecteren om de categorieën te kiezen.
Selecteer in het dialoogvenster Categorieën en artikelen toevoegen de subcategorieën en artikelen die u wilt exporteren.

Klik op Gereed om de selectie te bevestigen.
Klik op Exporteren om het exporteren naar PDF te starten.
De exportstatus wordt bij voltooiing bijgewerkt als Geslaagd .
NOTITIE
U kunt nu meerdere artikelen uit een of meer categorieën op uw kennisbanksite downloaden als PDF's.
Andere acties op PDF
U kunt de volgende acties uitvoeren op de geëxporteerde PDF.
Downloaden: Sla de gegenereerde PDF op uw computer op.
Regenereren: Voer de exportfunctie opnieuw uit. Als u op deze optie klikt, wordt de nieuwste inhoud die beschikbaar is naar de PDF geëxporteerd.
Kloon: Maak een duplicaat van de inhoudssjabloon met alle kenmerken die vergelijkbaar zijn met de oorspronkelijke sjabloon.
Bewerken: Breng wijzigingen aan in de attributen van de inhoudssjabloon.
Details exporteren: bekijk de bestandsnaam, versie, taal, categorieën en artikelen in de geëxporteerde PDF.
Verwijderen: verwijder de inhoudssjabloon uit de sjabloonbibliotheek. Deze actie kan niet worden teruggedraaid.
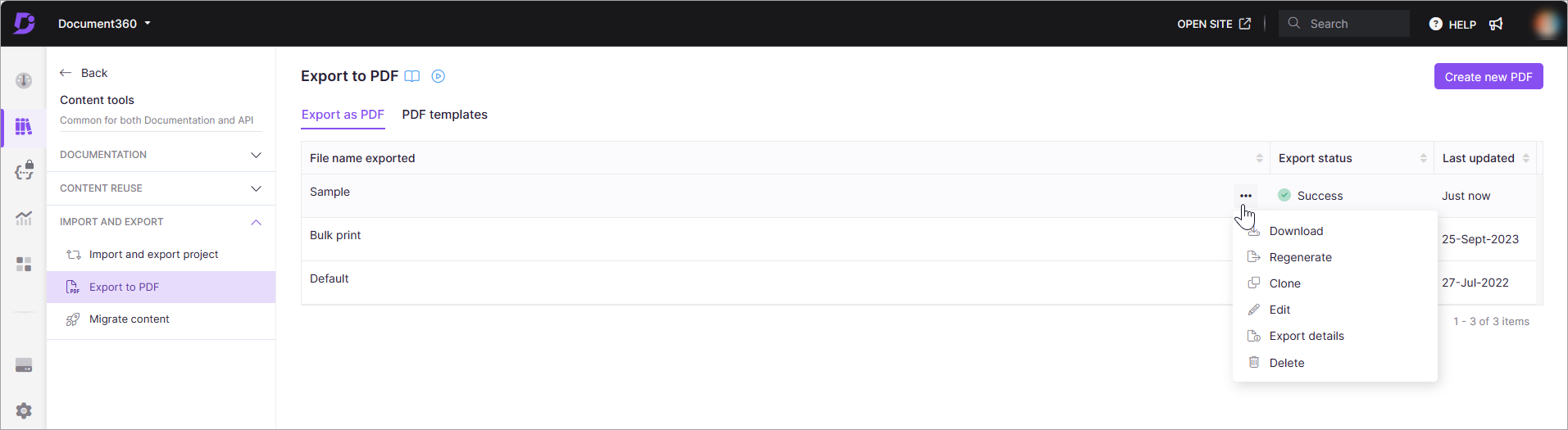
FAQ
Hoe kan ik conceptartikelen delen met leden buiten mijn projectteam?
In de geavanceerde WYSIWYG-editor kunt u conceptartikelen delen met leden die geen deel uitmaken van uw projectteam met behulp van de optie PDF exporteren .
Navigeer naar het gewenste artikel in de geavanceerde WYSIWYG-editor.
Selecteer de opties More () > PDF exporteren.
Download een PDF-versie van het conceptartikel.
Deze PDF kun je vervolgens delen met de relevante leden.
Wanneer u een artikel als PDF exporteert, is het bestand statisch. Eventuele updates die u na het exporteren in het artikel aanbrengt, worden niet weergegeven in de PDF.
Als u wilt dat leden buiten uw projectteam altijd de meest recente versie van het artikel zien, gebruikt u de functie Share articles via private link . Met deze privélink kunnen gebruikers het artikel met alle huidige updates bekijken.
Waarom zijn SVG-afbeeldingen niet zichtbaar in mijn geëxporteerde PDF's?
SVG-afbeeldingen worden mogelijk niet weergegeven in geëxporteerde PDF's vanwege een beperking van de SelectPDF-plug-in, die HTML naar PDF converteert. Wanneer SVG's worden opgenomen met behulp van de <img> tag, worden ze niet weergegeven in de PDF. Dit is een bekende beperking van de SelectPDF-plug-in.
Als tijdelijke oplossing kunt u het volgende doen:
Converteer het SVG-bestand naar een ondersteund afbeeldingsformaat, zoals PNG of JPG.
Upload het geconverteerde bestand opnieuw.