Plans supporting this feature: Professional Business Enterprise
A 404 page appears when a reader tries to access a non-existent page on the Knowledge base site. For instance, when a reader attempts to access a deleted URL in the Knowledge base site, a 404 page will appear.
Customize the 404 error page of your Knowledge base site by adding a custom message and illustration. This enhances the reader's experience, guiding them to the desired pages instead of leaving them on a default 404 page. You can add links, titles, descriptions, and images that reflect your brand. The 404 page can be customized using either the basic or custom style.
NOTE
Once you configure a custom 404 page, you cannot revert to the default. It's recommended to have a custom 404 page to improve the reader experience.
Customizing the 404 page
To customize the 404 page, follow the steps below:
Navigate to Settings () in the left navigation bar in the Knowledge base portal.
In the left navigation pane, navigate to Knowledge base site > Customize site.
The Customize site page contains all the basic site design configurations.
Click Customize site.
From the left dropdown menu, select 404 page.
Customize the page using one of two options:
Basic style: Allows customization of the default image.
Custom style: Add custom HTML and CSS. Use the Preview toggle to switch between code view and rendered view.
Click Save to save your changes without applying them immediately.
Click Preview to see how your changes will appear on the knowledge base site.
Click Publish to make your recent changes visible to readers.
Click the More () icon and select Reset to published version to discard all saved and unsaved customizations and revert to the last published version.
NOTE
The Reset to published version feature is available only for new Knowledge base site 2.0 projects created after March 29, 2025.
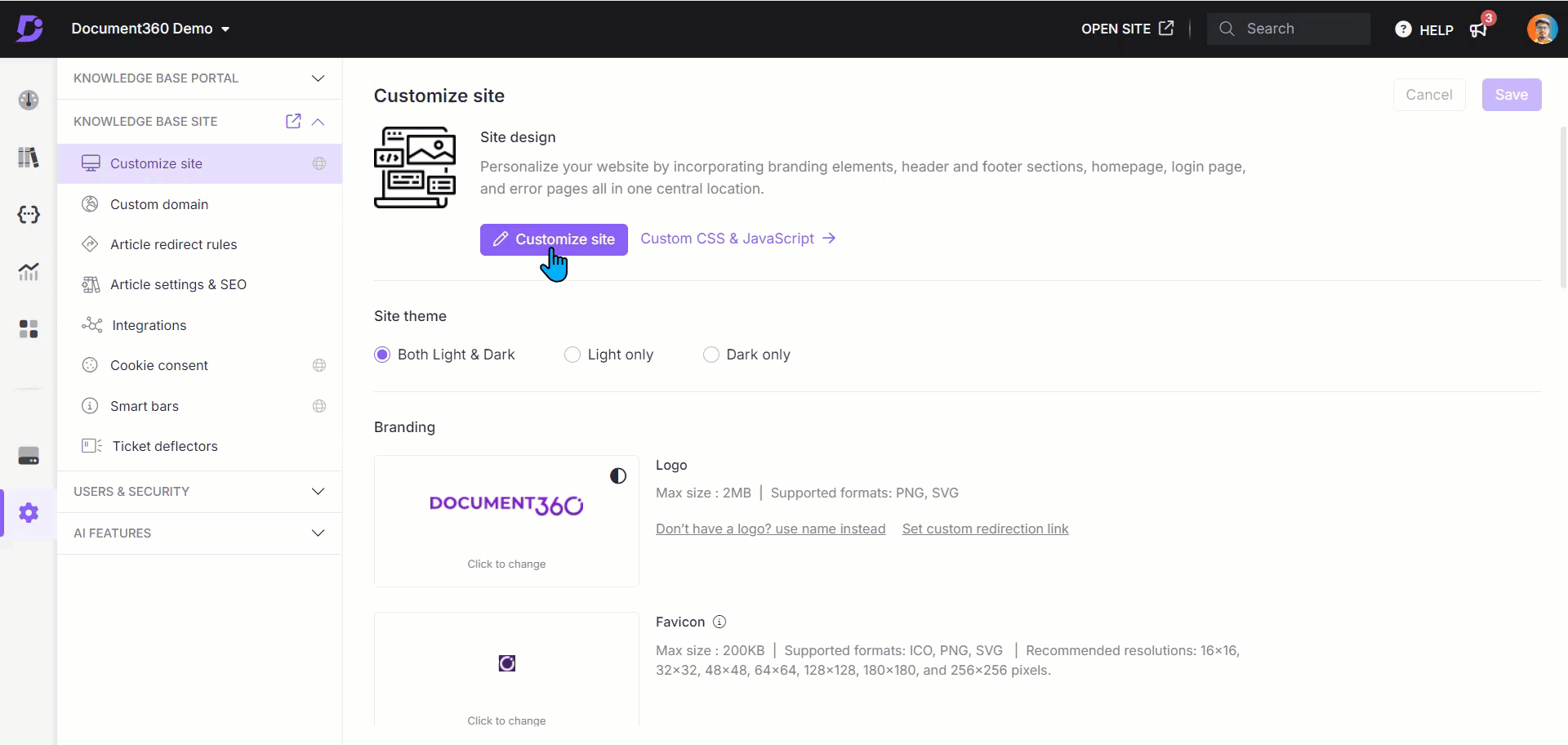
Basic style
Image
Upload a related image to enhance the page.
Click Image.
The Image panel will appear.
Click Change and choose between two options:
a. Default images: Select from the default images and click Save.
b. Image: Either provide a URL or upload an image from your drive.
To upload from URL: Enter the image URL in the URL field and click Save.
To upload from your drive: Click Upload an image, select the file, and click Save.
Set the image alignment (left, center, or right) as needed.
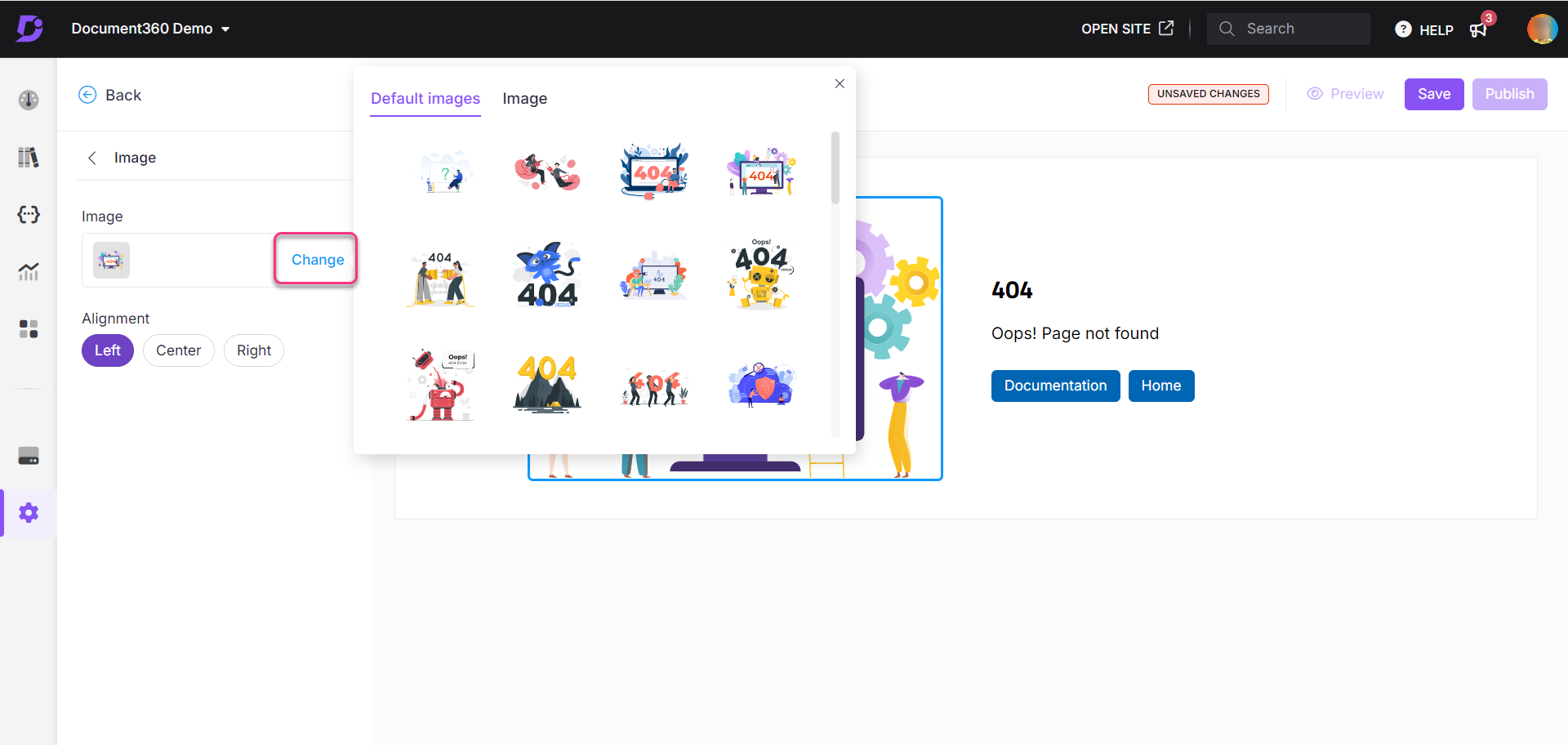
Heading
Click Heading.
The Heading panel will appear.
Enter the desired heading text.
Select a color from the text color palette.
The default heading will be "404."
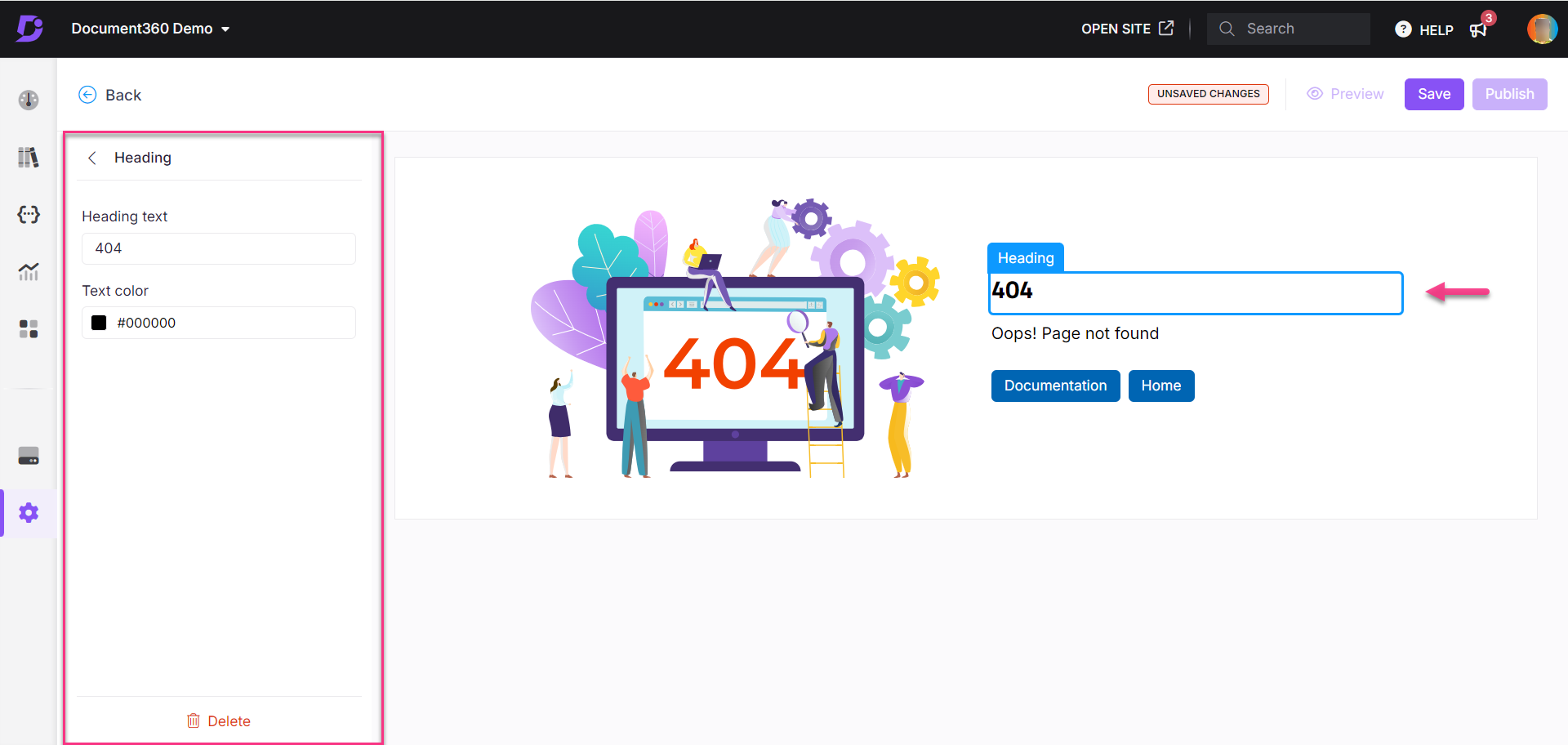
Paragraph
Click Paragraph.
The Paragraph panel will appear.Enter a description for the page. This will help readers understand the context.
Select a color from the text color palette.
The default text will be "Oops! Page not found."
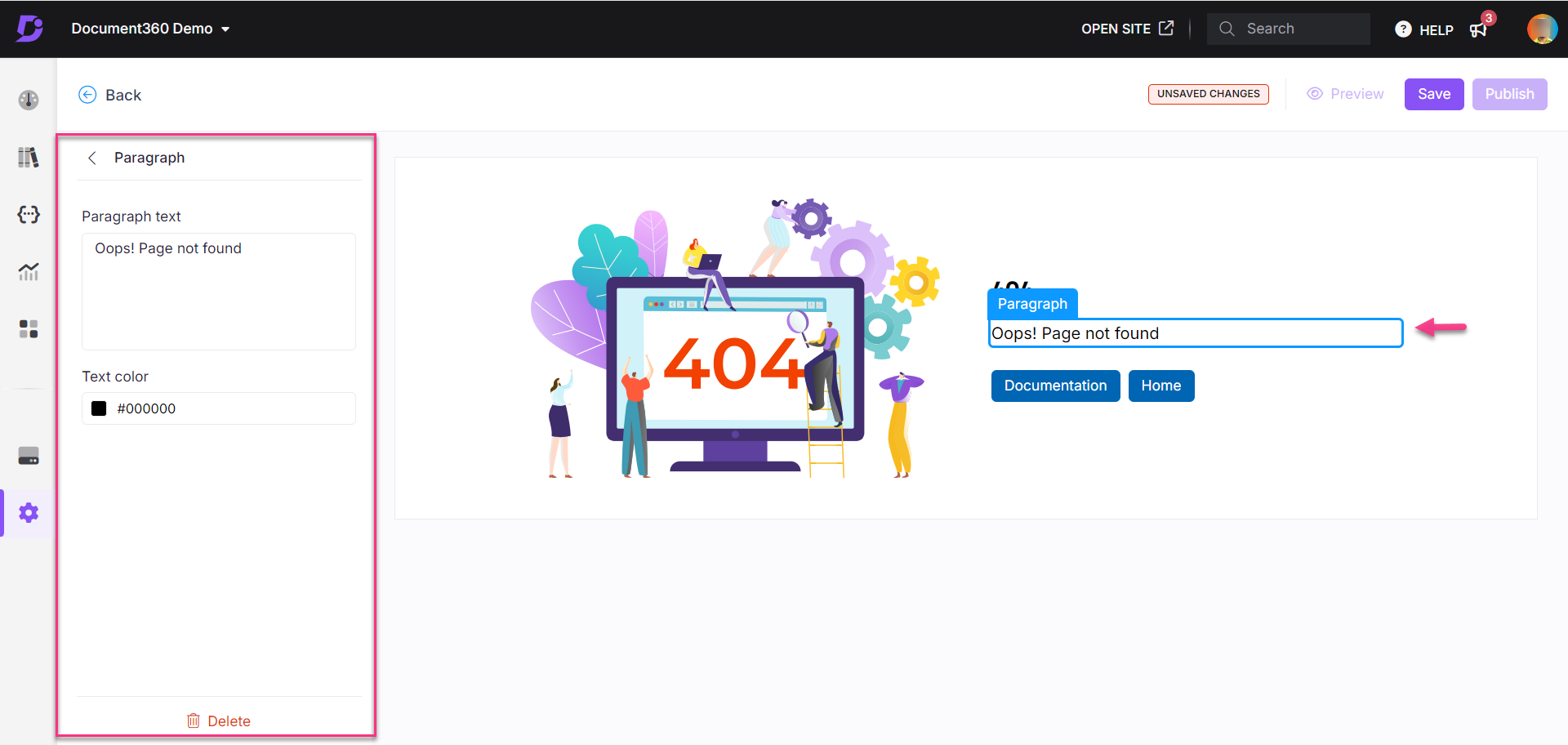
Buttons
Add up to three link buttons to guide readers to the desired pages.
Click Buttons.
Click the Add button to create a new button.
Enter text and URL for each button.
Click the Delete () icon to remove a button or the Hide () icon to hide it.
Click Delete at the bottom to remove all buttons.
Once done, click Save.
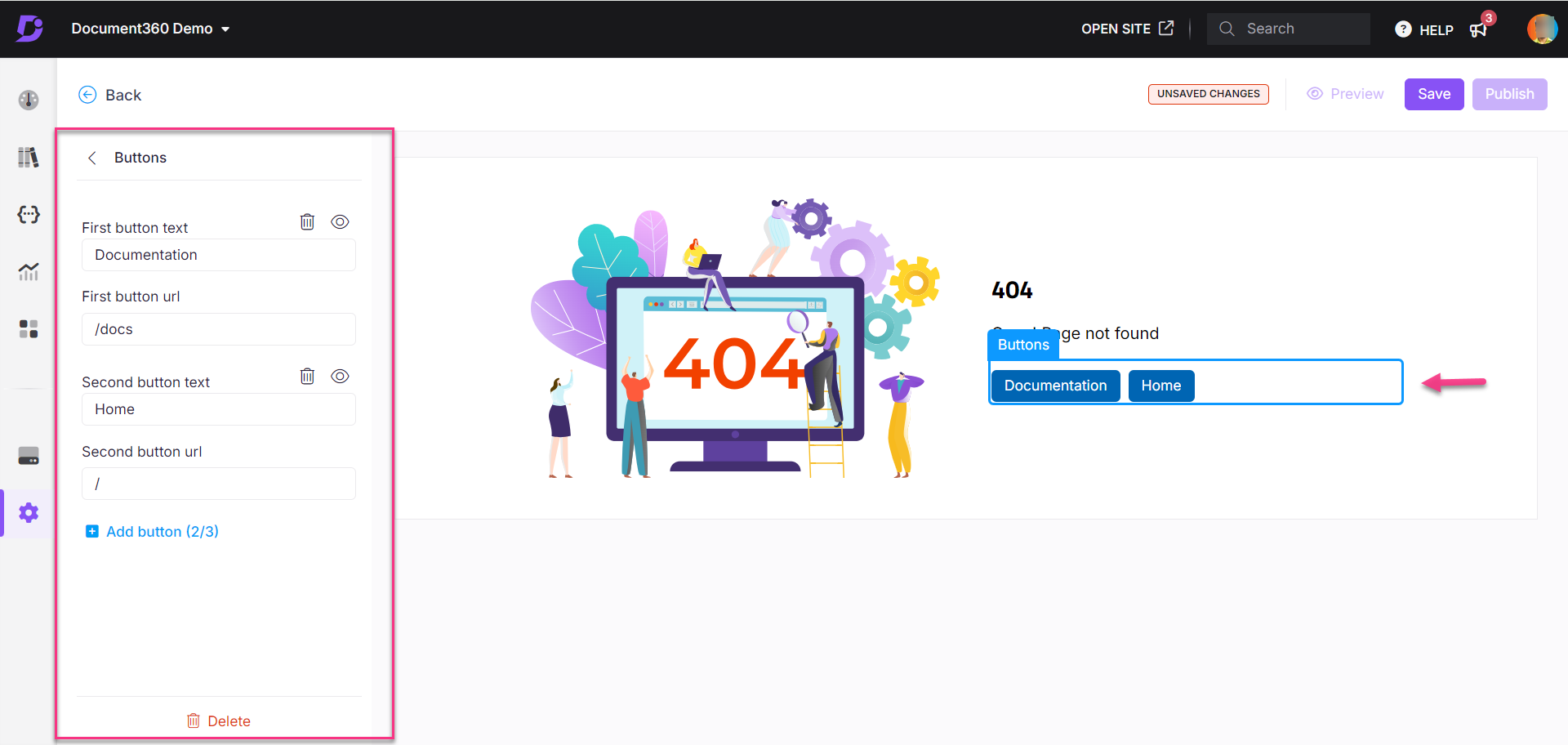
NOTE
Suggested links to include on the 404 page:
Home page
Contact page/form for readers to report a broken link
Knowledge base sitemap
Some of your most popular blog pages
Most popular or valuable product or category pages
Custom style
Customize the 404 page with HTML or CSS section.
Select Custom style and switch between the HTML and CSS sections.
Update the code as required in each section.
Turn on the Preview toggle to view the updated page.
One done, click Save to save your changes without applying them immediately.
Click Preview to see how your changes will appear on the knowledge base site.
Click Publish to make your recent changes visible to readers.
Click the More () icon and select Reset to published version to discard all saved and unsaved customizations and revert to the last published version.
NOTE
The Reset to published version feature is available only for new Knowledge base site 2.0 projects created after March 29, 2025.
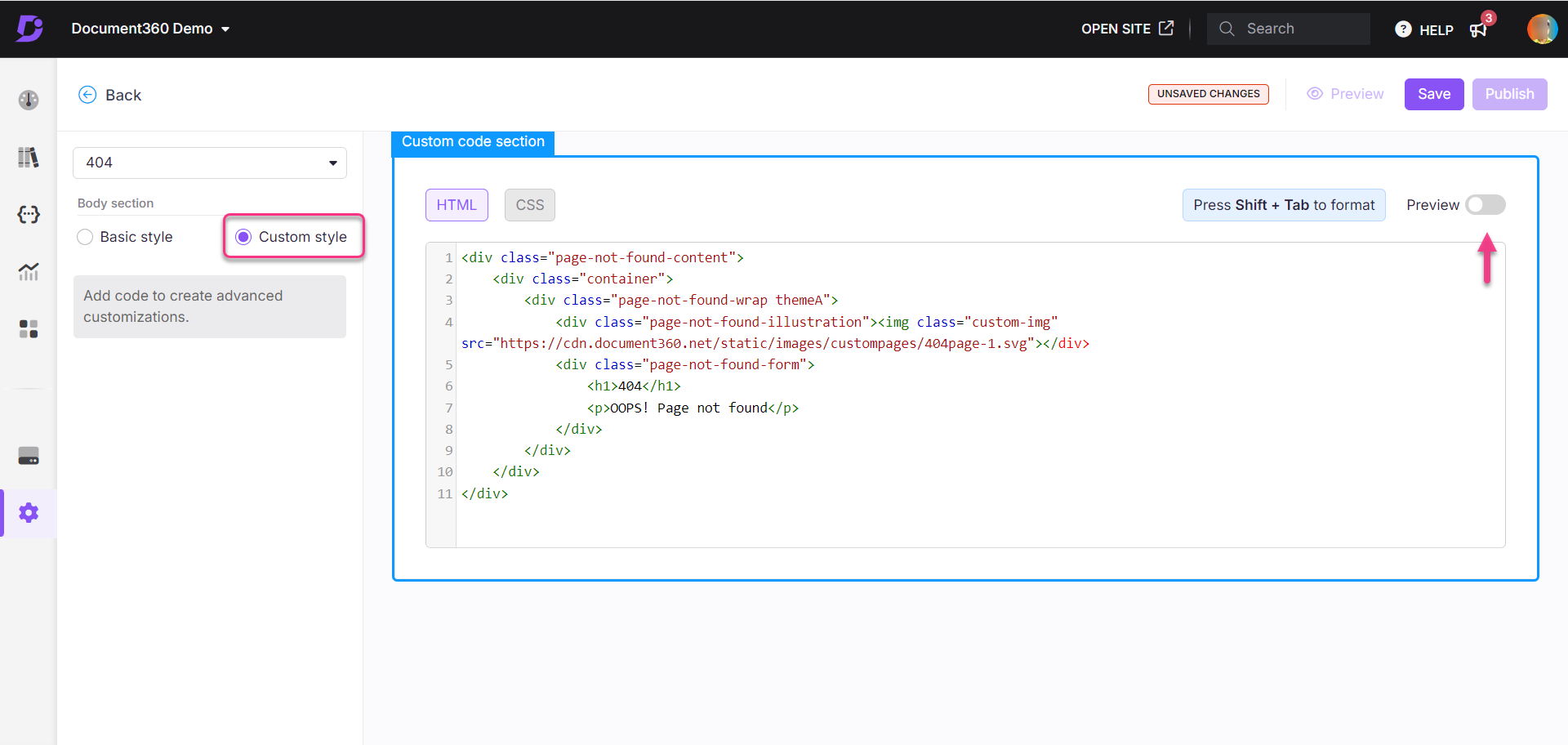
NOTE
Page not found feature in Document360 shows the list of URLs for which a 404-page error is shown after the link is accessed. It helps in replacing this URL with redirecting URL, which can provide the required content and enhance the reader experience. Also using redirection rule, we can fix the 404-page error.
For more information, read the article on Page not found analytics.
NOTE
Links status feature checks for broken links across your Knowledge base site and helps you fix them to enhance SEO and improve reader experience. For more information, read the article on Link status.
Troubleshooting
Common causes of 404 errors

The 404 Page Not Found error may occur for various reasons on the Knowledge base site. Below are some common causes and solutions:
Deleted URL: The article might have been deleted, and the page no longer exists.
Changed URL: If an article’s URL is updated but a redirection rule is not set, users may encounter a 404 error. When updating an article URL, always set up a redirection rule in the Knowledge base portal to prevent broken links.
Subfolder path: All articles on the Knowledge base site may result in 404 errors if the subfolder path is changed from its default name, “docs.” This issue applies only when the subfolder host is inactive. Change the subfolder path back to the default “docs” and save the changes.
NOTE
For more information, read the article on Hosting Document360 on a sub-directory.

Redirection rule: A redirection rule might be misconfigured, either redirecting the article incorrectly or causing a 404 error.
Navigate to Settings () in the left navigation bar in the Knowledge base portal.
In the left navigation pane, navigate to Knowledge base site > Article redirect rules and check for any rules applied to the article.
Validate and remove unnecessary or misconfigured rules.
NOTE
For more information, read the article on Article redirect rule.
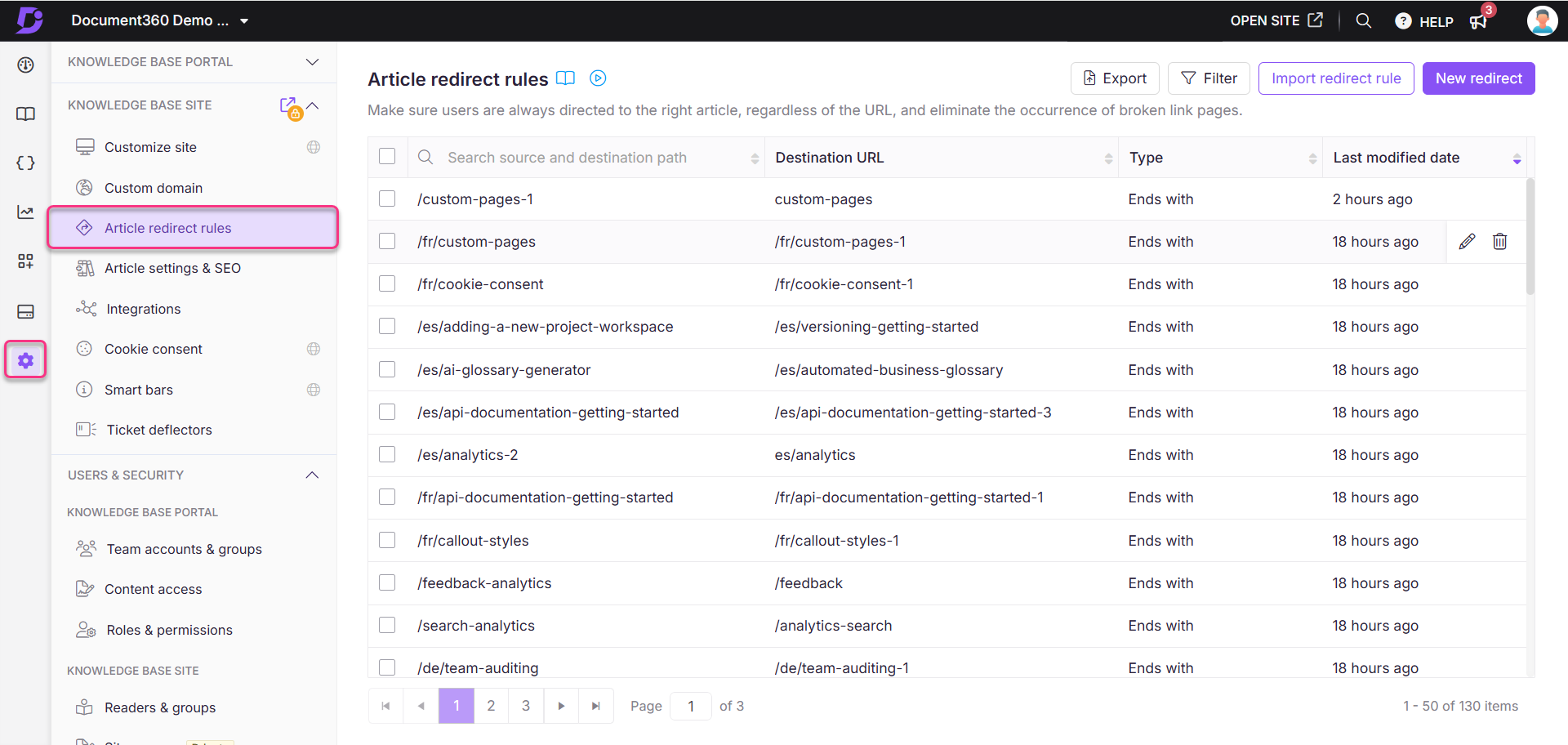
Incorrect URL: The URL was mistyped or linked incorrectly. Ensure the article slug is in all lowercase letters and check for any typos.
Server issues: A temporary server problem may prevent the page from loading. Try refreshing the page or contact Document360 Support if the issue persists.
FAQ
What are the best practices to create a 404 page?
The best practices for creating a 404 page are:
1. Keep the design consistent
Ensure the 404 page matches the overall look and feel of your website or product.
Use the same branding, colors, and fonts to create a seamless experience and avoid confusion.
2. Use clear and friendly language
Avoid overly technical jargon. Use simple, friendly language that lets users know they’re in the right place but the page is unavailable.
Acknowledge the error with a human touch.
3. Offer helpful navigation
Provide clear links to guide users back on track:
Homepage
Search bar
Popular or recommended pages
Consider offering links to frequently visited sections, like support, contact, or a knowledge base.
4. Add a search bar
Give users the chance to search for what they were trying to find. A well-placed search bar can help them continue their journey seamlessly.
5. Explain what might have happened
Include a short explanation of why the user may have ended up there (e.g., broken link, outdated URL).
Keep it light and user-friendly: "It’s possible the page has been moved or no longer exists."
6. Include a Call-to-Action (CTA)
Suggest actions they can take:
Contact support for help.
Report the broken link.
For an e-commerce site, offering product recommendations or deals could also be beneficial.
7. Add a touch of humor or personality
Inject some personality with humor or visuals. A light-hearted approach can ease the frustration of hitting an error.
Use quirky messaging like: "Looks like this page is on vacation!" or visual elements like an illustration.
8. Make the page functional
Ensure any buttons or links on the 404 page are working properly and are easy to locate.
Double-check that navigation back to the homepage or other sections is smooth and intuitive.
9. Add a feedback option
Provide a link or form to report the issue or give feedback. This can help identify any broken links or common user issues.
10. Consider SEO
Include proper meta tags and an SEO-friendly 404 page that informs search engines of the missing page.
Include relevant internal links so search engines can still index your important pages.
11. Use an eye-catching image or animation
Visuals can make the 404 page engaging. You can use custom illustrations, fun animations, or even GIFs to add interest and reduce frustration.
12. Ensure it’s mobile-friendly
Make sure your 404 page is responsive and works well on mobile devices, just like the rest of your site.