Plans supporting this feature: Professional Business Enterprise
Error pages in Document360 serve as fallback landing pages when a Knowledge base reader attempts to access broken, unauthorized, or restricted links. These pages enhance user experience by guiding users through brief, branded messages and redirecting them to the appropriate pages with clear action steps.
Imagine a scenario where a user tries to access an outdated or restricted link within the Knowledge base site. Instead of displaying a generic error message, you can direct the user to a custom-designed page that includes your brand logo, brief information about the error, and suggested next steps—such as navigating back to the homepage or contacting support. This ensures users remain engaged and informed while interacting with your Knowledge base site.
Accessing the error pages design settings
To access the error page, follow the steps below:
Navigate to Settings () in the left navigation bar in the Knowledge base portal.
In the left navigation pane, navigate to Knowledge base site > Customize site.
The Customize site page holds all the basic site design configurations.
Click the Customize site.
From the left dropdown menu, select the desired error page:
A default page design is available for you to customize. You can choose from the two options:
Basic style: Customize the default image.
Custom style: Add custom HTML and CSS. Use the Preview toggle on the right side to switch between code view and rendered view.
Click Save to save your changes without applying them immediately.
Click Preview to see how your changes will appear on the knowledge base site.
Click Publish to make your recent changes visible to readers.
Click the More () icon and select Reset to published version to discard all saved and unsaved customizations and revert to the last published version.
NOTE
Once you configure an error page, you cannot revert to the default static page. It's recommended to use custom static pages to enhance the Knowledge base experience.
The Reset to published version feature is available only for new Knowledge base site 2.0 projects created after March 29, 2025.
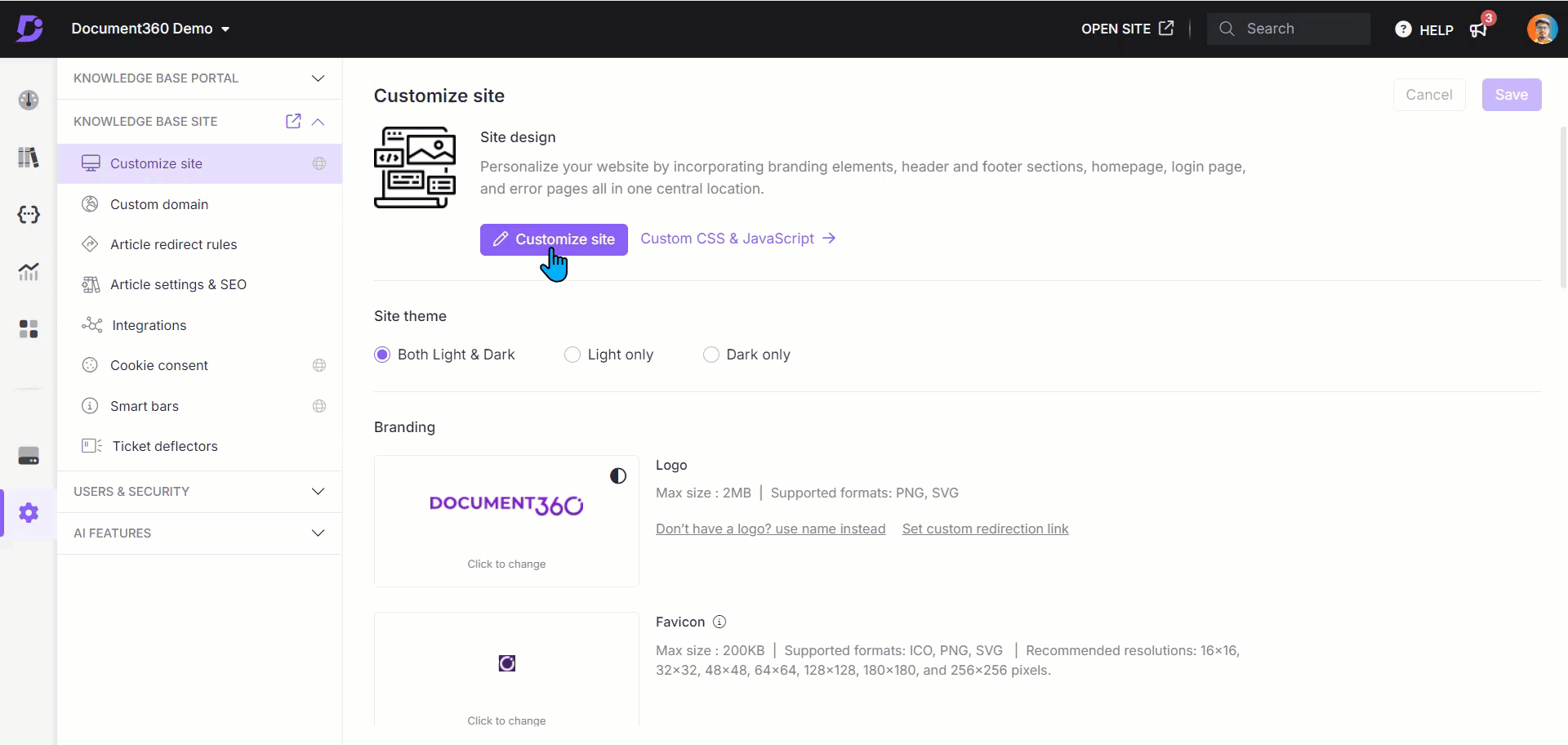
Difference between Access denied and Unauthorized pages
While the Access denied and Unauthorized pages may seem similar, they refer to distinct situations in the knowledge base.
The Access denied page is shown when a user does not have permission to access specific content or sections within the knowledge base.
The Unauthorized page, on the other hand, typically appears when a user tries to access a page or resource that requires authentication, but they are not logged in or their session has expired.
Example: Let’s say a user is logged into a private knowledge base but only has permission to view product documentation. If they attempt to access a confidential section reserved for admins, the Access denied page will appear, informing them they lack the required permission.
FAQs
Can I upload images from my local storage for error page design?
Yes, you can import images from your drive or local storage.
Why are the Access denied and Unauthorized error pages unavailable for my project?
These error pages are only available for Private or Mixed access projects.
Can I add video or GIF elements to the error page design?
Yes, you can add Screen GIFs and video elements to the error page design.
Is it possible to switch back to the default static page after configuring an error page?
No, once you configure an error page, you cannot switch back to the default static page.