Plans supporting this feature: Enterprise
The Team auditing feature allows you to track the actions performed by your team accounts within your Document360 project. For example, you can monitor when a team member adds a new article, updates an existing one, or changes settings in the knowledge base portal. This feature helps ensure accountability, as it logs who performed each action and when, making it easy to trace specific activities, such as restoring an article that was mistakenly deleted or reviewing changes made during a product release.
The Audit configuration feature allows you to selectively monitor key actions across your project, helping you stay informed without tracking unnecessary data. This feature is especially useful in projects that require oversight of sensitive information or strict compliance.
For example, a project manager wants to monitor when new articles are published or existing articles are updated, so they turn on the audit configuration for Documentation editor events only.
NOTE
Only the Owner, Admin, and users with a custom role who have access to team auditing can view and update the team auditing feature.
Accessing team auditing
Navigate to Settings () in the left navigation bar in the Knowledge base portal.
In the left navigation pane, navigate to Knowledge base portal > Team auditing.
The activity data for all team accounts, including the event, who performed it, the date and time, and the language will appear.
NOTE
Only 20 audit records are displayed at one instance. Scroll and click Load more to view the next set of 20 entries.
Use the filters to narrow down the data:
Events: View actions performed in specific areas of the project.
Audit date: View actions from time period such as 1 year, 3 months, 30 days, 7 days, or set a custom date range.
Activity by user: View actions performed by specific team accounts.
Click Refresh at the top to get the latest updates.
Click Export CSV to download the report to your local device.
NOTE
You can use Microsoft Excel, OpenOffice Calc, Google Docs, or other CSV tools to open the exported CSV file.
![]()
Setting up the audit configuration
To set up your audit configuration and tailor what you want to monitor:
Navigate to Settings () in the left navigation bar in the Knowledge base portal.
In the left navigation pane, navigate to Knowledge base portal > Team auditing.
Go to the Audit configuration tab.
Turn on the All events toggle to monitor all project-related events.
If you want to monitor only specific modules or events, turn on the toggle for the desired event category from the following modules:
a. Documentation editor
Tracks events related to documentation editor, such as:
Article visibility changed
Article settings updated
Article slug updated
Article title updated
Article published
Article created
Article renamed
Article deleted
Article forked
Article version deleted
Bulk delete article versions
Updated translation status
Articles reordered
Article contributors updated
Article workflow status updated
Article workflow due date updated
Article workflow assignee updated
Category created
Category type updated
Category settings updated
Category slug changed
Category contributors updated
Category deleted
Category renamed
Categories reordered
Category published
Category forked
Category version deleted
Bulk delete category versions
Category workflow status updated
Category workflow due date updated
Category workflow assignee updated
Category visibility changed
Article review reminder status updated
Article pushed to crowdin
Categories/Articles restored
Categories/Articles permanently deleted
Recycle bin emptied
Shared article created
Share link generated
Share link deleted
Clone article created
Removed reference article
Added glossary
Updated glossary
Deleted glossary
Imported glossary
Multiple shared article created
Article publish later canceled
Article scheduled for publish
b. Drive
Track events related to Drive actions, such as:
Folder added
Folder renamed
Folder deleted
File(s) added
File updated
File(s) deleted
c. Knowledge base portal settings
Tracks portal-specific activities, such as:
Workspace updated
Workspace deleted
Workspace created
Workspace display order changed
Plan tier changed
Payment details updated
Project general settings updated
Backup created
Backup restored
Notification channel deleted
Notification channel created
Notification channel updated
Addons purchased
Subscription created
API token added
API token deleted
Extension token generated
Extension token deleted
Crowdin token added
Crowdin token deleted
Email domain deleted
Email domain added
Email address added
Email user name added
Email address updated
Email user name updated
Display workspaces as menu
Subscription cancellation initiated
d. Knowledge base site settings
Covers site-specific activities, such as:
Site design settings updated
Custom JavaScript updated
Custom CSS updated
Article settings updated
Project sub-domain updated
Integration created
Integration deleted
Integration updated
Home page builder restored
Home page builder settings updated
Robots.txt updated
Site domain updated
Cookie consent enabled
Cookie consent disabled
Cookie consent updated
Smart bar added
Smart bar updated
Smart bar enabled
Smart bar disabled
Smart bar deleted
Read receipt rule created
Read receipt rule updated
Read receipt rule deleted
Ticket deflector deleted
Ticket deflector added
Ticket deflector updated
Ticket deflector helpdesk added
Ticket deflector helpdesk updated
Ticket deflector helpdesk deleted
Article redirection rule added
Article redirect rule updated
Article redirection rule(s) deleted
Redirect rule(s) exported to CSV
Redirect rules import requested
Meta description generated
Meta details updated
Knowledge base builder updated
Knowledge base builder published
KB site 2.0 published
KB site 2.0 preview created
e. Knowledge base widget settings
Tracks widget-related actions, such as:
Knowledge base widget settings updated
URL mapping created
URL mapping updated
URL mapping deleted
Knowledge base widget settings deleted
Knowledge base widget settings created
f. Users & security settings
Includes user management activities, such as:
Site visibility changed
Role added
Role updated
Role deleted
Security group added
Security group updated
Security group deleted
Content access added
Site access added
Content access updated
Site access updated
Content access removed
Site access removed
Team account added
Team account updated
Team account deleted
IP restrictions updated
IP restriction added
IP restriction deleted
Self sign up settings updated
Import readers requested
Import team account requested
Export team account(s) to CSV
Export reader(s) to CSV
SSO configuration added
SSO configuration updated
SSO configuration deleted
SSO users invited
JWT created
JWT regenerated
JWT saved
JWT updated
JWT deleted
Inheritance settings updated
Reader account updated
Reader account created
Reader account deleted
Convert to reader
Convert to SSO team account
Convert to SSO reader
Convert to team account
g. Tools settings
Tracks actions such as:
Project exported
Project imported
External project import requested
Export PDF requested
Export pdf content template added
Export pdf content template updated
Export pdf content template deleted
Export pdf design template added
Export pdf design template deleted
Export pdf design template updated
Article review reminder created
Article review reminder updated
Article review reminder deleted
Content reuse variable added
Content reuse variable updated
Content reuse variable deleted
Content reuse snippet Added
Content reuse snippet updated
Content reuse snippet deleted
Article template added
Article template updated
Article template deleted
Tag Added
Tag Updated
Tag Deleted
Article imported
Workflow status added
Workflow status updated
Workflow status deleted
Workflow status reordered
Find and replace
Added glossary term suggestion
Content reuse glossary suggested
Updated glossary term suggestion
Export pdf password removed
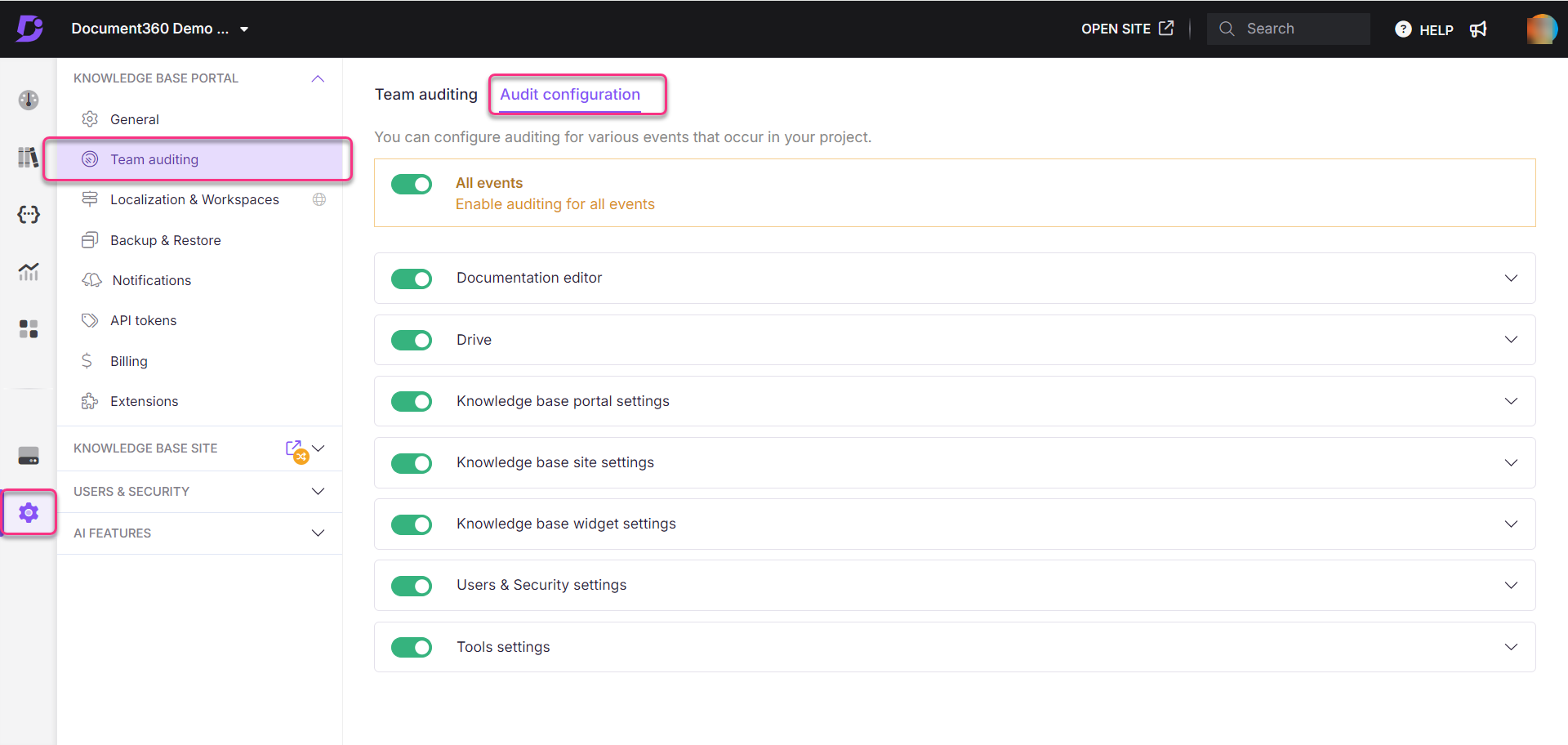
FAQs
What is team auditing in the knowledge base portal?
Team auditing allows you to track the actions performed by your team accounts within your Document360 project, such as adding or updating articles and changing settings.
How do I export a specific team account's auditing records?
To export the audit data for a specific team account, follow these steps:
Navigate to Settings () in the left navigation bar in the Knowledge base portal.
In the left navigation pane, navigate to Knowledge base portal > Team auditing.
By default, Team auditing tab will be selected.
In the Activity by user dropdown, select the desired team account and click Apply.
In the Event dropdown, choose the required events and click Apply.
In the Audit date dropdown, choose the date range.
The audit data for the selected team account will be listed.
Click Export CSV to download the data as a CSV file.
How frequently is the audit data updated?
Audit data is updated in real-time. You can click the Refresh button to ensure you are viewing the latest activities.
Can I view actions performed by specific team accounts?
Yes, you can filter the audit data to view actions performed by specific team accounts.
Can I restrict access to team auditing data for certain team members?
Yes, access to team auditing can be restricted based on user roles and permissions within the Document360 project.
Can I recover deleted articles or content through team auditing?
Team auditing only tracks actions taken, it does not provide recovery options. To recover deleted content, refer to the Document360 backup and restore or version history features.
Can I monitor specific events instead of all project-related events?
Yes, turn on the toggle for specific event categories to monitor only those events.
Can I track changes made to the knowledge base site settings?
Yes, you can monitor site-specific activities like custom CSS updates, enabling cookie consent, etc.
Is it possible to track actions related to Drive activities?
Yes, you can monitor Drive-related activities such as folder additions, deletions, and file updates.
Why is the article creation event missing or showing the old name in Team auditing after a Word import?
If the article name is manually updated during the Word import process, this change will not be captured in the Team auditing, and the original name of the Word file will be reflected. To ensure the correct article name is reflected in auditing logs, avoid renaming the article during the import process. Instead, rename it after the import is complete.
If the issue persists after following these steps, please contact the Document360 support team for further assistance: Contact Document360 Support