Plans supporting this feature: Enterprise
Access to a Auth0 account is required for configuring single sign-on in Document360 with Auth0. Please note that only users with Owner or Admin as Project role can configure SSO in Document360.
PRO TIP
It is recommended to open Document360 and Auth0 in two separate tabs/browser windows, since configuring SSO in Document360 will require you to switch between Okta and Document360 multiple times.
To sign up for Microsoft Entra:
Navigate to the https://auth0.com/signup and sign in.
If you don't have an account, follow the prompts to create one.
Creating an application in Auth0
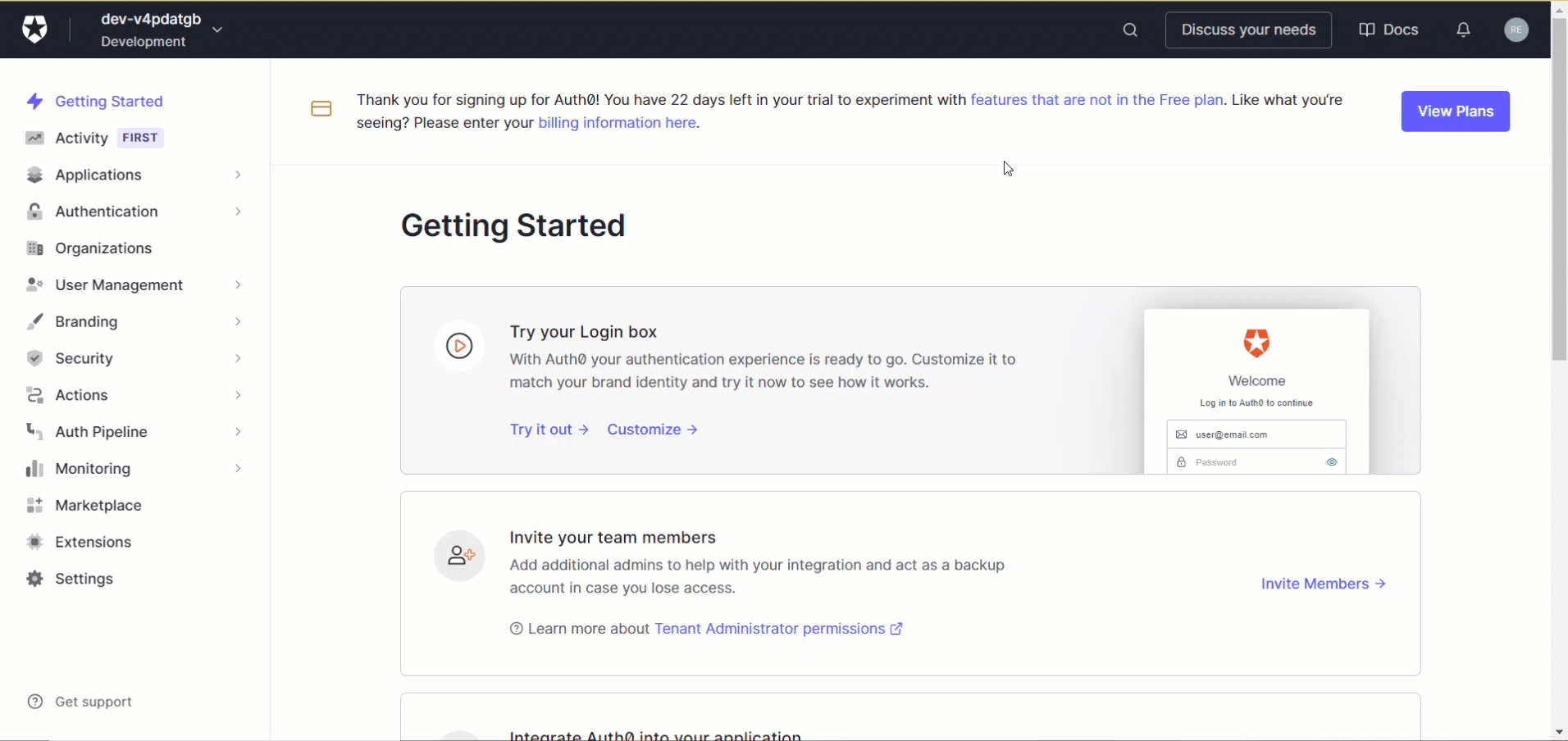
After successful Login with Auth0, you can find the Applications menu on the left-hand side menus
Click on Application > Create application
Type in your Application name and choose an application type as Regular Web Applications and click on the Create button
Configure Auth0 OpenID with Document360
Next, you will need to configure ADFS with the Service Provider (SP) details provided by Document360:
Open Document360 in a separate tab or window.
Navigate to Settings > Users & security > SAML/OpenID in Document360.
Click the Create SSO button.
.png)
Select Others as your Identity Provider (IdP) on the Choose your Identity Provider (IdP) page to navigate to the Configure the Service Provider (SP) page in Document360.
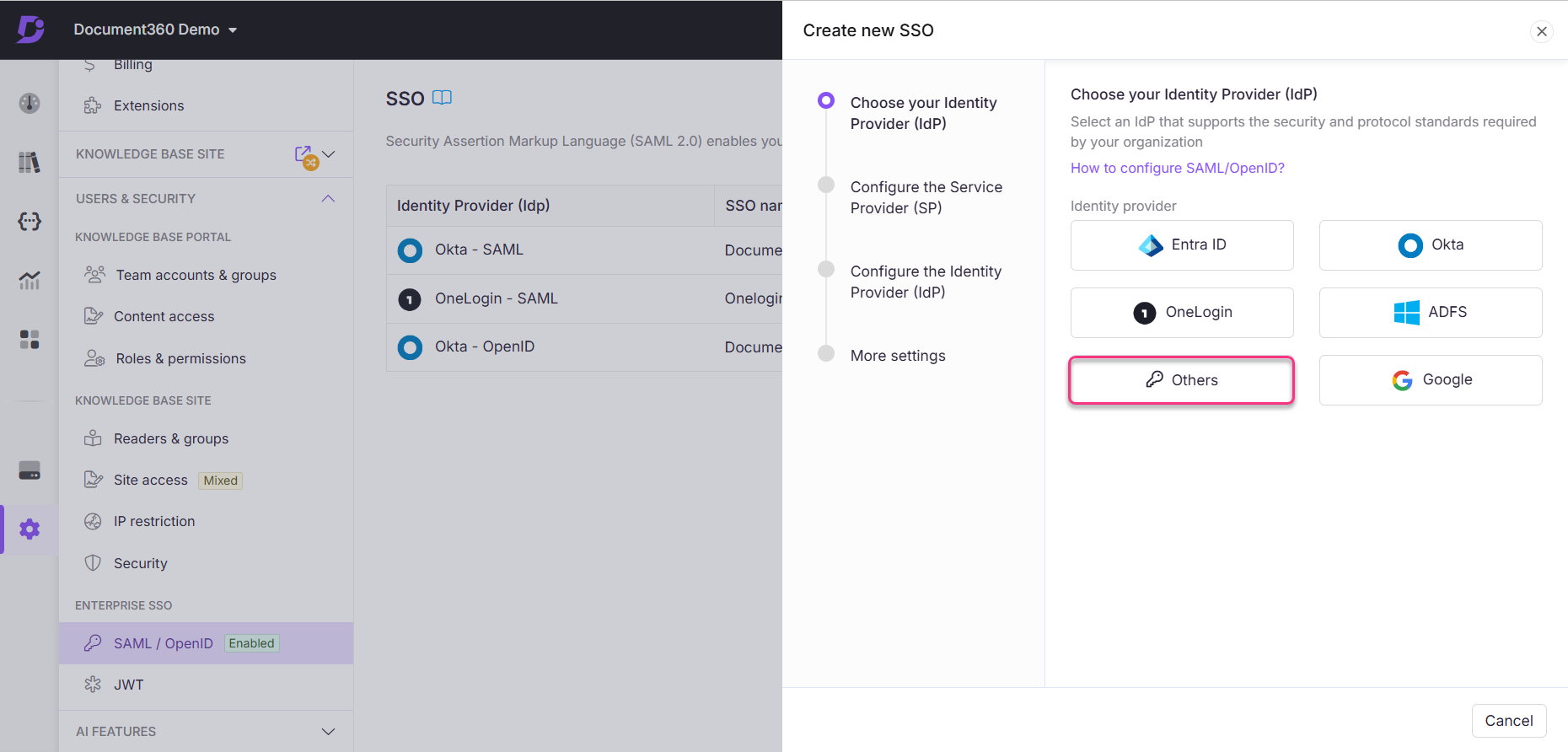
Choose OpenID as the protocol in the Configure the Service Provider (SP) page in Document360.
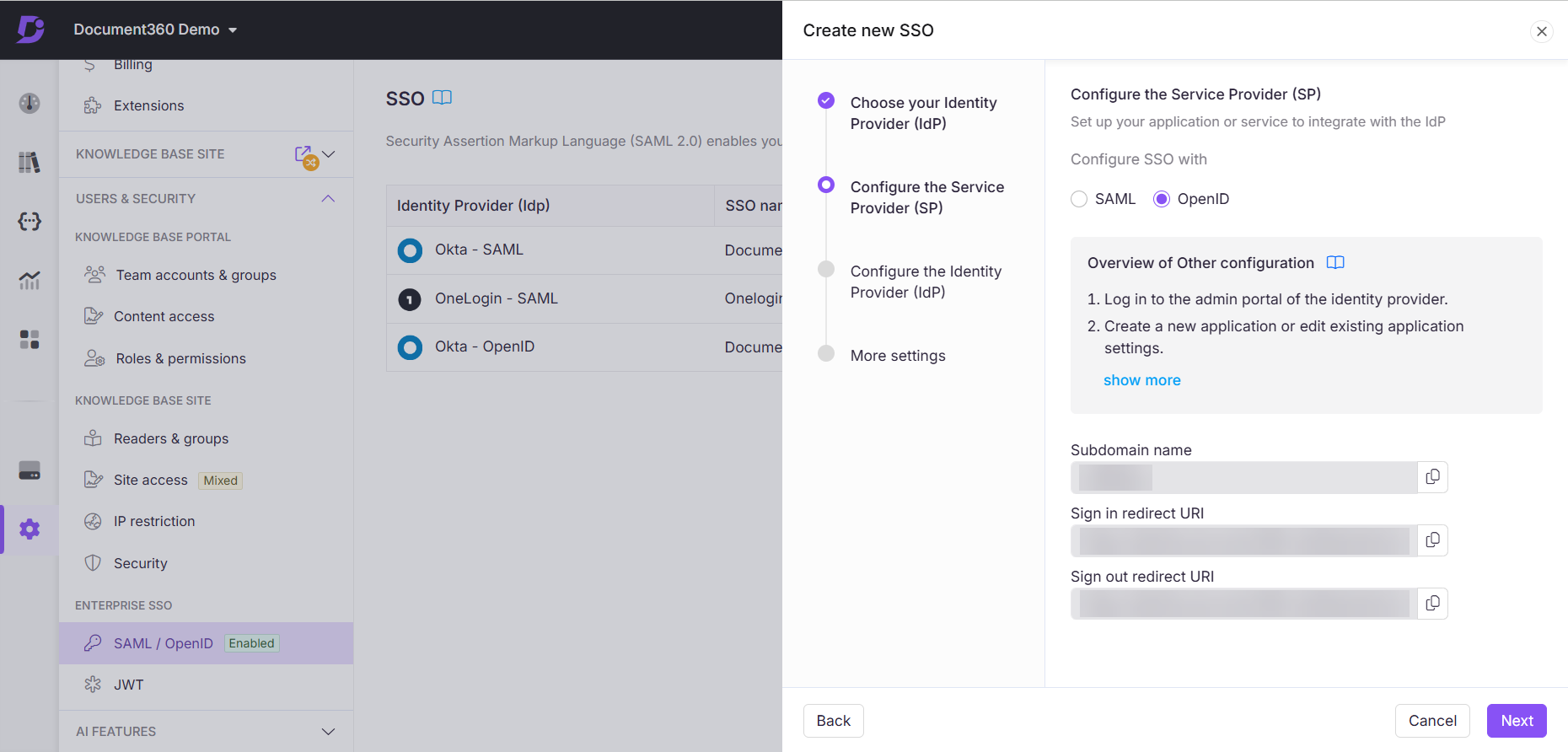
This page will provide the required parameters for configuring OpenID in your Identity Provider. In your Identity Provider's OpenID configuration:
Sign in redirect URI: Paste this in the Application Login URI and Allowed Callback URLs fields.
Sign out redirect URI: Paste this this in the Allowed Logout URLs field.

Once you have entered all the required fields, click the Save changes button at the end of the page.
Document360 OpenID SSO Configuration
Now, configure the SSO settings in Document360:
Return to the Document360 tab or window displaying the Configure the Service Provider (SP) page and click Next to navigate to the Configure the Identity Provider (IdP) page.
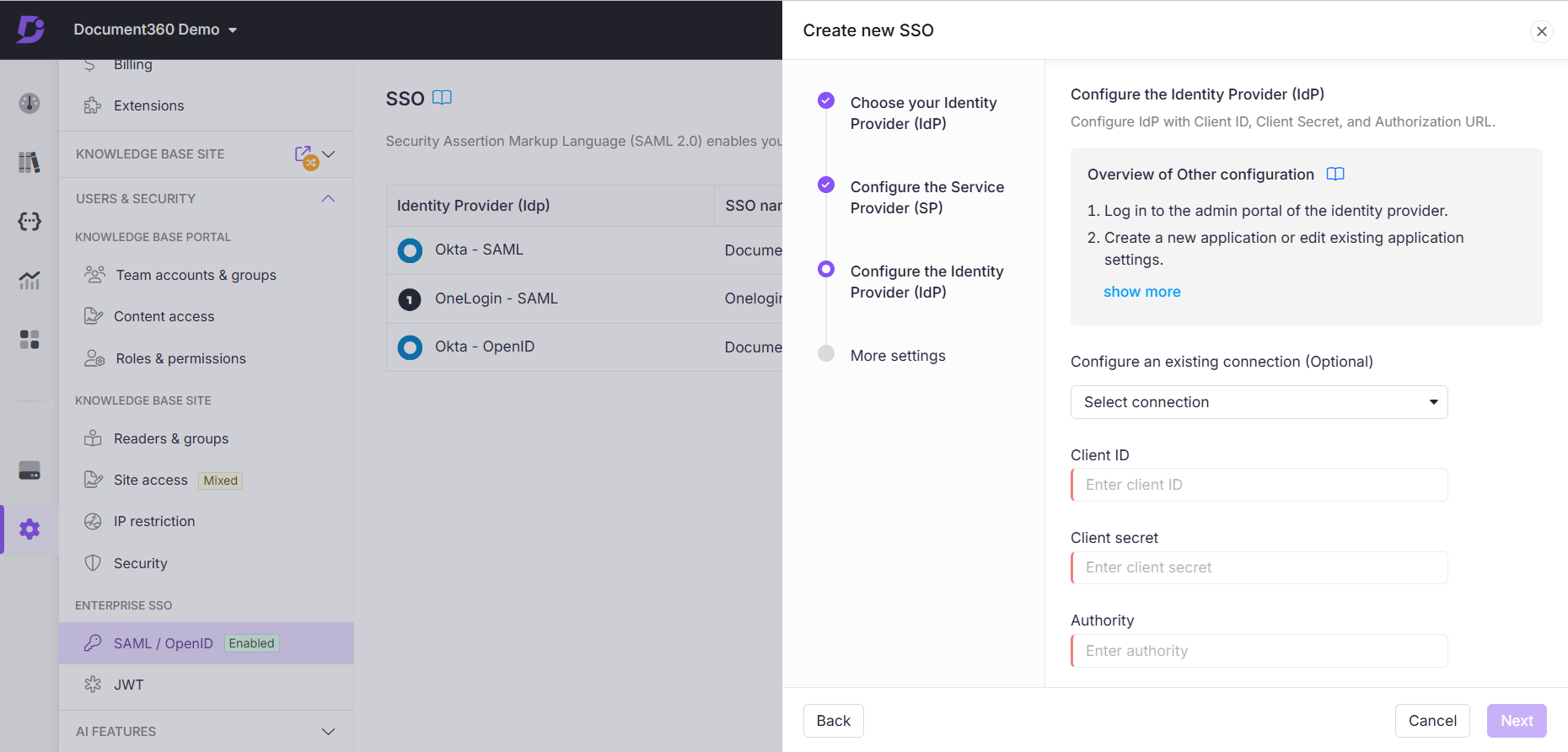
Enter the corresponding values from your Identity Provider:
Document360 | Identity provider |
|---|---|
Client ID | Client ID |
Client Secret | Client Secret |
Authority | Domain |
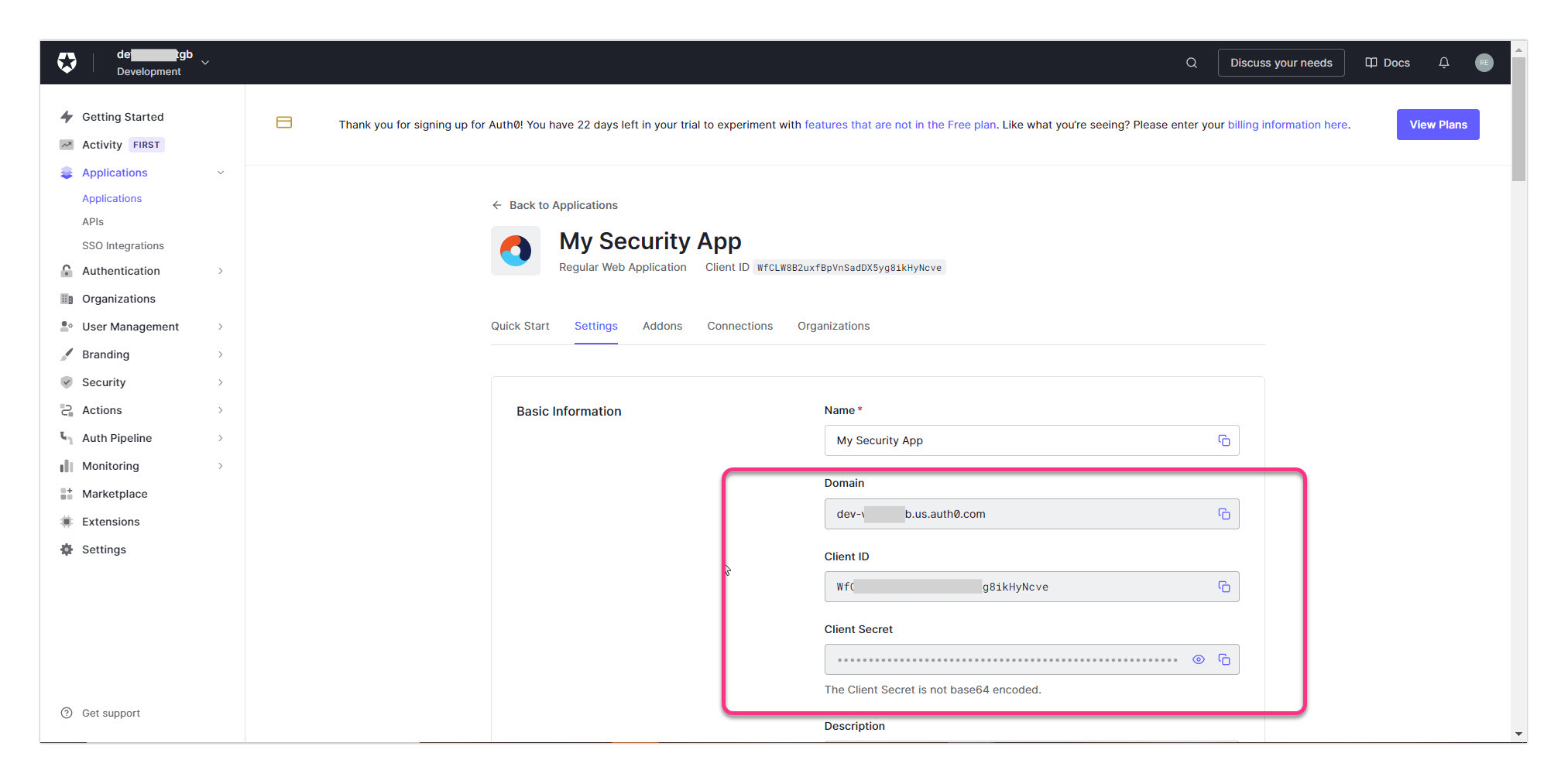
Toggle on/off the Allow IdP initiated sign in option based on your project needs.
Click Next to proceed to the More settings page.
More Settings
In the More settings page, configure the following:
SSO name: Enter a name for the SSO configuration.
Customize login button: Enter the text for the login button displayed to users.
Auto assign reader group: Toggle on/off as needed.
Sign out idle SSO team account: Toggle on/off based on your requirements.
Choose whether to invite existing team and reader accounts to SSO.
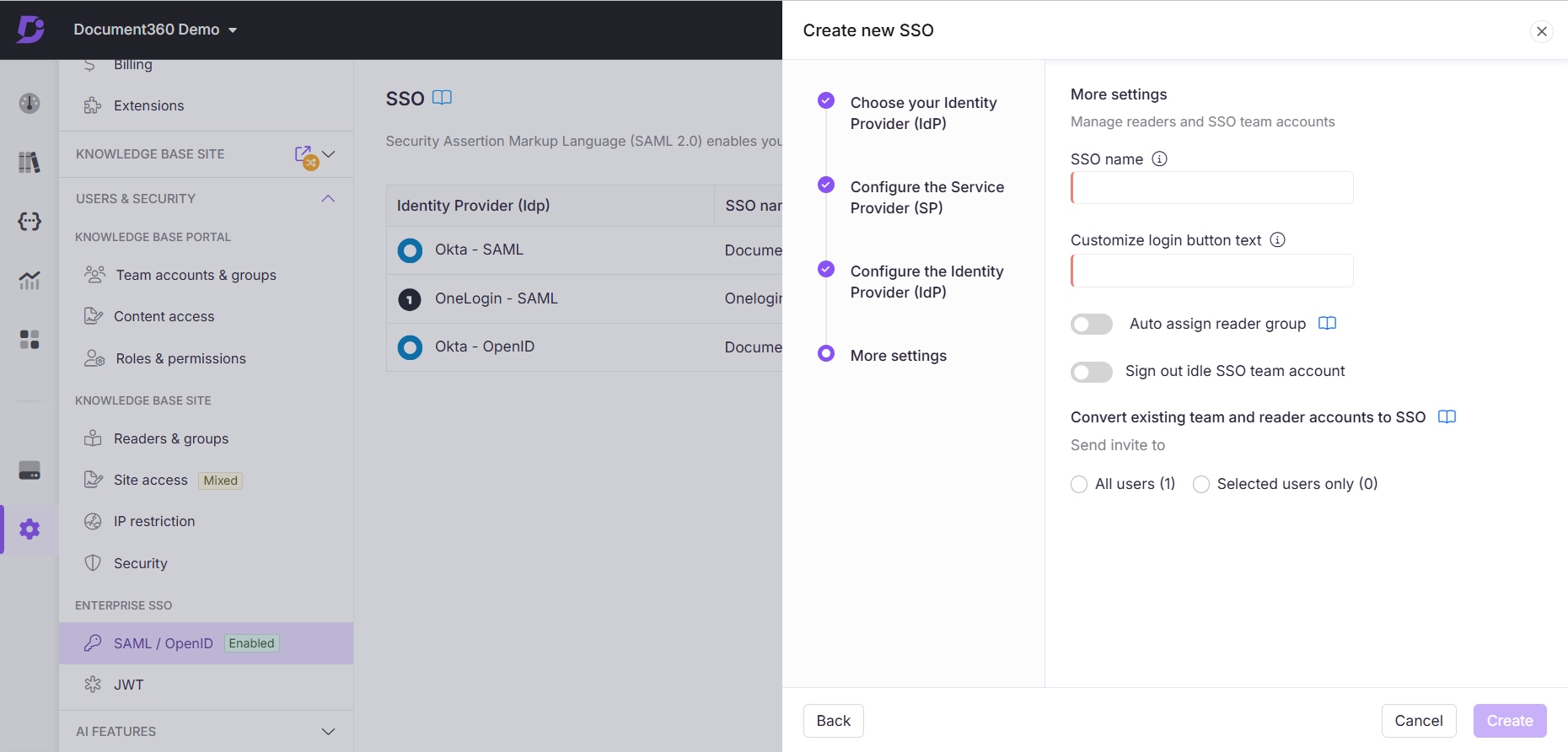
Click Create to complete the OpenID SSO configuration.