Plans supporting this feature: Business (add-on) Enterprise
Crowdin is a cloud-based localization management platform that streamlines the translation process, making it more efficient. By integrating Crowdin with Document360, you can automate and enhance the localization of your multilingual knowledge base, combining both machine and human translation to ensure quality and accuracy.
Prerequisite
Before starting the integration, ensure that you have an active Crowdin account. If you don't have one, sign up using valid credentials.
Basic setup guide
Creating a project in Crowdin
To use the Crowdin platform as a translation partner with Document360 for content translation, ensure you are a registered user of Crowdin on an enterprise account.
Log in to your Crowdin enterprise account and go to your Crowdin workspace.
Click Create Project on the right of the screen to initiate the setup.
In the project field, enter the name of your project.
NOTE
We recommend having project names be the same to make the Push to Crowdin option work seamlessly in Document360. If you choose to have different names in Document360 and Crowdin, follow the below steps.
Create a project in Document360 and Crowdin with the same names.
Enable the extension for Crowdin in Document360 by creating the Crowdin API key. The project name must be the same to validate the API key. Document360 will not allow the storage of invalid API keys.
Now, you can choose to change the names.
Next, select the source language of your project.
NOTE
Similar to the project address, the source language cannot be changed once submitted.
Select the target languages that are added to the versions in your project.
Choose a workflow that maps out the flow of content within your project.
Click CREATE PROJECT.
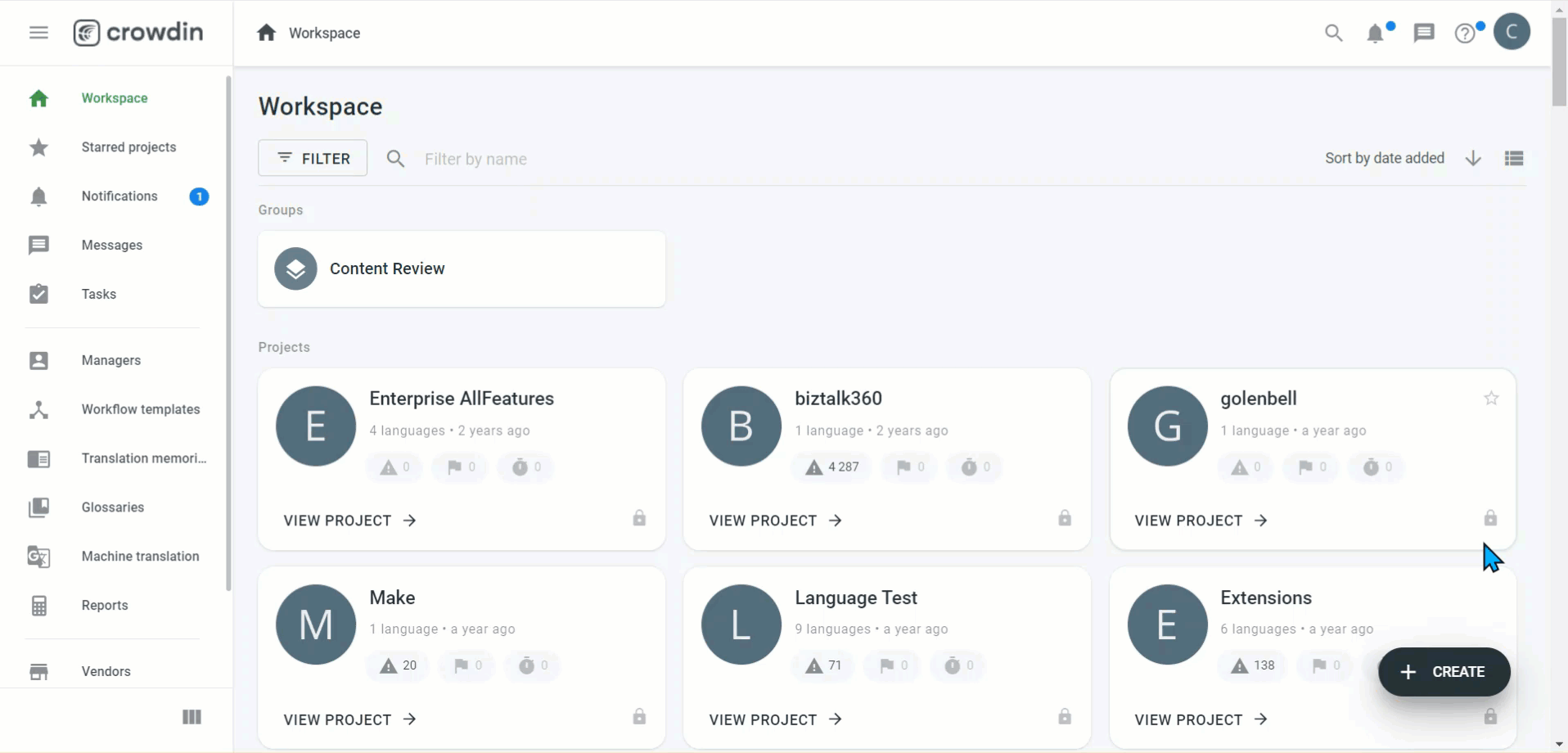
Document360 integration with the Crowdin project
To integrate Document360 with your Crowdin project follow the steps below.
Navigate to Settings () in the left navigation bar in the Knowledge base portal.
In the left navigation pane, navigate to Knowledge base portal > API Tokens.
Click New API Token or Create API token if this is the first token you are creating.
Enter the Token name in the field.
Select the options required in the Allowed Method(s) field (GET, POST, PUT, DELETE).
Click Generate and copy the generated API token.
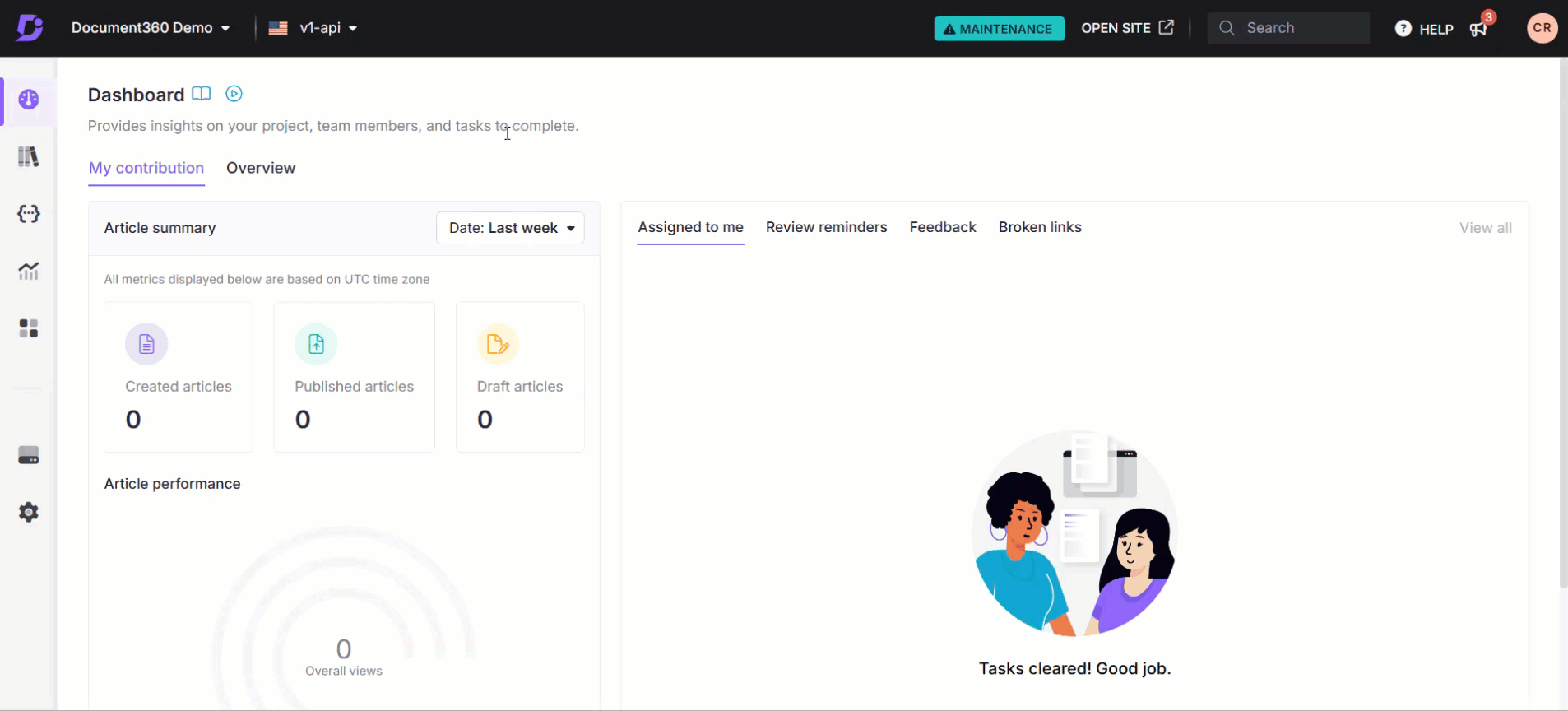
Next, return to the Crowdin integration webpage.
Select the created Crowdin project, and you will be taken to the project dashboard.
On the dashboard side menu, go to Integration.
From the list of integration options available, select the Document360 application.
Now, the application requires an API token from Document360. Paste the copied API token.
Click Log in with Document360.
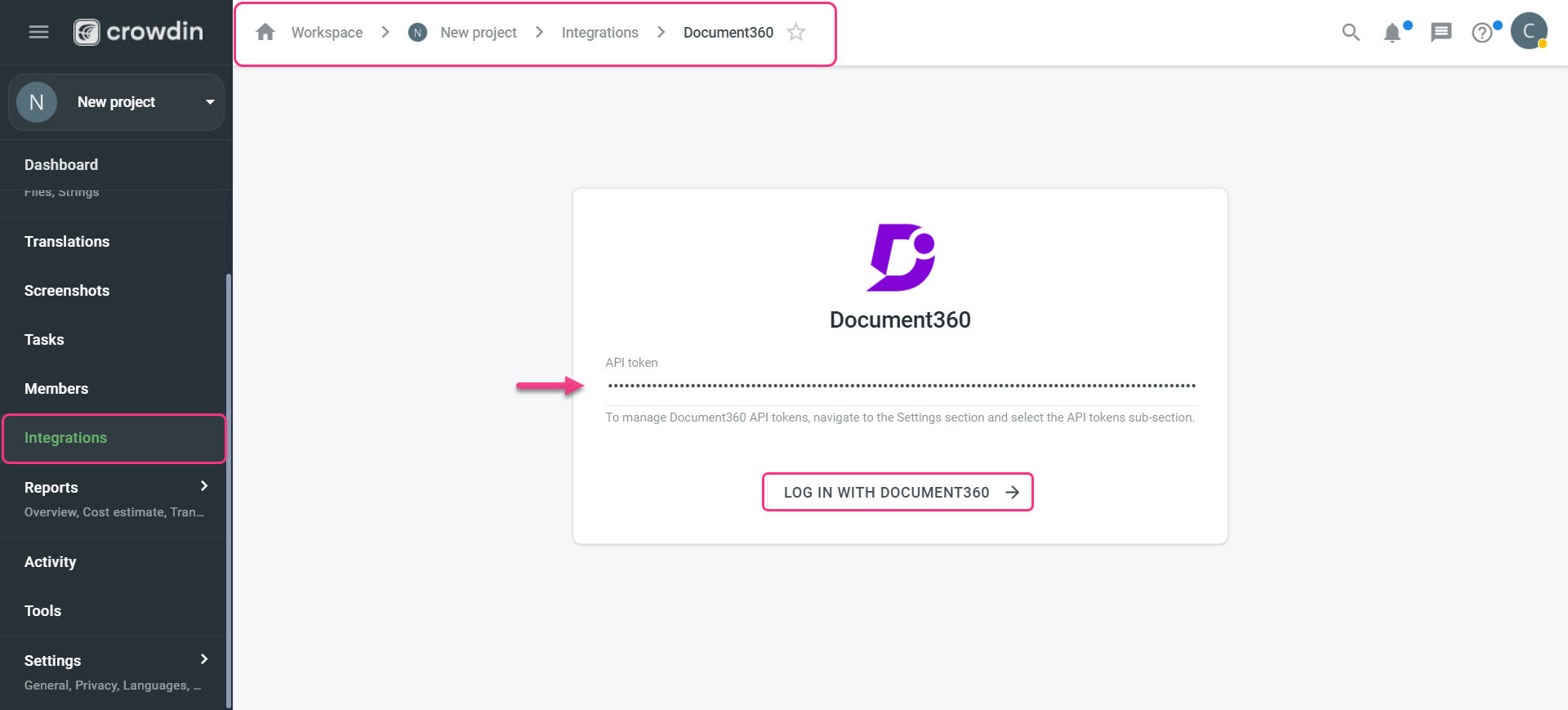
NOTE
Machine translations are enabled for each project on Crowdin, with Crowdin Translate as the default translation engine. If you want to change the translation engines, it is required to configure them before the project members can use them. Some of the other translation engines supported by Crowdin are
MT Engine IDs
Microsoft Translator
Yandex Translate
DeepL Translator
Watson (IBM) Translator
ModernMT
Amazon Translate
Google Translate
Google Cloud AutoML Translation
Click here to learn more about how to configure machine translation engines on Crowdin.
Acquiring API token from Crowdin
From your Crowdin workspace, select the Crowdin project configured with your Document360 knowledge base.
From the top right corner, click Profile > Account settings.
Select the Access tokens, and in the Personal Access Tokens section, click New Token.
Enter the token name and select All scopes.
Click Create.
Your access token has been created. Copy the generated token.
Integrating with Document360
Navigate to Settings () in the left navigation bar in the Knowledge base portal.
In the left navigation pane, navigate to Knowledge base portal > Extensions.
Under the Translation & Browser extension tab, select Crowdin.
Paste the copied access token in the API key section.
Enter the organization name from your Crowdin account.
Click Save, and you are ready to go.
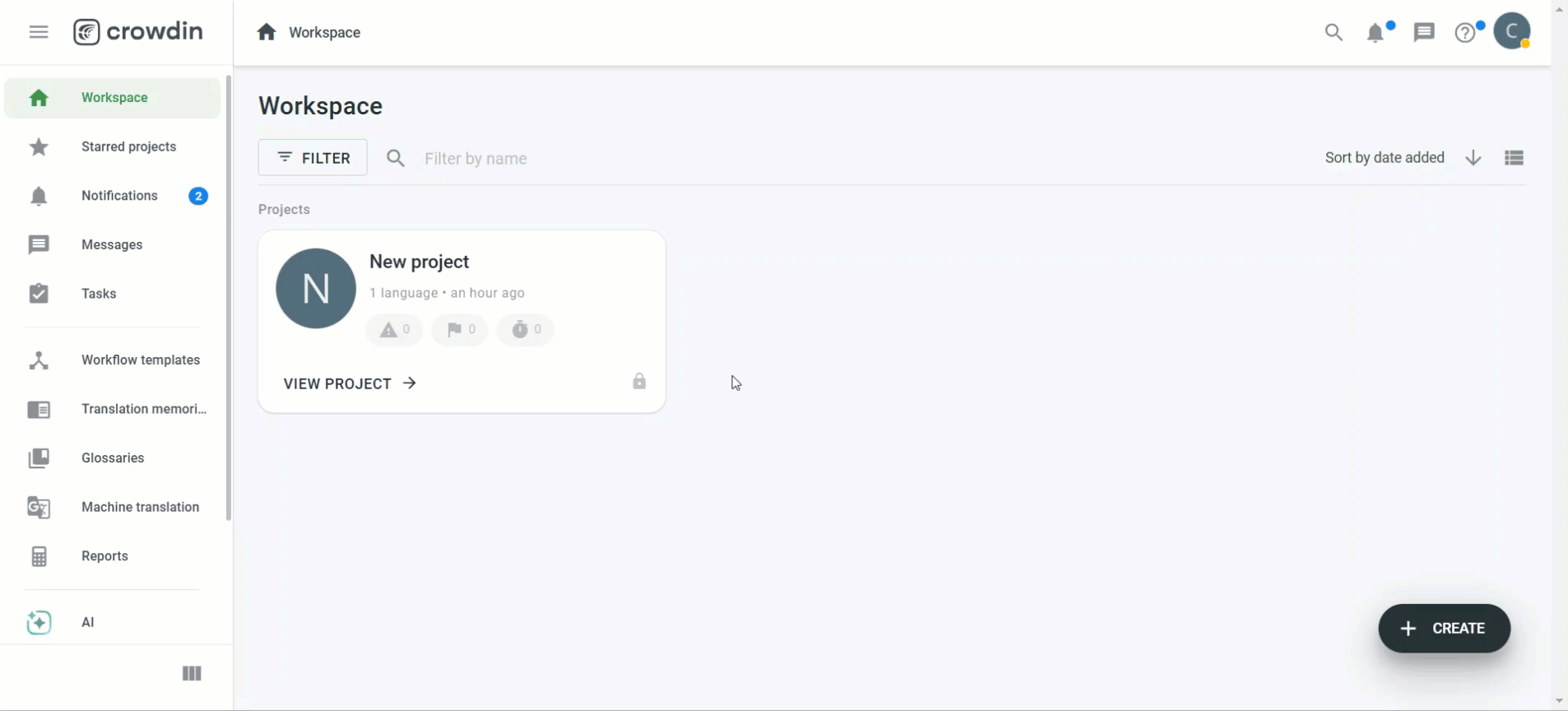
You can now use the Push to Crowdin option from Document360.
Feature Highlights
Sync categories and articles to Crowdin for translation
You can sync the types and articles from your Document360 project to Crowdin for translation in the Crowdin workspace.
NOTE
To sync articles seamlessly between Document360 and Crowdin workspace, ensure the project name is the same.
Log in to your Crowdin account and select the Crowdin project configured with your knowledge base.
On the dashboard side menu, navigate to Integration.
You can view the Crowdin project and the Document360 project side-by-side.
On the Document360 side, you can view the categories and articles from your connected knowledge base.
You can search for articles using the search bar.
Select the categories and articles you'd like to sync with your Crowdin project for translation.
Click the SYNC TO option in the Document360 section.
NOTE
Each article synced with the Crowdin project would have 2 files.
The article content file, mostly in markdown or HTML format.
The article title file, which is a .txt file.
Push to Crowdin from Document360
After you've integrated your Document360 project with your Crowdin project and synced your categories and articles, you can directly use the Push to Crowdin feature on Document360.
For instance, you have synched and translated your articles on your knowledge base using Crowdin. Later, you may make some changes or update the content of your article. Instead of visiting your Crowdin workspace, you can directly click on Push to Crowdin from your Document360 article editor.
Click on the Crowdin icon on top of the article editor. You can find it next to the See contributor option.
Default language
In the dropdown Crowdin Sync info, you can view the time of the Last push to Crowdin and the Push to Crowdin button.
Non-Default languages
In the dropdown Crowdin Sync info, you can view the time of the Last translation sync from Crowdin, the time of the Last push to Crowdin, and the Push to Crowdin button.
Click the Push to Crowdin button, and the latest article content will be synched to your Crowdin project.
NOTE
Only the categories and articles already synced with the Crowdin project would be able to use the 'Push to Crowdin' feature.
Timestamp feature
You can now view the timestamp of the translation actions performed on the specific article.
Last translation sync from Crowdin: The timestamp of the recent translation and Push to Document360 action performed from the Crowdin platform.
Last push to Crowdin: The timestamp of the recent Push to Crowdin action from the Document360 side
Translating your connected Knowledge base articles
From your Crowdin platform, select the Crowdin project configured with your Document360 knowledge base. On the Project home, you can find details about your project.
You can view the current translation status, make sure any translations are ongoing, and you can also pause the translation.
Below is the Home tab; under the Translation section, you can see the list of target languages for your project. Also, you can find individual progress indicators adjacent to them.
If you click on any language, you will be taken to a page that shows a detailed view of the categories and articles pushed to Crowdin from Document360 for translation.
You can invite members from your team or any external agencies to collaborate on the Crowdin platform. They can directly edit or review the machine-translated content before pushing it back to the Document360 project.
FAQ
Does the Document360 subscription include translation service?
No, the Document360 subscription does not include the Crowdin translation service. However, you can integrate Document360 with Crowdin for translation purposes.