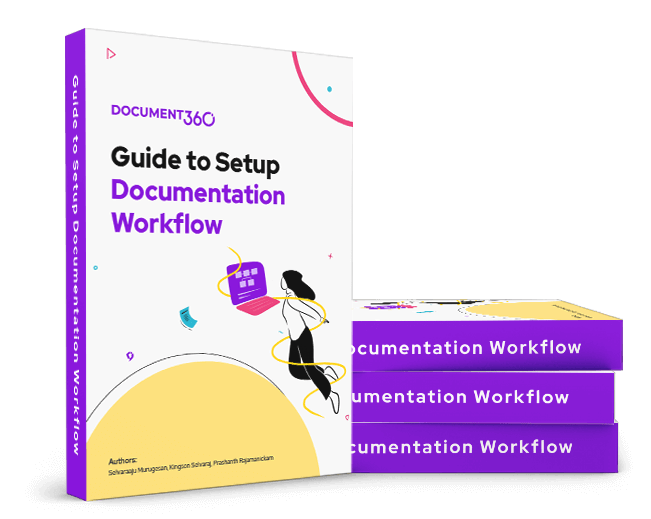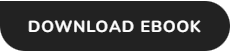What is a workflow?
Workflows help manage the knowledge base documentation and review by implementing an internal business process.
Workflow in Document360 creates various stages or checkpoints and helps track an article/category page from the initial draft (New article) to a published article. Users can create, edit, or delete workflow stages (status) depending on their documentation requirements. Manage the documentation cycle by assigning project team members to any status and setting due dates for completion.
The workflow in the Document360 project is split into two modules,
1. Workflow designer

2. Workflow assignments
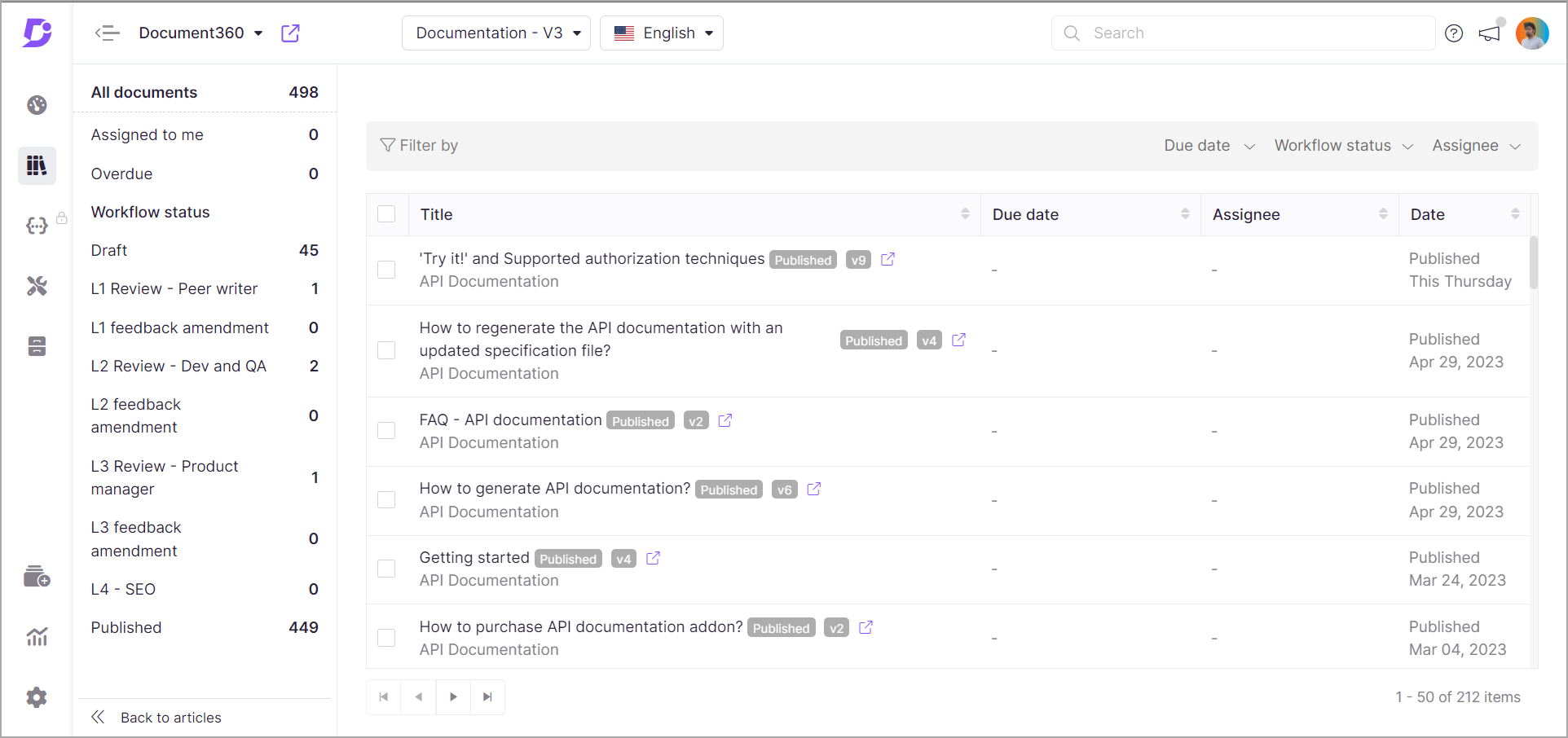
Here's a quick guide to using the Workflow designer efficiently.
Accessing the "Workflow designer"
Workflow designer feature helps project team members to create and maintain a step-by-step stage for any new or existing documentation. This makes collaboration easier between the writers, editors, illustrators, subject matter experts, and other project team members.
The workflow feature allows the admins or project owners to design a workflow that best suits their business requirements.
To access the workflow designer page, follow the below steps.

- From the Knowledge base portal, click on the Content tools
- Under Documentation click on the Workflow designer
- Users can view the existing built-in workflow (Draft – In review – Published)
- Users can create additional workflow statuses from here
- Users can also edit the existing statuses (including system status) and reorder/delete the custom statuses anytime
What is a workflow status?
A workflow status is simply a step/checkpoint/stage in the documentation cycle within the Document360 environment. There are two types of status a user works with (System workflow status and Custom workflow status)
- System statuses are the start and end statuses (draft and published). Users can edit just the name and description of the status. These two statuses cannot be deleted or reordered.
- Custom statuses are user-defined and more flexible to play with. Users can add, edit (name, description, and read-only), reorder, or delete the status anytime. Users can also turn on the read-only toggle for their added status. This restricts the other team members from editing the article(s) or category page(s). They can view and comment on it.
Adding a new status
- From the portal, click on the Content tools
- Under Documentation click on the Workflow designer
- Users can access the Create a new status blade through two methods
- Click on the Create a new status button at the top-right
(or) - Click on the (+) button found between the statuses
- Click on the Create a new status button at the top-right

- Type in a name (required) and description (optional) for your status
- Choose the openness of the status by turning on/off the Read only toggle
If Read only is turned on, other team members cannot edit the article/category page content. However, they are allowed to comment on the article(s) or category page(s)
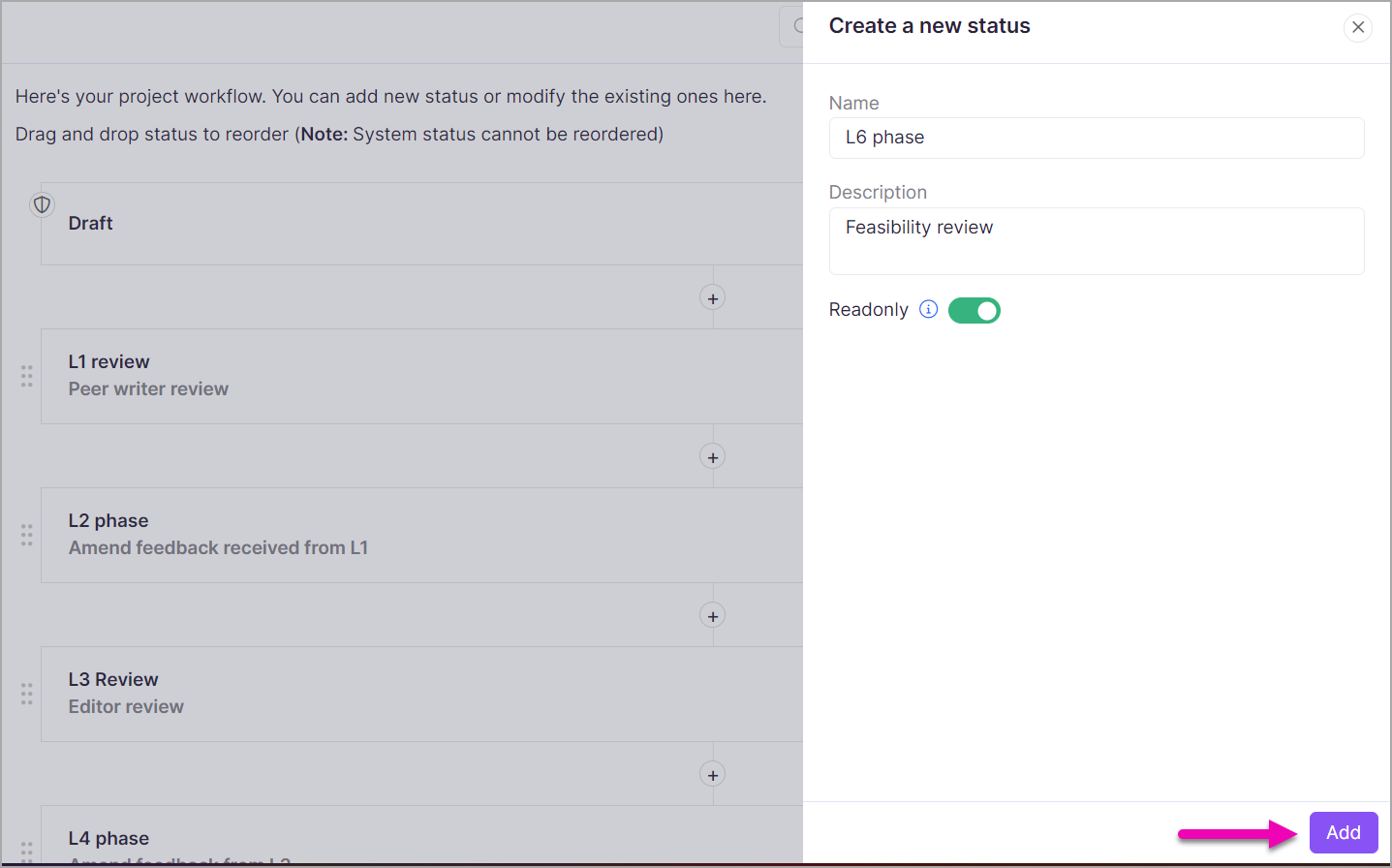
- Click on the Add button at the bottom
- The status would be added in the intended section of the workflow
Editing an existing status

- From the portal, click on the Content tools
- Under Documentation click on the Workflow designer
- The existing status in the workflow would be listed
- Click on the Edit (pencil icon) and an Update status blade would open
- You can edit the name, description and update the 'Read only' option (for statuses you have created (or) statuses in which the 'Read only' is set to Off)
- Click on the Update button at the bottom once done
Reorder status
Users can easily reorder the statuses using the mouse pointer and perform a simple drag-and-drop action. The reorder icon would be available on the left adjacent to each status.

Users cannot reorder the two system statuses.
Deleting an existing status

- From the portal, click on the Content tools
- Under Documentation click on the Workflow designer
- The existing status in the workflow would be listed
- Click on the Delete (trash) icon
- Click on the Delete button again in the delete confirmation prompt
The status, once deleted, cannot be recovered. All the due dates and assignee data would also be lost.
Users cannot delete the two system statuses (Start* and end*) provided.
How do you assign an article to a team member?
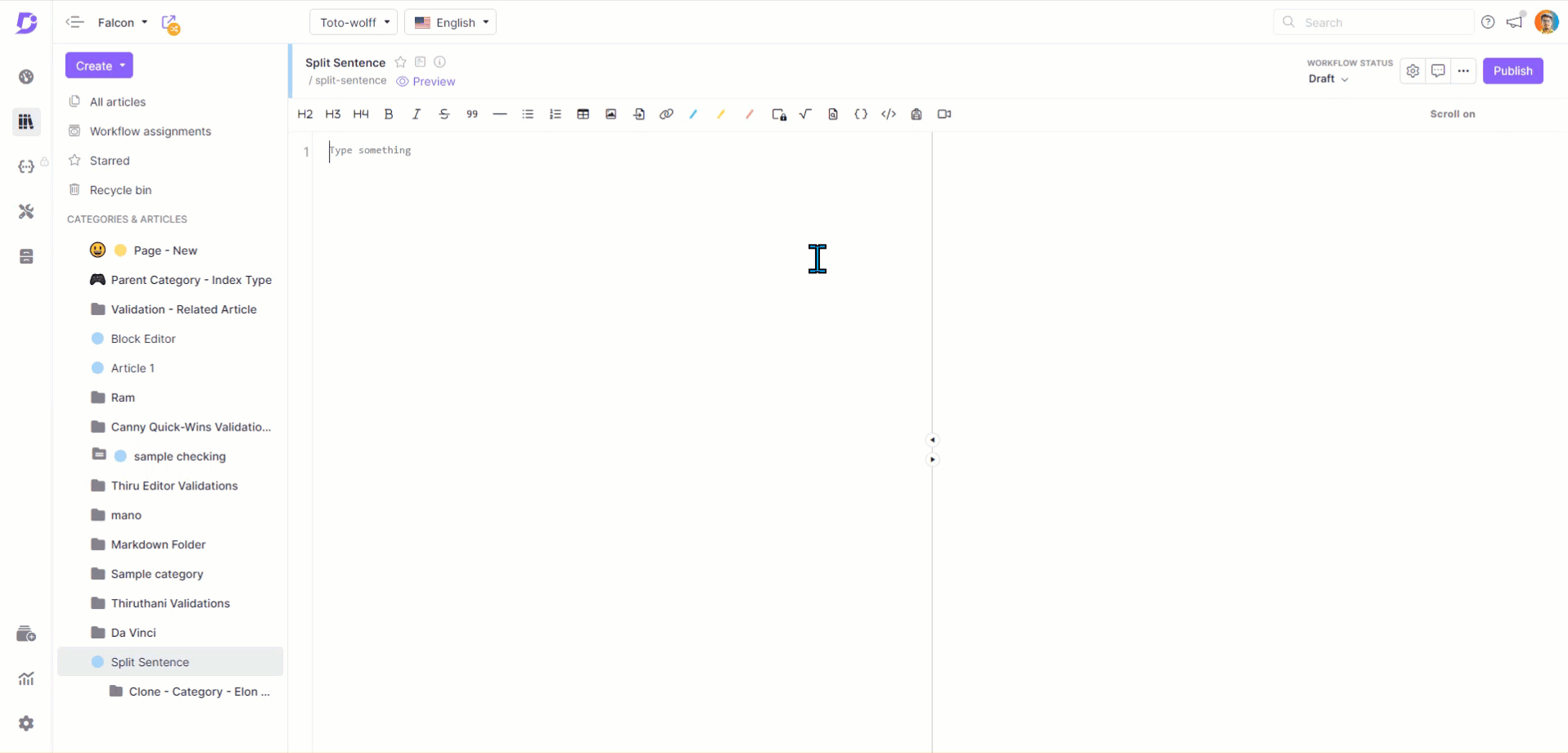
-
Navigate to the desired article from the Knowledge base portal.
-
Click on near to the Article settings you'll find the workflow status dropdown on the right side.
-
Hover over the desired status and by clicking set assignee icon, you select the appropriate team member, then set the due date.
-
Click the status again, attach any necessary comments (optional), and click Set status to finalize the assignment.
eBook
Guide to Setup Documentation Workflow
Our eBook will show you how to produce quality documentation!
You'll learn,
- A step-by-step guide to creating documentation workflows
- Documentation best practices that improve content quality
- How to produce content that meets your customer expectations