Plans supporting this feature: Professional Business Enterprise
RSS stands for Really Simple Syndication. It is an XML-based format that automatically updates with new information. RSS Feeds provide a seamless way to keep your readers informed about the latest updates in your Knowledge base. By integrating RSS Feed options into your Knowledge base header or footer, you empower your audience to subscribe and stay updated with new and modified articles effortlessly.
Imagine a software company managing extensive documentation for their product updates. By enabling RSS Feeds, customers can stay informed about every new release or bug fix without manually checking the Knowledge base. This ensures readers remain engaged and well-informed.
Watch: How to add RSS feed option in the Knowledge base site
Adding an RSS Feed option in the Knowledge base site
Header - Primary navigation
To add an RSS Feed in the Header - Primary navigation:
Navigate to Settings () in the left navigation bar in the Knowledge base portal.
In the left navigation pane, navigate to Knowledge base site > Customize site.
Click Customize site to access the design configurations.
From the left dropdown, select Site header & footer.
Expand Header, then select Primary navigation.
The Primary navigation panel will appear.
Click Add new item to add a navigation menu to the left or right of the site header.
In the Select type dropdown, select RSS Feed.
In the Title field, enter the desired title.
Select the Open link in new tab checkbox to open the RSS Feed in a new tab.
Once done, click Add.
Click Save to save your changes without applying them immediately.
Click Preview to see how your changes will appear on the knowledge base site.
Click Publish to make your recent changes visible to readers.
Click the More () icon and select Reset to published version to discard all saved and unsaved customizations and revert to the last published version.
NOTE
For more information, read the article on Header - primary navigation.
The Reset to published version feature is available only for new Knowledge base site 2.0 projects created after March 29, 2025.
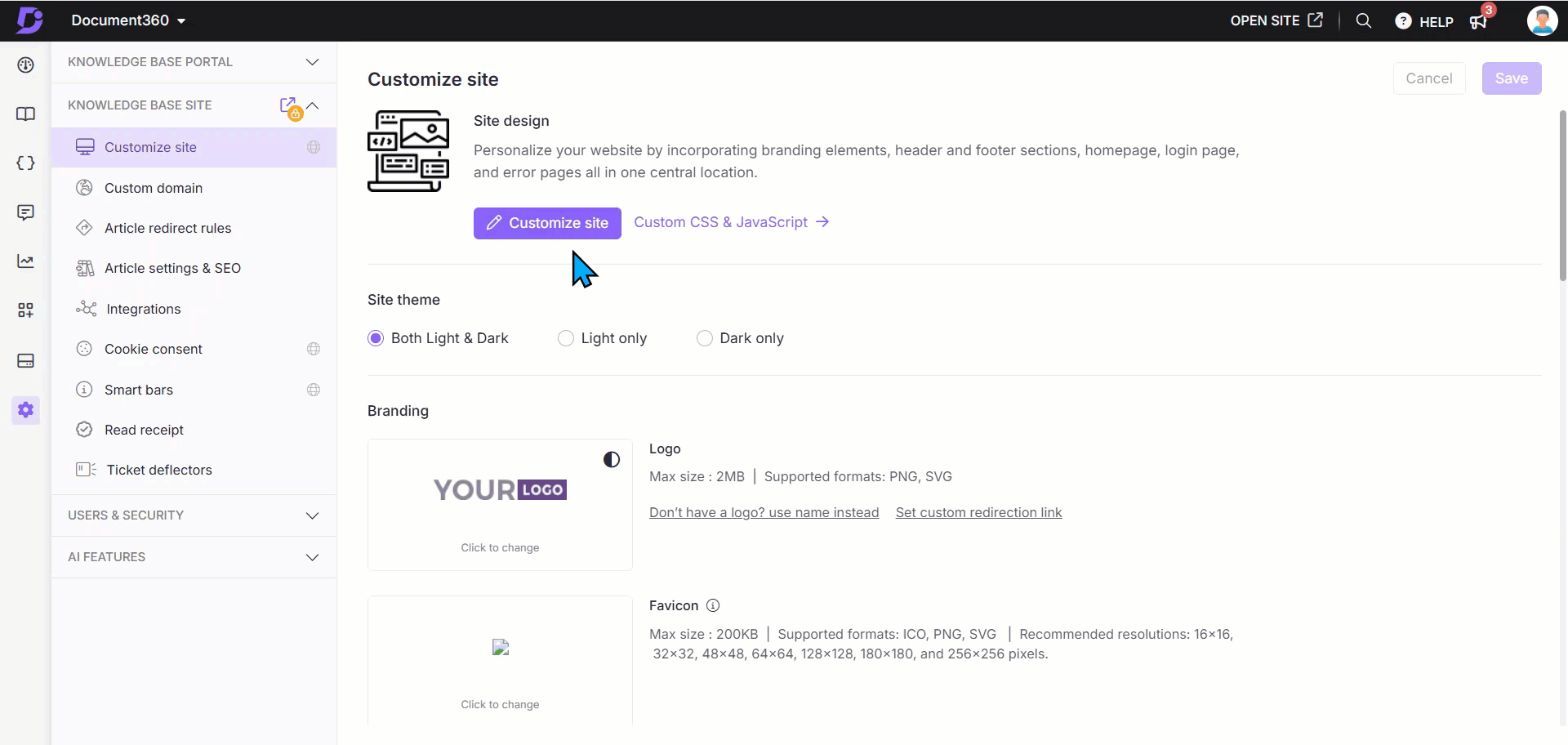
Header - Secondary navigation
To add an RSS Feed in the Header - Secondary navigation:
Navigate to Settings () in the left navigation bar in the Knowledge base portal.
In the left navigation pane, navigate to Knowledge base site > Customize site.
Click Customize site to access the design configurations.
From the left dropdown, select Site header & footer.
Expand Header, then select Secondary navigation.
The Secondary navigation panel will appear.
Click Add new item.
In the Select type dropdown, select Single level.
In the Title field, enter the title as RSS Feed.
In the Link field, paste the RSS Feed XML page URL.
Select the Open link in new tab checkbox to open the RSS Feed in a new tab.
Once done, click Add.
Click Save to save your changes without applying them immediately.
Click Preview to see how your changes will appear on the knowledge base site.
Click Publish to make your recent changes visible to readers.
Click the More () icon and select Reset to published version to discard all saved and unsaved customizations and revert to the last published version.
NOTE
For more information, read the article on Header - secondary navigation.
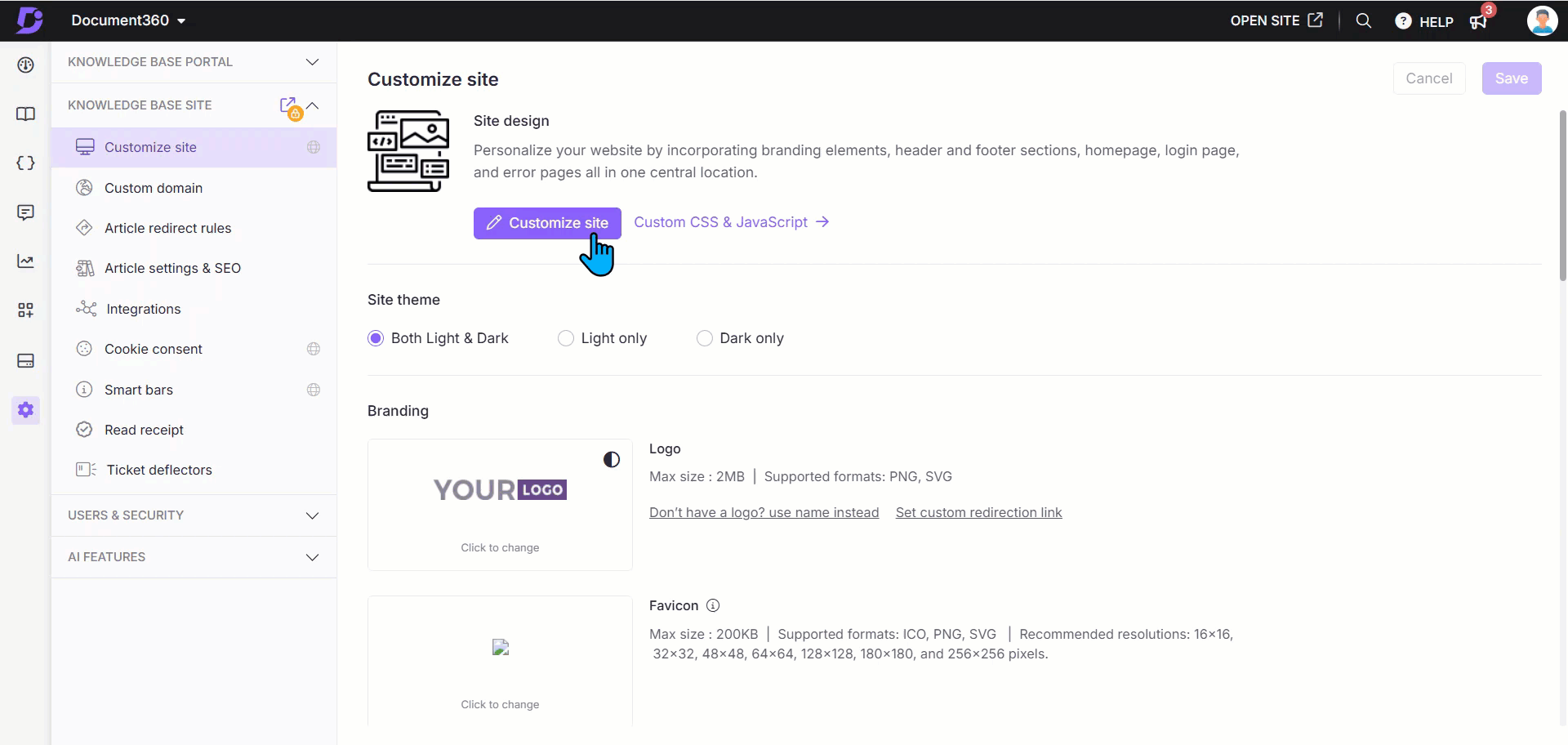
Footer navigation section
To add an RSS Feed in the Footer navigation:
Navigate to Settings () in the left navigation bar in the Knowledge base portal.
In the left navigation pane, navigate to Knowledge base site > Customize site.
Click Customize site to access the design configurations.
From the left dropdown, select Site header & footer.
Select Footer.
Basic footerClick Add new link.
Enter the title as RSS Feed and paste the RSS Feed XML page URL.
Select the Open link in new tab checkbox to open the link in a new tab.
Custom footerPaste the RSS Feed XML page URL in the desired location in the HTML code.
Click Save to save your changes without applying them immediately.
Click Preview to see how your changes will appear on the knowledge base site.
Click Publish to make your recent changes visible to readers.
Click the More () icon and select Reset to published version to discard all saved and unsaved customizations and revert to the last published version.
NOTE
For more information, read the articles on Footer and Custom footer.
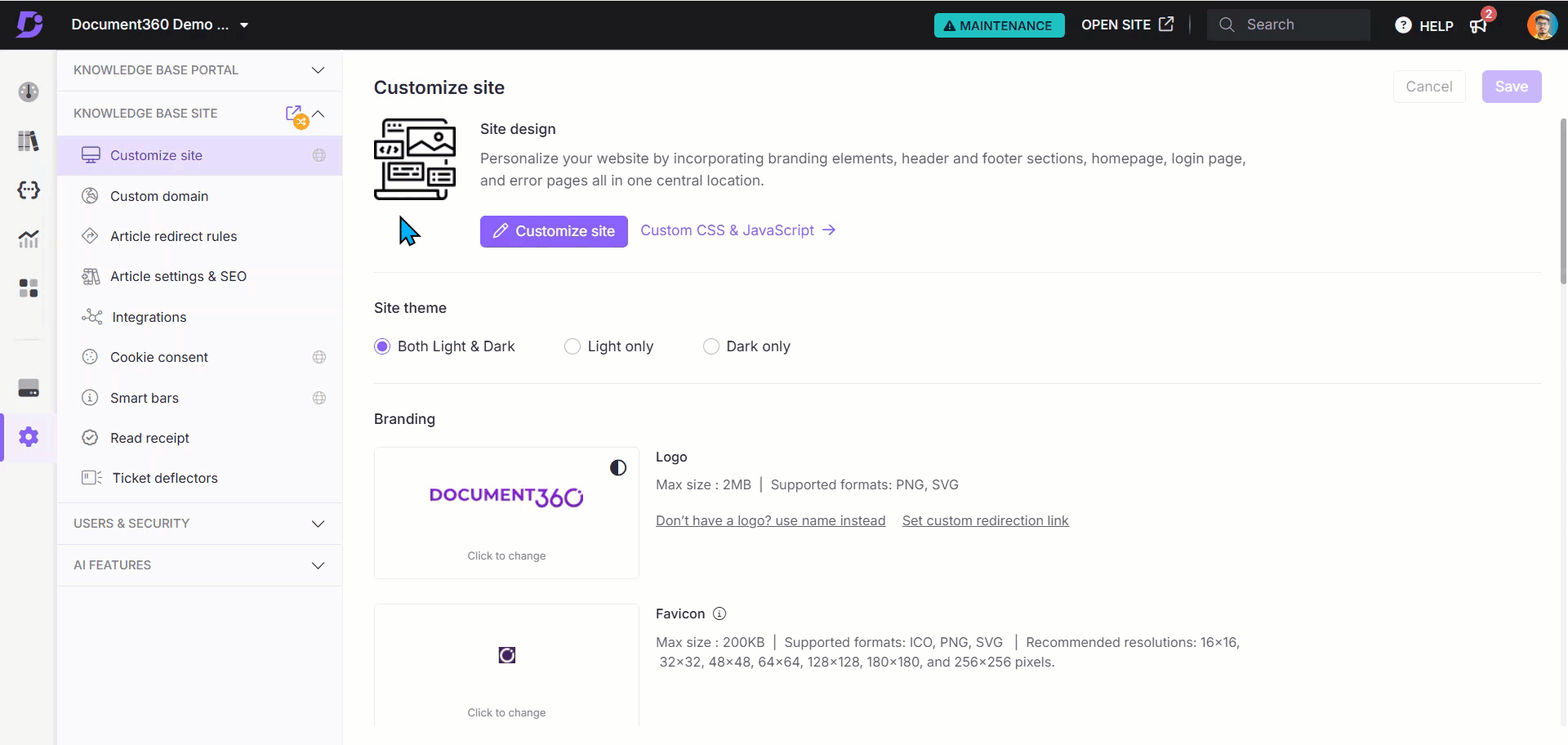
Using RSS Feeds
RSS Feeds allow your readers to stay up-to-date with your Knowledge base through various tools, such as browser extensions, mobile apps, web apps, or desktop applications.
NOTE
Popular applications and extensions for RSS Feed management:
RSS Feed Reader Chrome Extension by Feeder.co
Feedly
Feeder
NewsBlur
Inoreader
Feedreader Online
Disclaimer: Some of these tools offer free services, while others may charge a fee depending on usage. Please review pricing details and user reviews before committing to any service. Document360 does not endorse these third-party tools.
Subscribing or adding Knowledge base Feeds to an RSS Reader
Accessing the Feed
The reader clicks the RSS Feeds option (with your custom-added text) in your Knowledge base header.
A new browser tab will appear displaying the XML file.
Using a browser extension
If the reader has an RSS Feed browser extension installed, it may automatically detect the XML file and prompt a Subscribe option.
Using an RSS application
Readers need to copy the URL of the XML file and paste it into their preferred RSS Feed reader application.
NOTE
RSS Feed allow your readers to stay up-to-date with your Knowledge base through various tools, such as browser extensions, mobile apps, web apps, or desktop applications.
Removing an RSS Feed from the Knowledge base site
To remove an RSS Feed:
Navigate to Settings () in the left navigation bar in the Knowledge base portal.
In the left navigation pane, navigate to Knowledge base site > Customize site.
Click Customize site to access the design configurations.
From the left dropdown, select Site header & footer.
Navigate to the desired location such as Header - primary, Header - secondary, and footer navigation.
Hover over the RSS Feed item and click Delete().
Click Save to save your changes without applying them immediately.
Click Preview to see how your changes will appear on the knowledge base site.
Click Publish to make your recent changes visible to readers.
Click the More () icon and select Reset to published version to discard all saved and unsaved customizations and revert to the last published version.
NOTE
Even after removing the RSS Feed option from your Knowledge base site, readers who previously subscribed will continue to receive updates.
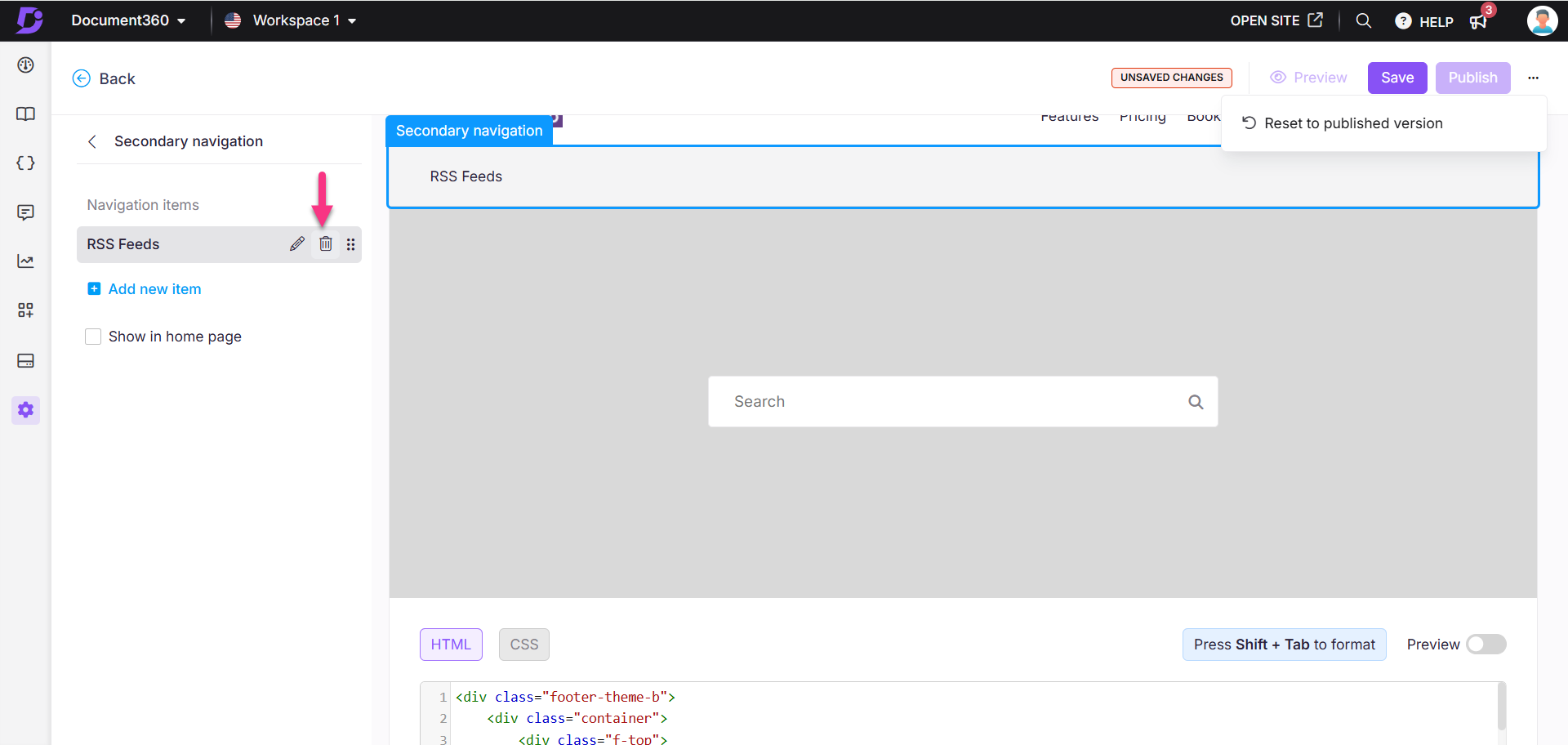
FAQ
Why does clicking the RSS feed lead to a 404 page, and how can I access the RSS feed?
RSS feeds only work for public projects in Document360. If your project is set to private or has mixed access (a combination of public and private content), the RSS feed will display a 404 error page. To access the RSS feed, ensure that your project is publicly accessible.