Plans supporting customization of knowledge base site
| Professional | Business | Enterprise |
|---|---|---|
The Widgets are embedded blocks on the platform that serve specific purposes. Now, you can add widgets below the header section on your homepage.
Adding widget(s) on your Home page
To add widgets to your Homepage:
Navigate to Settings ()> Knowledge base site > Customize site > Customize sitein the Knowledge base portal.
This page contains all the basic site design configurations.
Click Customize site.
From the left-side drop-down menu, select Home page.
You can view the list of body blocks in the body section.
Click Add section.
Select Widgets from the available options.
The widgets block is added with a Widgets dropdown button.
NOTE
Click the reorder icon () to rearrange elements.
Click the preview icon () to toggle the visibility of elements.
Click Add element and select from the five available widget options:
Most Viewed Articles: Views are measured when the readers accessing the articles.
Most Liked Articles: Likes are measured when a reader hits the icon at the end of each article on the Knowledge base site.
Most Read Articles: Reads are tracked when a reader:
Scrolls through more than half of the article, or
Spends more than one minute on the article, or
Clicks a hyperlink within the article.
Recently Modified Articles: Published articles that have been updated and republished.
Recently Created Articles: New articles that have been published for the first time.
NOTE
Every time you create and publish an article, it will appear in both the Recently Created Articles and Recently Modified Articles sections.
Only the articles you have access to will appear in this block.
Click the desired widgets to add in your homepage.
Click on each widget to edit its heading.
Click Save to save your changes without applying them immediately.
Click Preview to see how your changes will appear on the knowledge base site.
Click Publish to make your recent changes visible to readers.
Click the More () icon and select Reset to published version to discard all saved and unsaved customizations and revert to the last published version.
NOTE
The Reset to published version feature is available only for new Knowledge base site 2.0 projects created after March 29, 2025.
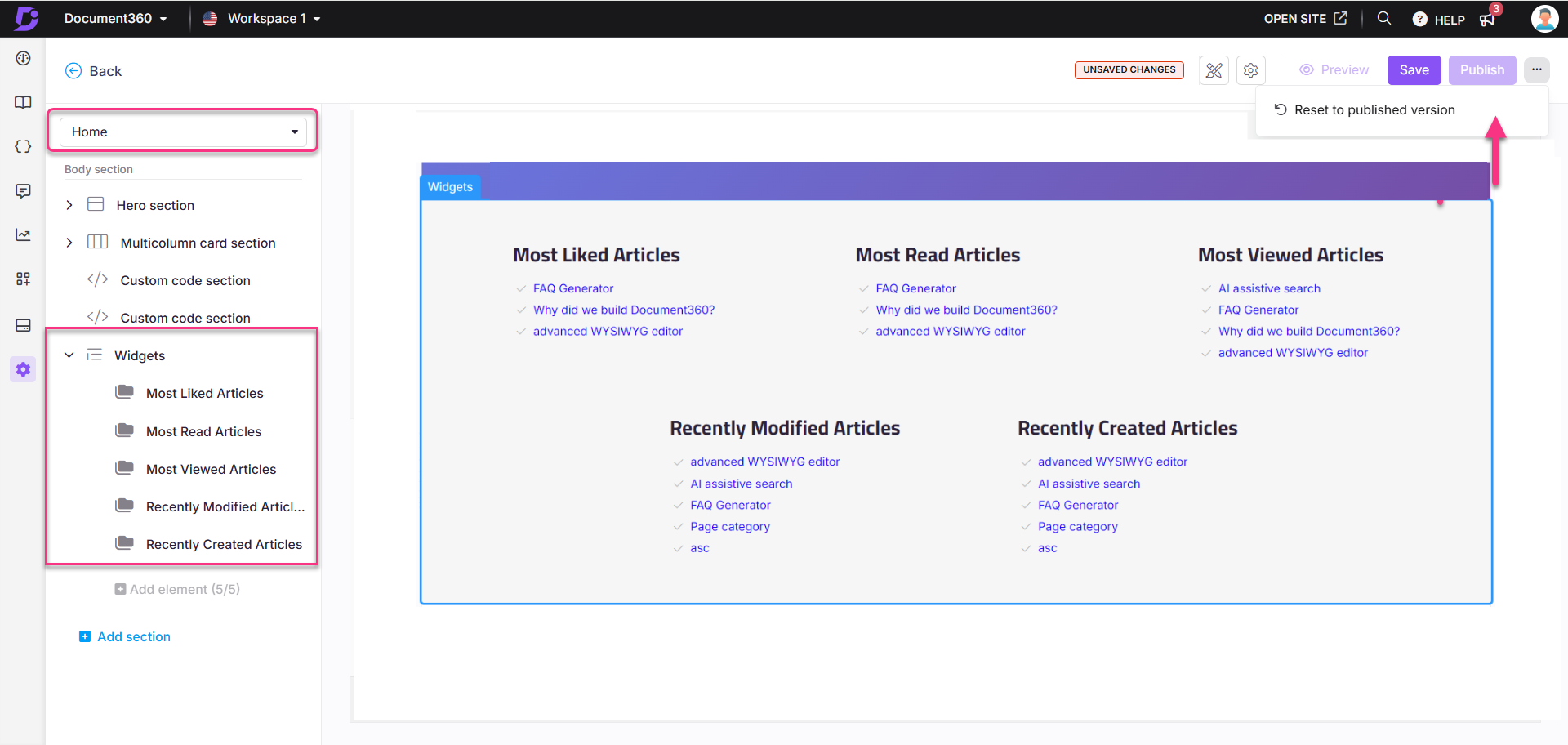
Knowledge base site view

Deleting the widget section
To delete any widget elements or the entire widget block:
Navigate to Settings ()> Knowledge base site > Customize site > Customize sitein the Knowledge base portal.
In the Home dropdown, go to the Widgets section.
The Widgets panel will appear.
Click Delete at the bottom.
A delete confirmation prompt will appear.
Click Yes to confirm.
To delete the individual widget elements, follow the same process.
Once done, click Save to save your changes.
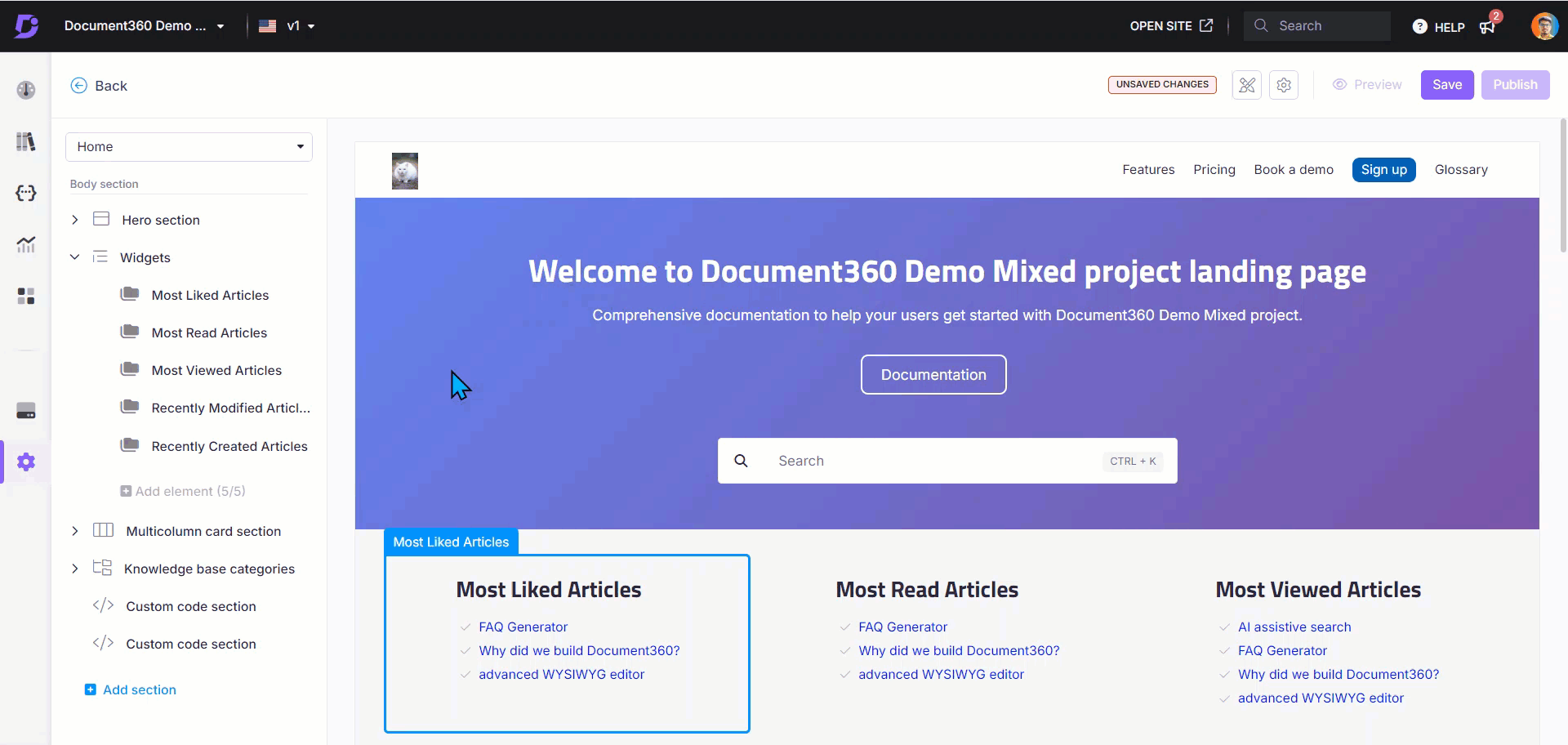
FAQs
How do I hide the widget elements from the Knowledge base site?
To hide widget elements such as Most viewed articles, Most liked articles, Most read articles, Recently modified articles, and Recently created articles, follow the steps below:
Navigate to Settings ()> Knowledge base site > Customize site > Customize sitein the Knowledge base portal.
In the Home dropdown, select the Widgets section.
Hover over the desired widget element and click on the Hide () icon.
Once done, click Save and Publish to apply the changes.
The hidden element will no longer be visible on the Knowledge base site.
How do I rearrange the widget elements in the Knowledge base site?
TO rearrange the widget elements, follow the steps below:
Navigate to Settings ()> Knowledge base site > Customize site > Customize sitein the Knowledge base portal.
In the Home dropdown, select the Widgets section.
Hover over the desired widget element and click the drag and drop () icon.
Once done, click Save and Publish to apply the changes.
Why do my Recently Created Articles and Recently Modified Articles elements appear similar in the Knowledge base site?
The two serve different purposes. Recently Created Articles lists newly created articles, while Recently Modified Articles lists the last five modified articles.
For instance, if you create five articles and then edit and publish them, those articles will appear in both lists because they are considered both recently created and recently modified.


