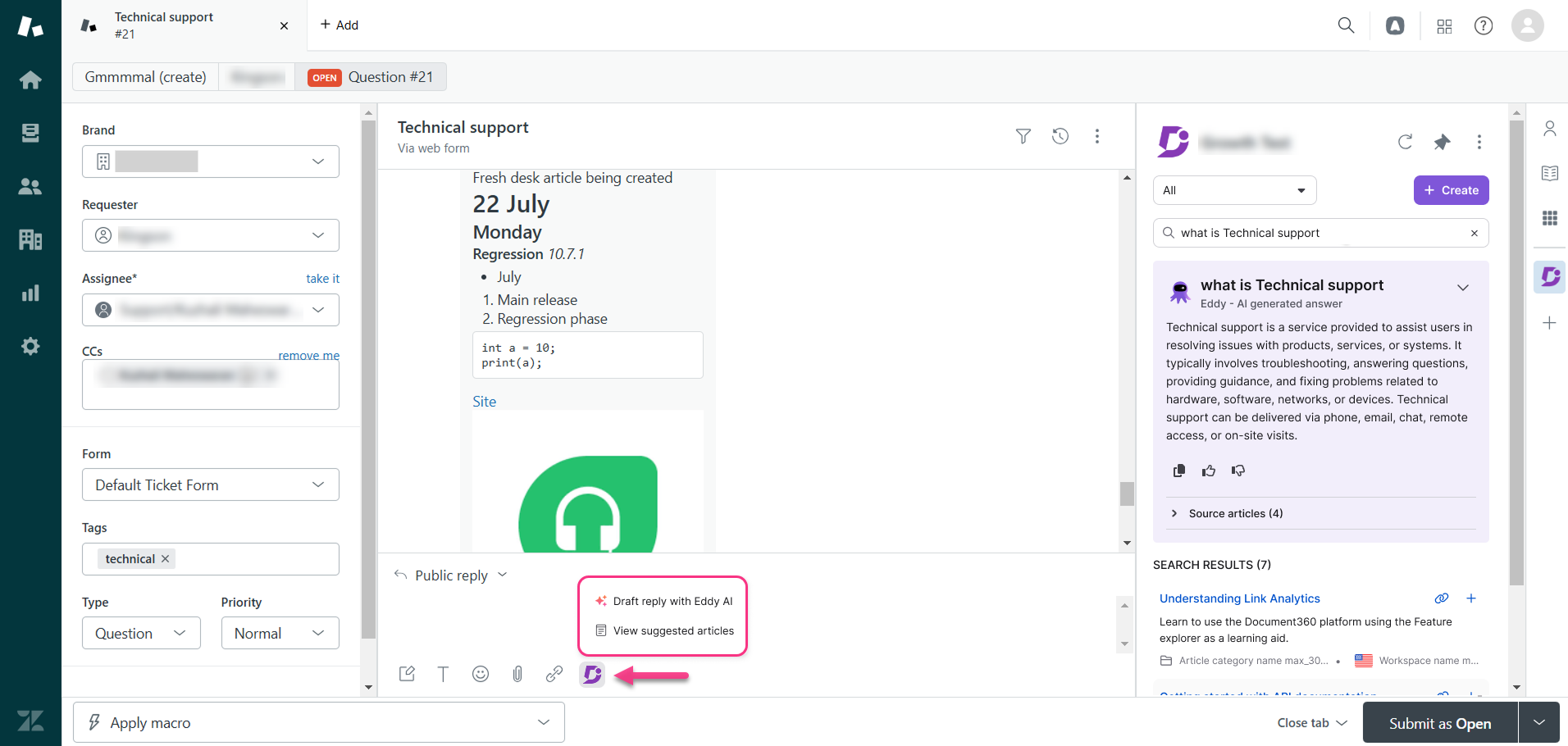Plans supporting this feature: Business Enterprise
Zendesk is a customer support software that helps businesses effectively manage customer questions, complaints, or any other support requests.
With the Document360 knowledge base integrated into your Zendesk platform, your support agents can provide on-point responses to customer queries by searching for and sharing support articles without toggling between different tabs on their browsers.
Without leaving the Zendesk environment, agents can create articles on the Document360 knowledge base efficiently.
Basic setup guide
Installing Document360 on Zendesk
Before you can make use of Document360, the app needs to be installed separately on your Zendesk support console. Visit Zendesk and log in to your account.
Go to the Zendesk Marketplace and click Apps.
In the newly opened Marketplace tab, enter Document360 in the Filter apps field.
Click the app.
Click the How to install tab to view the instructions and complete any pre-install tasks.
Click Install at the top right.
If you have multiple accounts, select the intended account and click Install.
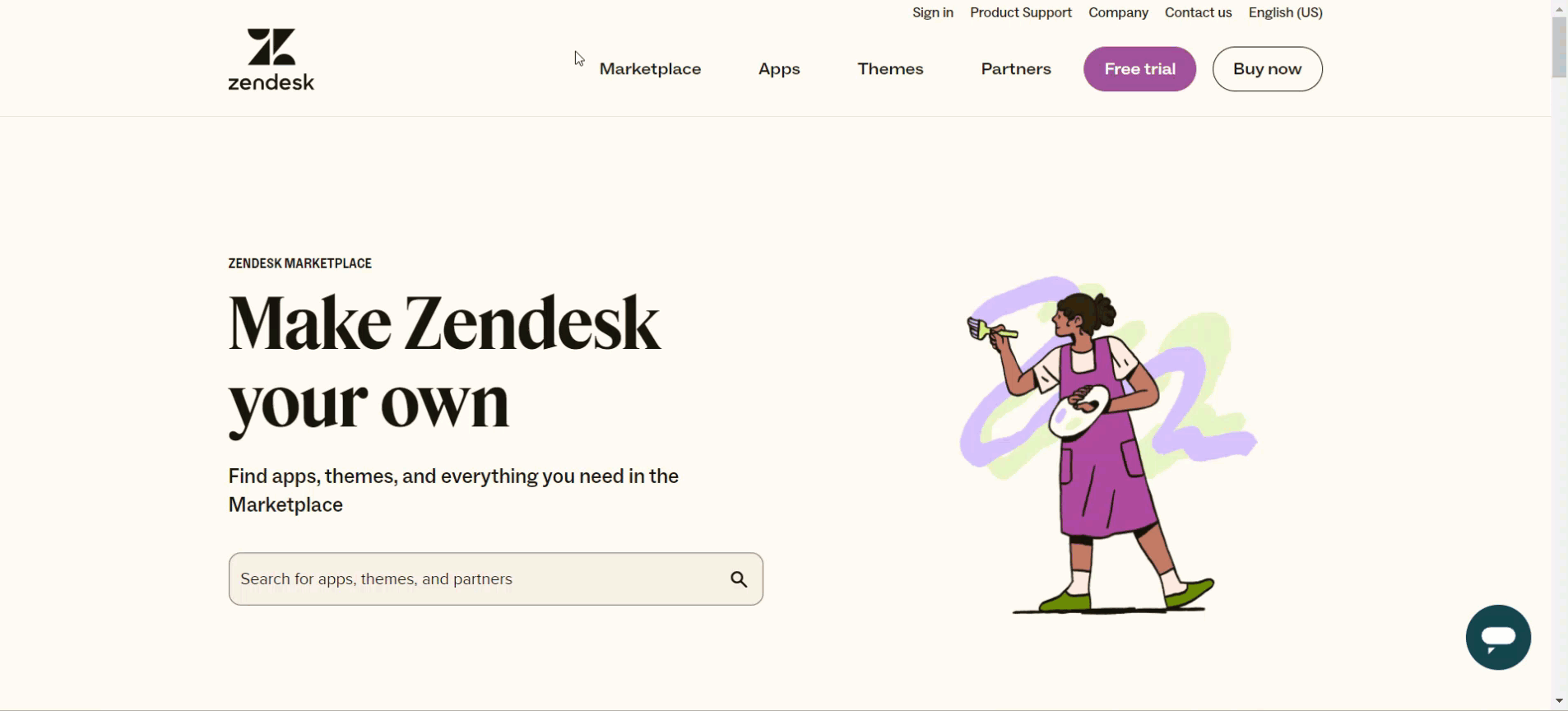
To complete the installation, you will have to enter the title, token, and restriction details in the respective fields.
Once done, click Install.
Configuring Document360 with Zendesk
To obtain an API token from Document360, follow the steps below.
Navigate to Settings () in the left navigation bar in the Knowledge base portal.
In the left navigation pane, navigate to Knowledge base portal > Extensions.
In the Help desks section, click Zendesk.
Click Setup.
In the Generate API token option, click Generate.
A Generate extension token popup will appear.
Click Yes.
A Connect with Zendesk popup will appear where you will have your token displayed.
Click the Copy () icon to copy the token.
Click Close.
Go to the Zendesk platform and fill in the Title field.
In the Token field, paste the copied API token from Document360.
Add your preferred restriction settings. By default, this option is turned off.
Click Install.
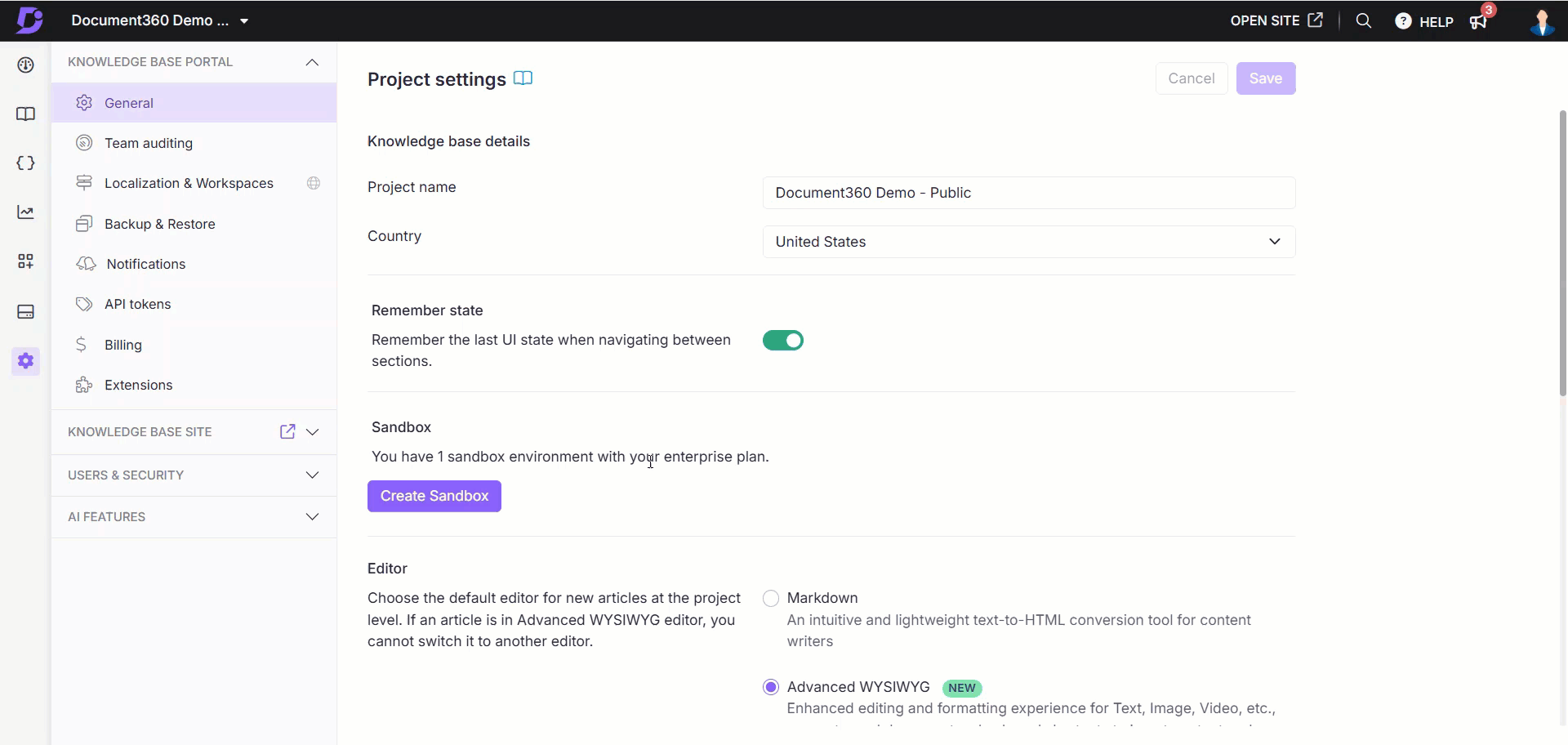
Configure Zendesk federated search
Follow these steps to configure Zendesk Federated Search in Document360:
Access Zendesk setup in Document360
To setup Zendesk from the Knowledge base portal, follow the below steps:
Navigate to Settings () in the left navigation bar in the Knowledge base portal.
In the left navigation pane, navigate to Knowledge base portal > Extensions.
In the Helpdesk section, click Zendesk.
Click Setup to open the Zendesk configuration panel.
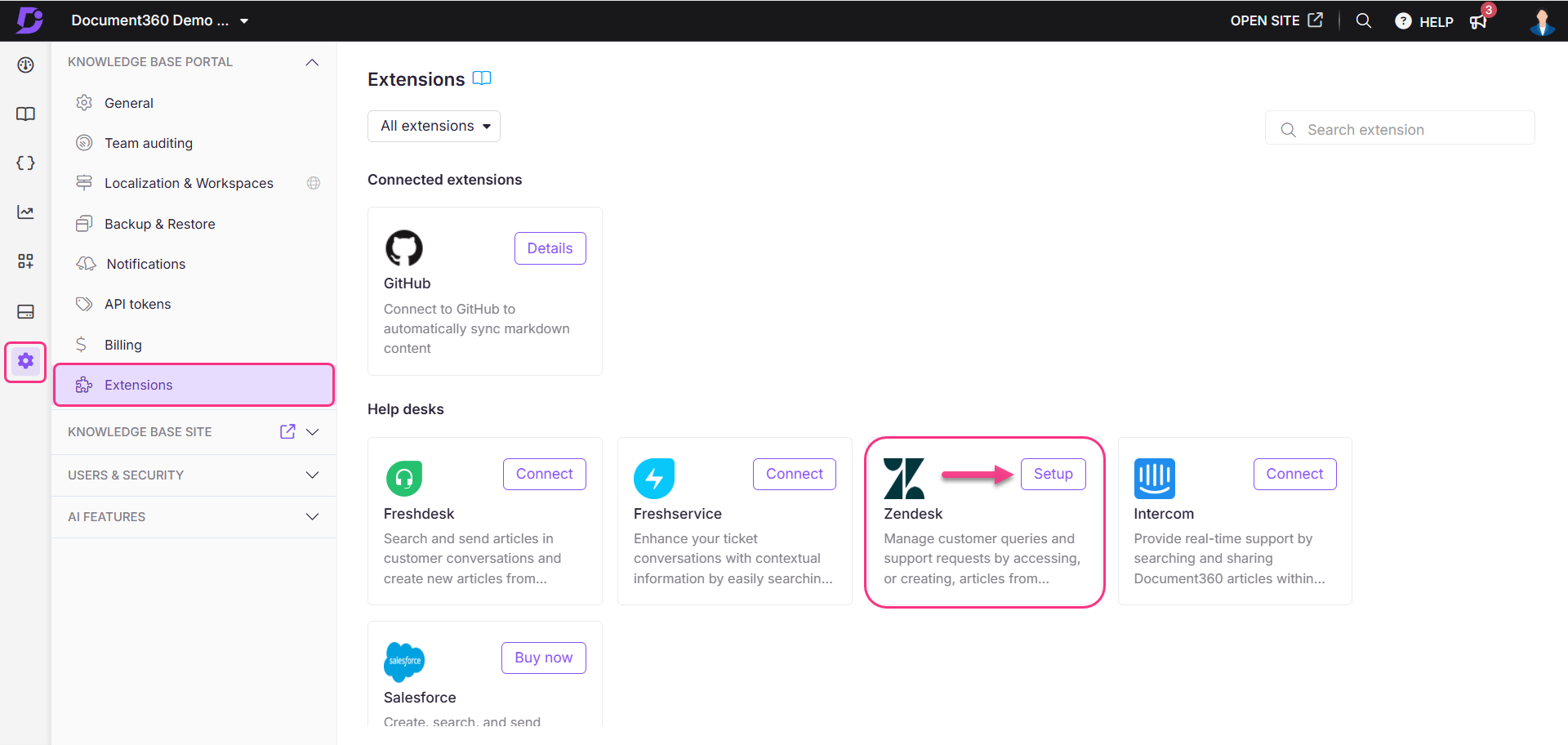
In the Zendesk configuration panel, click Configure under Zendesk federated search.
The Setup Zendesk federated search panel will appear.
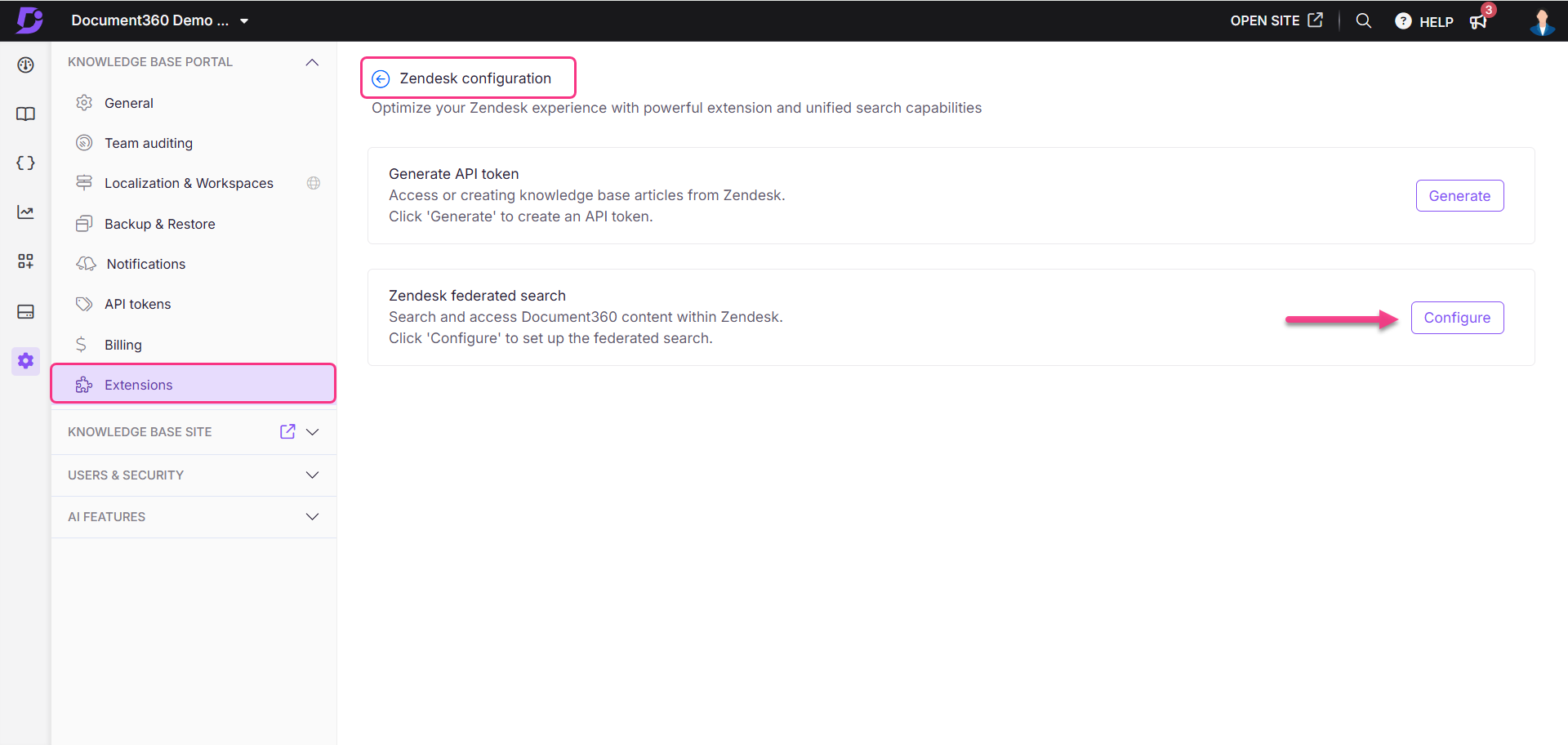
Provide the following details:
Subdomain:
Copy the subdomain from your Zendesk URL.
Example: For the URLhttps://kovaico3776.zendesk.com/admin/apps-integrations/apis/zendesk-api/settings/tokens/, the subdomain ishttps://kovaico3776.zendesk.com.Email ID:
Go to the Zendesk overview page, click Settings (), and select Go to Admin center.
In the left navigation bar, go to Channels and click Email to view email configurations.
In the Support addresses section, locate your Zendesk account’s admin email address.
Zendesk API Token:
From the Zendesk overview page, click Settings (), and select Go to Admin center.
In the left navigation bar, go to Apps and integrations > Zendesk API.
Click Add API token and copy the generated token.
Click Validate to confirm the details you entered.
In the Sync with Zendesk dropdown, select the desired workspace and language in your Document360 project to sync with Zendesk.
Once the configuration is complete, click Save.
You can now search and access your Document360 articles as external sources within the Zendesk platform.

NOTE
To ensure seamless synchronization, the language codes must match between the Zendesk ticketing platform and Document360.
Enabling AI functionalities for Zendesk extension from the Knowledge base portal
Enabling AI assistive search for the Zendesk extension allows agents to seamlessly fetch AI-powered responses from your knowledge base without leaving the Zendesk interface, improving efficiency and response accuracy. To set up AI assistive search,
Navigate to Settings () in the left navigation bar in the Knowledge base portal.
In the left navigation pane, navigate to Knowledge base portal > Extensions.
Click Modify in the Generate API token column. The Connect with Zendesk dialog will appear.
Enter the token generated in the Zendesk token field.
Enable the AI assistive search toggle to allow access to AI search in the Zendesk extension.
NOTE
To enable the AI assistive search for Zendesk extension you must enable the assistive search for KB widget and extensions in the Knowledge base settings. If you have not enabled the settings, the AI assistive search toggle will remain turned off.
Enable the AI suggestions & reply generator toggle to get automatic AI-suggested articles and generate responses based on them for your support tickets.
This makes it easy and convenient to handle support tickets on the Zendesk platform.
Once done, click Save.
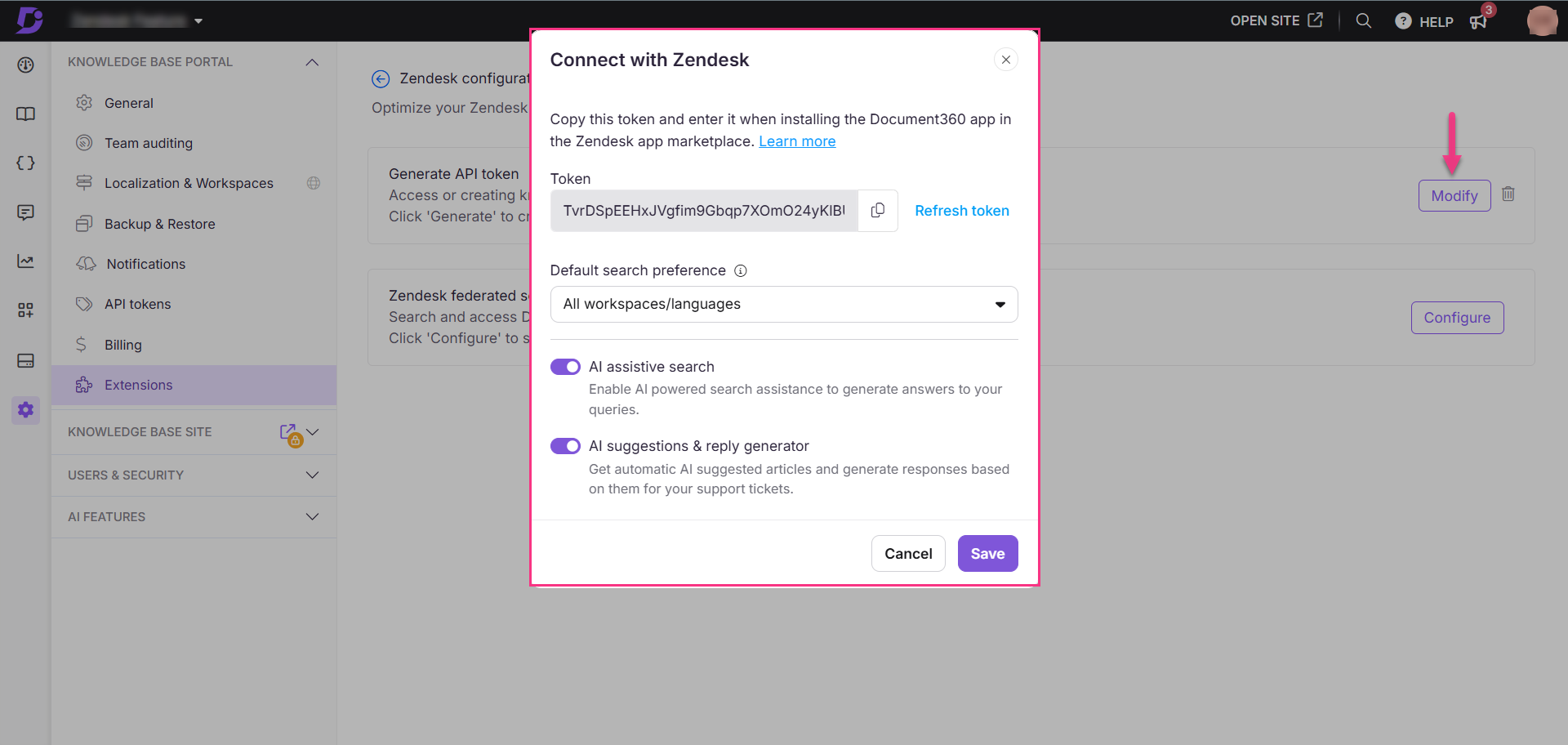
Enhance Zendesk support: Find suggested articles and draft replies with Eddy AI
Once you ensure AI search is enabled for the Zendesk extension,
Click the pinned Document360 icon in the Zendesk sidebar or open it from the sidebar.
The Eddy AI recommended articles will load in the Document360 panel.
In the Document360 panel, when you start typing in the search bar, it will prompt you to search the knowledge base using Eddy AI.
NOTE
Eddy AI assistive search analytics will be captured for this extension. You can filter the analytics by selecting the Zendesk extension as the source.
The workspace and language filters will appear based on the content access configuration set in the extension.
Click the Document360 icon in the reply pane to find the below two options:
Draft a reply using Eddy AI
On clicking this option, a suggested response is generated based on the context of the support ticket.
If Eddy AI is unsure about the reply, it will provide a fallback response.
The drafted reply will be generated in the same language as the conversation.
NOTE
If AI credit usage alerts are enabled in the notification mapping settings, you will receive email notifications when credit consumption reaches 80%, 90%, and 100%.
The credit limits are as follows:
Trial plan: 500 credits
Business/Enterprise plans with AI assistive search (including legacy customers with the AI Search add-on): 5000 credits
View suggested articles
On clicking this option, the Knowledge base popup opens with Eddy AI-recommended articles.
A maximum of 5 articles will be displayed.
While fetching articles, Eddy AI will consider the workspace filter applied.
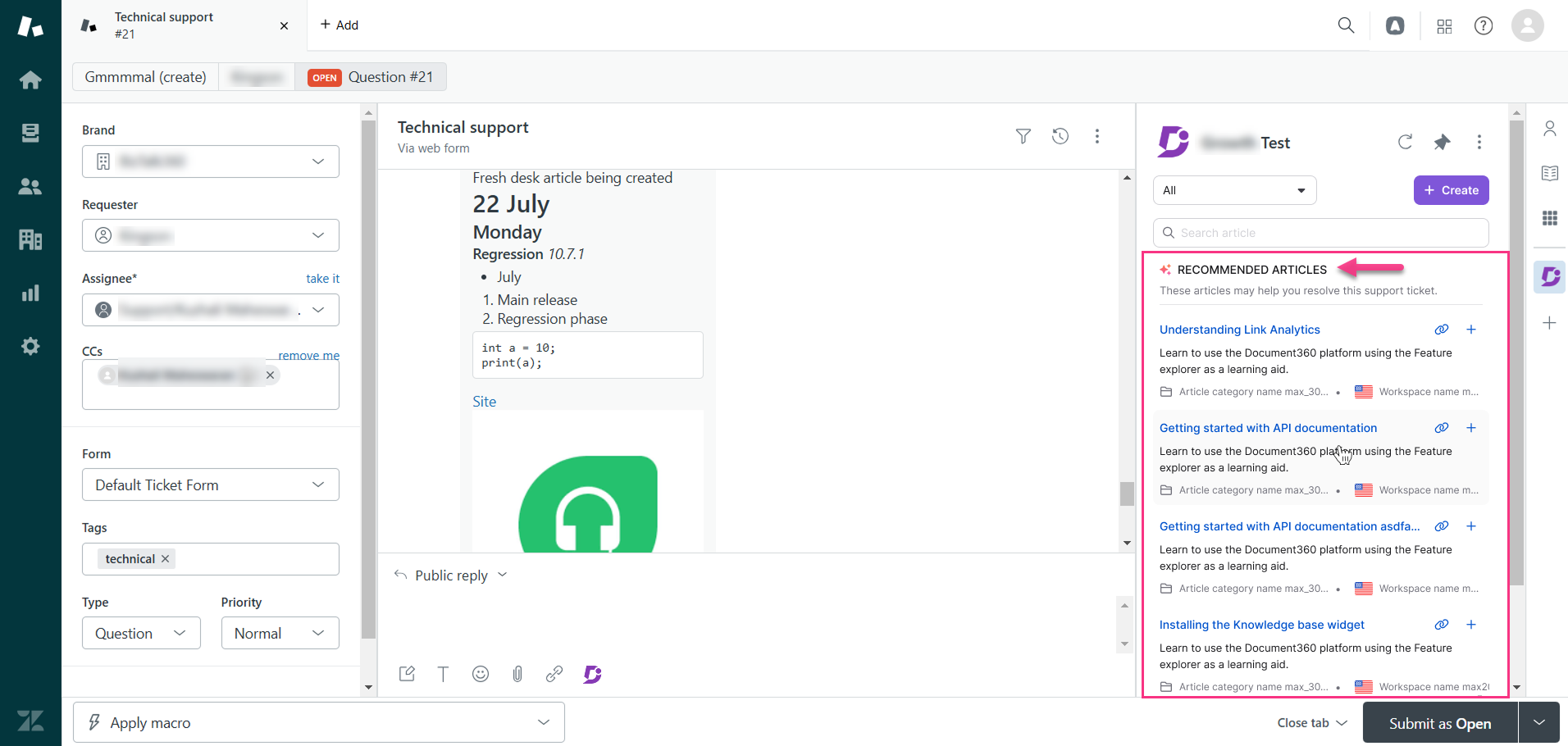
For Your Information
Zendesk may delay syncing new messages via their Messaging API to optimize performance and reduce system load. As a result, data may be processed in batches at regular intervals, especially in high-volume environments. This delay applies only to the Messaging API and not to tickets created via forms or live chat or through any other supported way. As a result, features like Draft reply and View suggested articles may show a slight delay in reflecting the latest data.
Search and share articles on ticket responses
While responding to support tickets, you can use the installed Document360 app to respond to customers. You can directly access the Knowledge base in the Zendesk environment.
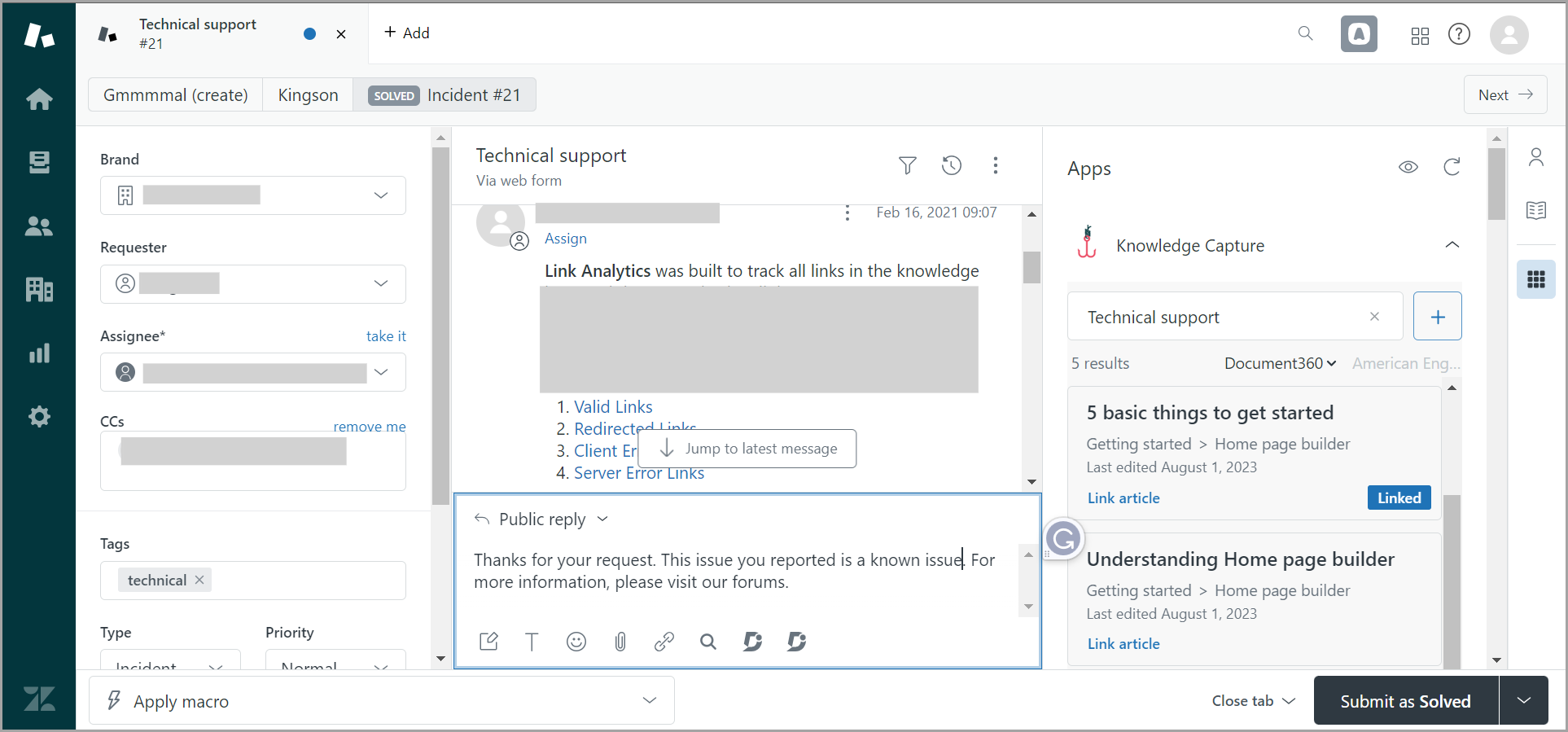
The installed app is available on the right side of the open ticket response panel.
Click the Document360 app.
As the Document360 frame loads, Zendesk will automatically search for articles based on the title of the support ticket.
You can always type in the search term in the field, and the relevant articles will be listed below.
Click Link article of the article you wish to attach.
You can also preview the article by clicking on Preview.
In the preview mode, there will be three options,
Open Document360- The article opens in a new tab.
Link article - Insert the article link in your response message.
Insert content - Add the entire article's content to your response message.
This makes it easier and more instantaneous for agents to respond to customers as they don't have to navigate between the Document360 and Zendesk tabs.
Once you link an article to a response, the Linked label isn't in the article list. This helps you identify the article that is already linked to the conversation.
Create an article on the Knowledge base from Zendesk
On the Zendesk platform, you can create articles in your Knowledge base, without the need for additional team accounts.
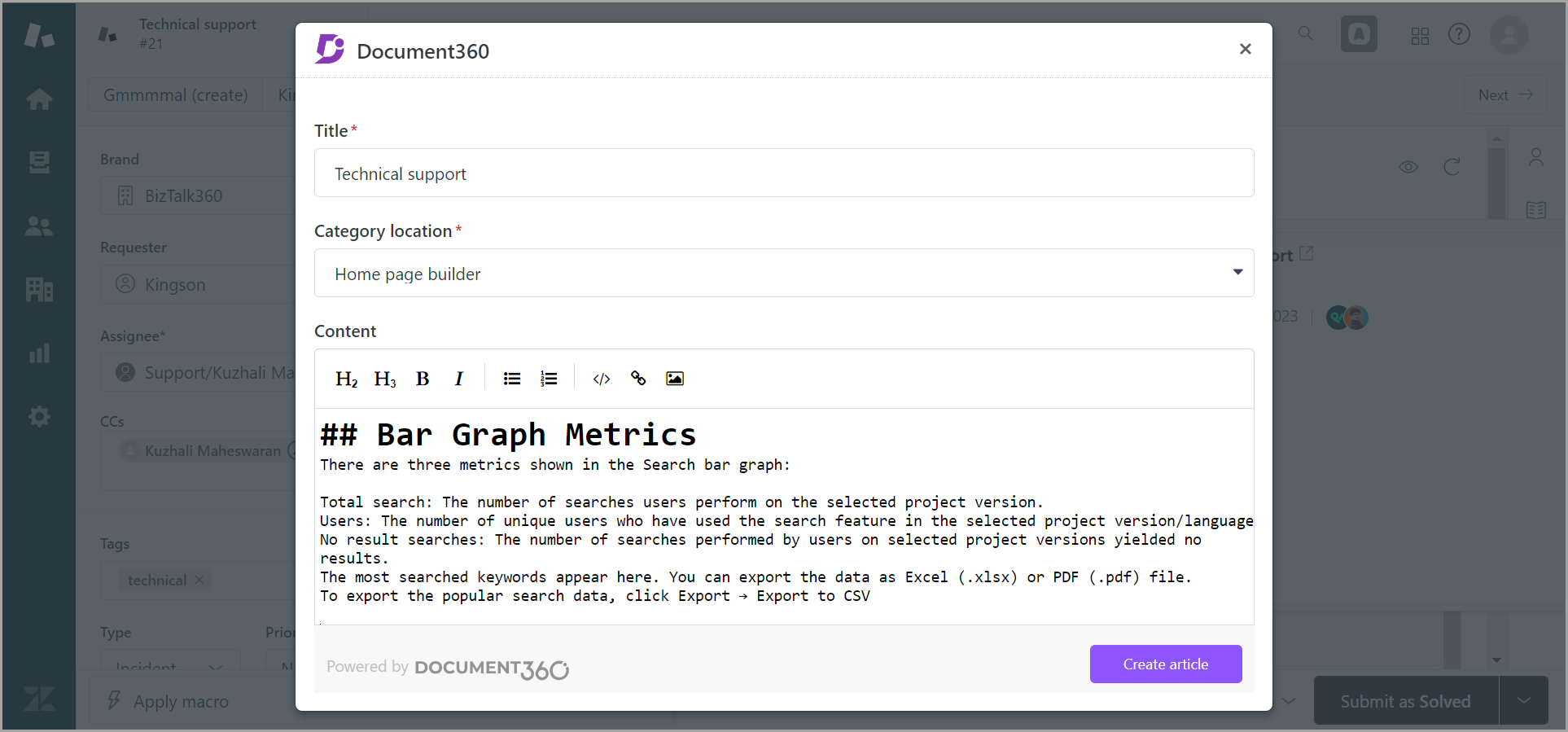
Click Create an article in the Document360 app frame or click the plus (+) icon.
Add the Title of the article and select the category or subcategory in which you want to place the new article.
NOTE
You can create root-level categories and subcategories on your knowledge base from Zendesk.
You can author the content of your article in the Markdown editor.
In the Article body editor, basic text formatting such as headings (H2 and H3), Bold, Italics, Ordered list, and Unordered list, and Insert options such as code block, Hyperlink, and Image are available.
Once done, click Create.
The article is created in a draft state, allowing your editors to review and enhance it before publishing it on the Knowledge base.
Document360 quick launch in the reply panel
In the chat controls at the bottom, click the Document360 logo represented by the D icon to open the module.
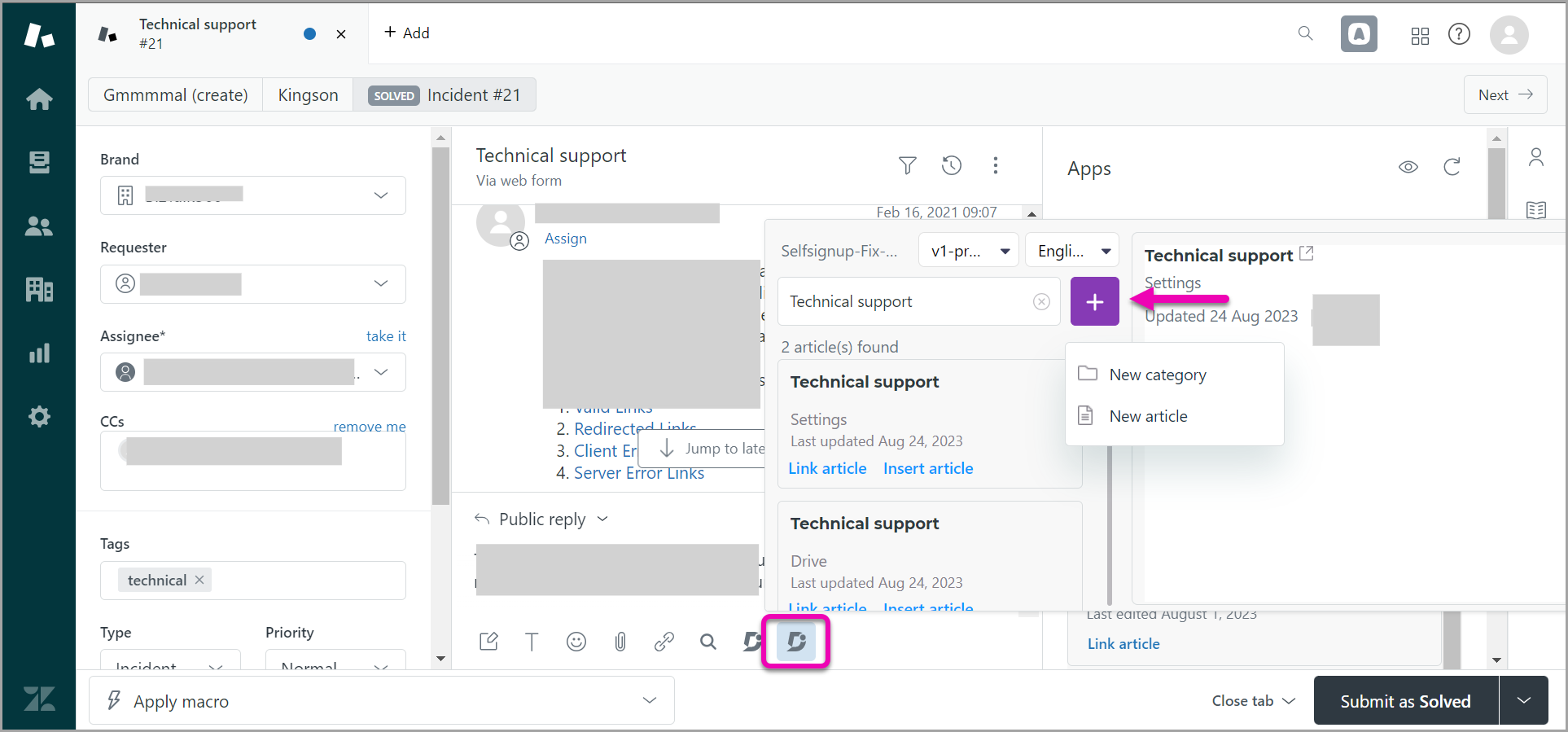
Select the Document360 workspace and language you want to refer to.
The relevant articles appear when you use the search.
From this panel, you can either:
Link article - to share the article's Document360 URL
(or)
Insert article - to insert the article's content in the responseClick the plus (+) icon to create articles for your Document360 Knowledge base from Zendesk.
Removing Document360 from Zendesk
To uninstall a configured Document360 application from Zendesk, follow the steps below:
On the Zendesk platform, from the left navigation pane, navigate to Apps and integrations > Apps > Zendesk Support apps.
The My Apps page will appear.
You can find the list of apps currently installed.
Hover over the Document360 app.
Click the settings () icon and then click Uninstall.
In the Uninstall App prompt panel, click Uninstall App.
Troubleshooting
Zendesk federated search configuration error
Error: Zendesk configuration is incorrect
This error might occur if your Zendesk plan does not support federated search or if the API token, email ID, or subdomain is incorrectly configured. Zendesk federated search is available only for Zendesk Enterprise and Enterprise Plus account-holding users. Ensure that your plan supports this feature by verifying your subscription with Zendesk.
Steps to resolve:
Verify your Zendesk plan: If you are not an Enterprise user, upgrade your Zendesk account to access federated search.
Check configuration details: Ensure that the API token, email ID, and subdomain are correctly entered as per the Zendesk documentation.
If you are an Enterprise plan user and still experiencing issues, reach out to Document360 support with the following details:
A screenshot of the subdomain added in both Document360 and Zendesk.
The HAR file logs to capture request details. Read the article on Generating a HAR file for more information.
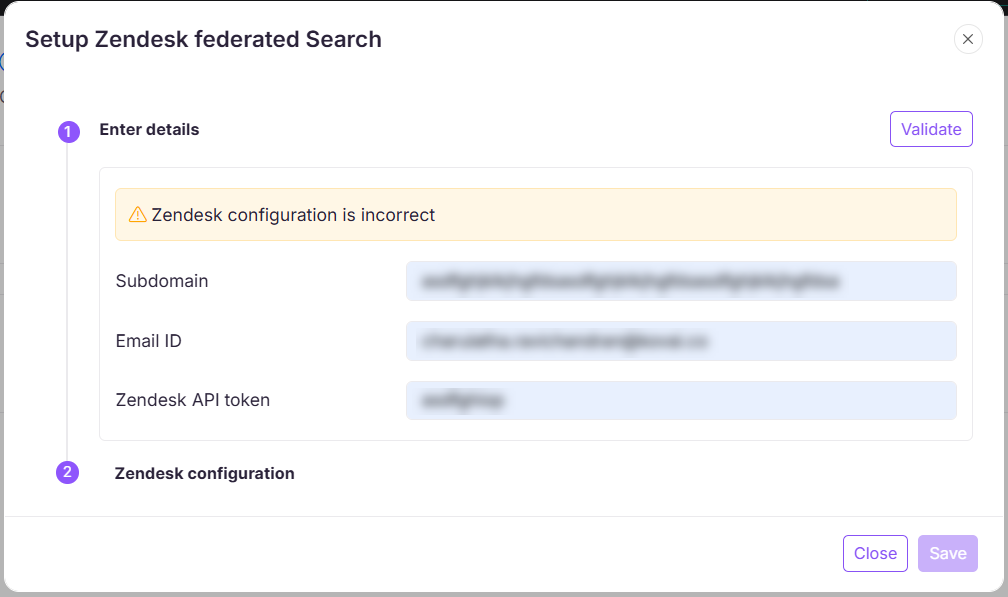
FAQ
Can I push multiple articles from Zendesk to Document360 simultaneously?
You can transfer articles from to Document360 but the process involves pushing articles one at a time, individually.