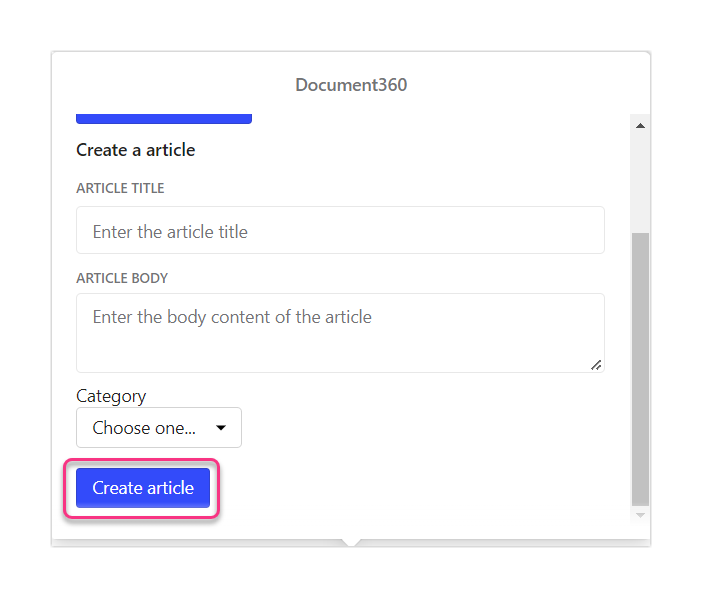Plans supporting this feature: Business Enterprise
Intercom is a conversational and messenger-based business solution provider. It is a SaaS product that enables effective customer communication using chatbots, live messaging, etc.
You can use Intercom with Document360 to provide real-time support for your website users by searching and sharing articles (link or article content) from your Document360 Knowledge base within the Intercom chat box.
Prerequisites: To enable the Intercom messenger integration in Document360, you will need an Intercom account and the Intercom workspace ID associated with that account.
NOTE
This article explains how to connect your Document360 knowledge base with Intercom so that your support agents can search, preview, and share articles directly within the Intercom Inbox. This integration is intended for agent-side productivity and complements the chatbot integration described in the Intercom chat integration article.
Basic setup guide
To integrate Intercom with your Knowledge base portal, follow the below steps:
Navigate to Settings () in the left navigation bar in the Knowledge base portal.
In the left navigation pane, navigate to Knowledge base portal > Extensions.
You can find the Intercom under the Helpdesk section.
Click Connect on the tile to generate an API token.
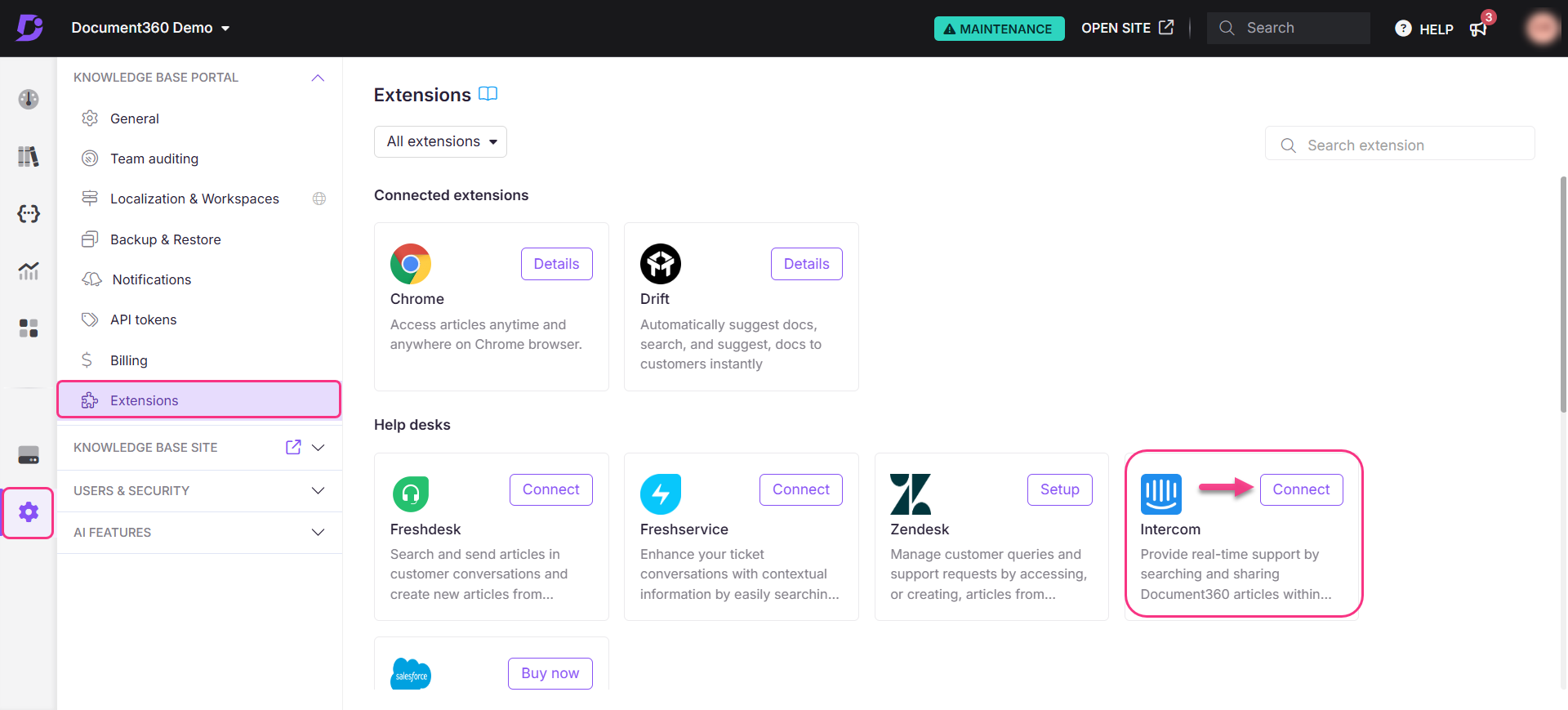
You are redirected to the Intercom page.
If you are not logged in, then the Intercom sign-in page will appear.On the authorization page, click Authorize access.
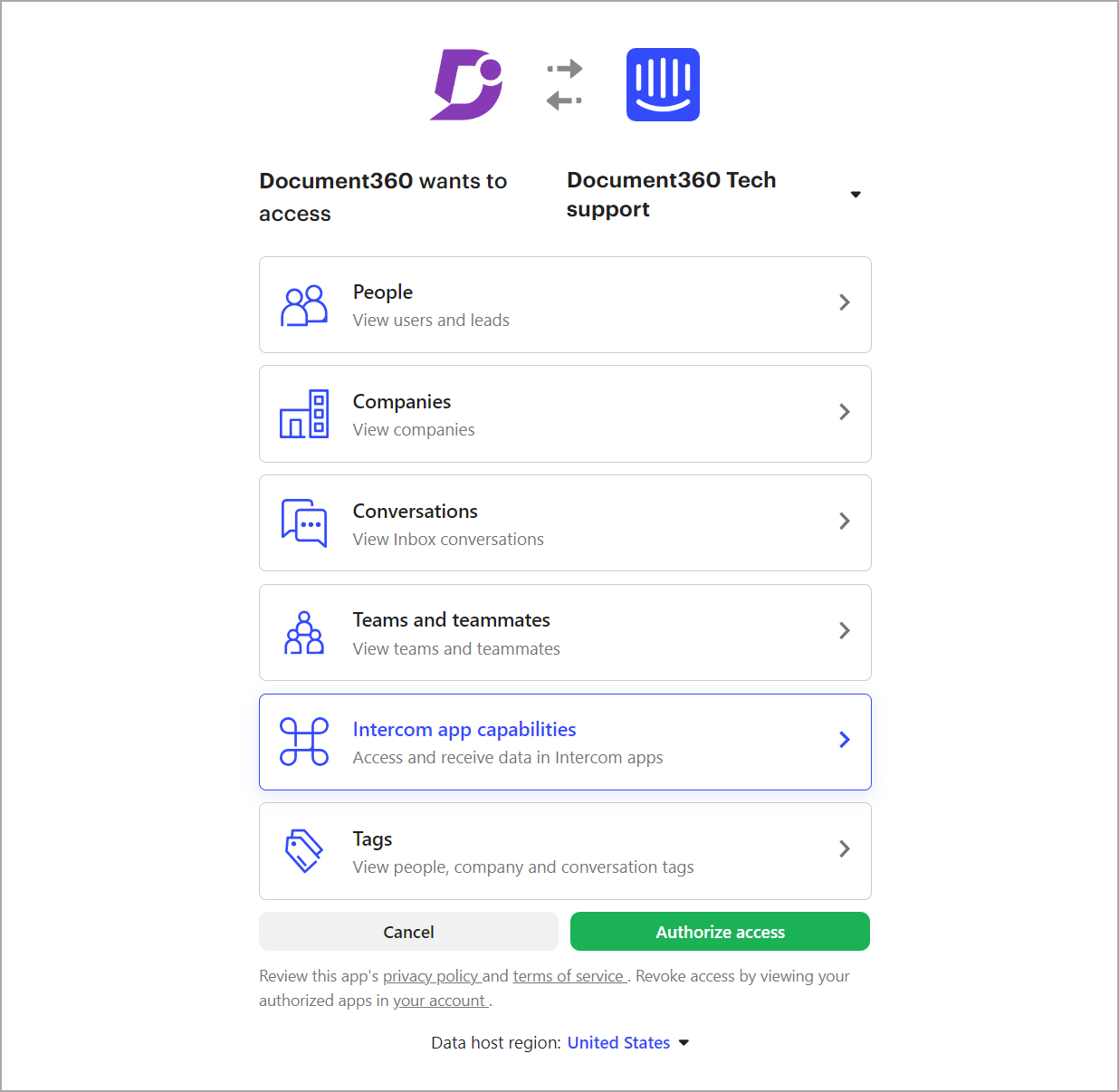
You will be redirected to the Extensions page on Document360.
Click the Edit () icon in the Intercom tile.
Choose the workspace and language from the dropdown.
The selected workspace and language will be added to the Document360 app on Intercom.
If you wish to remove the Intercom integration from your Document360 portal, follow these steps:
On the Intercom page, click Settings () from the left navigation sidebar.
Click open the Integrations dropdown and select App Store.
Under the Manage section, click Your installed apps.
You can find the Document360 app.
Click on the Document360 app tile and scroll down to find the Uninstall button.
Click Uninstall and the Intercom integration will be removed and no longer available in your Document360 portal.
Search for and share articles in chat response
When a customer or website user tries to initiate the chat support conversation by clicking on the Intercom messenger () icon on your web page, you will get a notification on the Intercom workspace. Your support agent or you can respond to the conversations from the Intercom workspace.
You can also search and share an article with the user on the Intercom platform. Follow the below steps in that instance:
Click the Document360 icon, and a small search panel appears.
Type the keyword or question in the search bar and press Enter.
The top three relevant articles from your knowledge base are listed.
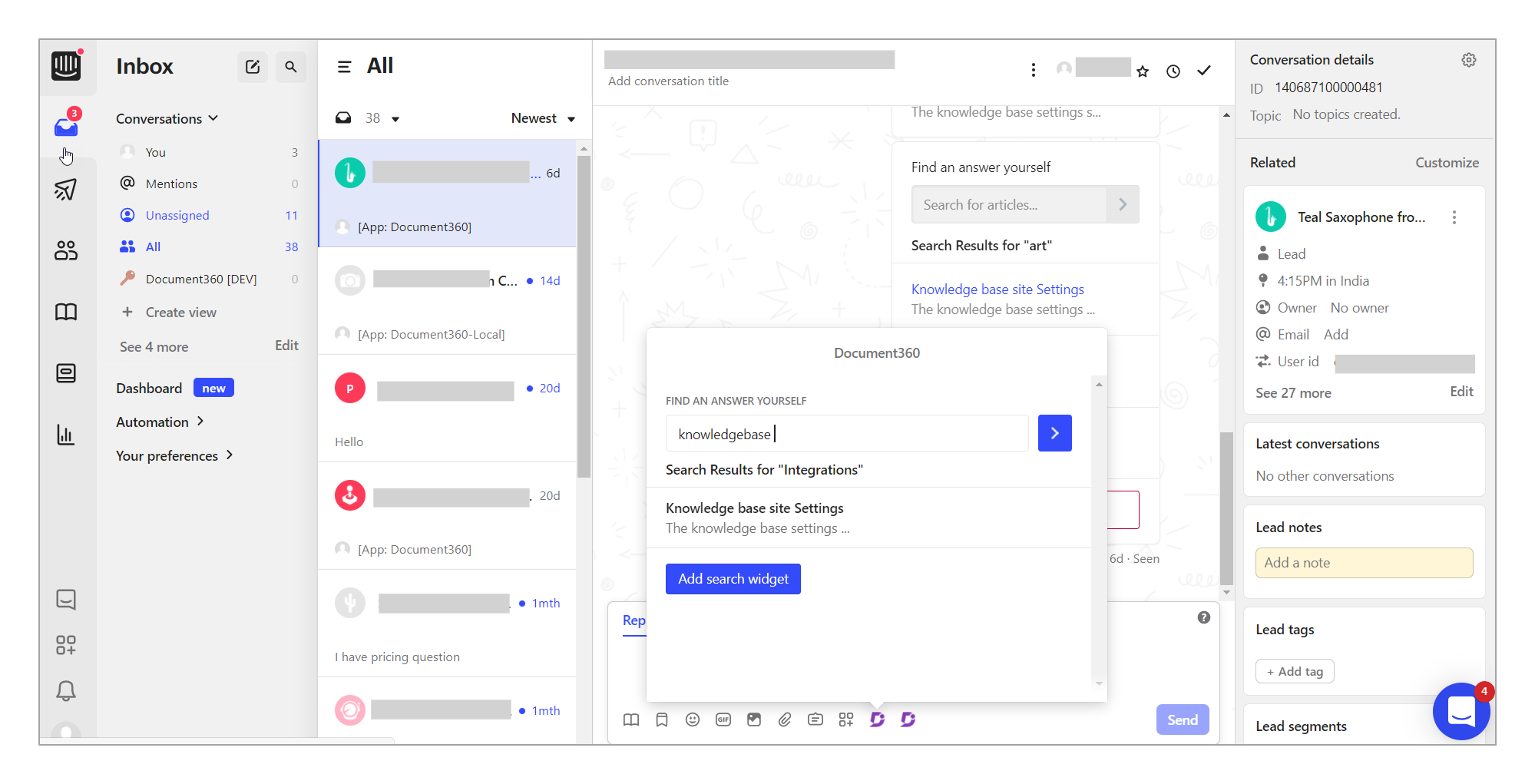
If there are more relevant articles, click on the see more option.
Click on the intended article, and it will be inserted in your chat panel as an assistant or a sharded article.
This action enables you to quickly share the article with the customer within the ongoing cha t conversation.
Click either the Send or Send and Close button.
The customer receives the article assistant or the shared article in the chat.
The article will open in a separate tab when the customer clicks on the assistant.
With this, you can respond by either sharing an article from the Knowledge base or sending an Article search app assistant, allowing customers to search for articles themselves.
NOTE
When an article link is clicked in the Intercom chat, it opens within the chat box.
Article search app assistant
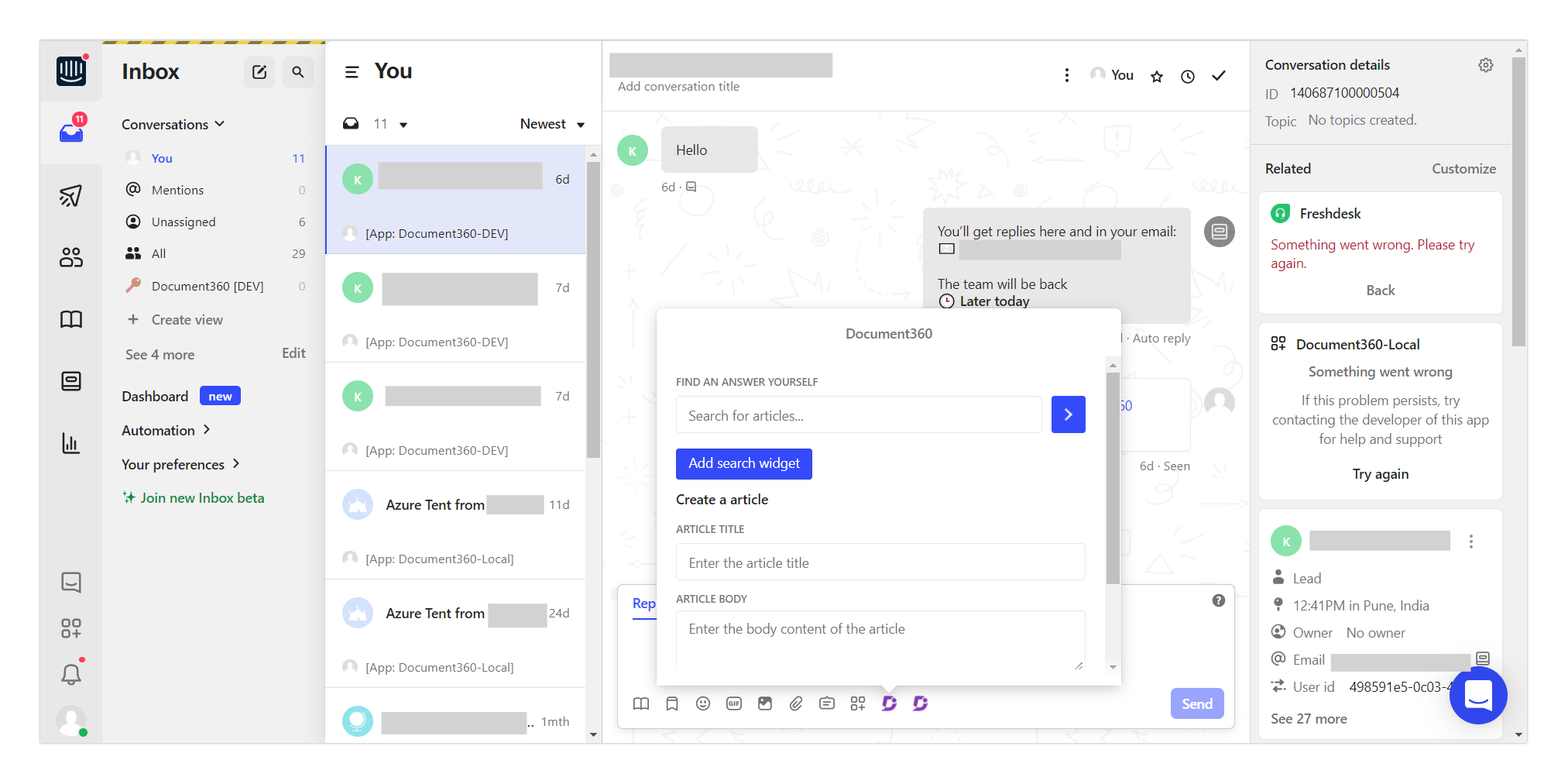
Apart from searching and sharing an article with the users, you or your agent might also need to add an article from the Intercom workspace to your knowledge base.
Follow the steps below to create an Intercom article that reflects on your Document360 portal.
Click on the Document360 icon available in the chat response options in line with the Send button.
A small Document360 app assistant opens, where you can find the Create an article option with the following fields,
Article title - give a suitable title for the article
Article body - give a suitable body content for the article
Category - choose a suitable category from the dropdown
Fill in the required fields.
Click Create article.