Plans supporting this feature: Business Enterprise
Document360 knowledge base can be integrated with Freshdesk as an extension. With this integration, your support agents can seamlessly carry out customer engagement and ticket conversations using support articles from your knowledge base, without switching between tabs. Support agents can also create articles in the Document360 knowledge base directly from the Freshdesk environment.
Watch: How to integrate Freshdesk with Document360
Basic setup guide
To establish a connection between Freshdesk and the Document360 knowledge base, follow the steps below:
Navigate to Settings () in the left navigation bar in the Knowledge base portal.
In the left navigation pane, navigate to Knowledge base portal > Extensions.
Scroll down to the Freshdesk extension under the Help desks section.
Click Connect on the tile to generate an API token.

Copy the generated API token by clicking on the Copy () icon.

If you wish to regenerate a token, click Refresh token.
Navigate to the Freshdesk website and log in to your helpdesk.
Navigate to Admin > Support Operations section and select Apps.
In the App Marketplace, search for the Document360 app.
Input the copied API token and click Install.
You can add multiple API keys from different Document360 knowledge bases. Click the Add key button, then copy and paste the API key into the field using a similar flow, and click Install.
Multi-product support
If your company offers more than one product and maintains different Document360-powered knowledge bases for each product, managing multiple Freshdesk portals can be cumbersome.
To address this, Freshdesk offers Multi-Product Support, a feature that allows you to handle customer support activities for different products from a single Freshdesk portal. The agent interface remains the same for these products unless segregated by automation rules. Agents can view tickets from all products in their ticket view.
For seamless integration of multiple Document360 knowledge bases with a single Freshdesk portal, refer to the Multi-product setup guide.
Feature highlights
1. Search for and share articles
Once the API key has been validated by Freshdesk, your Document360 knowledge base is now successfully integrated with the Freshdesk environment.
Document360 comes in handy when responding to your support tickets; you can search for and share articles with your customers from your integrated knowledge base with just a few clicks. You can do all this without having to leave the Helpdesk environment.
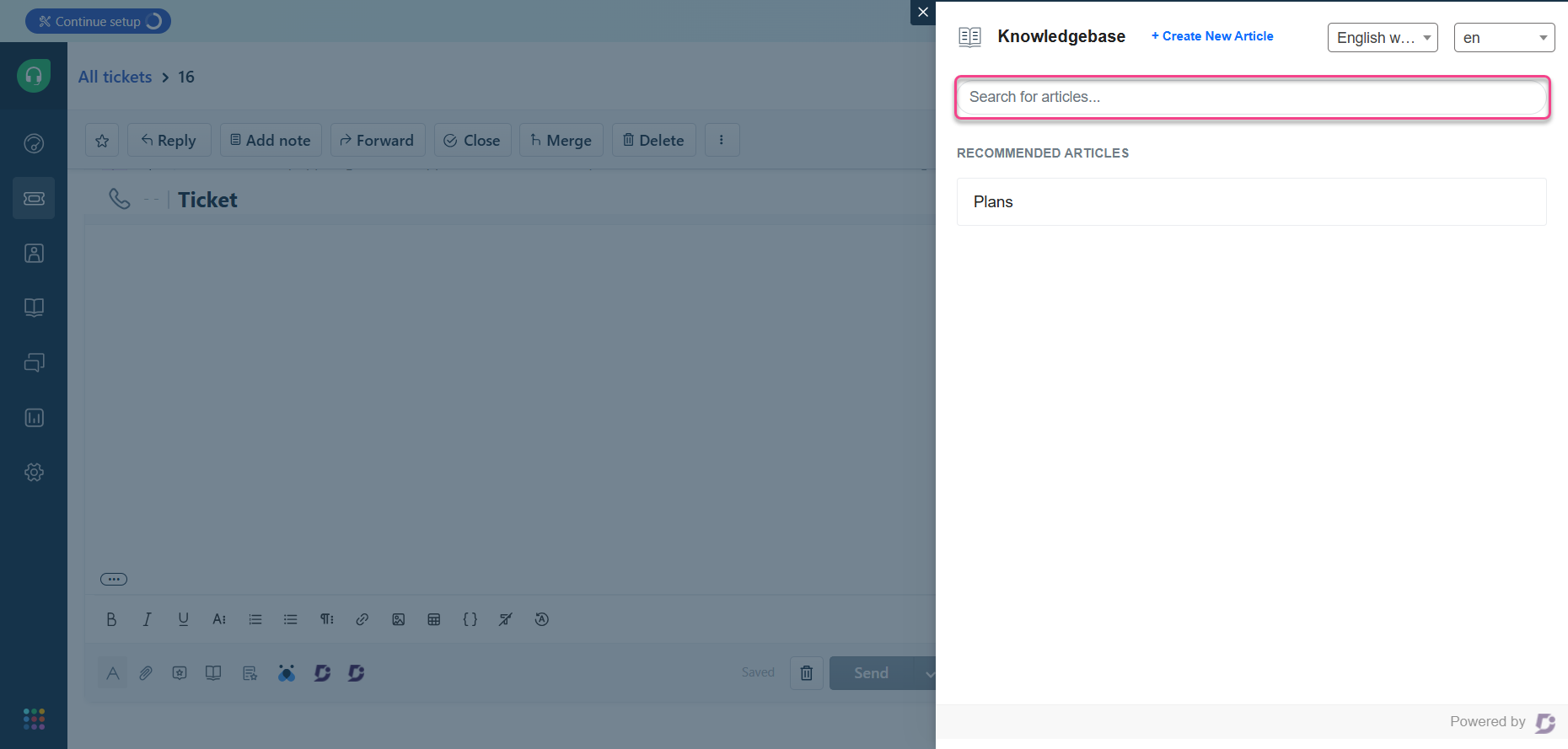 While responding to open tickets,
While responding to open tickets,
You can find the Document360 icon along with the formatting options in the ticket response panel.
Click the icon, and you can access the knowledge base on a side panel.
You can select the workspace and language of the knowledge base you want to access.
Now type in the search term in the search bar, and the relevant article list will be displayed below.
When you hover over the article with your mouse pointer, you can find two buttons, +link and +Content.
+Link inserts the hyperlink of the article inside the mail response
+Content inserts the entire content of the article inside the mail response
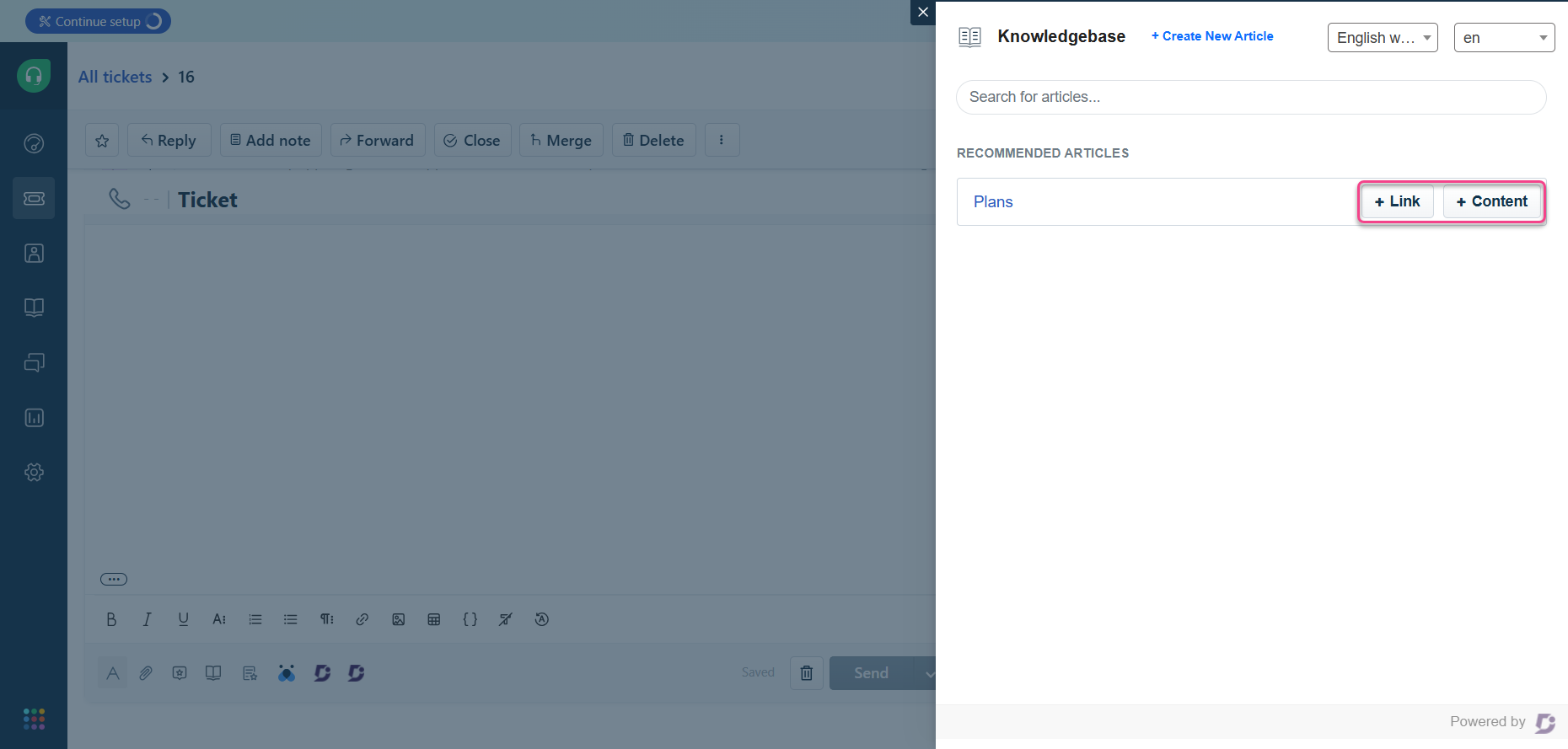
Automated article search
Apart from the regular search, to make things convenient, Freshdesk will automatically search the knowledge base using the ticket title and return matching articles under Recommended articles as soon as you click the Document360 icon.
2. Create articles for knowledge base from Freshdesk
You can now create articles for your knowledge base from the Freshdesk environment.
Click the Document360 icon in the ticket response panel.
A side panel with knowledge base access would be displayed.
Now select the workspace and language in which you would like to create an article.
Select the +Create New Article option at the top of the panel.
Use the Markdown editor to create the article.
Add the title of the article and select the category for the article.
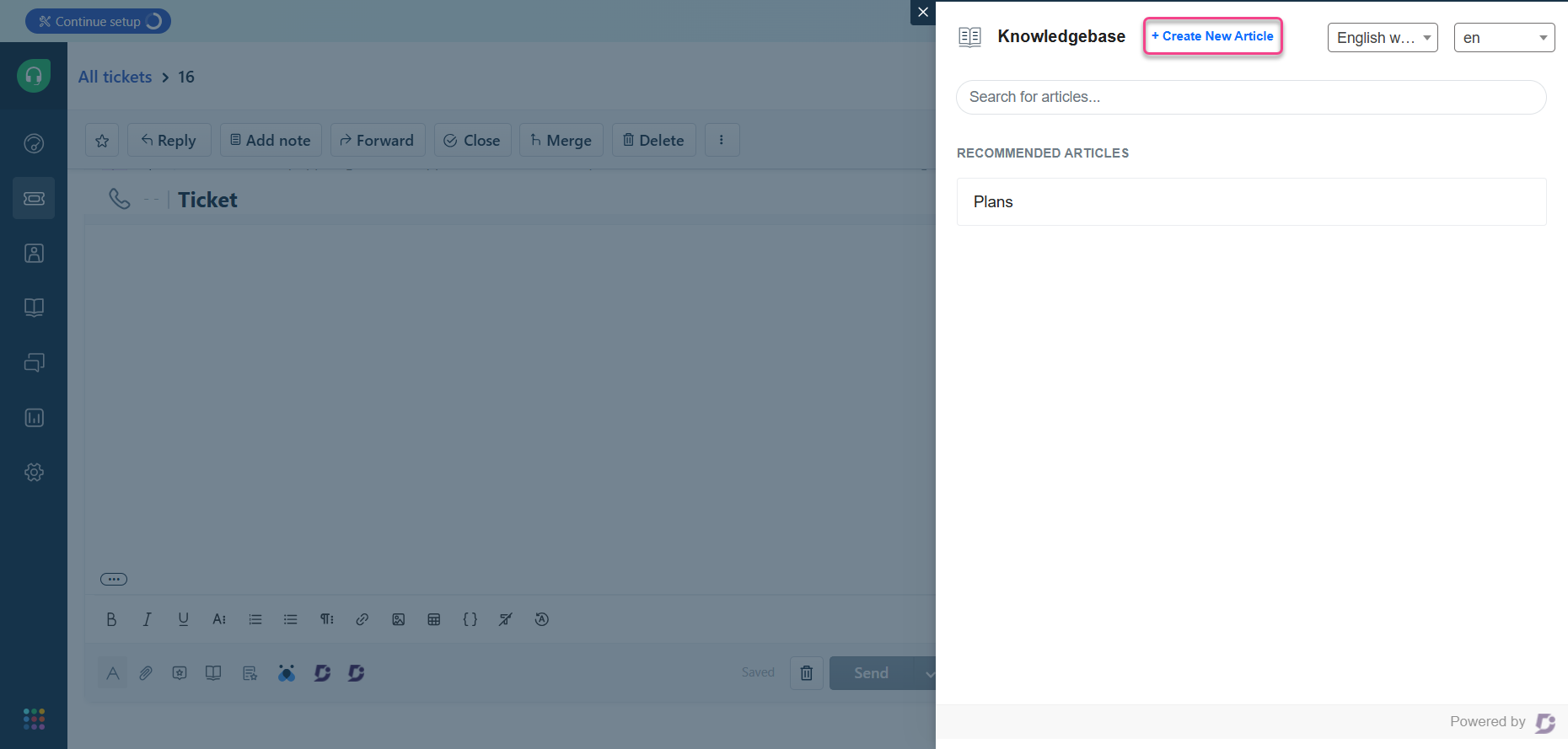
NOTE
You cannot create a new category from Freshdesk. You can only add articles to any existing categories.
Article body editor
Basic text formatting: Headings- H2 and H3, Bold, Italic, Ordered List, and Unordered List
Insert: Code block, Hyperlink, Image
Toggle between editor and display view
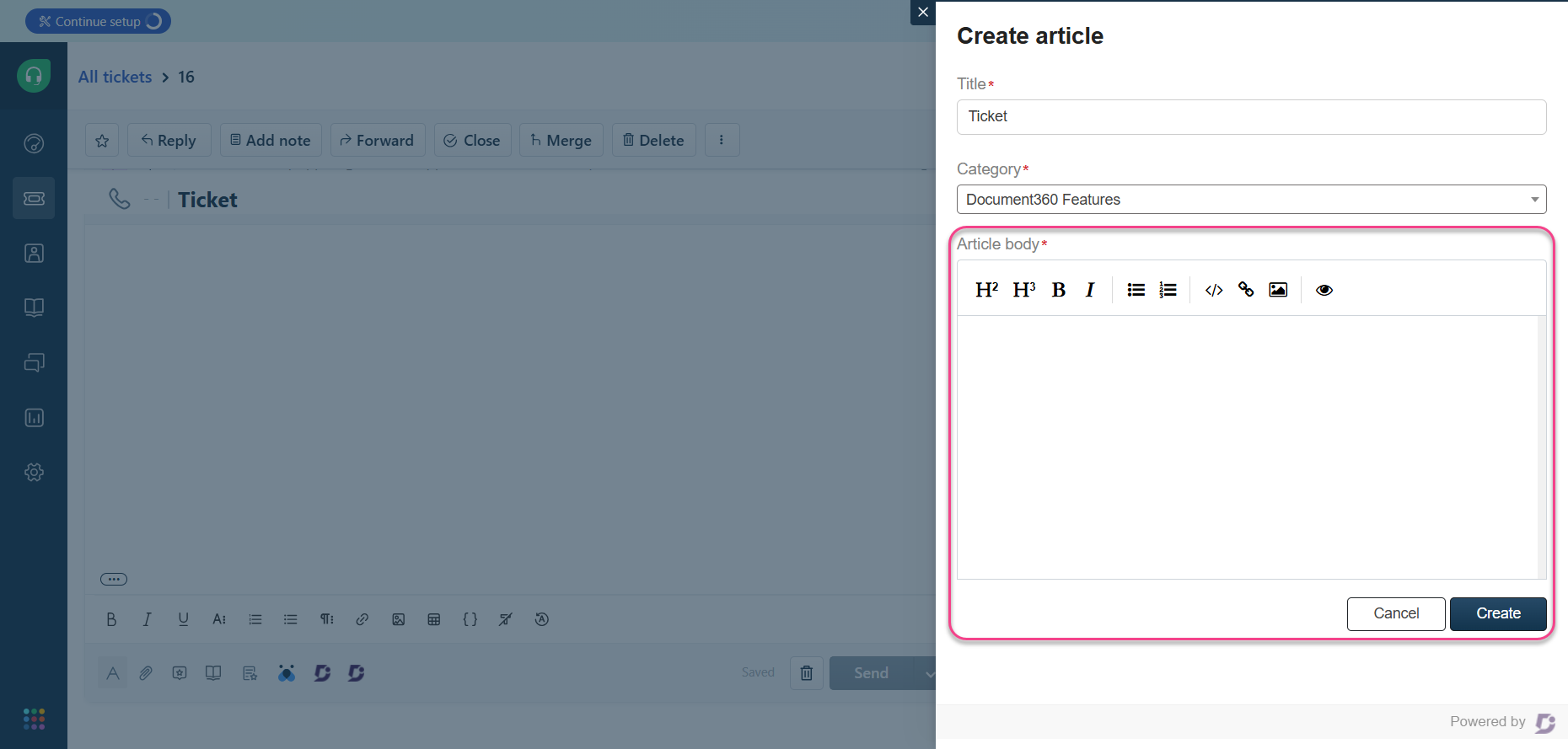
Once you have added the content for the article, click Create.