Plans supporting this feature: Professional Business Enterprise
The Article settings & SEO section in Document360 allows you to configure various elements of your Knowledge base site to improve user experience and ensure consistency across articles. This section includes settings for the article header, footer, search options, accessibility features, and more. Understanding these settings allows you to tailor the Knowledge base site’s appearance and functionality to your needs, improving usability and boosting reader engagement.
For example, a company managing a software knowledge base might configure article settings to display contributor names, estimated read times, and social sharing options. They could also enable Show article comments for user feedback and Show related articles to guide readers to relevant content. These options improve usability and increase reader engagement.
Configuring the Knowledge base site article settings
To configure the Knowledge base site article settings:
Navigate to Settings () in the left navigation bar in the Knowledge base portal.
In the left navigation pane, navigate to Knowledge base site > Article settings & SEO.
In the Article settings tab, locate the various accordions that consist of elements displayed on the Knowledge base site:
Accessibility
Article header
Article right
Article bottom
Category manager
Site header
Search settings
FAQ
By default, all article details are displayed, and each can be individually turned on/off in the Article settings & SEO section.
NOTE
Changes made in Article settings & SEO apply to all articles in your Knowledge base site. However, some settings, such as Table of contents or Allow commenting, can also be configured for individual articles.
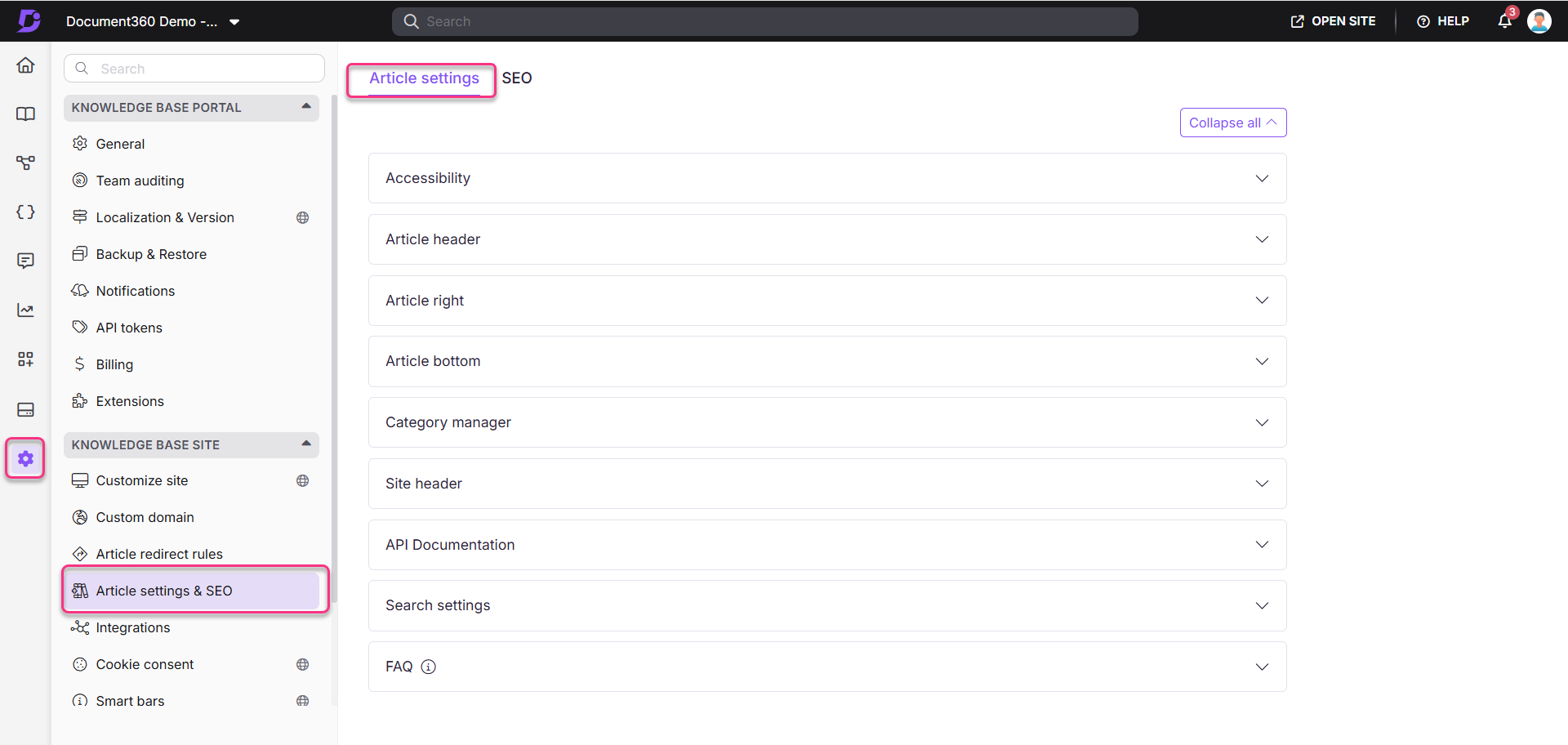
a. Accessibility
The Accessibility accordion includes:
Feature | Description |
|---|---|
Enable read out loud | Turn on this toggle to enable the Read out loud feature, which helps users to listen to articles instead of reading them on your Knowledge base site. For more information, read the article on Enhancing accessibility with our read-out-loud feature. |
Knowledge base portal
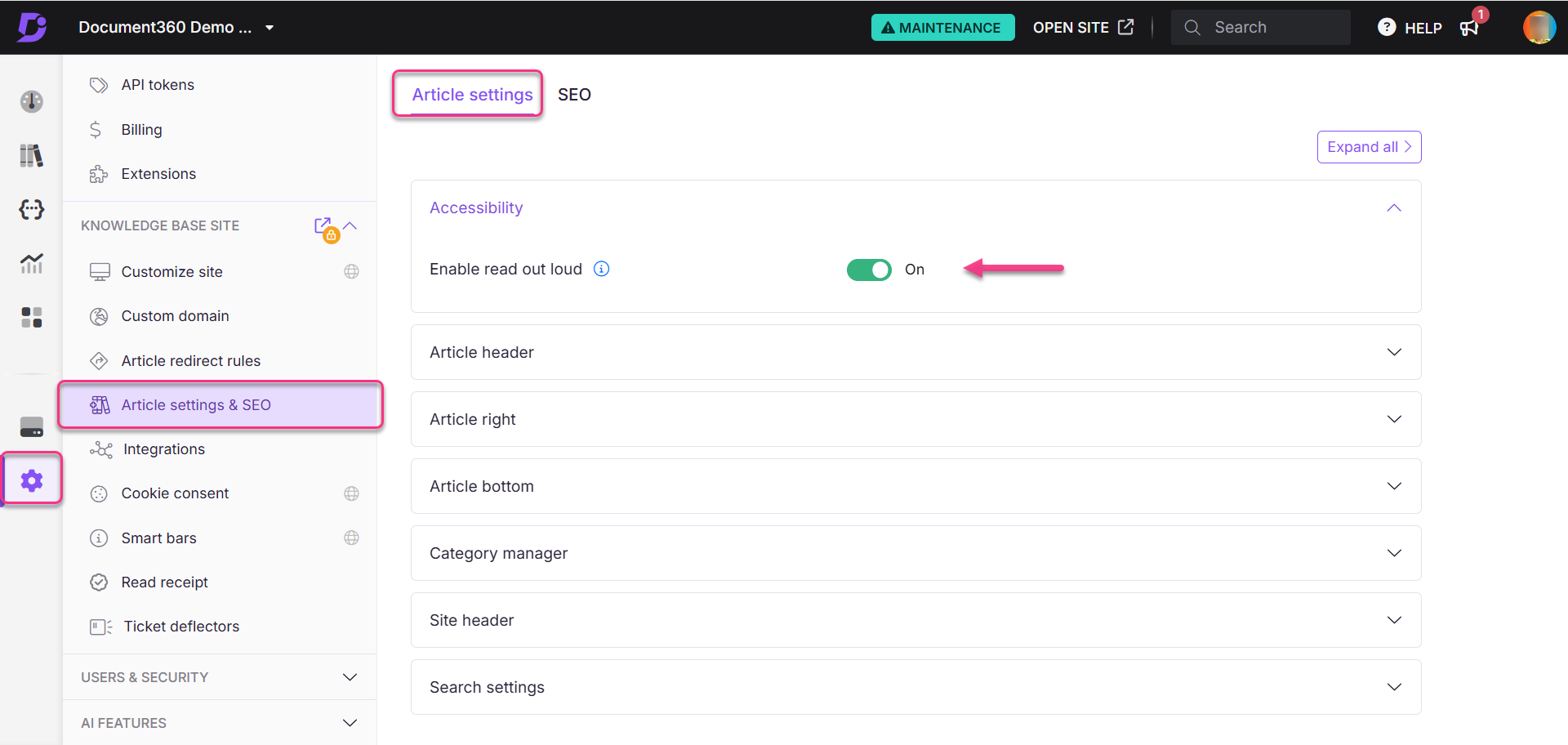
Knowledge base site view
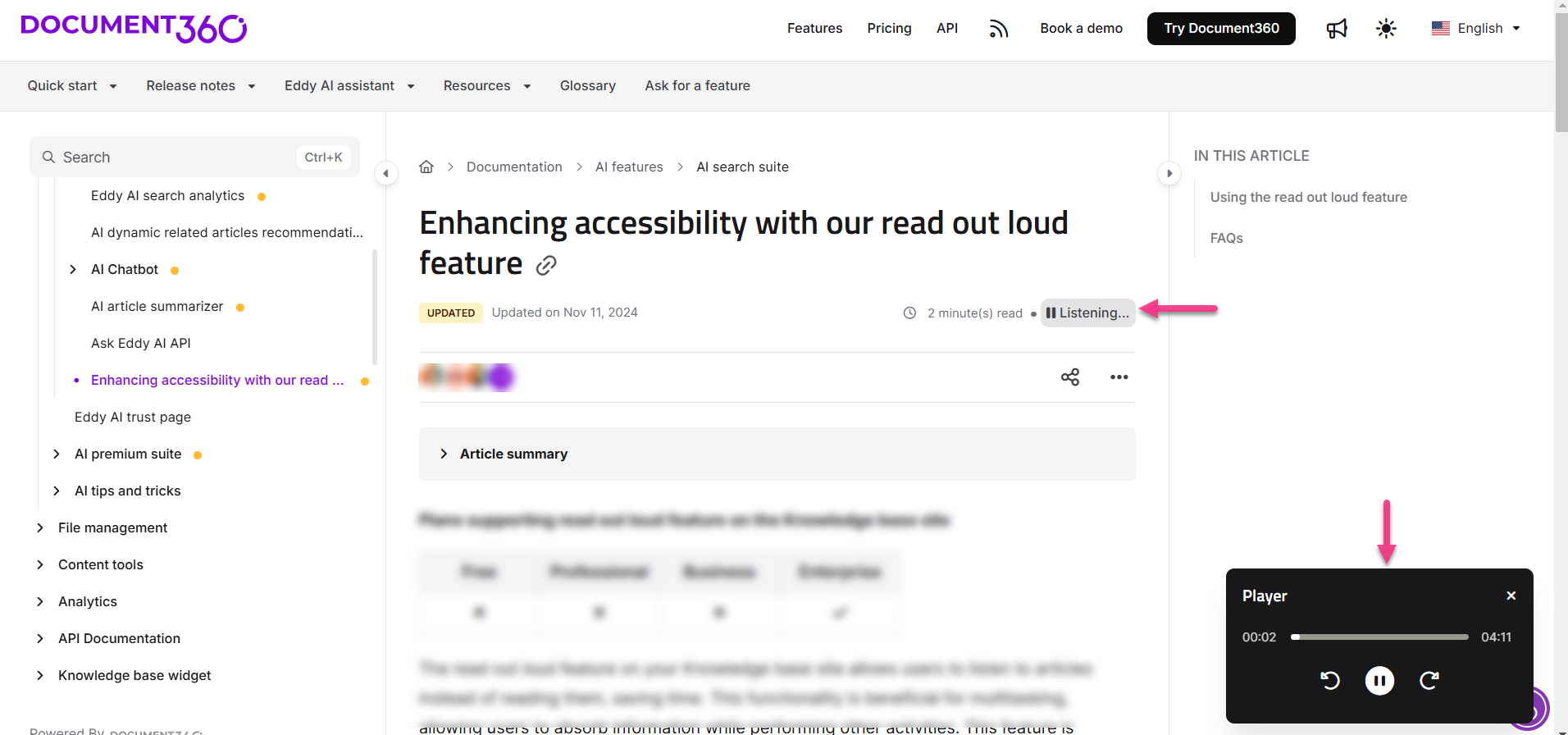
b. Article header
The Article header accordion lets you customize header elements displayed at the top of each article on your Knowledge base site. This includes features like contributor lists, estimated read time, and sharing options. These features enhance user engagement by providing quick access to essential tools and information. For more information, read the article on Article header.
Feature | Description |
|---|---|
Show article contributors | Turn on this toggle to display the list of contributors for each article on the Knowledge base site. |
Show read time estimate | Turn on this toggle to display the estimated reading time for each article on the Knowledge base site. |
Show Follow button | Turn on this toggle to enable the Follow button for articles, allowing readers to follow updates. |
Show share options | Turn on this toggle to enable social share options for articles on the Knowledge base site. Select the desired social media platforms. |
Show print button | Turn on this toggle to enable the Print button, allowing readers to print articles directly from the Knowledge base site. |
Show published/updated date | Turn on this toggle to display the published and last updated dates for articles. Published date refers to when the article was first published, while Updated date refers to the most recent update. |
Show download as PDF button | Turn on this toggle to let users download articles, step-by-step guides, and page categories as a PDF.
|
Knowledge base portal
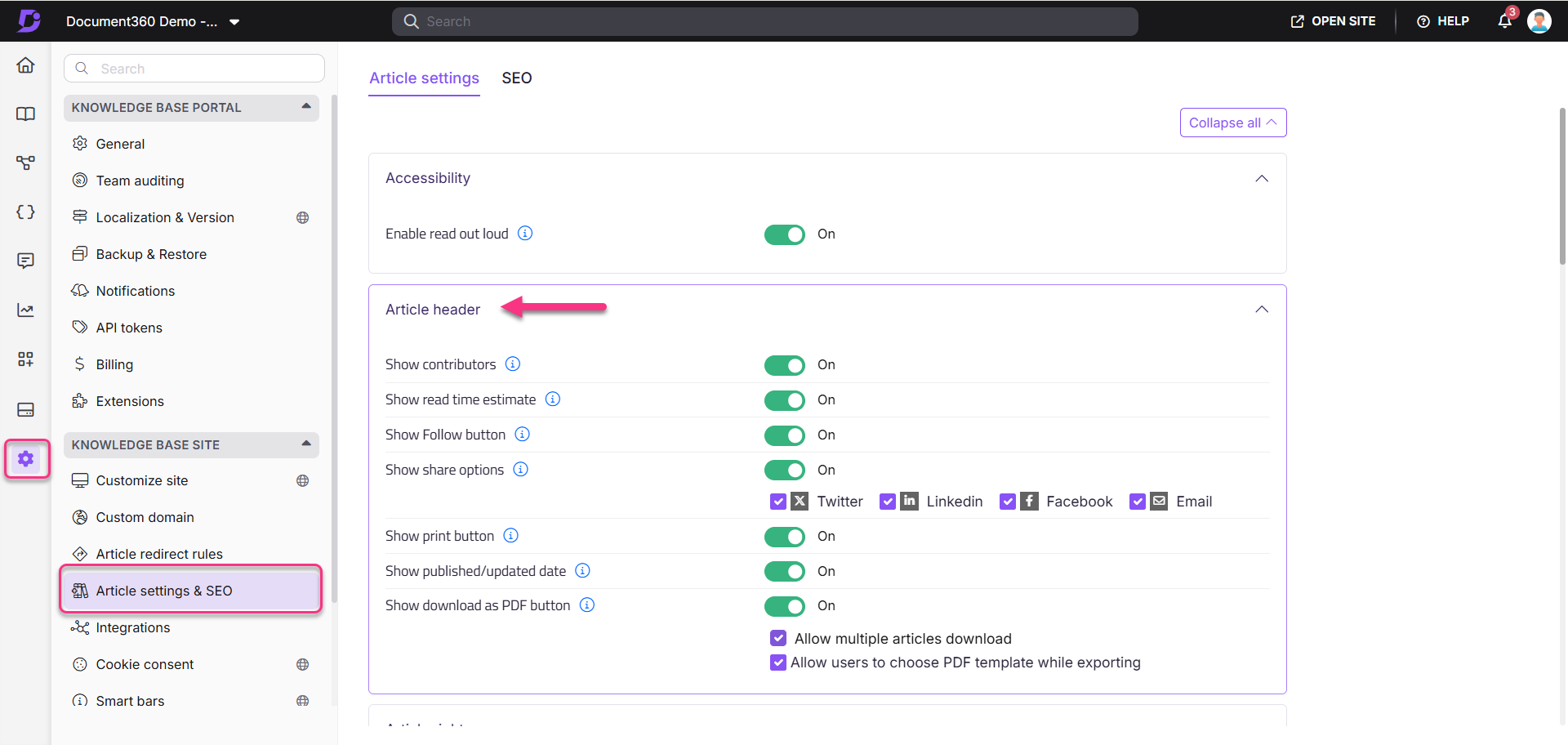
Knowledge base site view
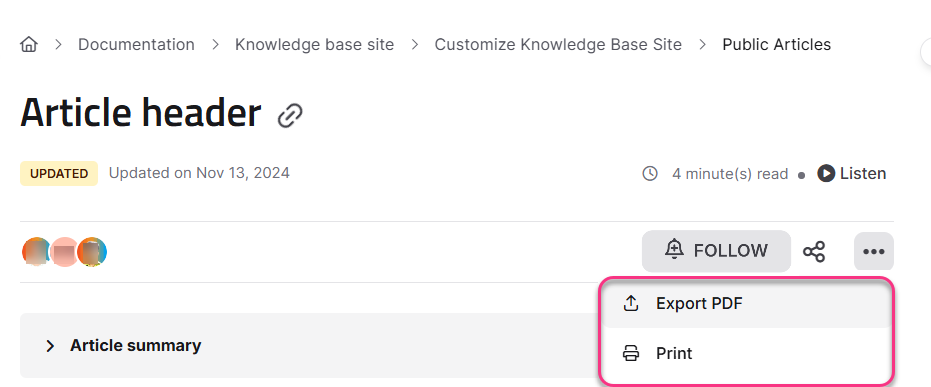
c. Article right
The Article right accordion allows you to choose features displayed in the right sidebar of your Knowledge base site articles:
Features | Description |
|---|---|
Show table of contents | Turn on this toggle and select the heading levels you want to include (H2, H3, and H4) to display in your Table of contents. You can enable H3 or H4 only if their parent heading is also enabled.
|
Show article tags | Turn on this toggle to display tags added to articles. For more information, read the article on Adding tags to an article. |
Show article files | Turn on this toggle to display files attached to articles. For more information, read the article on Adding files to articles. |
Collapse TOC headers | Turn on this toggle to collapse all Table of Contents headers by default on the Knowledge base site. For example, if you have chosen to display H2, H3, and H4, the H4 content will be nested under H3, and H3 under H2, with both collapsed until expanded by the reader.
|
Knowledge base portal
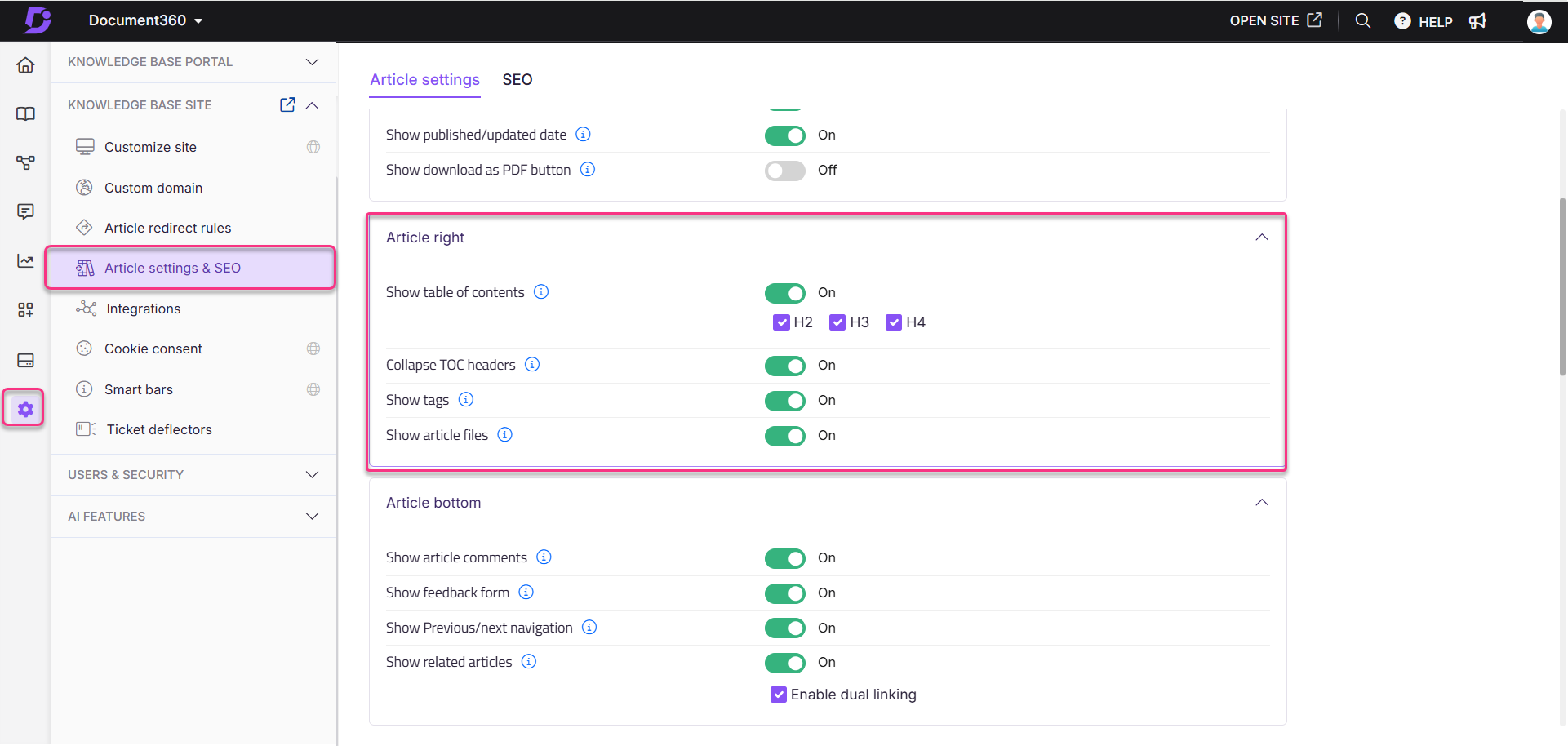
Knowledge base site view
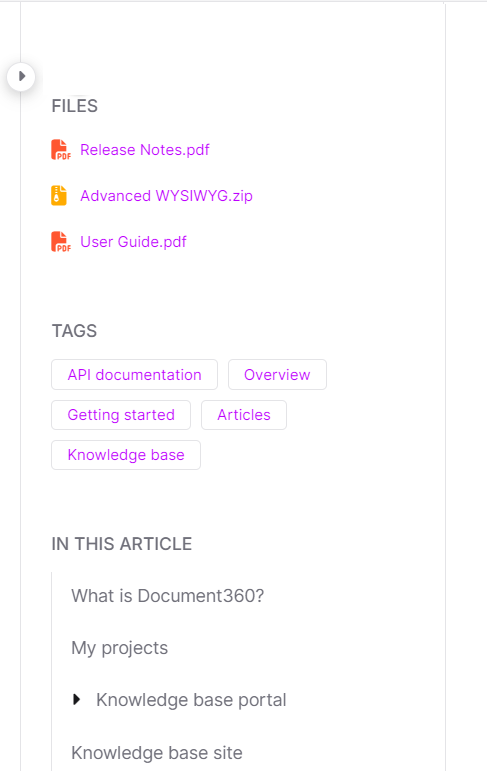
d. Article bottom
The Article bottom accordion allows you to configure the features displayed at the bottom of Knowledge base site articles, including:
Features | Description |
|---|---|
Show article comments | Turn on this toggle to allow readers to comment on articles using their Disqus credentials.
|
Show feedback form | Turn on this toggle to display a feedback section for articles. Feedback data is accessible in the Analytics () > Feedback section. For more information, read the article on Feedback manager. |
Show previous/Next navigations | Turn on this toggle to display Previous and Next navigation links at the bottom of articles. When turned on, the first article shows only Next, and the last article shows only Previous.
|
Show related articles | Turn on this toggle to display related articles added to each article. Select the Enable dual linking checkbox to add reciprocal links between related articles automatically. For more information, read the article on Adding related articles.
|
Knowledge base portal
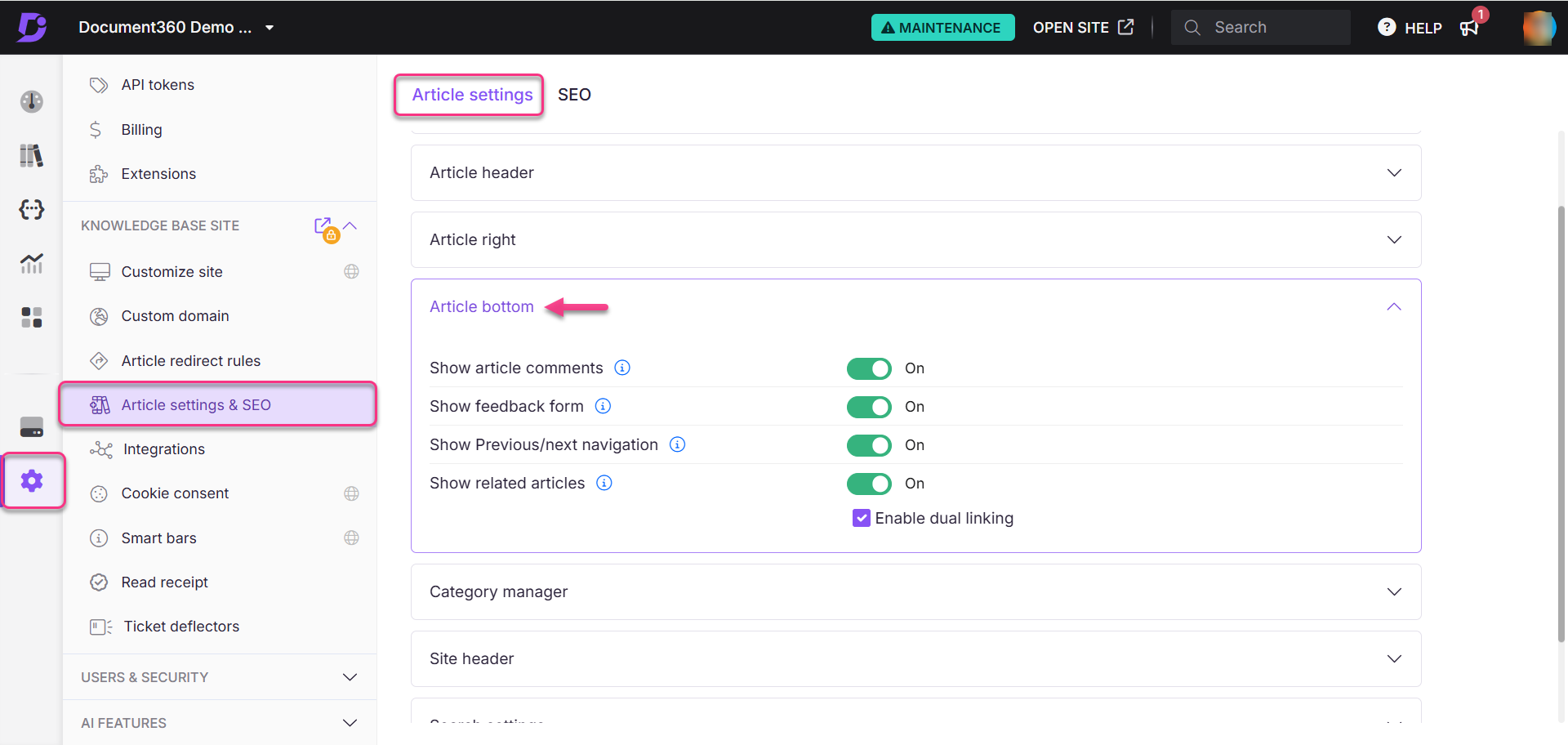
Knowledge base site view
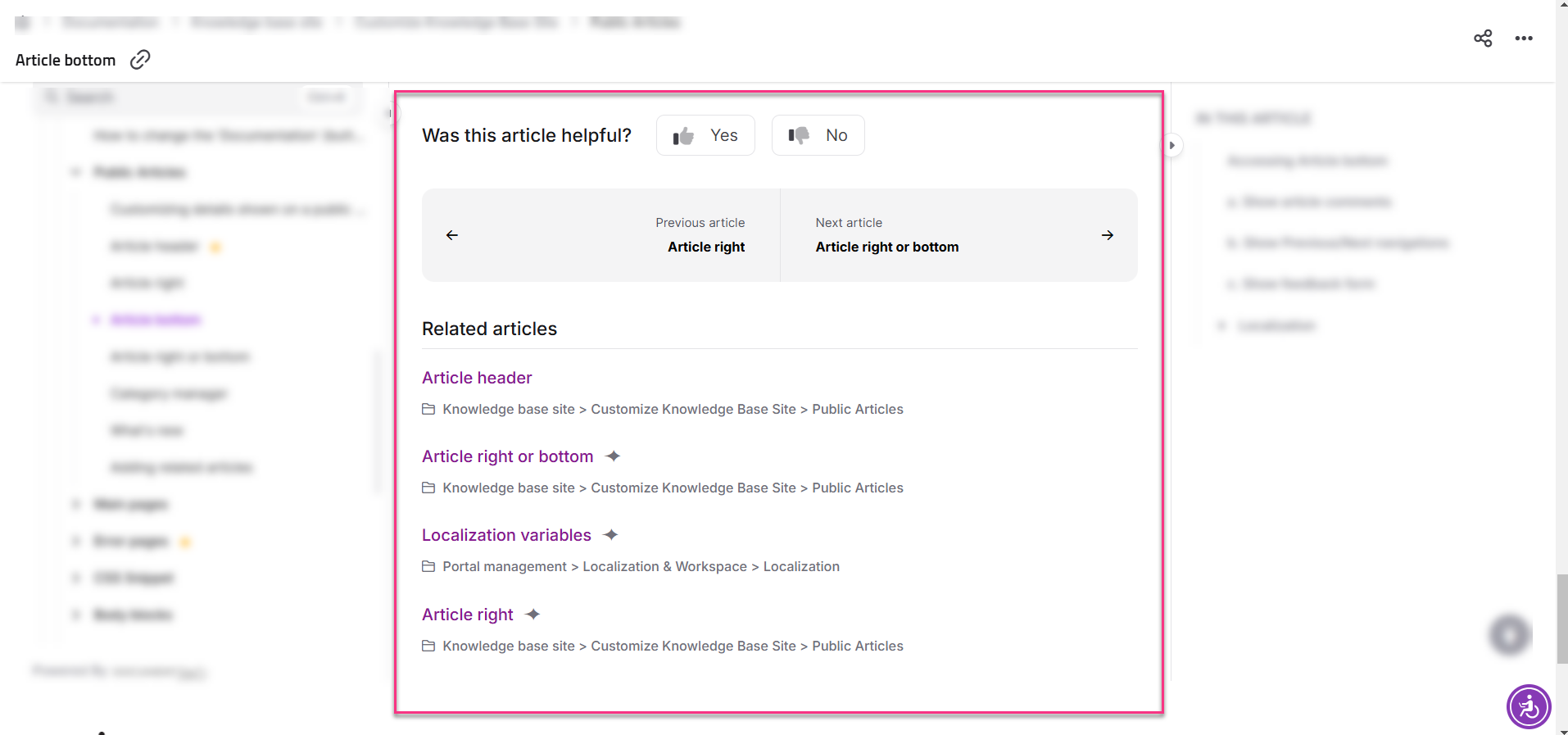
e. Category manager
The Category manager accordion includes the following options:
Feature | Description |
|---|---|
Show first hierarchical level of categories | Enable this toggle to expand all main categories by default in the Knowledge base site. When this toggle is turned off, only the first level of the first main category will be expanded by default in the Knowledge base site. |
Automatically set article status | Turn on this toggle to automatically display status tags (New/Updated) for newly published or updated articles. When this toggle is turned off, no status tags will appear by default when an article is published. Then, it must be added manually. For more information, read the article on Status indicator. Example: A New tag (green) appears for newly published articles, while an Updated tag (orange) appears for edited and republished articles. |
Custom status indicator | Turn on this toggle to add a custom status indicator, such as Beta, to articles. If the Custom status indicator toggle is turned off, the custom status indicator tag is removed from the articles in the Knowledge base site. For more information, read the article on Setting up the custom status indicator. |
Show bubble up status | Turn on this toggle to allow readers to identify categories updated with the latest articles. |
Knowledge base portal
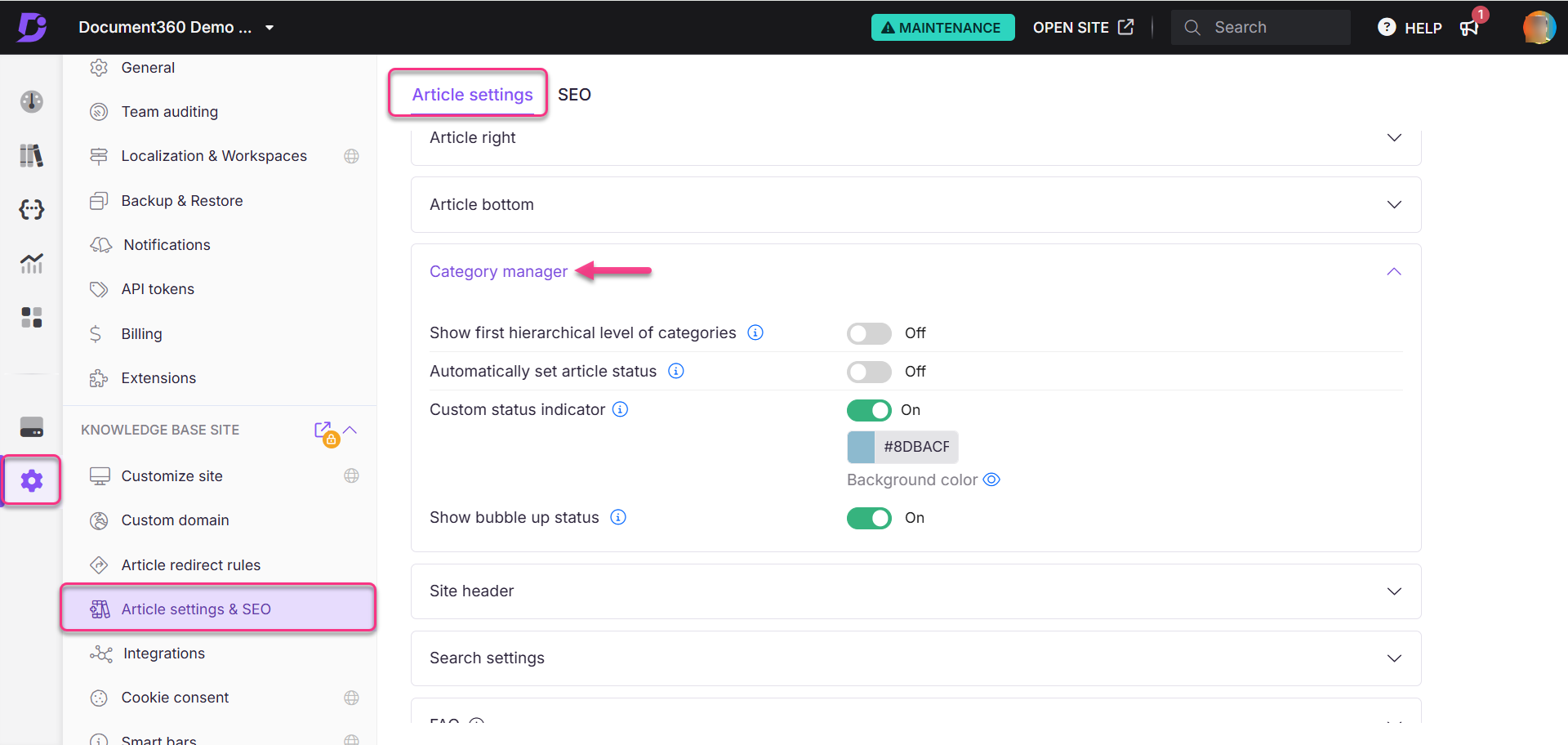
Knowledge base site view
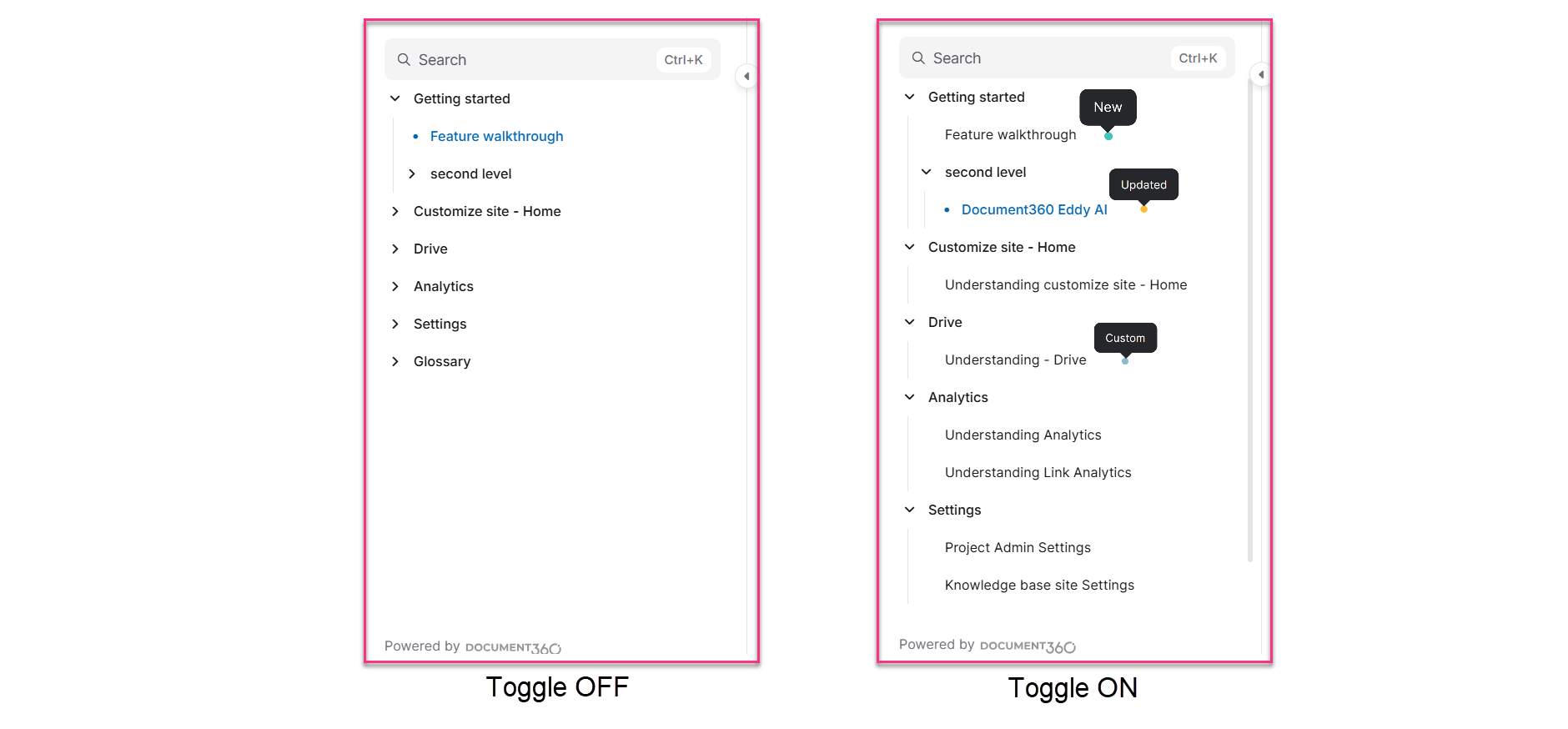
f. Site header
The Site header accordion includes the What’s New feature.
Feature | Description |
|---|---|
Show What’s New | Turn on this toggle to display a What’s New () icon, listing recently published or updated articles in the selected workspace. For more information, read the article on What’s New. |
Knowledge base portal
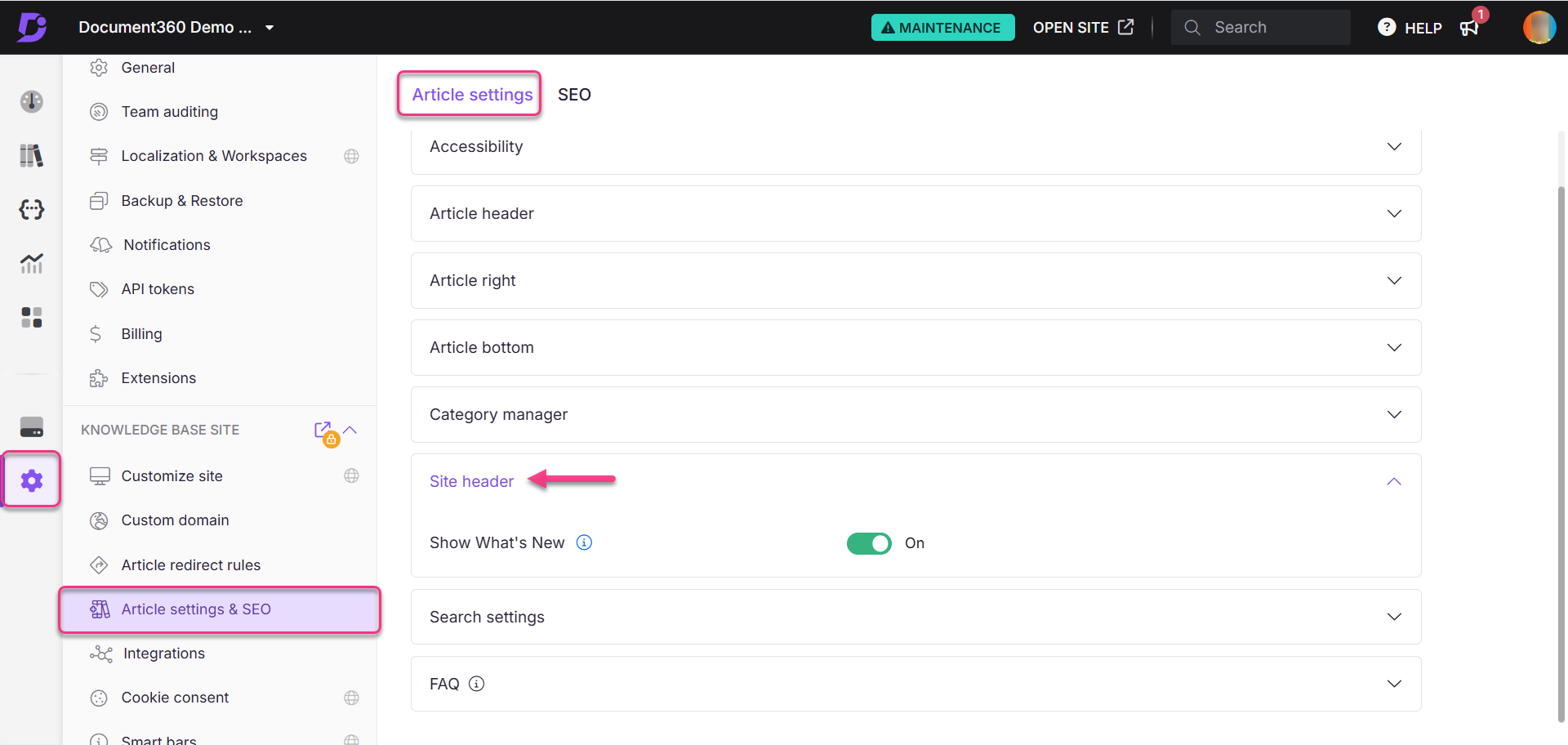
Knowledge base site view
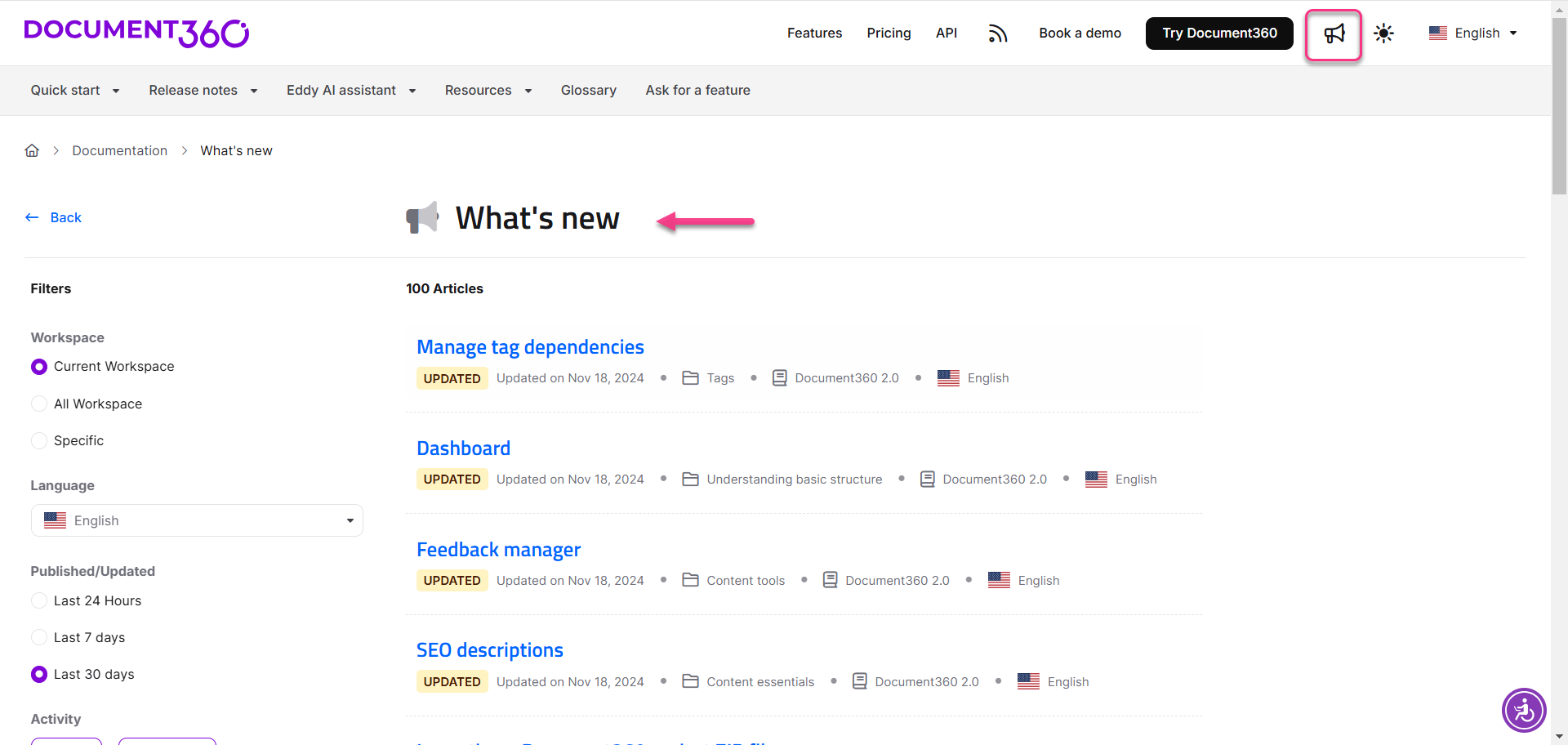
g. Search settings
The Search settings accordion includes the following options:
Features | Description |
|---|---|
Highlight search keywords in articles | Turn on this toggle to highlight searched keywords within articles in the Knowledge base site. |
Enable advanced search | Turn on this toggle to perform advanced searches across multiple workspaces and languages. For more information, read the article on Search in Knowledge base site. |
No search result feedback | Turn on this toggle to display feedback when no search results are found. For more information, read the article on Search in Knowledge base site. |
Show attachments tab in search | Turn on this toggle to display the Attachments tab in the search dialog of the Knowledge base site. |
Include common words in search | Turn on this toggle to include common words in search results for broader results. Turn off this toggle for more focused searches. |
Knowledge base portal

Knowledge base site view
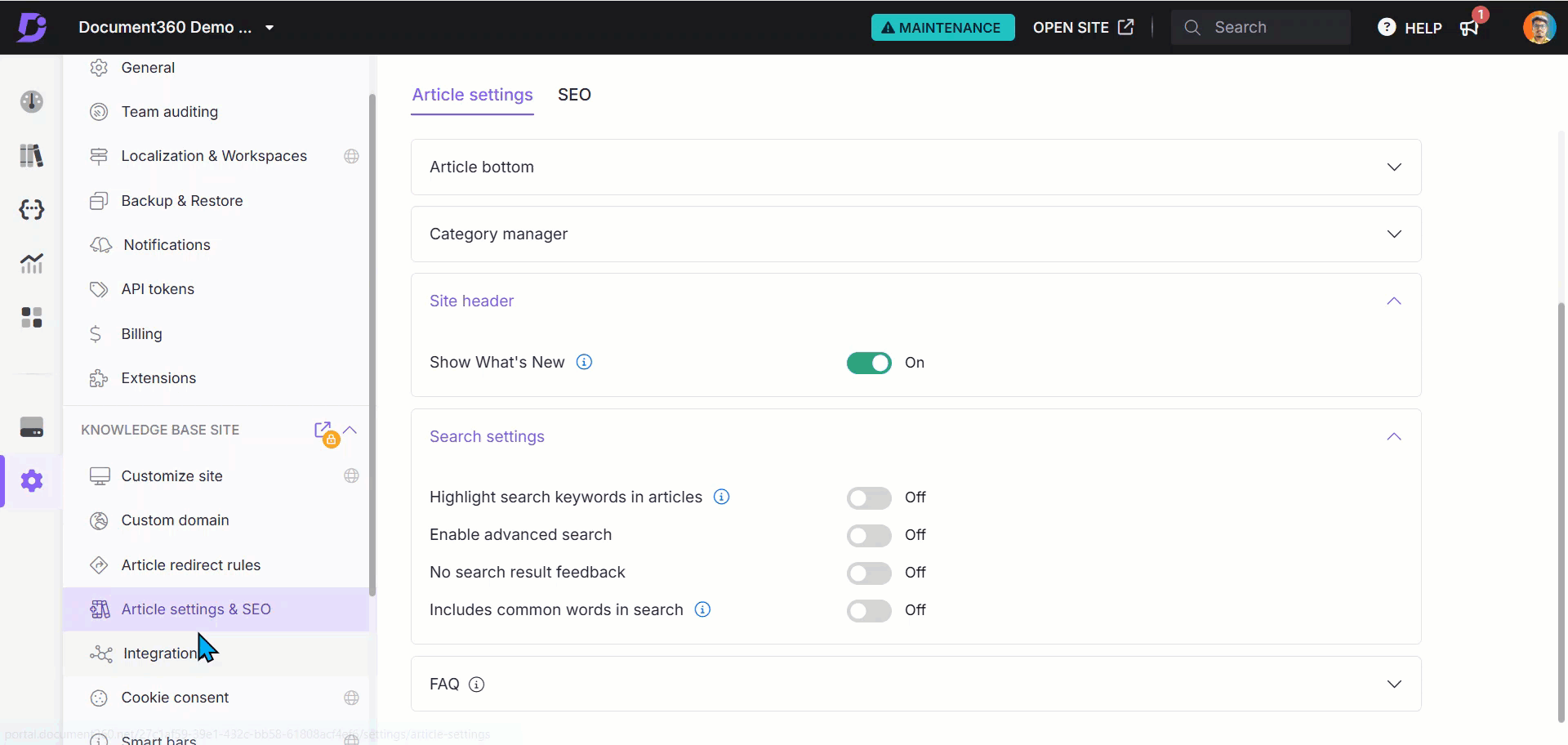
h. FAQ
Expand the FAQ accordion to customize the FAQ generator settings at the project level. For more information, read the article on Setting up the FAQ generator.
Knowledge base portal
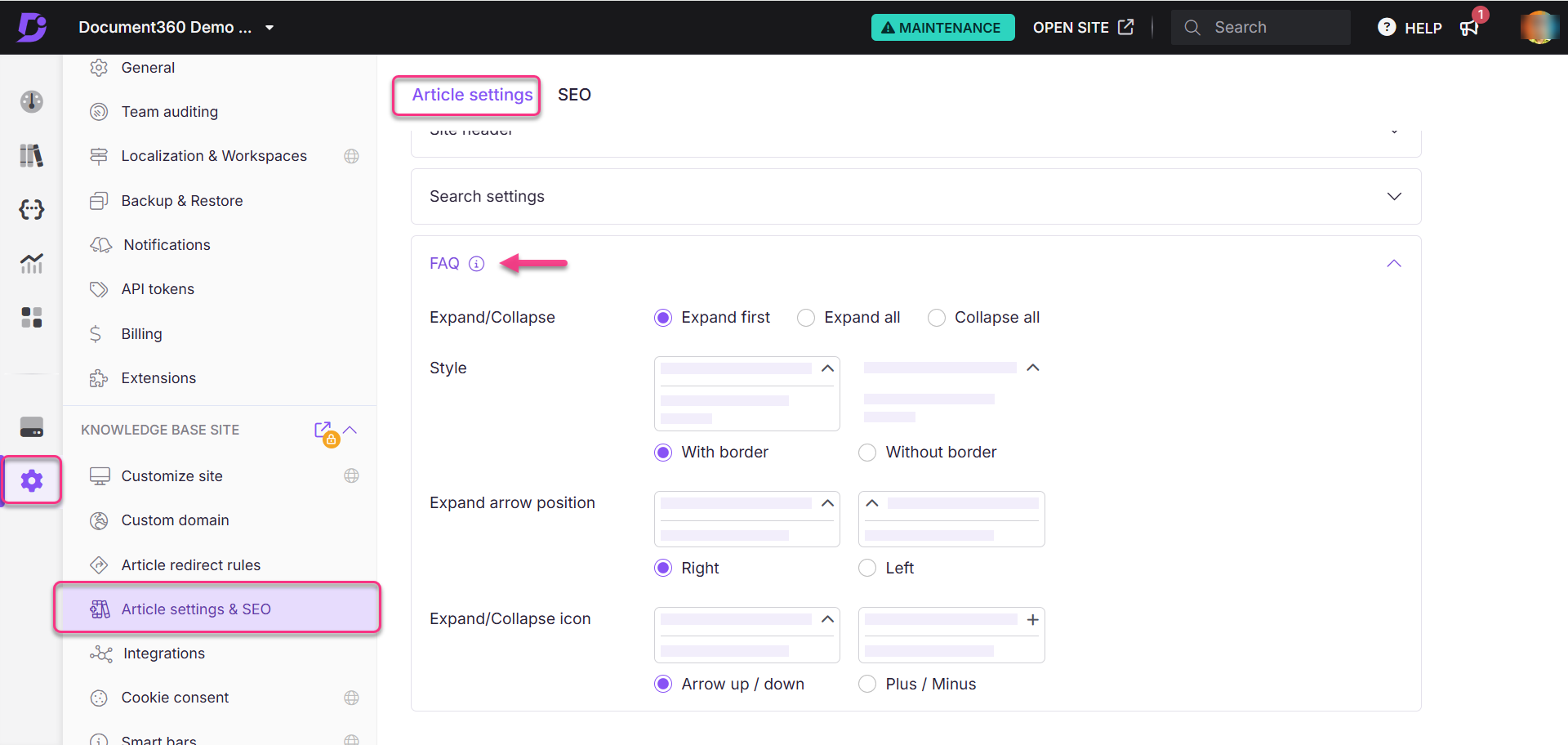
FAQ
How do I make only H2 headings appear in the table of contents across all articles in the Knowledge base site?
To customize the table of contents to display a specific level of headings:
Navigate to Settings () in the left navigation bar in the Knowledge base portal.
In the left navigation pane, navigate to Knowledge base site > Article settings & SEO.
In the Article settings tab, expand the Article right accordion.
Turn on the Show table of contents toggle and select only the H2 checkbox.
How do I localize variable text in the right sidebar of an article?
To localize the text displayed in the right sidebar:
Navigate to Settings () in the left navigation bar in the Knowledge base portal.
In the left navigation pane, navigate to Knowledge base portal > Localization & Workspaces.
In the Localization variables tab, expand the Article right accordion.
Update elements such as Table of contents, Tags, and Files.
NOTE
By default, the system localizes variables to the respective language.
Click Save.
How do I localize variable text at the bottom of an article?
To localize the text displayed at the bottom of an article:
Navigate to Settings () in the left navigation bar in the Knowledge base portal.
In the left navigation pane, navigate to Knowledge base portal > Localization & Workspaces.
In the Localization variables tab, expand the Article bottom accordion.
Update elements such as:
Previous article
Next article
Related articles
Click Save.
How do I change the duration of the status indicator tag?
To change the validity of status indicator tags for articles:
Open the desired article in the Documentation editor.
Click the More () icon and select More article options.
In the Status indicator tab, set the desired validity (1–90 days) in the Show status for field.
Click Save.
How do I change the variable text for status indicators?
To update the variable text for status indicators in the Category manager:
Navigate to Settings () in the left navigation bar in the Knowledge base portal.
In the left navigation pane, navigate to Knowledge base portal > Localization & Workspaces.
In the Localization variables tab, expand the Category manager accordion.
Update elements such as New, Updated, Custom, and Deprecated.
Click Save.
How do I manually set a status indicator for an article?
To assign a status indicator to an individual article:
Open the desired article in the Knowledge base portal.
Click the More () icon and select More article options.
In the Status indicator tab, choose the desired status.
Click Save.
What happens if I override an automatically set article status?
If the Automatically set article status toggle is on, project-level settings take precedence over the article level settings, and the status will follow the predefined rules (e.g., Updated for republished drafts).
How do I set the status indicator for multiple articles?
To apply a status indicator to multiple articles at once:
Navigate to Documentation () > All articles in the Knowledge base portal.
Select the articles and click the Status indicator at the top.
Choose the desired status and click Apply.
How do I choose a background color for a custom status indicator?
To customize the background color of a status indicator:
Navigate to Settings () in the left navigation bar in the Knowledge base portal.
In the left navigation pane, navigate to Knowledge base site > Article settings & SEO.
In the Article settings tab, expand the Category manager accordion and locate the Custom status indicator.
Click the color option, choose a color, and click the ☑ icon.
Hover over the eye () icon to preview the selected color.
How do I enable Bubble up status?
To enable the Bubble up status in the Knowledge base portal:
Navigate to Settings () in the left navigation bar in the Knowledge base portal.
In the left navigation pane, navigate to Knowledge base site > Article settings & SEO > Article settings.
Expand the Category manager accordion and turn on the Show bubble up status toggle.
Where does the Bubble up status appear?
The count of articles with New, Updated, or Custom statuses appears next to the category name in folders, indexes, and pages, including subcategories.
How long does the Bubble up status appear?
The Bubble up status remains visible as long as there are articles in the respective category or subcategory with an active status indicator (New, Updated, or Custom).
It disappears when all status indicators within the category/subcategory expire.
Clicking the Bubble up status does not affect its visibility.
How do I localize variables for "What’s New"?
To modify the "What’s New" text for localized content:
Navigate to Settings () in the left navigation bar in the Knowledge base portal.
In the left navigation pane, navigate to Knowledge base portal > Localization & Workspaces.
In the Localization variables tab, expand the General accordion.
Update the What’s New field and click Save.
What happens if I change the article status at the article level when the Automatically set article status option is enabled?
When the Automatically set article status option is enabled, the project-level settings override individual article-level changes:
If an updated and republished article is manually set to New at the article level, the system will still apply the Updated status based on the global settings.
This ensures consistency with the project-wide configuration, even when manual changes are made.
How do I enable breadcrumb navigation for my Knowledge base site?
For Knowledge base site 1.0
Navigate to Settings () in the left navigation bar in the Knowledge base portal.
In the left navigation pane, navigate to Knowledge base site > Article settings & SEO.
Expand the Article header section, turn on the Breadcrumb navigation toggle.
For Knowledge base site 2.0
Breadcrumb navigation is enabled by default in the Knowledge base site 2.0 and cannot be turned off.
Why don’t I see the Share, Print, or Export PDF options in the Knowledge base widget?
The Share, Print, and Export PDF options are supported only on the Knowledge base site. These options are not available in the Knowledge base widget, which is designed to provide a simplified, embedded experience.
Why does the “Was this article helpful?” option still appear in the widget even after I disabled it in Article settings?
In the Knowledge base widget, the “Was this article helpful?” option always appears at the bottom of articles. The Article settings for disabling this option apply only to the Knowledge base site, not to the widget.