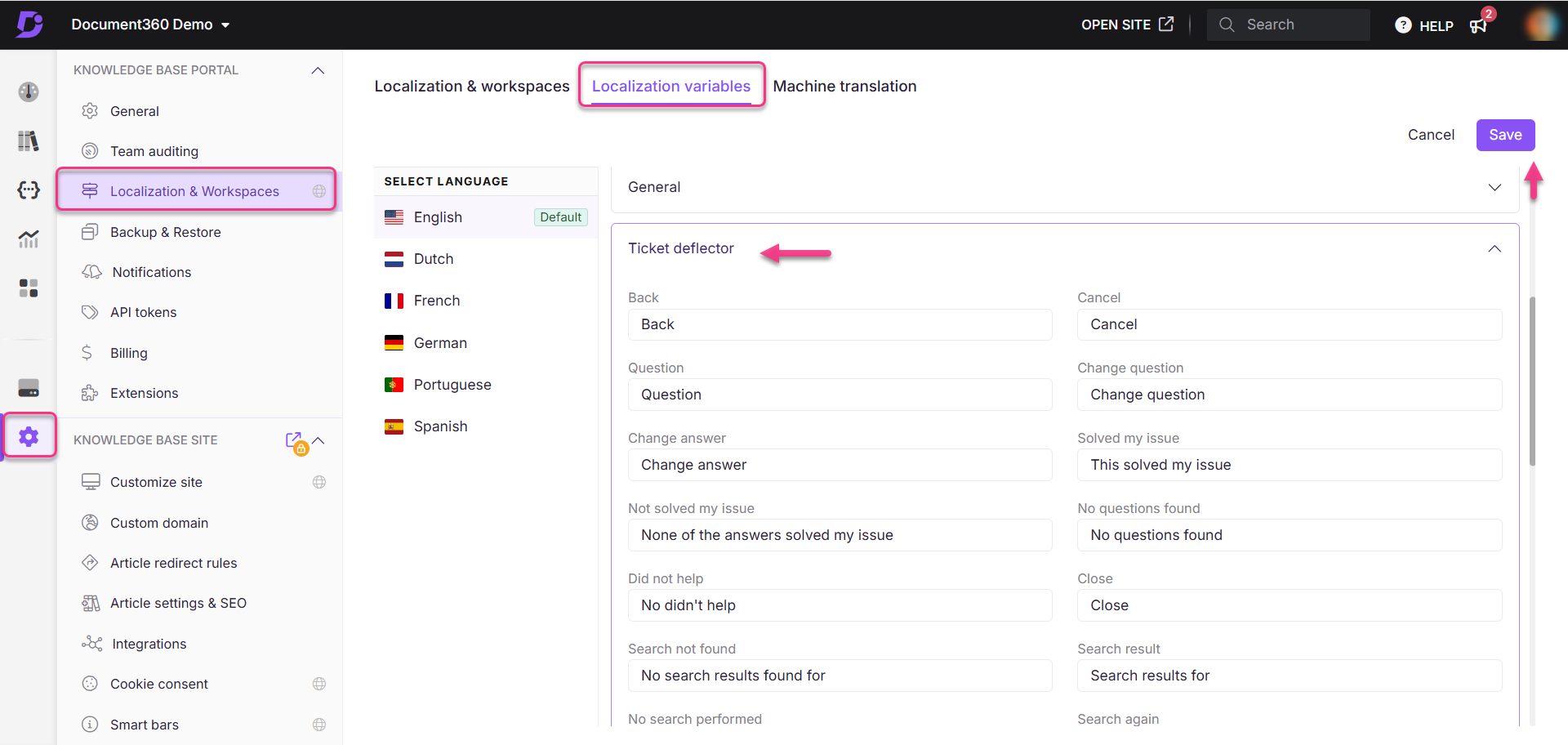Abonnementen die deze functie ondersteunen: Business Enterprise
Ticketdeflectors stroomlijnen het oplossen van vragen door gebruikers te helpen zelfstandig antwoorden te vinden voordat ze contact opnemen met ondersteuning. Deze gids helpt u bij het maken van een ticketdeflector, van het instellen van de componenten tot het aanpassen van de functionaliteit aan de behoeften van de gebruiker.
Stel je voor dat je een SaaS-platform draait met uitgebreide documentatie. Een gebruiker ondervindt een probleem met de facturering. In plaats van onmiddellijk een supportticket in te dienen, helpt de ticketdeflector de gebruiker bij het vinden van een relevante FAQ of gids voor het oplossen van factureringsproblemen. Als de verstrekte bronnen hun probleem niet oplossen, worden ze doorverwezen naar een op maat gemaakt contactformulier om een ticket aan te maken.
NOTITIE
In business- en enterprise-abonnementen kunt u meerdere ticketdeflectors van maximaal 10 hebben.
Een nieuwe ticketdeflector maken
Volg deze stappen om een ticketdeflector te maken:
Navigeer naar () in de linkernavigatiebalk in de Knowledge Base-portal.
Navigeer in het linkernavigatiedeelvenster naar Knowledge base site > Ticket deflectors.
Klik op New ticket deflector.

Stap 1: Ticketdeflector Formulier Titel, Slug en Beschrijving
Het formulier voor de ticketdeflector verschijnt met de standaardtitel "Hoe kunnen we u helpen?"
Klik op de titel van de ticketdeflector en bewerk de gewenste titel. Titels mogen niet langer zijn dan 150 tekens (inclusief spaties).
De Ticket deflector slug is automatisch gegenereerd, maar kan worden bewerkt. Slugs mogen niet langer zijn dan 150 tekens.
NOTITIE
Als u de URL van de ticketdeflector wijzigt, worden alle bestaande verwijzingen naar de URL verbroken.
Voeg een beknopte beschrijving toe om gebruikers te informeren over het doel van de ticketdeflector.
Zorg ervoor dat de instelling Online is ingeschakeld om de deflector op de Knowledge Base-site te laten verschijnen.
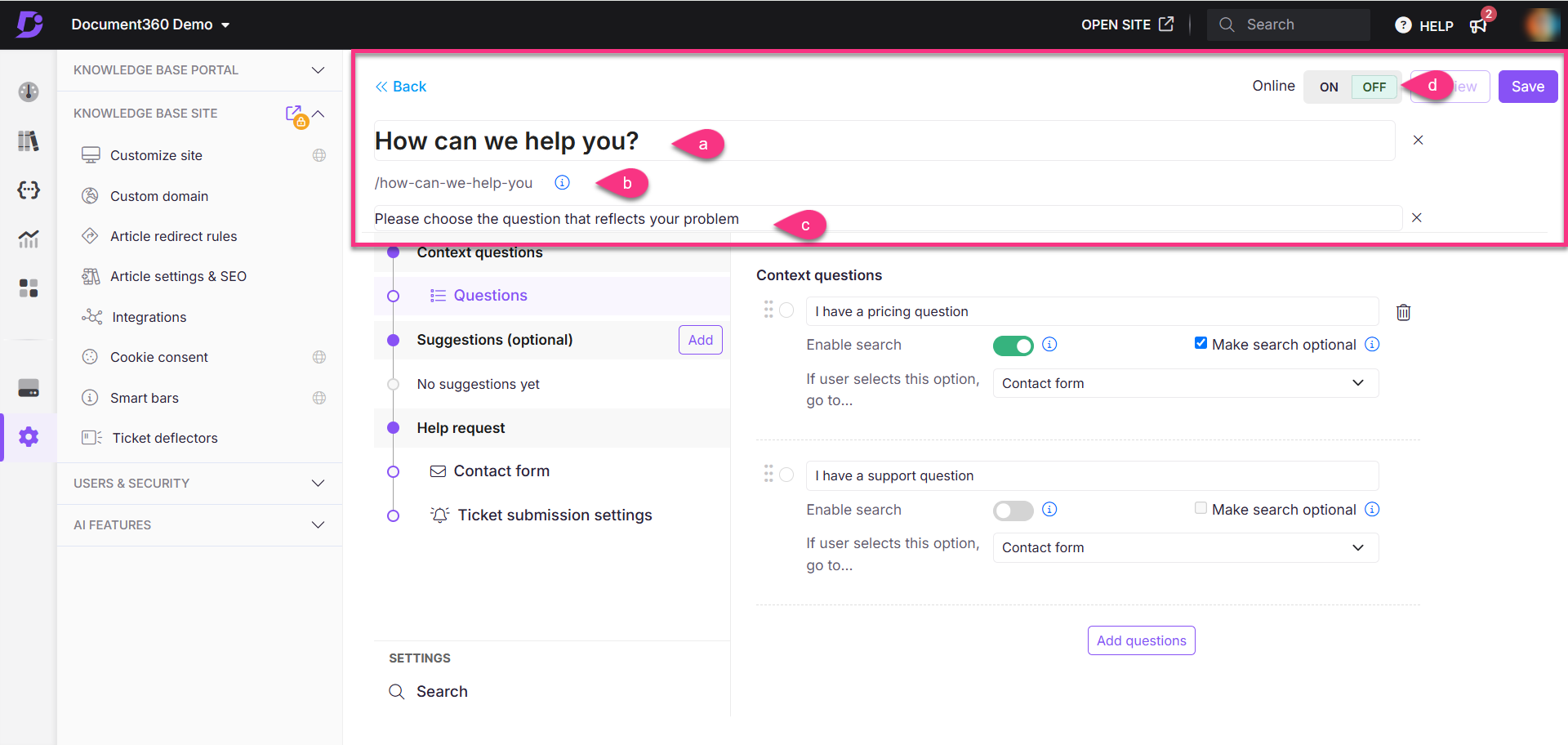
Stap 2: Context questions
Waarom zijn Context questions belangrijk?
Context questions helpen gebruikersproblemen te begrijpen, ze effectief te begeleiden en de volgende stap in de oplossing te bepalen. Hoewel ze 'vragen' worden genoemd, kunnen ze worden geformuleerd als verklaringen of aanwijzingen op basis van de behoeften van uw publiek.
NOTITIE
Er is geen tekenlimiet voor Context questions.
Klik op Questions om te beginnen. Standaard worden er twee vragen voorzien.
Voor elke vraag:
een. Voer de gewenste tekst in (bijv. Ik heb een prijsvraag).
b. Schakel de Enable search schakelaar in om te vereisen dat gebruikers in de kennisbank zoeken voordat ze doorgaan.
c. Schakel het selectievakje Make search optional in om de zoekstap over te slaan.
d. Kies de volgende actie in het dropdownmenu If user selects this option, go to... (bijv. contactformulier).
e. Plaats de muisaanwijzer op een vraag en klik op het pictogram Delete () om ongewenste vragen te verwijderen.
f. Klik op Add questions om meer vragen op te nemen.
g. Gebruik het pictogram Reorder () om de volgorde van de vragen te wijzigen.
NOTITIE
Ten minste één kwalificerende vraag is verplicht.
Er zijn geen limieten aan het aantal vragen per formulier.
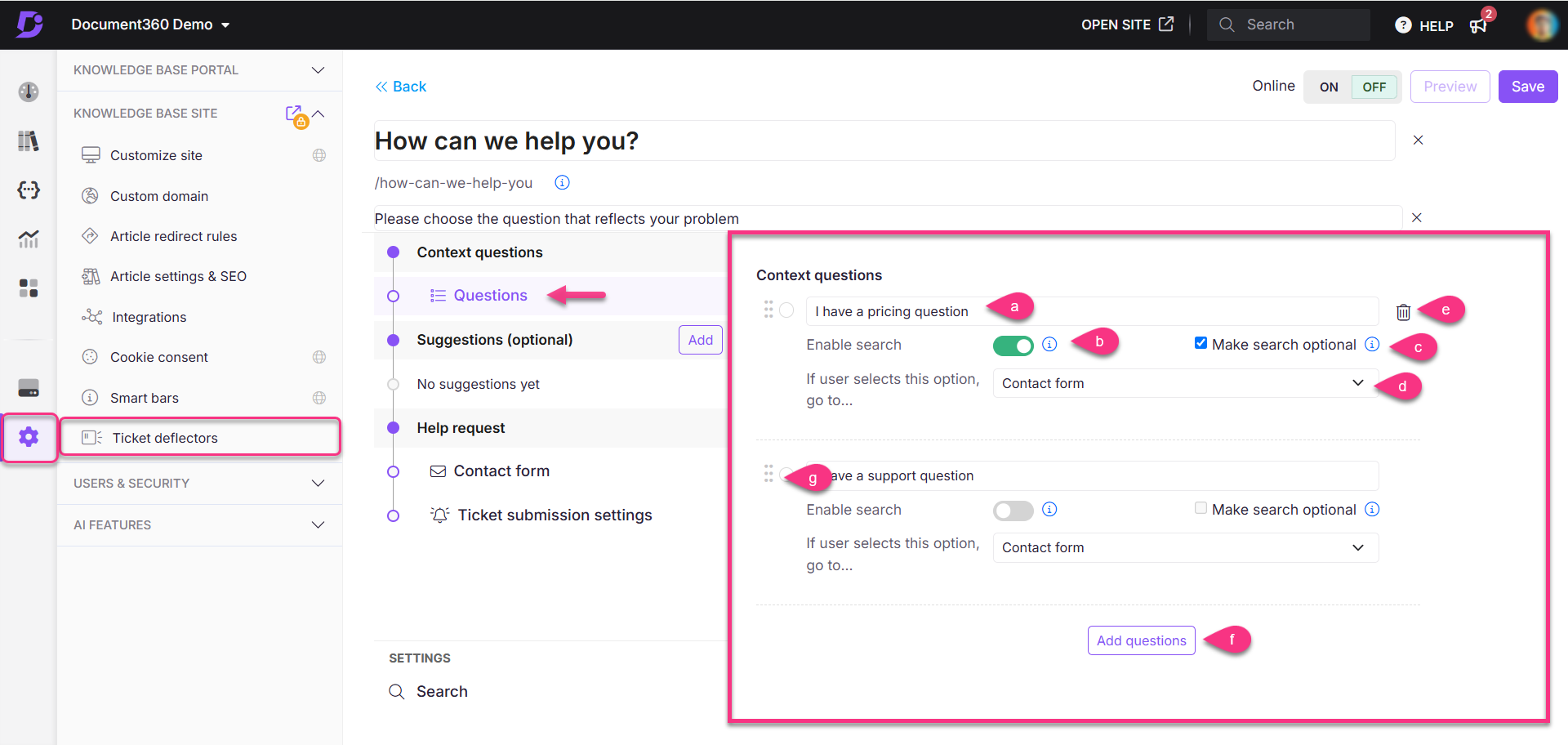
Stap 3: Suggestions
In Suggestionszorgt het toevoegen van stappen aan de Document360-ticketdeflector voor eenvoudige navigatie op controlepunten op basis van reacties van gebruikers. U kunt gebruikers rechtstreeks naar het contactformulier leiden of aanvullende stappen en vragen toevoegen om hen te helpen zichzelf te bedienen met behulp van de kennisbank.
NOTITIE
Suggestions zijn optioneel voor het formulier voor de ticketdeflector. U kunt een formulier maken met een eenvoudige vraag- en antwoordstijl of gebruikers naar het contactformulier of helpdeskticket leiden op basis van hun antwoorden op de kwalificerende vragen.
Blokstappen maken
Klik in de sectie Suggestions op Add om een blokstap te maken.
Kies een van de volgende typen suggesties:
Additional question
Answer
Answer from your knowledge base
een. Additional question
Dit gedeelte is vergelijkbaar met Context questions en u kunt query's verder verfijnen.
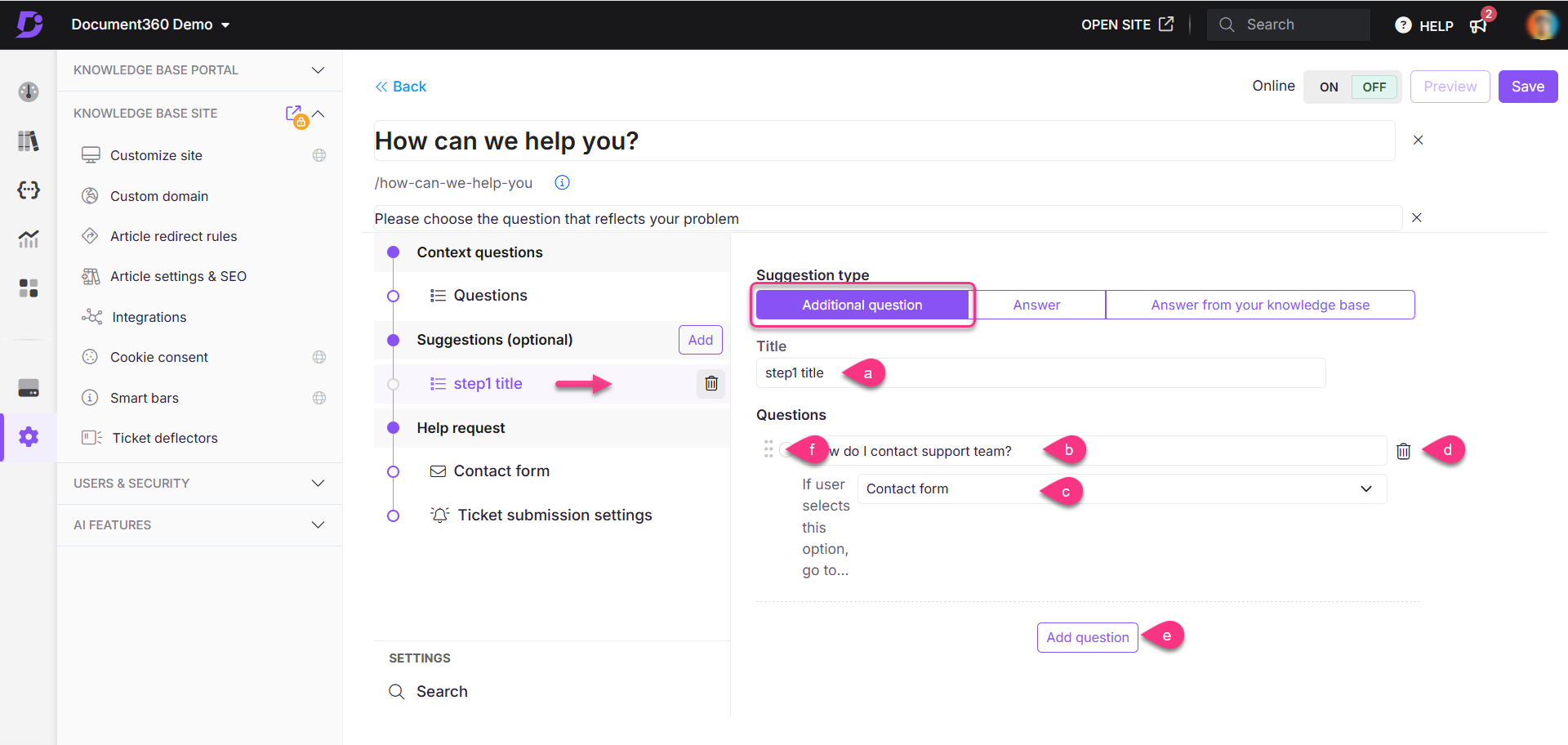
Voer een titel in voor de blokstap.
Voer de gewenste vraag in voor de blokstap.
Kies de volgende actie uit de vervolgkeuzelijst If user selects this option, go to... (bijv. contactformulier).
Plaats de muisaanwijzer op een vraag en klik op het pictogram Delete () om ongewenste vragen te verwijderen.
Klik op Add questions om meer vragen op te nemen.
Gebruik het pictogram Reorder () om de volgorde van de vragen te wijzigen.
b. Answer
Voer de gewenste titel in en geef een duidelijk tekstantwoord met basisopmaakopties (vet, cursief, onderstrepen, hyperlinks en codeweergave).
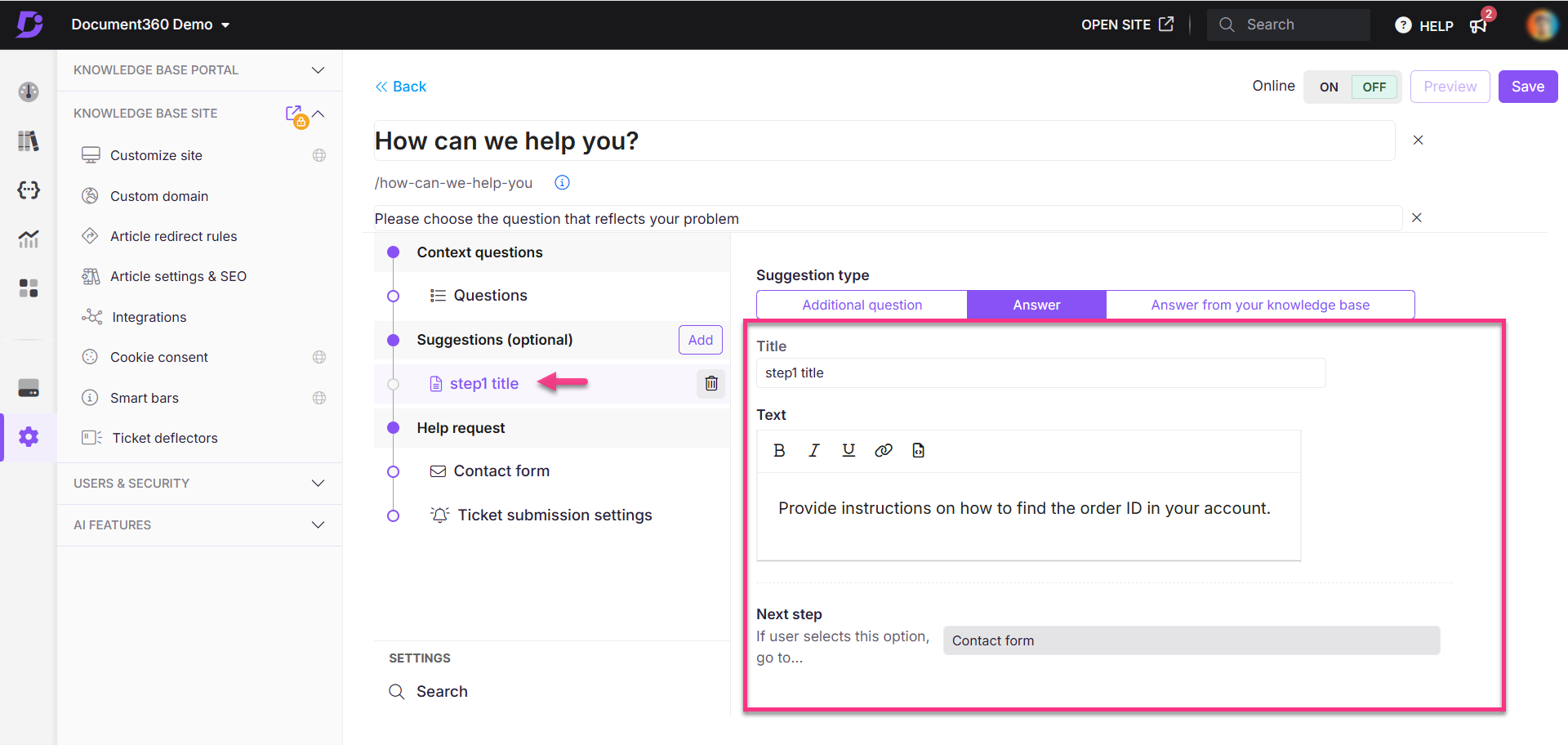
c. Answer from your knowledge base
In dit gedeelte kunt u gebruikers doorverwijzen naar een relevant artikel.
Voer de titel voor het stappenblok in.
Selecteer de gewenste werkruimte in de vervolgkeuzelijst Workspace .
Zoek en voeg het artikel toe in het veld Article .
Standaard is de volgende stap de Contact form.
NOTITIE
Meerdere artikelen kunnen niet worden gekoppeld.
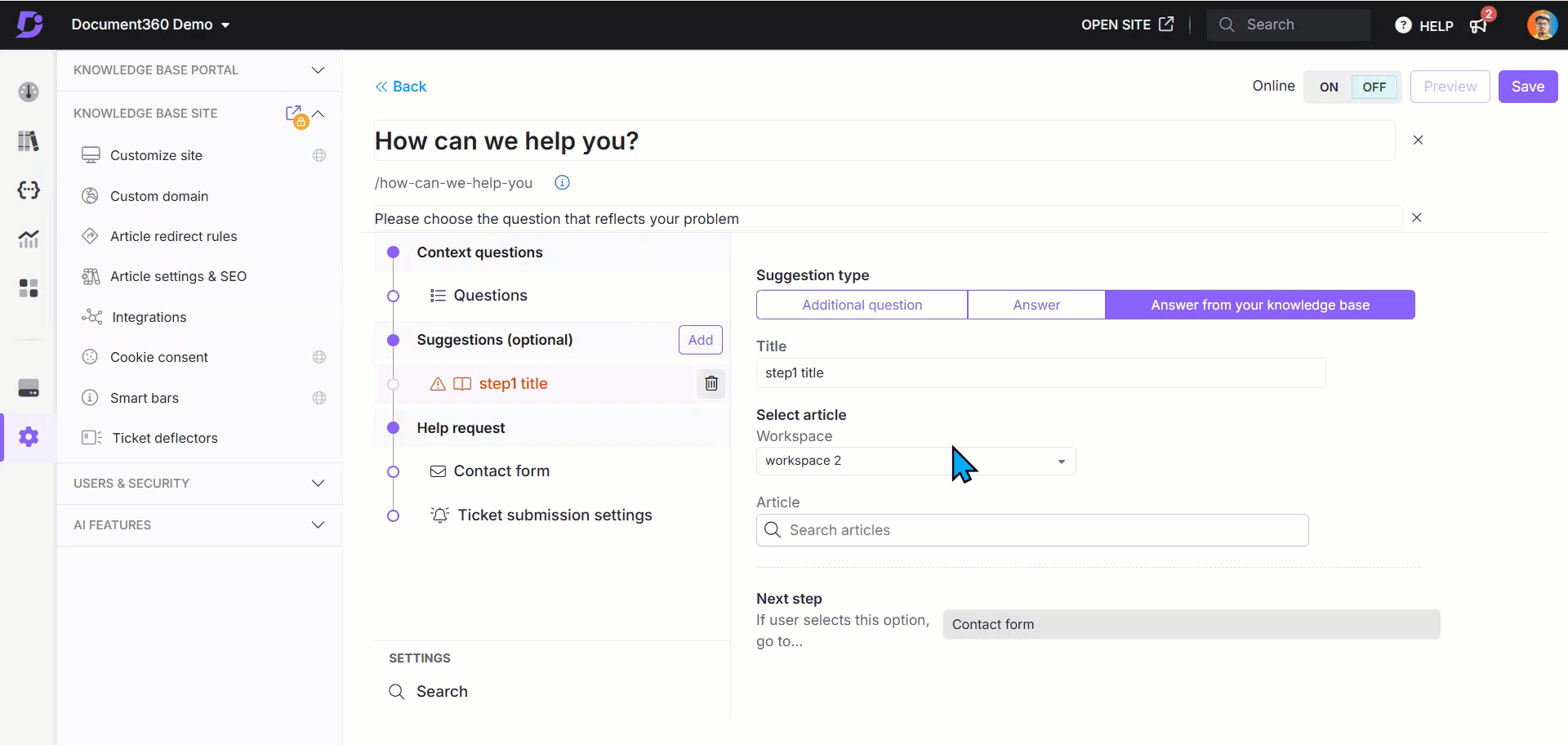
Stap 4: Help request
Contact form
De volgende stap in een ticketdeflector is het contactformulier. Deze formuliervelden kunnen worden geconfigureerd of aangepast aan de vereisten van de ticketdeflector. U kunt de volgende veldnamen aanpassen:
Veld | Beschrijving | Verplicht |
|---|---|---|
Gebruikers moeten hun e-mailadres opgeven voor verdere communicatie. | Ja | |
Voornaam | Gebruikers moeten hun voornaam invoeren. | Ja |
Achternaam | Gebruikers kunnen hun achternaam invoeren. Gebruik de schakelaar om het indien nodig verplicht te maken. | Standaard optioneel |
Telefoon | Gebruikers kunnen hun telefoonnummer invoeren. Gebruik een schakelaar om het indien nodig verplicht te maken. | Standaard optioneel |
Beschrijving | Gebruikers moeten hun probleem beschrijven. De tekenlimiet is 5000. | Ja |
Onderwerpregel | Gebruikers kunnen een onderwerp invoeren. Schakel de schakelaar in om dit veld indien nodig verplicht te maken. De maximale tekenlimiet is 100. Als er geen onderwerp wordt ingevuld, wordt een standaardonderwerp gebruikt. | Standaard optioneel |
Formulier indienen | Gebruikers kunnen de tekst die wordt weergegeven op de knop voor het indienen van het formulier naar wens aanpassen. | Ja (knop nodig) |
Bijlagen toestaan | Gebruikers kunnen deze schakelaar inschakelen om gebruikers toe te staan bijlagen te uploaden. Er zijn maximaal vijf bestanden toegestaan, met elke bestandsgrootte maximaal 2 MB. | Facultatief |
CAPTCHA inschakelen | Gebruikers kunnen deze optie inschakelen om een CAPTCHA-veld aan het formulier toe te voegen. Dit helpt spam en geautomatiseerde inzendingen te voorkomen. | Facultatief |
Na indiening bericht | Gebruikers kunnen een aangepast bericht invoeren dat wordt weergegeven nadat het formulier is verzonden. Mag niet langer zijn dan 250 tekens (inclusief spaties). | Ja |
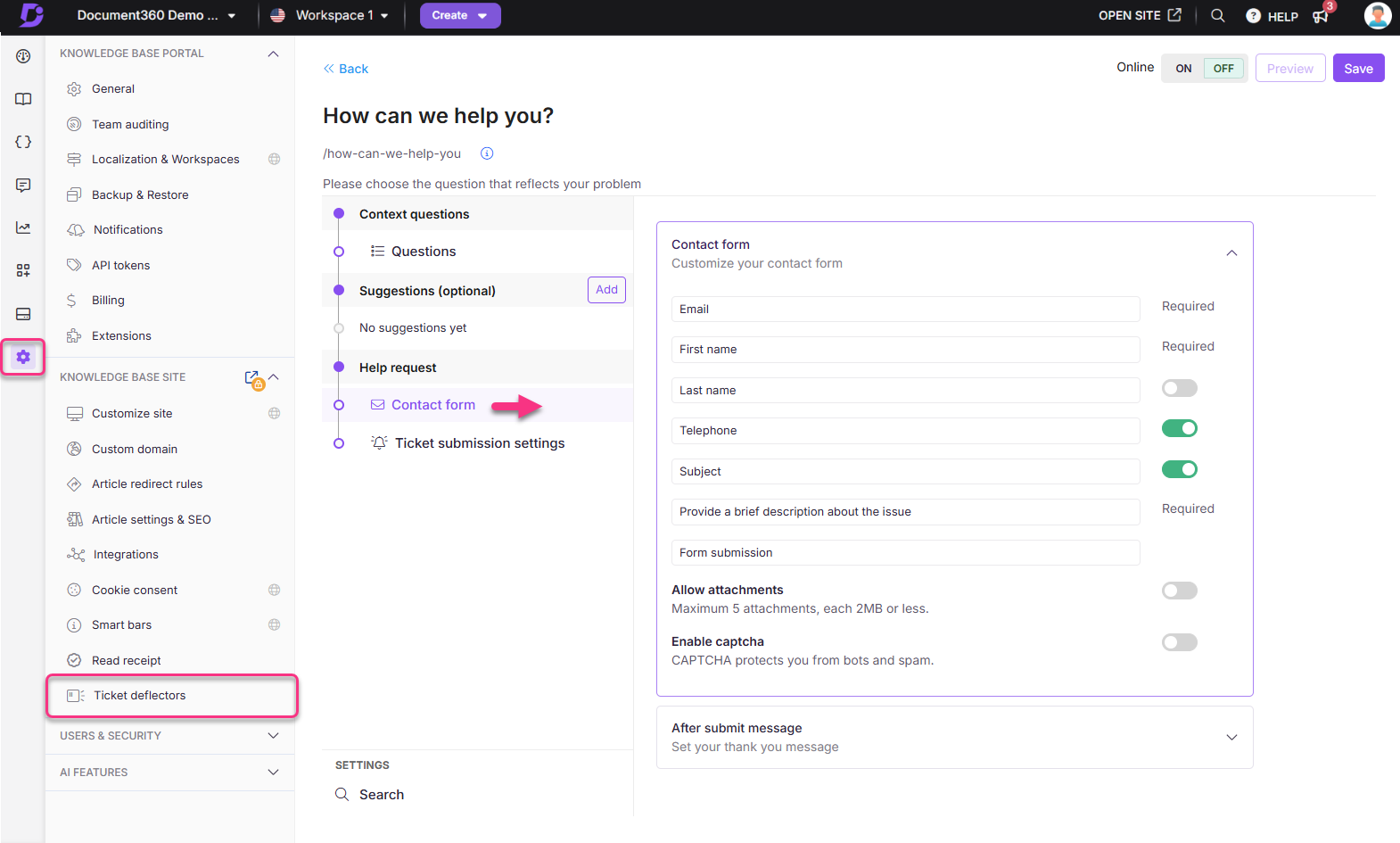
Stap 5: Ticket submission settings
Ticket submission email notification
In de sectie Ticket submission email notification kunt u het onderwerp van de e-mail en de ontvangers van de e-mailmeldingen configureren.
Email subject
Voer het gewenste onderwerp voor de e-mail in.
Het onderwerp van de e-mail mag niet langer zijn dan 100 tekens.
Send notification email to
Voeg een of meer teamaccounts toe die aan het project zijn gekoppeld als ontvangers van de e-mailmelding.
Klik op de knop om te zoeken en een keuze te maken uit de lijst met teamaccounts.
These emails (extra ontvangers toevoegen)
Voeg individuele of groeps-e-mail-ID's toe als extra ontvangers. Dit is een optioneel veld.
Er is geen beperking op het aantal ontvangers.
Voer een geldig e-mailadres in en druk op Enter op uw toetsenbord.
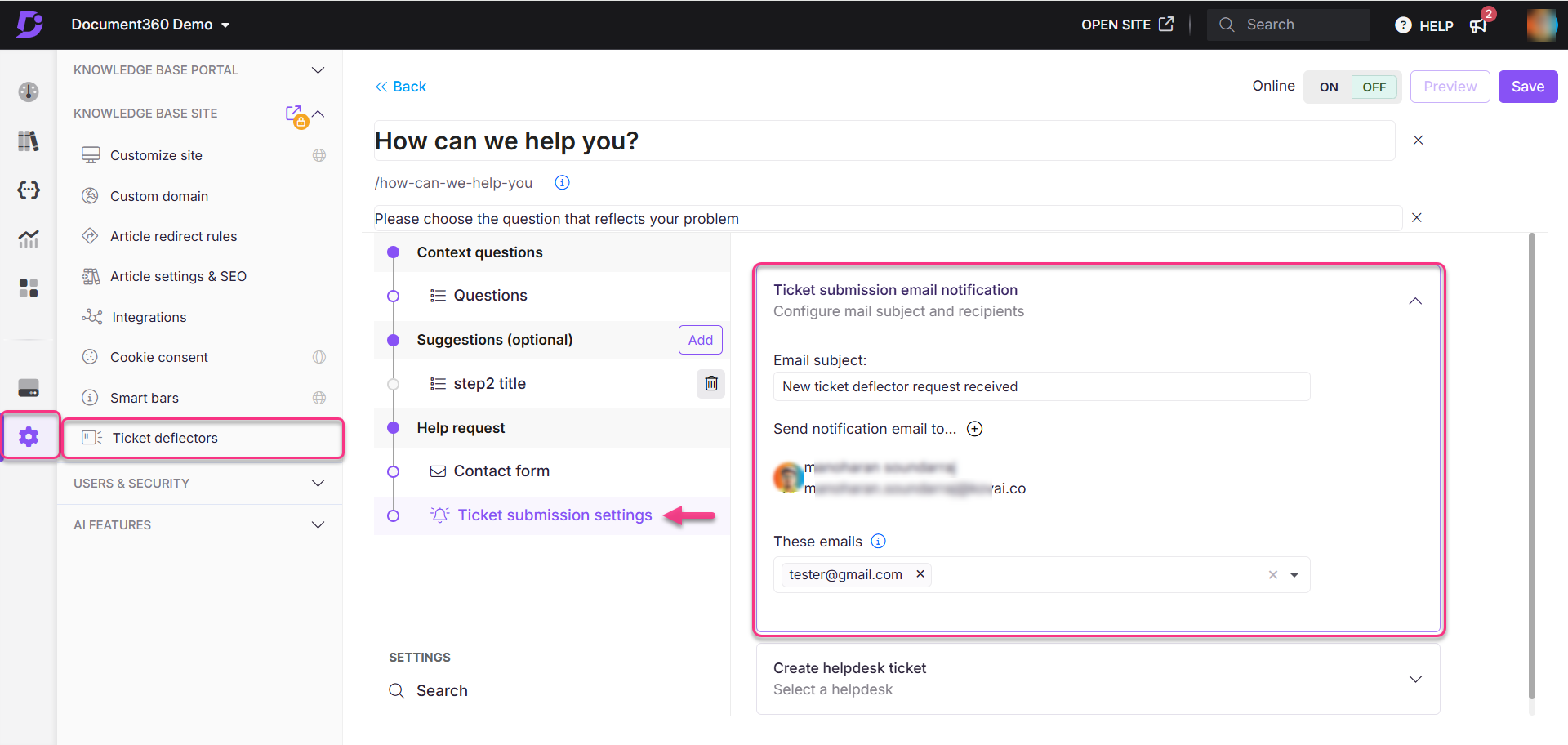
NOTITIE
Ticketdeflectorformulieren toewijzen aan specifieke e-mails
Elk formulier voor een ticketdeflector kan worden toegewezen aan verschillende e-mailadressen binnen uw bedrijf.
Bijvoorbeeld:
Een formulier voor het afleiden van verkoopbonnen kan meldingen naar sales@yourcompany.comsturen.
Een formulier voor het afleiden van operatietickets kan meldingen naar tech@yourcompany.comsturen.
Deze functie zorgt ervoor dat relevante afdelingen op de hoogte worden gebracht van inzendingen of tickets die specifiek zijn voor hun formulieren.
Connect a helpdesk
Vanuit de ontvangen ticketdeflector kunt u een helpdeskticket aanmaken:
Vouw de Create helpdesk ticket accordeon uit en zet de Create helpdesk ticket on form submission schakelaar aan.
Klik op Connect a helpdesk.
Het configuratiescherm van de helpdesk verschijnt.
Selecteer de gewenste helpdesk applicatie, zoals Freshdesk of Zendesk.
Voer de juiste inloggegevens in en klik op Validate & save.
NOTITIE
Lees voor meer informatie het artikel op Accessing the Ticket deflectors in portal.
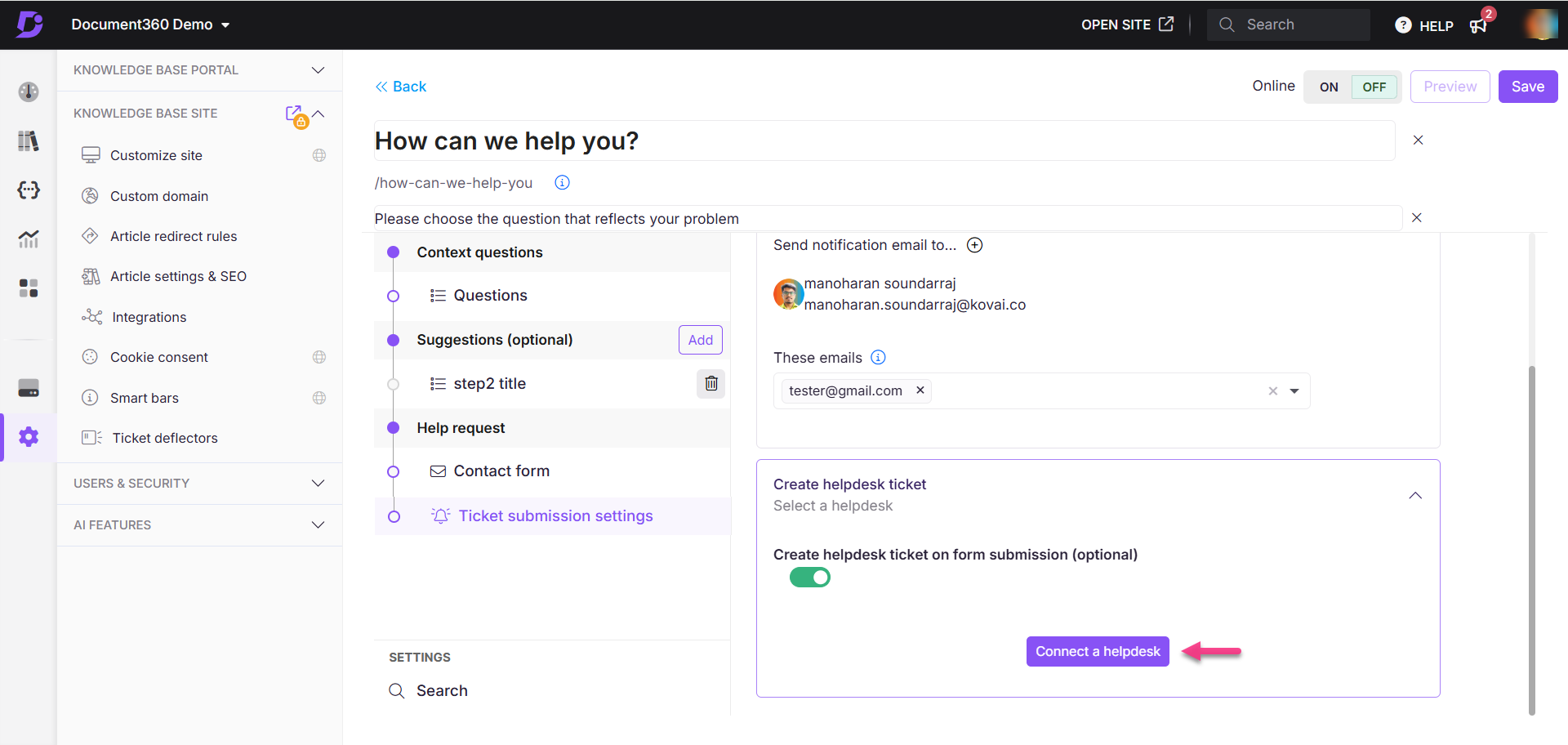
Bevestigingsmail voor ingediende formulieren
Wanneer een eindgebruiker een formulier indient via de Ticket deflector, stuurt Document360 automatisch een bevestigingsmail naar het e-mailadres dat in het formulier is opgegeven. Dit helpt gebruikers te weten dat hun verzoek is ontvangen en wordt onderzocht.
Als uw project is geïntegreerd met een ticketingsysteem (zoals Freshdesk, Zendesk, enz.), wordt de bevestigingsmail verzonden vanaf het geconfigureerde e-mailadres van de helpdesk.
Als er geen integratie van het ticketingsysteem is, wordt de e-mail nog steeds verzonden met het toegewezen e-mailadres voor ondersteuning dat in uw project is geconfigureerd (niet de standaard
support@document360.com).De bevestigingsmail bevat de naam en het e-mailadres van de gebruiker om de communicatie te personaliseren.
Als domeintoewijzing is ingeschakeld, wordt de e-mail verzonden met uw aangepaste domein voor een consistente merkervaring.
Lokaliseer of pas tekst aan in de ticketdeflector
U kunt de tekst die wordt weergegeven in de ticketdeflector op uw Knowledge Base-site lokaliseren of aanpassen. Hiermee kunt u de standaardtekst in andere talen vertalen. Om deze tekst bij te werken,
Navigeer naar () in de linkernavigatiebalk in de Knowledge Base-portal.
Navigeer in het linkernavigatiedeelvenster naar Knowledge base portal > Localization & Workspaces.
Vouw op het tabblad Lokalisatievariabelen de accordeon Ticketdeflector uit.
U kunt elementen bijwerken zoals Vraag, Mijn probleem opgelost en Antwoord wijzigen.Standaard worden de variabele teksten gelokaliseerd in de betreffende taal.
Klik op Save.