Abonnementen die deze functie ondersteunen: Professional Business Enterprise
Ondersteunende bestanden kunnen de inhoud van het artikel verduidelijken en uitbreiden, waardoor complexe onderwerpen gemakkelijker te begrijpen worden. In Document360 zijn er twee manieren om bestanden toe te voegen aan de artikelen en categoriepagina's:
Bestanden toevoegen
Bestanden bijvoegen
Bestanden toevoegen aan artikelen
Als u een bestand aan een artikel toevoegt, betekent dit dat het rechtstreeks in de hoofdtekst van het artikel wordt ingesloten in plaats van als een bijlage om te downloaden. Om dit te doen, moet het bestand eerst worden geüpload naar de Drive.
Bestanden toevoegen in de Markdown-editor
Bestanden toevoegen in de Markdown-editor:
Navigeer naar het gewenste artikel in de Markdown-editor.
Selecteer het pictogram Bestand invoegen ().
Kies het bestand uit de Drive dat u wilt toevoegen.
Klik op Invoegen.
NOTITIE
In de Drive kunt u bestanden filteren () op:
Geüpload: Filter op Alle, 7 dagen, 30 dagen, 3 maanden, 1 jaar of zelfs een aangepaste datum.
Geüpload door: Selecteer de gewenste bijdragers in de lijst.
Type: Kies het bestandstype, zoals PDF, JPEG, enz.
Tags: Sorteer bestanden op basis van de tags.
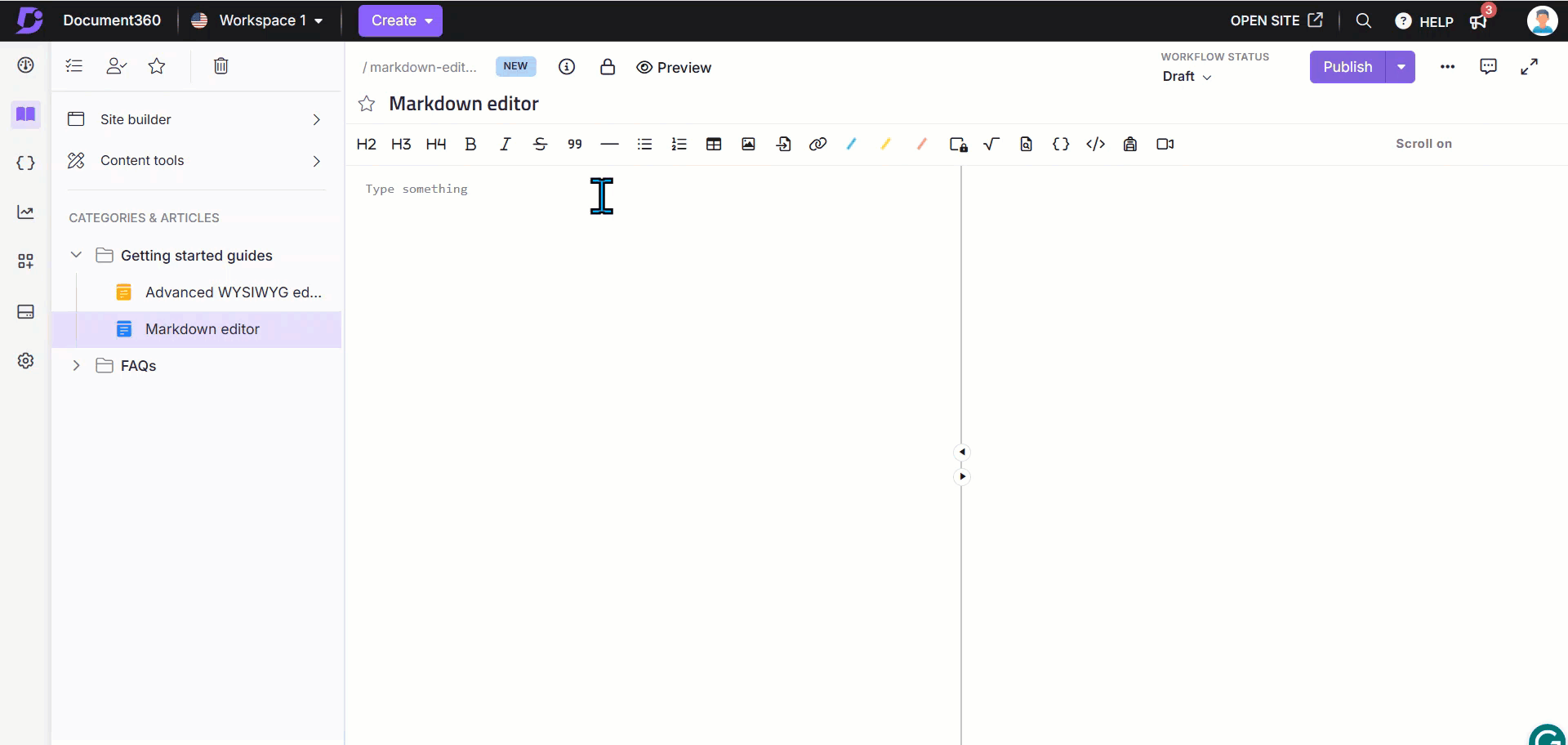
Bestanden toevoegen in de geavanceerde WYSIWYG-editor
Navigeer naar het gewenste artikel in de geavanceerde WYSIWYG-editor.
Als u een bestand wilt invoegen, gebruikt u de opdracht
/fileslash .Het deelvenster Bestand invoegen verschijnt in de editor.
U kunt het bestand op drie manieren invoegen:
Sleep het bestand naar het deelvenster.
Klik op de Klik hier om tekst te uploaden en selecteer het gewenste bestand uit uw lokale opslag.
Klik op Bestandskiezer openen en kies een bestand uit het station.
Gebruik het pictogram van het verplaatsbare blok () om het deelvenster Bestand invoegen te herschikken en te verwijderen.
NOTITIE
Nadat u een bestand aan het artikel hebt toegevoegd, klikt u op Downloaden () om het bestand te downloaden op de Knowledge Base-site.

Bestanden aan artikelen toevoegen
Door een bestand aan een artikel toe te voegen, kan het worden weergegeven als een downloadbare link in plaats van het rechtstreeks in de hoofdtekst van het artikel in te sluiten. Op de Knowledge Base-site worden de bijgevoegde bestanden uitgelijnd boven de codes en de inhoudsopgave aan de rechterkant van de pagina.
Klik in het gewenste artikel op het pictogram Meer () in de rechterbovenhoek.
Klik op de opties voor meer artikelen.
Voeg op het tabblad Bijlagen uw bestand op een van de volgende twee manieren toe:
URL: voer de URL in en klik op Invoegen.
Upload een bijlage: Kies het gewenste bestand en klik op Uploaden.
Als u klaar bent, klikt u op Opslaan.
NOTITIE
Als u meer dan één bestand aan een artikel toevoegt, kunt u de weergavevolgorde rangschikken door de bestandsnamen in het menu te slepen en neer te zetten.
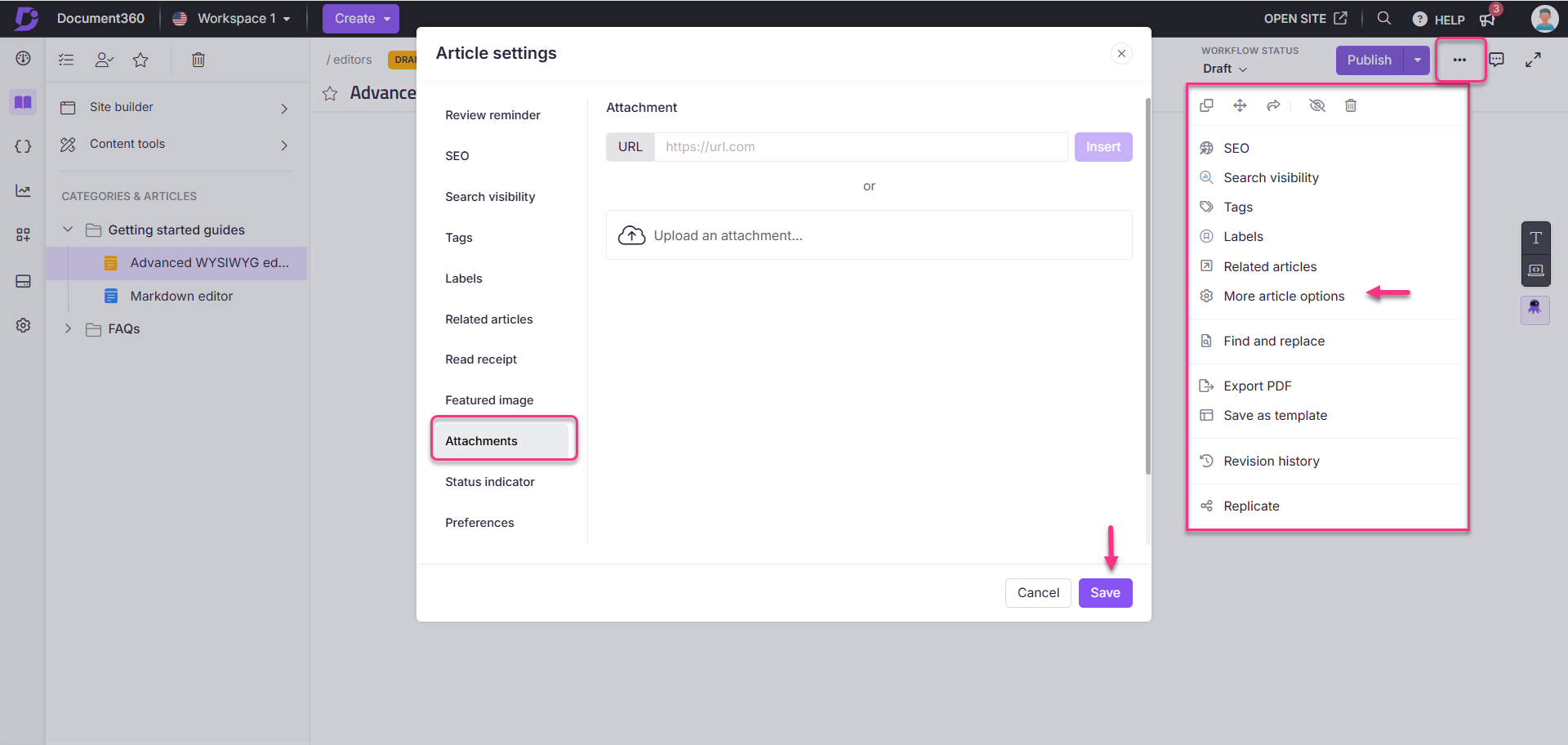
Weergave van de kennisbank
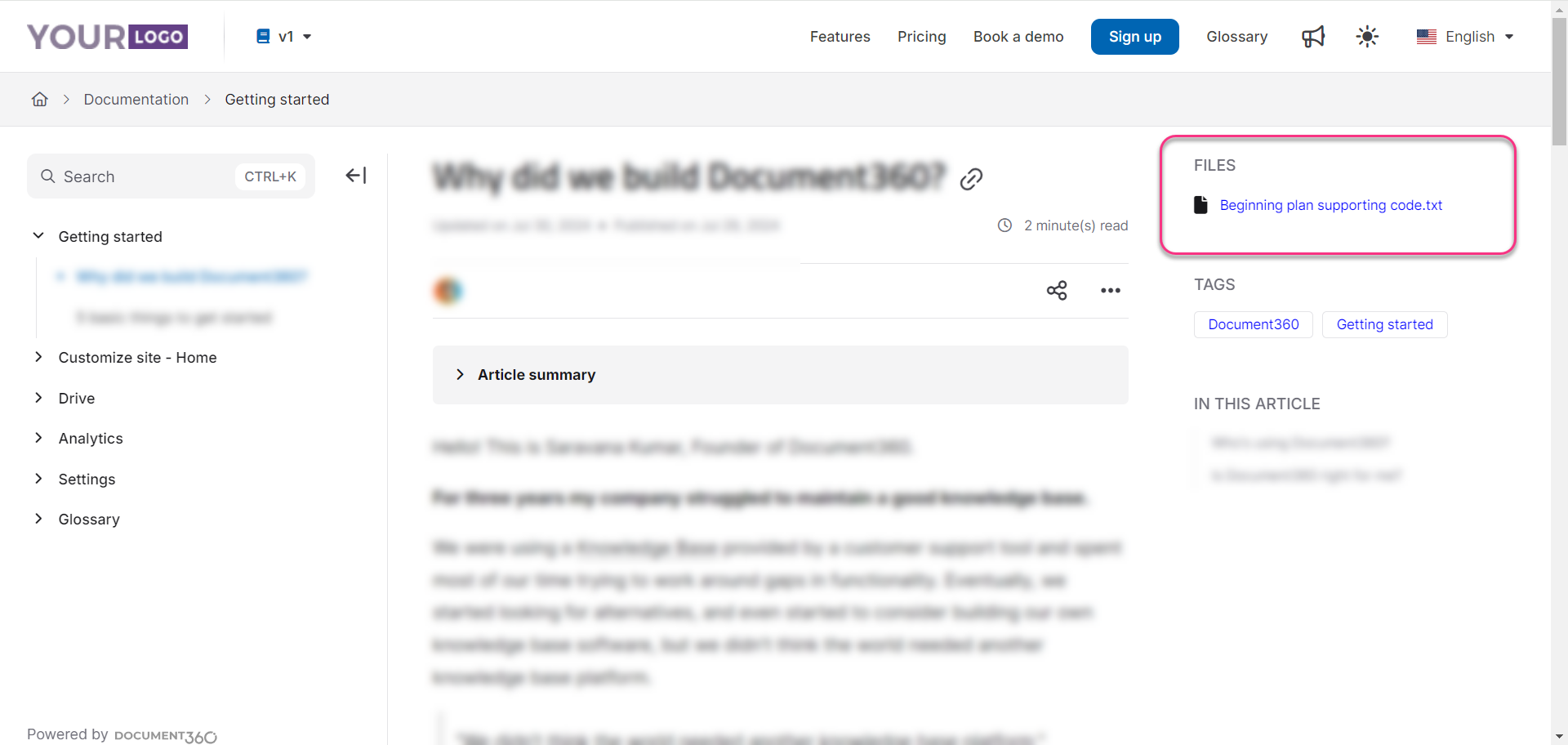
Veelgestelde vragen
Wat is het verschil tussen het toevoegen en bijvoegen van bestanden?
Door bestanden toe te voegen, worden ze rechtstreeks in de hoofdtekst van het artikel ingesloten, terwijl de bijgevoegde bestanden worden uitgelijnd boven de tags en de inhoudsopgave aan de rechterkant van de pagina.
Kan ik bestanden in de Drive filteren wanneer ik ze aan een artikel toevoeg?
Ja, je kunt bestanden filteren op uploaddatum, bijdrager, bestandstype en tags.
Wat moet ik doen als het bijgevoegde bestand niet zichtbaar is op de Knowledge Base-site?
Als het bijgevoegde bestand niet zichtbaar is in het gewenste artikel, volgt u deze stappen om artikelbestanden in te schakelen op de Knowledge Base-site:
Navigeer naar Instellingen () in de linkernavigatiebalk in de Knowledge base portal.
Navigeer in het linkernavigatiedeelvenster naar de kennisbank > Artikelinstellingen en SEO.
Vouw op het tabblad Artikelinstellingen de accordeon Artikelrecht uit.
Schakel de schakelaar Artikelbestanden weergeven in als deze is uitgeschakeld.